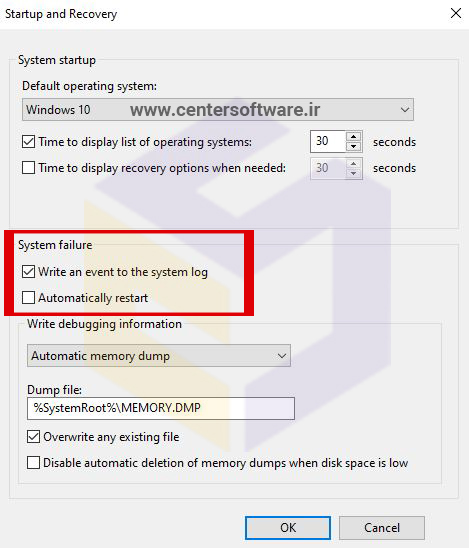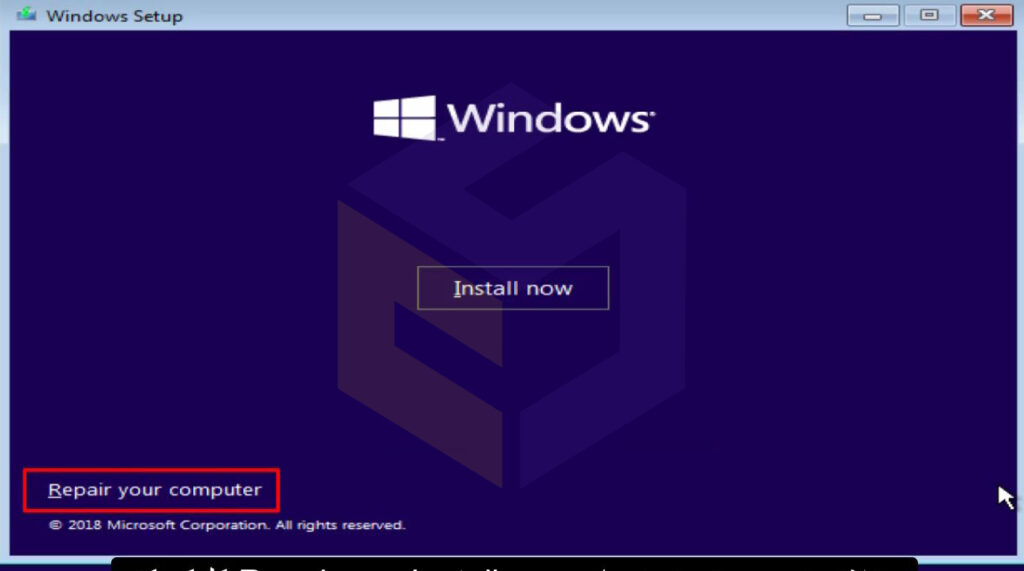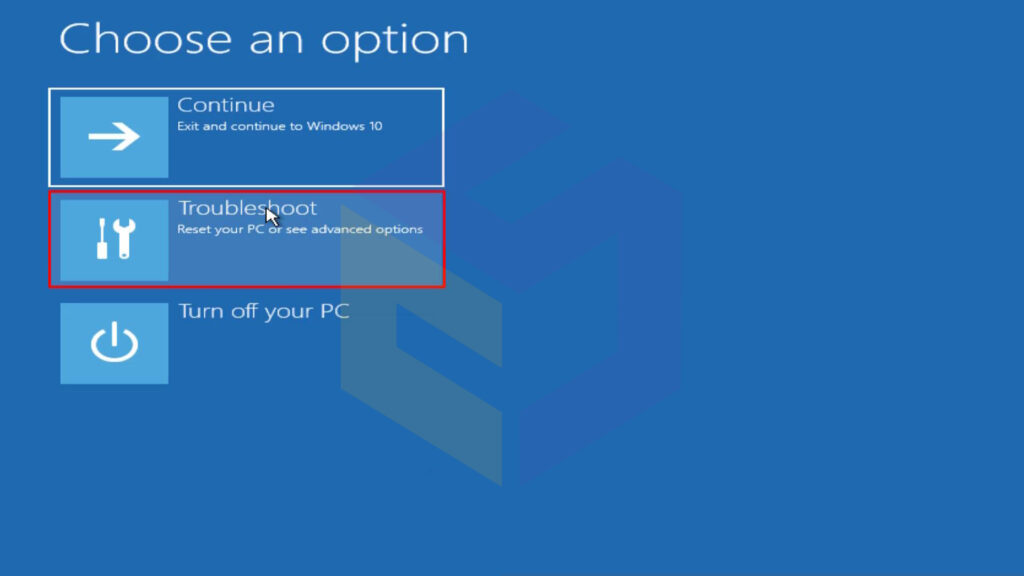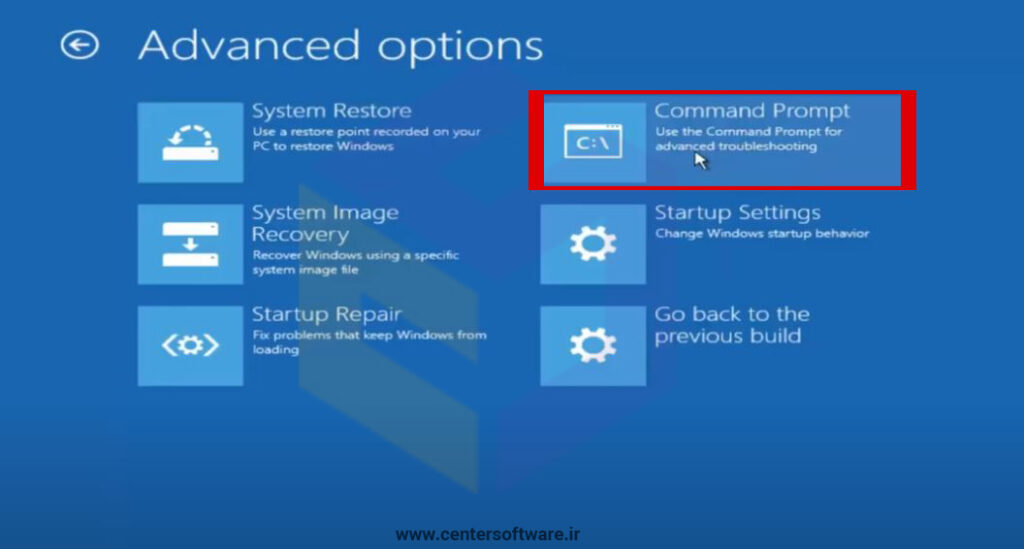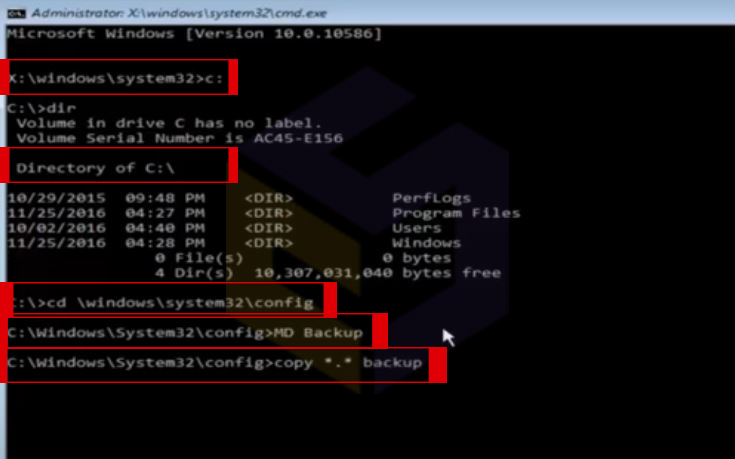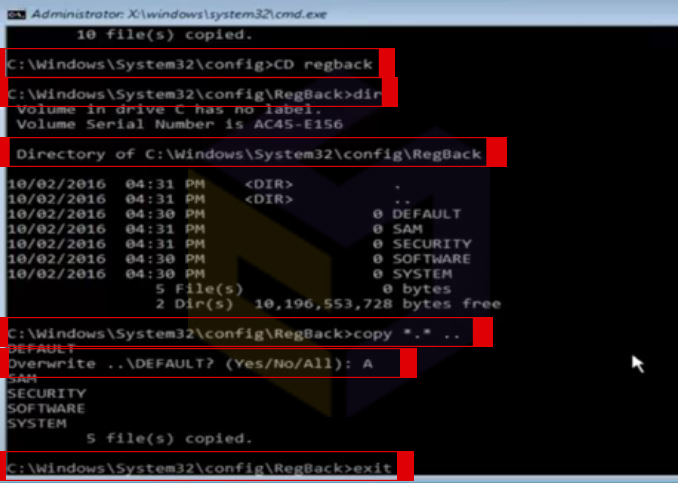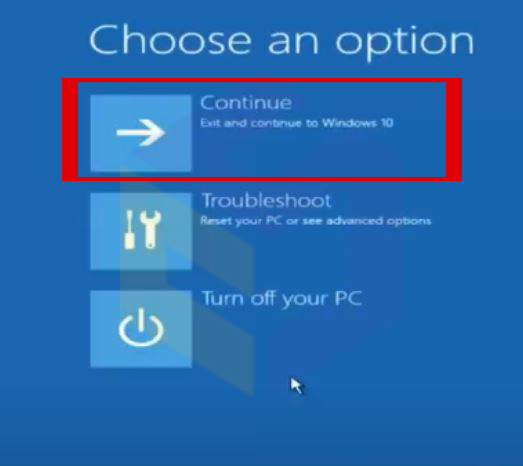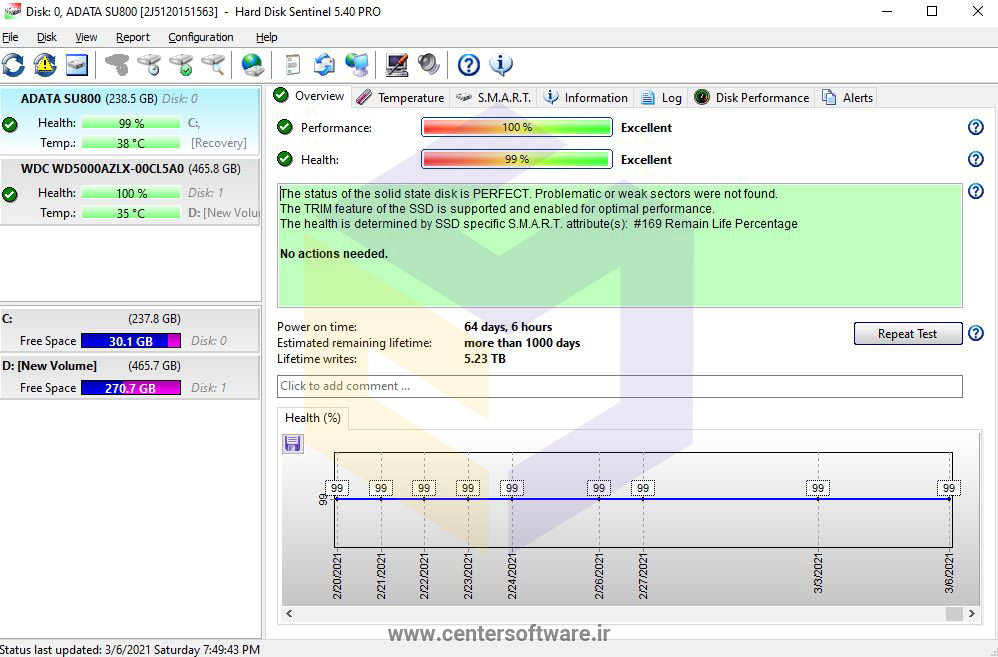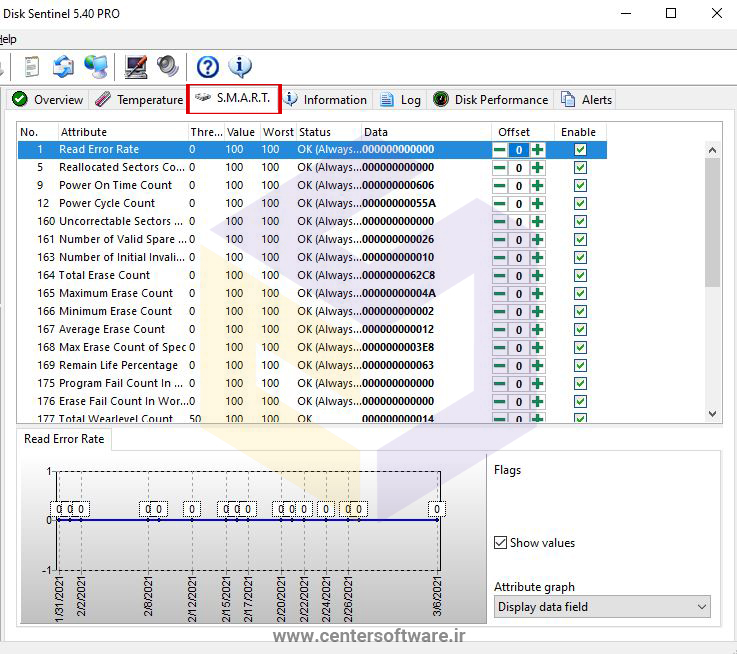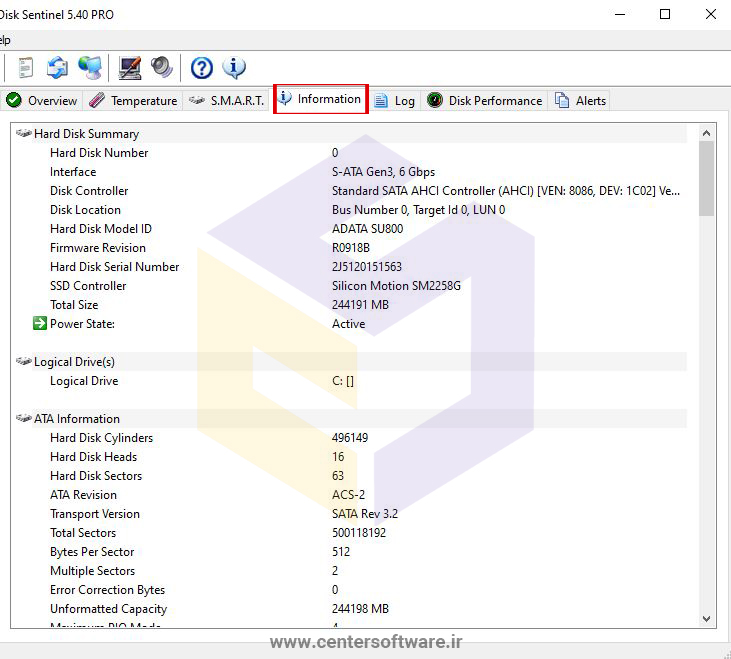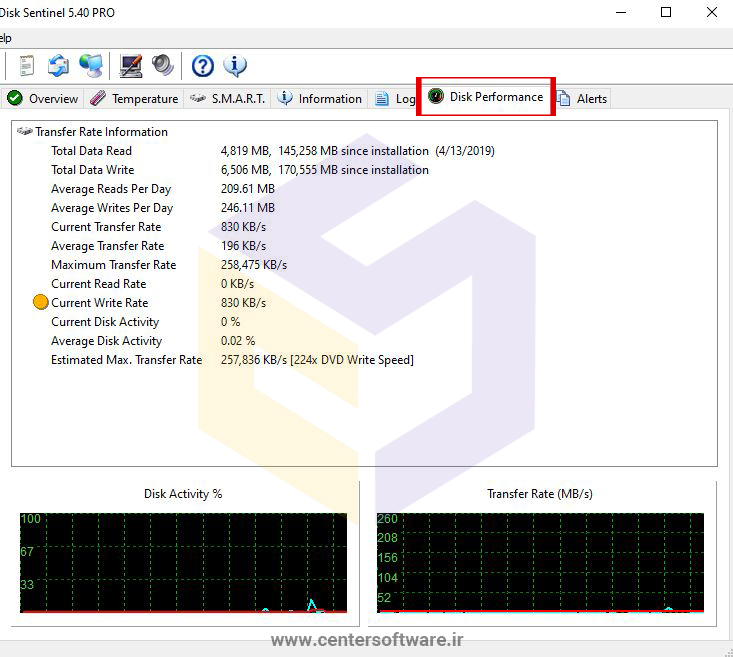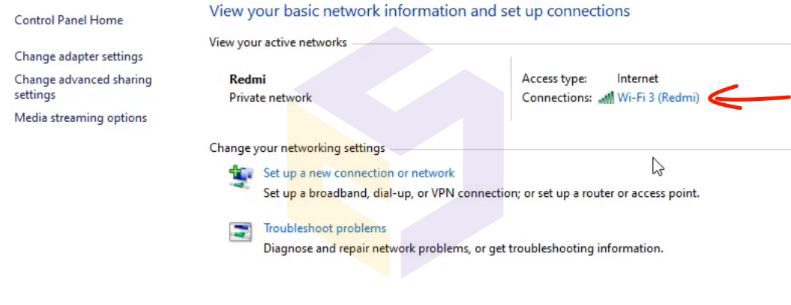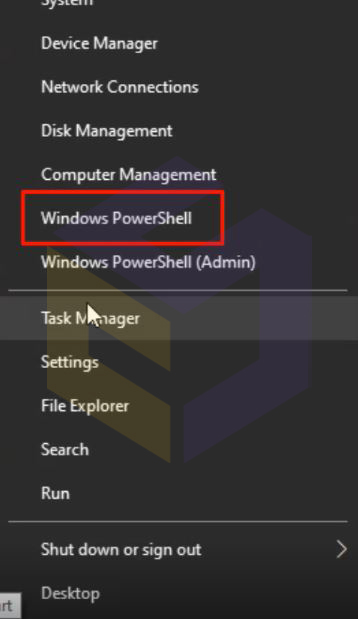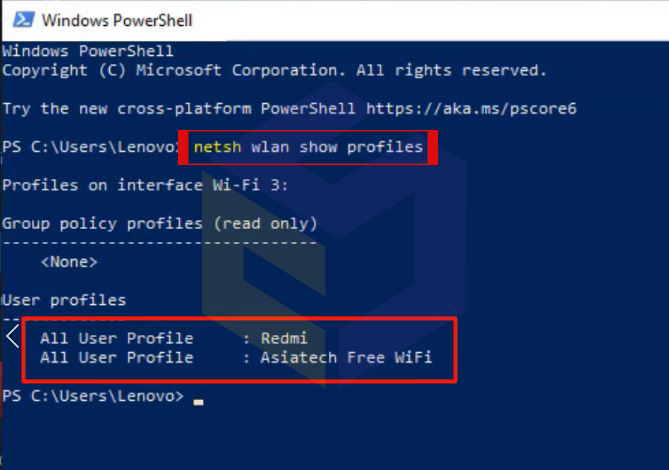بانک نرم افزار مرکزی
ارائه دهنده نرم افزار های اورجینال و نرم افزار های مهندسی و تخصصی و تعمیرات نرم افزار و سخت افزار در شیراز می باشدبانک نرم افزار مرکزی
ارائه دهنده نرم افزار های اورجینال و نرم افزار های مهندسی و تخصصی و تعمیرات نرم افزار و سخت افزار در شیراز می باشد7 روش حل مشکل ریستارت شدن مداوم کامپیوتر یا لپتاپ
ریستارت شدن مداوم کامپیوتر یا لپتاپ بدون هیچ اخطاری و به صورت مداوم مشکلی است که عوامل بسیاری باعث ایجاد آن می شوند. چیزی که کاملاً مشخص است این است که سیستم شما در حلقه ریستارت شدن گیر افتاده است ، چرا کامپیوتر مرتب ریستارت می شود؟ باید چه کاری انجام دهید؟
جای نگرانی است ممکن است کامپیوتر بعد از به روزرسانی سیستم دوباره ریستارت شود و یا عوامل دیگری که در این مقاله به توضیح آنها می پردازیم.
در حال حاضر ، می توانید روشهای موثری را در اینجا پیدا کنید تا مشکل ریستارت شدن مداوم کامپیوتر یا لپتاپ را برطرف کنید و کامپیوتر با سهولت به کار خود بدون ریستارت شدن ادامه دهد.
نکته : اگر نمی خواهید مقاله کامل را بخوانید ، می توانید به راحتی یک فیلم کوتاه را مشاهده کنید که نشان می دهد یک راه حل سریع در اینجا وجود دارد :
دلایل ریستارت شدن مداوم کامپیوتر یا لپتاپ :
دلایل زیادی در پشت این مشکل وجود دارد. این می تواند در نتیجه مسائل مختلفی از جمله درایورهای خراب ، سخت افزار معیوب و آلودگی به بدافزار باشد. تشخیص دقیق آنچه باعث می شود کامپیوتر شما پی در پی ریستارت شود، دشوار است. با این حال ، بسیاری از کاربران گزارش داده اند که این مسئله پس از نصب به روزرسانی ویندوز 10 رخ داده است. از آنجا که این خطا کاملاً رایج است ، راههای زیادی برای جلوگیری از ریست شدن کامپیوتر وجود دارد. با این اوصاف ، ما در زیر چند راه حل ذکر کرده ایم که به شما کمک می کنند ریستارت شدن مداوم کامپیوتر یا لپتاپ در ویندوز 10 را برطرف کنید.
نکته : تمامی روش های گفته شده در این مقاله برای ویندوز های دیگر نیز قابل اجرا می باشد.
روش 1: غیرفعال کردن ریستارت شدن خودکار در ویندوز
وقتی می خواهید بعد از به روزرسانی ویندوز 10 مشکل ریستارت شدن مداوم کامپیوتر را برطرف کنید ، اولین کاری که باید انجام دهید غیرفعال کردن ویژگی راه اندازی مجدد خودکار است. با این کار می توانید به طور موقت ریستارت شدن ناگهانی سیستم خود را متوقف کنید. به این ترتیب می توانید روش های دیگری را که به طور دائمی مشکل را برطرف می کنند ، امتحان کنید.
مراحل زیر را به ترتیب انجام دهید:
- کلیدهای ترکیبی Windows Key + R را فشار دهید و در پنجره باز شده ، sysdm.cpl را تایپ کنید ،سپس روی تأیید کلیک کنید.
- به برگه Advanced بروید.
- در بخش Startup and Recovery ، روی settings کلیک کنید.
- گزینه Automatically Restart را در بخش System Failure خواهید یافت. اگر علامت زده شده است ، آن را لغو کنید. توجه داشته باشید که کادر کنار “Write an event to the system log” باید انتخاب شود. این ویژگی مشکلات رخ داده در سیستم شما را ثبت می کند.
- با کلیک روی تأیید ، تغییرات را ذخیره کنید.
- همانطور که اشاره کردیم ، این فقط می تواند ریستارت شدن خودکار کامپیوتر یا لپتاپ را به طور موقت در ویندوز 10 برطرف کند. به همین ترتیب ، توصیه می کنیم که به روش ذکر شده در زیر ادامه دهید.
روش 2: حذف پرونده های رجیستری نامناسب
قبل از اینکه دستورالعمل های ما را دنبال کنید ، باید کاملاً مطمئن باشید که می توانید فرآیند را بدون اشتباه انجام دهید. به خاطر داشته باشید که Windows Registry یک پایگاه داده حساس است. حتی قرار دادن نادرست ویرگول می تواند به رایانه شما آسیب برساند!
مراحل زیر را دنبال کنید:
_ عبارت "regedit" را بدون علامت نقل قول در نوار جستجو ویندوز تایپ کنید و Enter را بزنید.
_ مسیر زیر را با دقت دنبال کنید:
HKEY_LOCAL_MACHINE \ SOFTWARE \ Microsoft \ Windows NT \ CurrentVersion \ ProfileList
قبل از ایجاد هرگونه تغییر ، ابتدا از نسخه رجیستری خود نسخه پشتیبان تهیه کنید. این تضمین می کند که به راحتی می توانید اشتباهاتی را که مرتکب شده اید لغو کنید.
_ شناسه های موجود در لیست سمت راست ( ProfileList ) را با دقت مرور کنید و مواردی که ProfileImagePath در آن یافت می شود ، حذف کنید.
_ از ویرایشگر رجیستری خارج شوید.
_ سیستم خود را دوباره راه اندازی کنید و بررسی کنید که آیا مشکل برطرف شده است.
این ممکن است مشکل ریستارت شدن مداوم کامپیوتر شما را برطرف کند. در غیر این صورت ، می توانید سیستم عامل ویندوز 10 را دوباره نصب کنید.
روش 3 : برطرف کردن ریستارت شدن خودکار کامپیوتر یا لپتاپ از طریق Safe Mode
در این روش شما باید برای رفع مشکل ریستارت شدن مداوم کامپیوتر قبل از بالا آمدن ویندوز آن را در حالت Safe Mode قرار دهید. با بوت شدن از Safe Mode تنها سرویس های ضروری اجرا می شوند و همین ویژگی حالتی امن برای برای شما فراهم می کند تا بتوانید به رفع اشکالات سیستم بپردازید. ورود به این وضعیت در سیستم ها و ویندوز های مختلف با هم تفاوت دارد. برای مثال با نگه داشتن کلید F8 در زمان بوت شدن و یا نگه داشتن Shift در زمان ریستارت کردن سیستم می توانید به حالت سیف مود دسترسی پیدا کنید. نکته ای که باید به آن توجه داشته باشید این است که اگر با ورود به این حالت باز هم با مشکل ریستارت شدن مداوم کامپیوتر روبرو شدید به احتمال زیاد سیستم شما با اشکال سخت افزاری مواجه شده است. برای اطلاعات بیشتر به لینک زیر مراجعه کنید :
پس از ورود به این وضعیت می توانید برای رفع اشکالات اقدام نمایید.
روش 4: درایورهای خود را به روز کنید
از علت های ریستارت شدن مداوم کامپیوتر یا لپتاپ وجود درایورهای قدیمی است. این به این دلیل است که دستگاه های شما قادر به برقراری ارتباط صحیح با سیستم شما نیستند. به همین ترتیب ، مهم است که درایورهای خود را به روز نگه دارید. برای اطلاع از روش صحیح اپدیت درایور ویندوز روی لینک زیر کلیک کنید :
برای آپدیت درایورهای سیستم، باید زمان قابل توجهی را اختصاص دهید. لازم است به وب سایت سازنده بروید و نصب کننده های درایور را جستجو کنید تا نسخه های مناسب رایانه خود را دریافت کنید.
روش 5: بررسی مشکلات سخت افزاری
در بعضی موارد ، ممکن است رایانه به دلیل سخت افزار سخت افزاری دوباره راه اندازی شود. ما برخی از مشکلات سخت افزاری احتمالی را که باید بررسی کنید ذکر کرده ایم:
رم ( RAM ) :
این مشکل ممکن است از حافظه دسترسی تصادفی (RAM) شما باشد. RAM و وضعیت شکاف را بررسی کنید. RAM را از شکاف جدا کرده و هر دو را با دقت تمیز کنید. RAM را دوباره وارد کنید ، سپس بررسی کنید که آیا این ،مشکل را برطرف کرده است.
پردازنده ( CPU ) :
همچنین گرم شدن بیش از حد ممکن است باعث ریستارت شدن مداوم کامپیوتر یا لپتاپ شما شود. به این ترتیب ، شما باید بررسی کنید که آیا CPU شما به درستی کار می کند یا خیر. بهتر است گرد و غبار را از پردازنده خود پاک کنید ، اطمینان حاصل کنید که فن و مناطق اطراف آن تمیز هستند. پس از این کار ، رایانه خود را روشن کرده و بررسی کنید که مشکل برطرف شده است.
دستگاه های خارجی :
تمام دستگاه های خارجی خود را از برق بکشید. پس از آن ، رایانه خود را روشن کرده و بررسی کنید که مشکل ریستارت شدن خودکار ،برطرف شده است یا نه. اگر سیستم شما اکنون به درستی کار می کند ، باید مشکلی در یکی از دستگاه های خارجی شما رخ داده باشد. می توانید دقیقاً مشخص کنید که کدام یک است ، آنها را یک به یک متصل می کنید. مطمئن شوید که بعد از هر دستگاه رایانه خود را مجدداً راه اندازی می کنید تا مشخص شود چه چیزی باعث بروز این مشکل می شود.
روش 6: اسکن ویروس یا بدافزار از طریق آنتی ویروس
ممکن است رایانه شما توسط ویروس یا بدافزار آلوده شده باشد - به همین دلیل دوباره ریستارت می شود. با استفاده از نصب یک آنتی ویروس اورجینال و پرقدرت می توانید اسکن ویروس کامل را انجام دهید. این انتی ویروس اورجینال سیستم و رجیستری شما را بررسی می کند و به دنبال موارد مخرب است. پس از اجازه دادن به ابزار برای خلاص شدن از شر ویروس ها و بدافزارها ، می توانید رایانه خود را مجدداً راه اندازی کنید تا ببینید آیا مشکل برطرف شده است.
روش 7 : برطرف کردن ریستارت شدن خودکار کامپیوتر از طریق محیط بوت
برای حل مشکل ریست خودکار کامپیوتر ،در این روش باید وارد محیط بوت ویندوز شوید. توجه داشته باشید به دلیل استفاده از دستورات خط فرمان باید نهایت دقت را در انجام مراحل داشته باشید.
به ترتیب زیر مراحل را انجام دهید :
سیستم را ریستارت کرده و قبل از بالا آمدن ویندوز با فشردن F8 یا shift و... وارد محیط بوت شوید و گزینه Next را بزنید.
در این قسمت روی Repair your computer کلیک کنید.
در ادامه گزینه Troubleshoot را انتخاب کنید.
سپس از بین گزین های نمایش داده شده command prompt را انتخاب کنید تا پنجره CMD برای شما باز شود.
به ترتیب دستورات زیر را در پنجره CMD نوشته و بعد از هر دستور Enter را بزنید.
_ :c
_dir
_cd \windows\system32\config
_ MD Backup
_ copy *.* backup
در ادامه :
_ CD regback
_ dir
_ .. *.* copy
_ A
_ exit
و در پایان گزینه continue را انتخاب کنید.
امیدوارم که روشهای ذکر شده به شما کمک کنند تا ازریستارت شدن مداوم کامپیوتر در ویندوز 10 جلوگیری کنید. اگر با انجام روش های گفته شده در بالا باز هم مشکل ریستارت شدن خودکار برطرف نشد، می توانید با قسمت پشتیبانی ما در شیراز برای بررسی بیشتر و انجام خدمات نصب ویندوز در شیراز ، نصب نرم افزار در شیراز ، نصب آنتی ویروس در شیراز تماس بگیرید.
بیشتر بخوانید :
نحوه عیب یابی و رفع خطاهای صفحه آبی ویندوز 10
برنامه System Restore چیست و چگونه مشکلات ویندوز را حل می کند ؟
آموزش بوتیبل کردن فلش با نرم افزار Power ISO و نصب ویندوز
منبع : https://centersoftware.ir/
تست سلامت هارد با نرم افزار Hard Disk Sentinel
نرم افزار Hard Disk Sentinel یک برنامه قدرتمند برای سنجش عملکرد هارد HDD و SSD است. هدف آن یافتن ، آزمایش ، تشخیص و تعمیر مشکلات درایو دیسک سخت ، گزارش و نمایش سلامت SSD و HDD ، تخریب عملکرد و خرابی است. این نرم افزار که برای اولین بار در سال 2005 منتشر و با ویژگی های غنی طراحی شده است، همچنین برای تجربه کاربری بهتر به روز می شود.
فهرست مطالب :
_ نرم افزار Hard Disk Sentinel چیست ؟
_ آیا من به نرم افزار Hard Disk Sentinel احتیاج دارم؟
_ چگونه از نرم افزار Hard Disk Sentinel استفاده کنم ؟
_ سؤالات متدوال درباره نرم افزار Hard Disk Sentinel
نرم افزار Hard Disk Sentinel چیست ؟
نرم افزار Hard Disk Sentinel یک نرم افزار نظارت و تجزیه و تحلیل چند سیستم عامل SSD و HDD است. نرم افزار HDSentinel توضیحات متنی کاملی را ارائه می دهد ، نکات و اطلاعات جامعی را در مورد دیسک های سخت و دیسک های حالت جامد داخل کامپیوتر و محفظه های خارجی (دیسک های سخت USB / دیسک های سخت e-SATA) نمایش وگزارش می دهد. با استفاده از این نرم افزار بسیاری از هشدارها و گزینه های گزارش مختلف برای اطمینان از حداکثر ایمنی داده های ارزشمند شما در دسترس هستند.
نرم افزار Hard Disk Sentinel ، همچنین به عنوان HDSentinel نامیده می شود ، یک نرم افزار نظارت بر درایو دیسک سخت رایانه است که توسط Heartfelt Development Services ساخته شده است و برای سنجش سلامت هارد بسیار کاربرد دارد. این نرم افزار از انواع مختلف هارد دیسک از جمله هارد دیسک IDE ، SATA ، NVMe ، SCSI ، SAS و USB پشتیبانی می کند. در بسیاری از سیستم عامل ها از جمله ویندوز ، لینوکس و DOS قابل استفاده است.
همچنین در مقایسه با سایر برنامه ها، نرم افزار Hard Disk Sentinel هر گونه مشکل دیسک را شناسایی و گزارش می کند. نسبت به خرابی دیسک بسیار حساس تر است و می تواند اطلاعات بهتر و دقیق تری راجع به عمر مورد انتظار دیسک سخت و مشکلات موجود (در صورت وجود) نمایش دهد.
نرم افزار Hard Disk Sentinel را دانلود کنید و از سلامت هارد سیستم خود مطمئن شوید.
آیا من به نرم افزار Hard Disk Sentinel احتیاج دارم؟
اگر از رایانه ای مجهز به یک هارد دیسک سخت یا دیسک حالت جامد استفاده می کنید و می خواهید اطمینان حاصل کنید که داده های شما در هر زمان در دسترس خواهند بود ، پاسخ بله است.
نرم افزار Hard Disk Sentinel مخصوصاً برای شما طراحی شده است اگر شما :
- از چندین دیسک سخت / SSD / درایو هیبریدی (SSHD) در رایانه خود استفاده می کنید (IDE / Serial ATA (S-ATA ، e-SATA) / NVMe / SCSI / SAS / USB) یا در یک محفظه خارجی شما از یک قفسه متحرک / متحرک متحرک یا محفظه با دیسک سخت درون آن استفاده می کنید
- شما از رایانه شخصی استفاده می کنید
- شما از رایانه های سرور یا دسک تاپ با بار دیسک بالا استفاده می کنید
- شما می خواهید ثبات سیستم ، عملکرد HDD و یکپارچگی کلی را به حداکثر برسانید ، هشدار HDD را در دمای بالا یا سلامتی پایین دریافت کنید
- شما نمی خواهید داده های حساس و ارزشمند خود را از دست دهید ، نمی خواهید هزینه بازیابی هارد را پرداخت کنید
- جلوگیری از خرابی هارد دیسک بسیار بهتر از استفاده از بازیابی اطلاعات هارددیسک است. به هشدار داده شده از طرف نرم افزار و از دست دادن اطلاعات HDD با HDSentinel جلوگیری کنید!
بهترین روش رمزگذاری فلش و هارد در ویندوز 10
" آموزش تصویری نحوه کار با نرم افزار Hard Disk Sentinel "
چگونه از نرم افزار hard disk esentinal استفاده کنم ؟
نرم افزار Hard Disk Sentinel در پس زمینه اجرا می شود و با بررسی وضعیت SMART دیسک (ها) وضعیت سلامت هارد SSD / HDD را تأیید می کند. اگر خطایی یافت شود یا رفتار غیر منتظره ای مشاهده شود ، به کاربر در مورد وضعیت فعلی هشدار می دهد و همچنین می تواند اقدامات مناسب را انجام دهد.
در ادامه ویژگیهای اصلی این نرم افزار را بررسی می کنیم :
1. اطلاعات دیسک فیزیکی
در رابط اصلی نرم افزار Hard Disk Sentinel ، می توانید 7 برگه پیدا کنید که اطلاعات صفحه دیسک را در صفحه سمت راست نمایش می دهند. آن ها هستند:
1. Overview
در زیر تب Overview ، می توانید عملکرد فعلی و مقادیر سلامتی هارد دیسک انتخاب شده را بررسی کنید. می توانید شرح متن هارد را در این صفحه مشاهده کنید. قسمت متن ممکن است شامل نکاتی برای هرگونه مشکل شناسایی شده باشد. بنابراین ، اگر وضعیت هارد دیسک درست نیست ، باید جزئیات آن را بخوانید.
2 . Temperature
در زبانه دما ( Temperature ) ، می توانید مقادیر دما ، میانگین روزانه ، حداکثر و حداقل و همچنین تاریخچه مقادیر ثبت شده در طول روز را بررسی کنید. این به شما کمک می کند یک فن خراب احتمالی پیدا کنید که منجر به دماهای بالاتر در زمان شود.
یکی از بهترین نمودارهای قابل تحلیل نمودار تغییرات دمای هارد دیسک در طول زمان است که در قسمت پایین این زبانه در دسترس است.
3. S.M.A.R.T. :
تحت S.M.A.R.T. تب ، لیستی از مشخصات S.M.A.R.T دیسک انتخاب شده نمایش داده می شود. ویژگی ها توسط سازنده تعریف شده و لیست ثابت می شود. قادر به افزودن یا حذف ویژگی نیستید. با کلیک بر روی هر یک از این پارامترها نمودار تغییرات مغادیر آن پارامتر در دسترس شما قرار خواهد گرفت.
برای سنجش سلامت یک هارد دیسک پارامترهای بسیار زیادی وجود دارد که بر اساس تحلیل دقیق آنها تصمیم درست و گذارش میزان سلامت هارد دیسک را محاسبه نمود. برخی از این پارامترها به شرح زیر است:
- Read Error Rate: این پارامتر مقدار پیش آمده در هنگام خواندن اطلاعات از سطح دیسک را نشان میدهد. در صورت افزایش مقدار این خطا ممکن است مشکل از سطح دیسک یا هد هارد دیسک باشد.
- Spin-Up Time: مقدار متوسط زمان روشن بودن هارد دیسک را گزارش می دهد.
- Start/Stop Count: تعداد دفعاتی که هارد دیسک روشن و خاموش شده است را نمایش می دهد.
- Reallocated Sectors Count: این پارامتر مقدار بدسکتوری هارد دیسک را نمایش می دهد. این پارمتر بیانگر تعداد سکتورهایی است که دیتای آنها از سکتوری به سکتور دیگر تغییر داده شده است. هر چه مقدار این پارمتر کمتر باشد بهتر است.
- Spin Retry Count: این پارامتر تعداد دفعاتی که موتور برای چرخش دیسک تلاش کرده ولی چرخش به درستی صورت نگرفته است را نمایش میدهد. احتمال مشکل در موتور و یا منبع تغذیه وجود دارد.
- Reallocation Event Count: تعداد دفعاتی که عملیات تغییر محتویاتی که در آن سکتور هارد دیسک بدسکتوری تشخیص داده است را نمایش میدهد. این عدد نشان دهنده عملیات های موفق و ناموفق است.
- Current Pending Sector Count: این پارامتر تعداد سکتورهای که وضعیت نامتعادلی دارند را نمایش می دهد. ممکن است تعداد بدسکتوری های نمایش داده شده به مکان دیگری در حافظه منتقل شده باشد.
4. Information :
در زبانه Information ، می توانید جزئیات زیادی از دیسک خود را مشاهده کنید ، از جمله سازنده ، نوع مدل ، رابط دیسک ، شماره سریال ، عرض دیسک ، ارتفاع ، وزن و غیره.
5 Log :
در زیر زبانه Log ، می توانید سیاهه های مربوط به دیسک نصب شده و توسط نرم افزار Hard Disk Sentinel را بررسی کنید. برای ذخیره تخریب قسمت داده از مهمترین ویژگیهای S.M.A.R.T استفاده می شود.
6 Disk Performance :
در صفحه عملکرد دیسک ، می توانید اطلاعات میزان انتقال (خواندن و نوشتن) دیسک خود را بررسی کنید. این امر خصوصاً در هنگام انتقال داده بین دو هارد دیسک مختلف کاملاً مفید است ، زیرا می توانید سرعت انتقال و سرعت آنها را مقایسه کرده و متوجه شوید که کدام یک سریعتر است.
7. Alerts :
هشدارهای تولید شده توسط دیسک سخت در زیر زنگ هشدارها لیست می شوند. این شامل نوع و تاریخ رویداد است. شما می توانید نرم افزار Hard Disk Sentinel را پیکربندی کنید تا هنگام ورود جدید به سیستم گزارش ، هشدار برای شما ارسال شود ، اما این ویژگی در نسخه ثبت نشده در دسترس نیست.
2. تست هارد دیسک
نرم افزار Hard Disk Sentinel همچنین روش های مختلف آزمایش سلامت هارد را ارائه می دهد. برخی از آنها فقط در نسخه ثبت شده در دسترس هستند و برخی از آنها ممکن است بر داده های ذخیره شده در هارد دیسک شما تأثیر بگذارند. بیایید جزئیات بیشتر را در مطالب زیر ببینیم.
1. خودآزمایی سخت افزاری
خودآزمایی سخت افزاری به شما کمک می کند تا وضعیت دیسک سخت را به سرعت یا با جزئیات آزمایش کنید. هنوز می توانید از دیسک استفاده کنید اما ممکن است در طول تست کندتر باشد. این آزمایش مخرب نیست و داده های ذخیره شده روی دیسک شما باید ایمن باشند.
این از خودآزمایی کوتاه و گسترده پشتیبانی می کند. خودآزمایی کوتاه اجزای اصلی دیسک های سخت را بررسی می کند و فقط 2 دقیقه طول می کشد. Extended Self-test دیسک هدف را به طور کامل اسکن می کند و زمان بیشتری طول می کشد. اگر هر منطقه مشکلی شناسایی شود ، مجبور خواهد شد که بخش بد را مجدداً تخصیص دهد.
2. تست تصادفی جستجو
Random Seek Test برای کمک به شما در تأیید سطح نویز ، زمان جستجو و پیگیری مسیر و دمای دیسک مفید است. این آزمون بر داده های ذخیره شده تأثیر نمی گذارد. بسیاری از کاربران برای تست پایداری هارد دیسک از این ویژگی استفاده می کنند.
در طول آزمایش تصادفی ، درجه حرارت دیسک ممکن است با 10-15 درجه سانتیگراد افزایش یابد. لطفا قبل از شروع تست مطمئن شوید که هارد دیسک خیلی گرم نیست.
3. تست سطح
تست سطح با روش های مختلف می تواند سطح هارد را بررسی کند. برخی از روش ها داده های ذخیره شده در دیسک را از بین می برند و شما باید قبل از انجام آزمایش در مورد آنها اطلاعات کسب کنید. در اینجا شش نوع تست وجود دارد:
نکته: تست سطح فقط پس از ثبت نام و فعال سازی در دسترس است.
- تست خواندن: هنگامی که این تست را اجرا می کنید ، نرم افزار Hard Disk Sentinel سطح دیسک را می خواند تا بررسی کند همه بخش ها قابل دسترسی و قابل خواندن هستند. این بر داده های شما تأثیری نخواهد داشت.
- تست نوشتن: با این کار سطح دیسک بازنویسی می شود تا بخشهای مشکل دار را تجزیه و تحلیل کرده و با تخصیص مجدد بخشهای بد آنها را برطرف کند. اگر این آزمون را انجام دهید ، تمام داده ها را از دست خواهید داد.
- WRITE + test read: سطح دیسک را رونویسی می کند و سپس مطالب بخش را بازخوانی می کند. همچنین داده های شما را حذف می کند.
- Read + WRITE + test read: با این کار داده های ذخیره شده از هر بلوک خوانده می شود ، مطالب را دوباره بنویسید و سپس اطلاعات را می خوانید و با محتوای اصلی مقایسه می کنید. در بیشتر موارد ، این فرایند می تواند بدون از دست دادن داده ها انجام شود ، اما اگر سیستم پایدار نباشد یا مشکلی مانند قطع برق وجود داشته باشد ، داده های شما ایمن نیستند.
- دوباره دیسک سطح دیسک: با این کار سطح دیسک بازنویسی می شود تا بخش ها به حالت پیش فرض برگردند. گاهی اوقات به عنوان قالب سطح پایین در نظر گرفته می شود و می تواند برای پاک کردن دائمی داده های ذخیره شده مورد استفاده قرار گیرد.
تعمیر دیسک: از این نوع تست می توان برای تعمیر درایوهایی با بخشهای ضعیف استفاده کرد. با این کار داده های شما پاک نمی شوند و نیازی به تهیه نسخه پشتیبان از دیسک خود ندارید.
نکته: با کلیک روی منوی Disk از نوار ابزار بالا ، می توانید به Hardware Self-Test، Random Seek Test و Surface Test دسترسی پیدا کنید.
3. Panic Backup
Panic Backup یکی دیگر از ویژگی های قابل ذکر نرم افزار Hard Disk Sentinel است. با کلیک کردن روی منوی Configuration و رفتن به Operations> Panic backup می توانید آن را پیدا کنید.
در صورت بروز مشکل در هر هارد دیسک ، می توانید پروژه های جدیدی را به لیست پشتیبان اضافه کنید. همچنین می توانید پروژه را به رویدادهای مختلف متصل کنید. به عنوان مثال ، زمانی می توان یک پروژه را اجرا کرد که مقدار سلامتی یا دما نرمال نباشد.
سؤالات متدوال درباره نرم افزار Hard Disk Sentinel :
آیا نرم افزار Hard Disk Sentinel ایمن است؟
نرم افزار Hard Disk Sentinel یک برنامه محبوب و قانونی است که به نظارت ، تجزیه و تحلیل و تعمیر هارد دیسک ها کمک می کند. استفاده از آن باید ایمن باشد. اما باید توجه داشته باشید که هنگام اجرای برخی از ویژگی ها ، نرم افزار داده های ذخیره شده روی دیسک را حذف خواهد کرد. لطفاً اگر اولین بار است که از این نرم افزار استفاده می کنید مراقب باشید.
چگونه می توان بدسکتورها را بر روی هارد دیسک اصلاح کرد؟
دو نوع بدسکتور وجود دارد: بدسکتور فیزیکی و بدسکتور منطقی. می توانید با نرم افزار شخص ثالث قابل اعتماد و حرفه ای ، دیسک خود را برای بدسکتورها اسکن کنید یا ابزار CHKDSK را امتحان کنید.
چگونه می توان فهمید که هارد دیسک من سالم است؟
برای آگاهی از وضعیت سلامت هارد دیسک ، می توانید از یک برنامه حرفه ای کمک بگیرید. در اینجا برخی از ابزارهای بررسی سلامت SSD آورده شده است و می توانید امتحان کنید: 8 ابزار برتر SSD برای بررسی سلامت و عملکرد SSD.
بیشتر بخوانید :
رفع مشکل خاموش نشدن کامل هارد ،فن و لپتاپ در ویندوز 10 ،7 و 8
بایوس چیست و آیا آپدیت کردن آن لازم است ؟
UEFI و Legacy BIOS چه تفاوت هایی با هم دارند و چگونه به آنها دسترسی پیدا کنیم ؟
منبع : https://centersoftware.ir/
4 روش پیدا کردن رمز عبور وای فای در شیراز
رمز عبور وای فای در شیراز
پیدا کردن رمز عبور وای فای در شیراز به صورت رایگان در فروشگاه بانک نرم افزار مرکزی در کمترین زمان ممکن انجام می شود.
پیدا کردن رمز عبور وای فای در شیراز توسط متخصصین ما انجام می شود و علاوه بر انجام این کار ، سخت افزار لپتاپ شما از هر نظر بررسی و تست می شود و در صورت وجود هر گونه مشکل آنرا رفع می کنند و در صورت نیاز لپ تاپ شما به باتری و یا دیگر قطعات سخت افزاری با بهترین و با کیفیت ترین نمونه تعویض می شود.همچنین شما می توانید با اطمینان کامل برای خرید قطعات کامپیوتری در شیراز به فروشگاه بانک نرم افزار مرکزی مراجعه کنید.
همچنین اگر از سالم بودن باتری لپ تاپ خود مطمئن نیستید ، می توانید نگاهی به صفحه تست سلامت باتری لپ تاپ در شیراز داشته باشید.
برای آن دسته از دوستانی که امکان حضور در فروشگاه را ندارند و یا در شیراز ساکن نیستند، پیدا کردن رمز عبور وای فای به صورت تصویری با تمام جزئیات در ادامه توضیح داده شده است.
با ما همراه باشید.
4 روش پیدا کردن رمز عبور وای فای در ویندوز 10
پیدا کردن رمز عبور وای فای دغدغه ای است که به دلیل مشغله زیاد افراد در دنیای امروز به یکی از معضلات کاربران اینترنتی تبدیل شده است. من شخصاً از رمزهای عبور قوی (و شما هم باید همین کار را کنید) برای WiFi استفاده می کنم و اغلب آنها را فراموش می کنم ، اما خوشبختانه ویندوز 10 مشاهده رمزعبور وای فای را در صورت لزوم آسان می کند.
اگر پسورد WiFi خود را به خاطر نمی آورید و باید آن را به شخصی بدهید یا از آن در دستگاه دیگری استفاده کنید ، روشهای مختلفی برای مشاهده آن در 10 Windows شما وجود دارد.
امروز ، من قصد دارم روش های مختلف شما را برای مشاهده رمز عبور وای فای نشان دهم. هر یک از روش ها بسته به انتخاب شما و میزان دسترسی شما به تنظیمات رایانه در صورت عدم سرپرستی مفید است.
اگر شما در اتصال wifi لپتاپ خود مشکل دارید، مطلب رفع مشکل اتصال وای فای در ویندوز 10 را حتماٌ بخوانید.
فهرست مطالب :
1. استفاده از تنظیمات ویندوز یرای دیدن رمز عبور وای فای
2. دیدن رمزعبور وای فای از Control Panel
3. استفاده از دستور Power Shell برای پیدا کردن پسورد وای فای
4. پیدا کردن پسورد Wifi با استفاده از نرم افزار WirelessKeyView
5. راه های دیگر
1. استفاده از تنظیمات ویندوز یرای دیدن رمز عبور وای فای
این روش زمانی به پیدا شدن رمز عبور وای فای کمک می کند که شما به یک شبکه وایفای متصل هستید، اما رمز عبور را فراموش کردهاید.
مراحل زیر را به ترتیب انجام دهید :
1. با فشرن کلیدهای ترکیبی WIN + I پنجره تنظیمات ویندوز 10 را باز کنید و گزینه Network & Internet را انتخاب کنید.
2. در بخش Status ، به پایین بروید و روی Network and Sharing Center کلیک کنید.
3. اکنون بر روی نام WiFi خود در بخش View your active network کلیک کنید.
4. وقتی پنجره Status وایفای باز می شود ، روی Wireless Properties کلیک کنید.
5. پس از آن ، به تب Security بروید و کادر تأیید کنار Show characters را علامت بزنید تا رمز عبور وای فای خود را مشاهده کنید.
2. دیدن رمزعبور وای فای از Control Panel
اگرچه روش فوق برای پیدا کردن رمز عبور وای فای خوب کار می کند ، اما اگر اصلاً نتوانید به تنظیمات ویندوز 10 دسترسی پیدا کنید ، چه می کنید؟
یا شاید شما یک روش سریع تر را ترجیح می دهید. خوب ، شما می توانید با استفاده از دستور Run مستقیماً به تنظیمات شبکه وایفای خود دسترسی پیدا کنید. تا زمانی که می توانید به تنظیمات شبکه وایفای خود دسترسی پیدا کنید ، این روش برای شما مناسب است.
1. پنجره Run را با فشار دادن کلیدهای Windows + R باز کنید و ncpa.cpl را در قسمت متن تایپ کنید و سپس بر روی OK کلیک کنید.
این دستور مستقیماً اتصال شبکه شما را در control panel باز می کند - در اینجا روی شبکه وایفای خود کلیک راست کرده و از منو Status را انتخاب کنید.
2. در پنجره WiFi Status روی Wireless Properties کلیک کنید.
3. اکنون بر روی تب Security کلیک کرده و سپس بر روی Show characters کلیک کنید تا رمزعبور وای فای خود را ببینید.
3. استفاده از دستور Power Shell برای پیدا کردن پسورد وای فای
برای یافتن پسورد wifi به یک روش پیشرفته تر می رسیم، می توانید با استفاده از Power Shell برای مشاهده مجموعه ای از جزئیات مربوط به شبکه خود ، از جمله رمز عبور وای فای ، استفاده کنید.
علاوه بر این ، می توانید از این روش برای مشاهده پسوردهای همه شبکه هایی که رایانه شخصی شما قبلاً به آنها متصل بوده استفاده کنید. به عنوان مثال ، اگر می خواهید رمز عبور وای فای دفتر خود را در خانه خود بدانید ، می توانید این کار را بدون نیاز به اتصال به شبکه دفتر با استفاده از این روش انجام دهید. با این وجود ، اگر از گزینه Forget برای فراموش کردن جزئیات شبکه استفاده کرده باشید ، این کار نمی کند.
ابتدا برای استفاده از دستور netsh باید نام (SSID) شبکه وایفای را بدانید. این مسئله اگر شما قبلاً به شبکه وصل شده باشید همانطور که نام را می بینید ، مشکلی ایجاد نمی کند ، اما اگر بخواهید پسورد WiFi که قبلاً متصل بودید را ببینید ، مشکلی ایجاد خواهد کرد. خوشبختانه ، می توانید از دستور Power Shell برای دیدن لیست تمام شبکه هایی که قبلاً به آنها متصل شده اید استفاده کنید.
توجه: اگر به دلایلی نمی توانید به Power Shell دسترسی پیدا کنید ، می توانید از همین دستورات در Command Prompt نیز استفاده کنید.
1. بر روی منوی Start راست کلیک کرده و Power Shell را از لیست انتخاب کنید.
2. در اینجا اعبارت netsh wlan show Profiles را وارد کنید و کلید Enter را فشار دهید. با اینکار تمام نام شبکه های ذخیره شده را در بخش Profiles User مشاهده خواهید کرد.
3.برای پیدا کردن رمز عبور وای فای هر یک از شبکه های ذخیره شده ، از دستور زیر استفاده کنید و قسمت wifiname را با نام واقعی شبکه جایگزین کنید.
netsh wlan show profile "name=wifiname" key=clear
به عنوان مثال ، در مورد من ، به صورت زیر می شود :
netsh wlan show profile "name=SSID hidden" key=clear
4. هنگامی که کلید Enter را فشار دهید ، اطلاعات زیادی در مورد این شبکه مشاهده خواهید کرد. در اینجا در قسمت تنظیمات امنیتی ، رمز عبور در کنار Key content نوشته می شود.
4. پیدا کردن پسورد Wifi با استفاده از نرم افزار WirelessKeyView
همچنین می توانید از یک برنامه شخص ثالث برای مشاهده همه شبکه های ذخیره شده و رمز عبور وای فای آنها در یک مکان استفاده کنید. اگر مرتباً باید پسورد WiFi خود را مشاهده کنید ، استفاده از شخص ثالث مفید است زیرا باعث می شود با یک کلیک مشاهده همه داده ها انجام شود. علاوه بر این ، اگر شما نیاز به انجام کارهای پیشرفته تری مانند وارد کردن رمز عبور وای فای از رایانه / ویندوز دیگر یا صادر کردن آنها دارید ، ممکن است دوست داشته باشید از نرم افزار شخص ثالث استفاده کنید.
اگر این کار را انجام می دهید ، من به شما توصیه می کنم WirelessKeyView امتحان کنید. اگرچه برنامه های زیادی برای این منظور وجود دارد ، من WirelessKeyView را به دلیل رابط کاربری ساده اش دوست دارم و کاملا رایگان است.
این نرم افزار به صورت فایل zip ارائه می شود ، بنابراین ابتدا باید آن را extract کنید. هنگامی که برنامه را اجرا کردید ، به طور خودکار تمام شبکه های WiFi ذخیره شده را با رمز عبور خود در لیست Key (Ascii) جستجو و لیست می کند. همچنین می توانید بر روی یک شبکه وایفای دوبار کلیک کنید تا تمام جزئیات آن را مشاهده کنید.
نصب نرم افزار در شیراز در فروشگاه نرم افزار مرکزی انجام می شود.
روش های فوق برای یافتن رمز عبور WiFi در ویندوز 10 خوب کار می کنند. با این حال ، روش های دیگری نیز وجود دارد.
از رابط وب روتر
برای دسترسی به تنظیمات آن می توانید به رابط وب روتر خود دسترسی پیدا کنید. معمولاً گزینه ای برای تغییر رمز ورود و مشاهده آن وجود دارد. هیچ دستورالعمل جهانی وجود ندارد که من بتوانم در این زمینه به شما کمک کنم زیرا روترها آدرس های مختلفی برای دسترسی به رابط وب دارند و رابط کاربری نیز بسته به تولید کننده روتر متفاوت است.
با این حال ، برای ایده دادن به شما ، باید از آدرس IP روتر خود برای دسترسی به رابط وب استفاده کنید. در داخل ، شما باید به دنبال تنظیمات بی سیم یا گزینه تنظیم وایفای باشید. باید گزینه ای برای آشکار کردن پسورد WiFi در آن وجود داشته باشد.
در پشت دستگاه روتر
اگر پسورد WiFi پیش فرض را تغییر نداده اید ، به احتمال زیاد ، رمز عبور پیش فرض در پشت یا زیر روتر نوشته شده است. فقط آن را بردارید و رمزعبور را در آن جستجو کنید. معمولاً این یک رمز عبور 8 رقمی است.
تنظیم مجدد روتر
همچنین می توانید روتر خود را تنظیم کنید ، این تنظیمات تمام تنظیمات شما را به همراه پسورد WiFi بازنشانی می کند. سپس می توانید از رمز عبور پیش فرض برای اتصال به شبکه وایفای استفاده کنید. باید یک دکمه تنظیم مجدد در روتر وجود داشته باشد تا 5-10 ثانیه فشار داده و نگه دارد تا روتر تنظیم شود. در بیشتر روترها داخل یک سوراخ است ، بنابراین برای فشار دادن و نگه داشتن آن باید از یک سنجاق کاغذی یا چیزی مشابه آن استفاده کنید.
نتیجه گیری :
من برای اکثر کاربران مطمئن هستم. دو روش اول برای مشاهده رمز عبور وای فای بیش از اندازه کافی است. اگرچه اگر یک مدیر سیستم هستید و باید چندین رایانه و اتصالات را کنترل کنید ، من توصیه می کنم از یک مشاهده گر پسورد WiFi شخص ثالث استفاده کنید.
بیشتر بخوانید :
شبکه کردن دو کامپیوتر یا لپتاپ از طریق وای فای و کابل LAN
10 نشانه مهم در ویروسی شدن کامپیوتر یا لپتاپ
رفع مشکل خاموش نشدن کامل هارد ،فن و لپتاپ در ویندوز 10 ،7 و 8
منبع : https://centersoftware.ir/