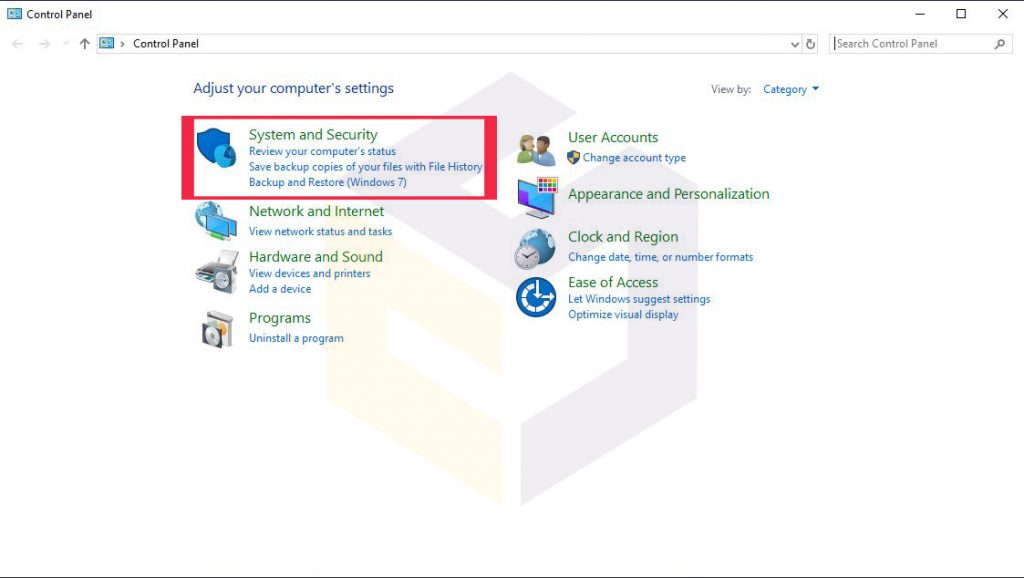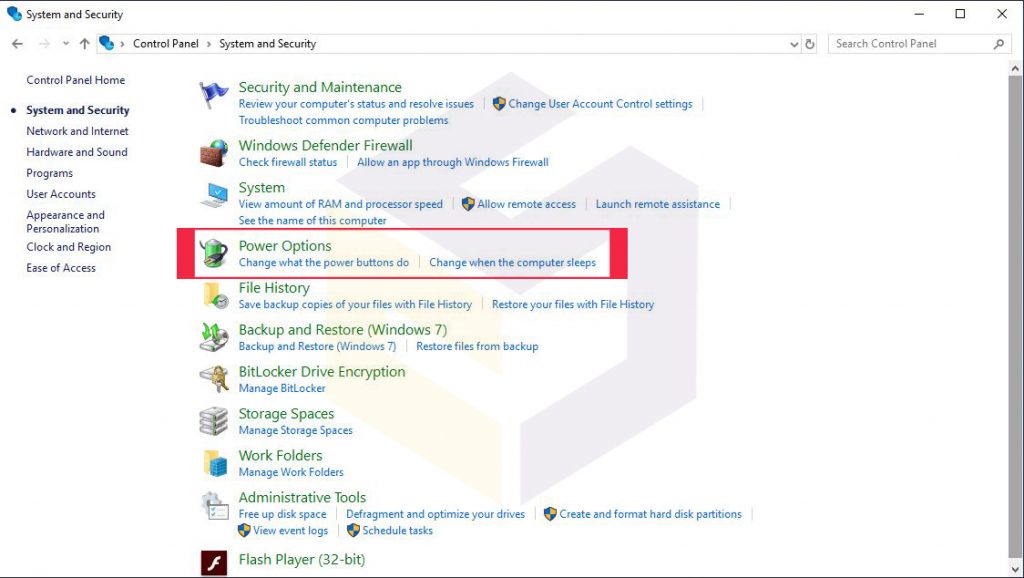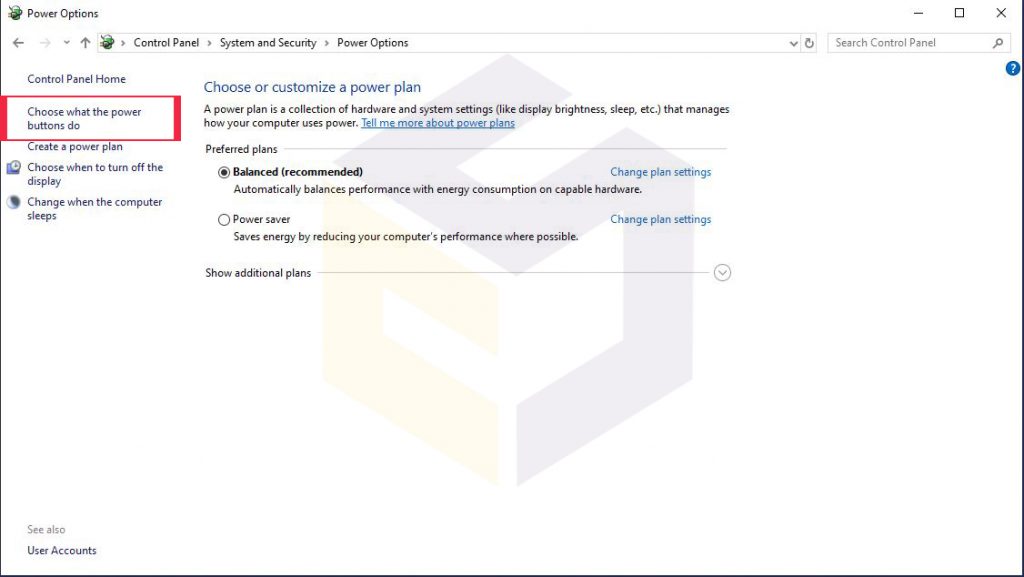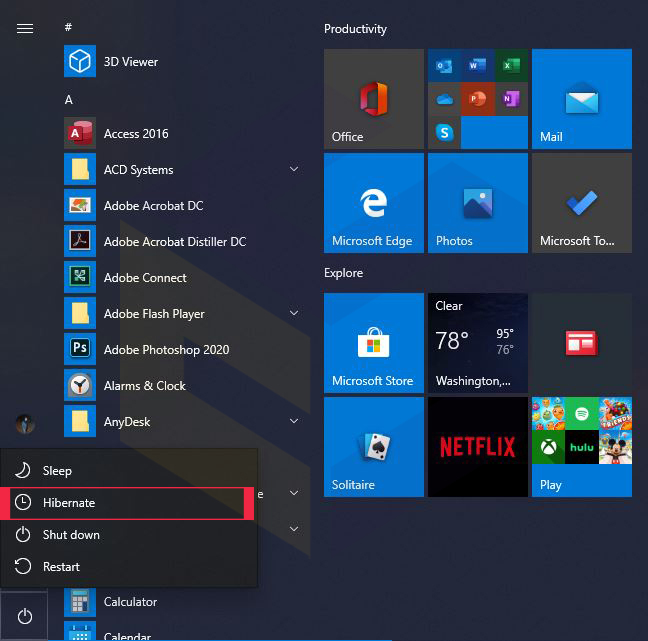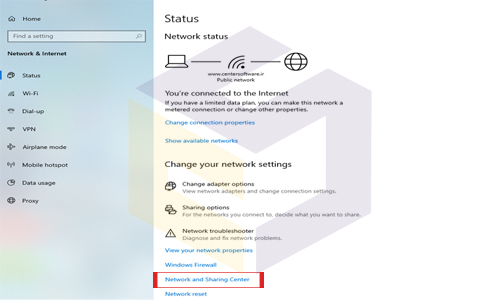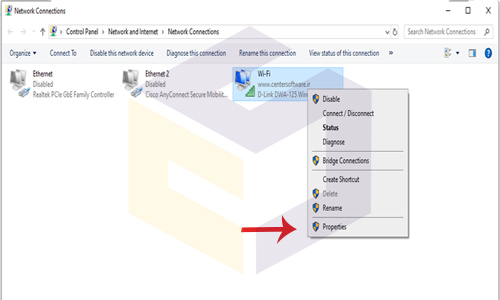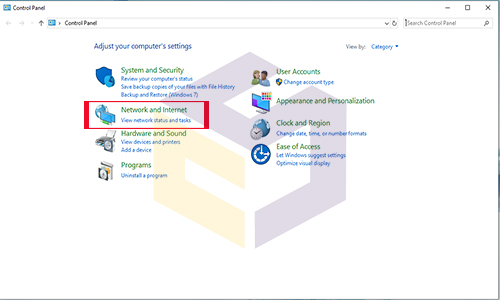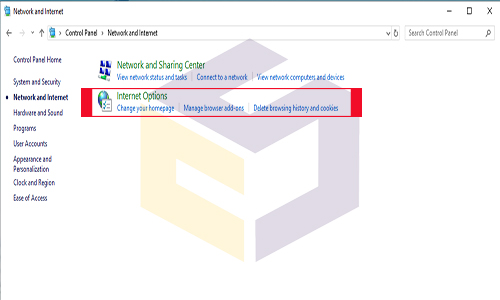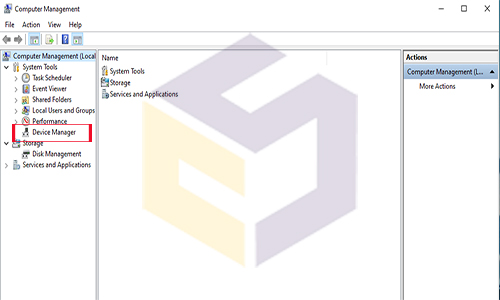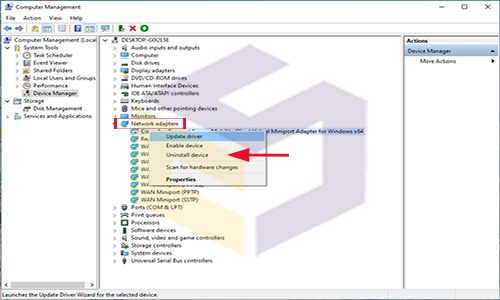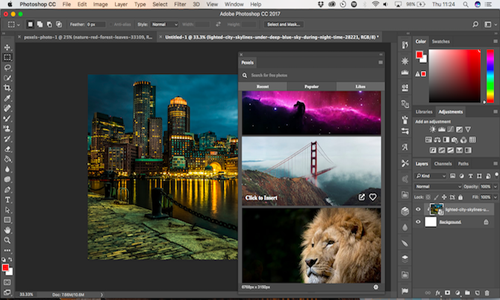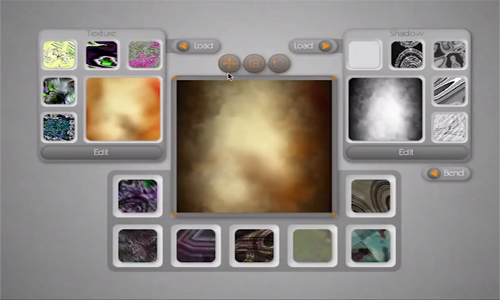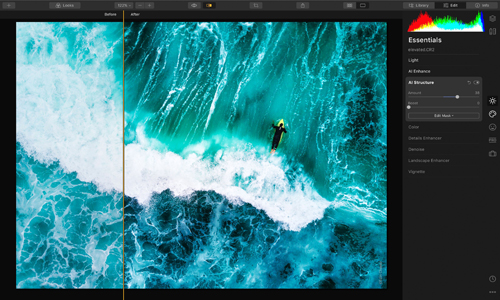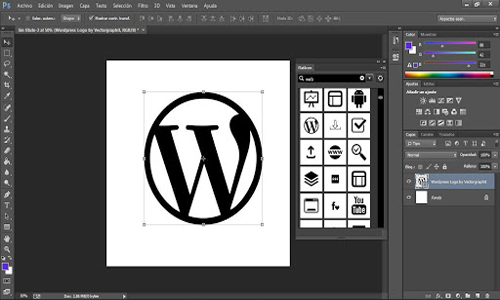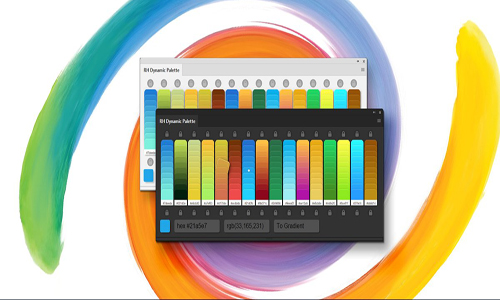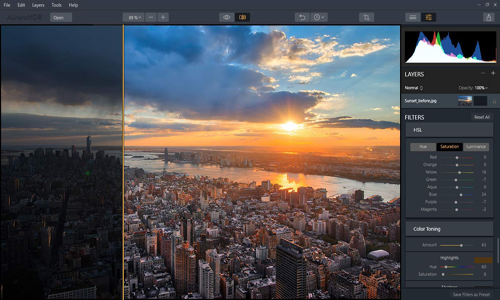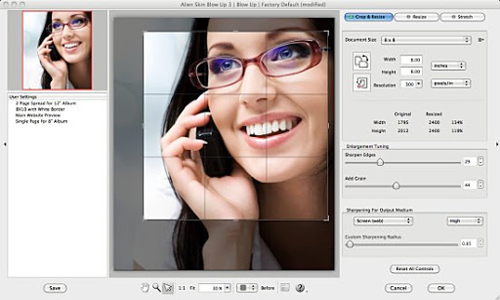بانک نرم افزار مرکزی
ارائه دهنده نرم افزار های اورجینال و نرم افزار های مهندسی و تخصصی و تعمیرات نرم افزار و سخت افزار در شیراز می باشدبانک نرم افزار مرکزی
ارائه دهنده نرم افزار های اورجینال و نرم افزار های مهندسی و تخصصی و تعمیرات نرم افزار و سخت افزار در شیراز می باشدقابلیت Hibernate در ویندوز چیست و چگونه فعال می شود ؟
قابلیت Hibernate در ویندوز چیست ؟
Hibernate یا هایبرنیت به طور پیش فرض ، وقتی منوی استارت را در ویندوز 10 باز می کنید و دکمه پاور را انتخاب می کنید ،وجود ندارد.
قابلیت هایبرنیت( حالت تعلیق در دیسک ) راهی برای خاموش کردن رایانه یا دستگاه شما است تا بتوانید فعالیت خود را دقیقاً در همان جایی که ترک کرده اید از سر بگیرید.
شبیه به خواب است ، با این تفاوت که سیستم با مصرف انرژی کمتری می تواند حالت hibernation ( خواب زمستانی ) را برای مدت زمان طولانی تری حفظ کند.
علاوه بر این ، سیستم می تواند وضعیت hibernation را حتی پس از قطع برق حفظ کند.
فعال سازی قابلیت هایبرنیت از فضای اضافی در پارتیشن که ویندوز در آن نصب شده استفاده می کند.
فضایی که طول می کشد تقریباً برابر با RAM شما است.
این فضا برای کپی کردن اطلاعات در مورد اجرای برنامه ها هنگام استفاده از Hibernate محفوظ است.
بنابراین ، هنگامی که خواب زمستانی خود را از سر گرفتید ، تمام برنامه ها و فایلهای باز شده شما دقیقاً در همان جایی که قبل از شروع روش Hibernate ترک کرده اید در دسترس هستند.
اگر می خواهید اطلاعات فنی بیشتری در مورد هایبرنیت و نحوه عملکرد آن داشته باشید ، این مقاله را در ویکی پدیا بخوانید.
در اینجا نحوه فعال کردن قابلیت Hibernate آورده شده است. ( بررسی مزایا و معایب فعال کردن Hibernate در ویندوز )
آموزش فعال کردن قابلیت Hibernate در ویندوز 10 :
1.برای فعال کردن قابلیت هایبرنت ،ابتدا Control Panel را باز کرده و به system and aecurity بروید.
2. گزینه power option را پیدا کنید و روی آن کلیک کنید.
3. در ستون سمت چپ ، روی " Choose what the power button do "کلیک کنید.
4. سپس روی "Change settings that are currently unavailable." کلیک کنید.
5. این عمل باعث می شود تنظیمات خاموش کردن قابل ویرایش باشد.
کادر کنار Hibernate را علامت بزنید و ذخیره تغییرات را فشار دهید.
6. گزینه Hibernate هم اکنون همانطور که در زیر می بینید در منوی پاور ویندوز 10 موجود است.
برای استفاده از آن ، بر روی گزینه Start ، سپس Power و سپس هایبرنیت کلیک کنید.
به ما بگویید که چرا قابلیت هایبرنیت را ترجیح می دهید ، و چند بار از آن استفاده می کنید.
در زیر نظر دهید و اجازه دهید بحث کنیم.
منبع : www.centersoftware.ir
رفع مشکل اتصال وای فای در ویندوز 10
رفع مشکل اتصال وای فای در ویندوز 10
اگر نمی توانید ایمیل بفرستید ، وب را مرور کنید یا موسیقی پخش کنید ، احتمالاً به شبکه وای فای خود متصل نیستید. در این صورت شما نمی توانید به اینترنت وصل شوید. به دلایل مختلفی ممکن است شبکه وای فای ( Wi-Fi ) خود را نببینید. از جمله این عوامل می توان به قرار گرفتن در مکانی با اتصال محدود یا بدون اینترنت ، قرار گرفتن در حالت هواپیما اشاره کرد. همچنین مشکلی که ممکن است در روشن کردن Wi-Fi سیستم وجود داشته باشد.
برای رفع مشکل اتصال wifi ، روش های مختلفی وجود دارد که در اینجا 3 روش متدوال و مهم را توضیح می دهیم، با ما همراه باشید.
1- رفع خطای اتصال وای فای ویندوز - روش اول :
باید به این نکته توجه کنید که این روش برای سیستم هایی که تحت شبکه هستند قابل استفاده نیست.
_ در قسمت پایین سمت راست صفحه دسکتاپ روی علامت Wifi ( وای فای ) کلیک راست کرده و Open Network & Internet Settings را انتخاب کنید.
_ سپس در پایین صفحه گزینه Network and Sharing Center را انتخاب کنید.
_ در ادامه Change adapter settings را انتخاب کنید.
_ و بعد روی عبارت Wifi کلیک راست کرده و گزینه Properties را انتخاب می کنیم.
_ در ادامه عبارت Internet Protocol Version 4 را انتخاب و روی Properties کلیک می کنیم.
_ همانطور که می بینید در کادر نباید هیچ عددی نوشته شود و حتما گزینه اول را در هر دوبخش انتخاب کنید.
2- رفع خطای اتصال wifi ویندوز - روش دوم :
نکته مهم : زمانی شما میتوانید از این روش استفاده کنید که از فیلتر شکن استفاده کنید.
ابتدا وارد تنظیمات کنترل پنل شده و گزینه Network and Internet راانتخاب کنید.
_ سپس وارد Internet Option می شویم.
_ در ادامه وارد تب Connection شده و از آنجا روی LAN settings کلیک کنید.
_ در انتها گزینه Auotomaticaly detect settings را فعال کرده و OKرا انتخاب کنید.
3- رفع خطای اتصال wifi ویندوز - روش سوم :
_ برای اتصال وای فای روی This PC کلیک راست کرده و Manage را انتخاب و روی Device Manager کلیک کنید.
_ Network adapters را انتخاب و روی تمام زیرگزینه ها کلیک راست کرده و Uninstall device را انتخاب می کنید.
در انتها برای اتصال وای فای سیستم را Reastart کرده تا سیستم بصورت پیش فرض درایور های ( wifi و LAN ) را نصب کند.
اگر با انجام این سه روش باز هم وای فای سیستم شما وصل نشد باید ویندوز خود را مجدد نصب کنید.
در صورت حل نشدن مشکل وای فای باید قطعات سخت افزاری سیستم را بررسی کنید.
منبع : www.centersoftware.ir
14 پلاگین فتوشاپ برتر در سال 2020
معرفی 14 پلاگین فتوشاپ برتر در سال 2020
برای تبدیل شدن به یک کاربر قدرتمند فتوشاپ آماده هستید؟
مجموعه پلاگین فتوشاپ ( photoshop's plugin ) که در این پست معرفی می کنیم ، قابلیت های نرم افزار برتر Adobe photoshop را بصورت قابل توجهی افزایش می دهد.
Adobe Photoshop CC نرم افزاری برجسته است، اما ویژگی های زیادی وجود دارد که کاربران آرزو می کنند به آنها دسترسی داشته باشند.
بعلاوه ، هیچ راهی وجود ندارد که Adobe بتواند افزونه فتوشاپ پرکاربرد را در نرم افزار قرار دهد.
شما می توانید برای دسترسی به بیش از 120 پلاگین رایگان به جعبه ابزار فتوشاپ مراجعه کنید.
این به این معنی نیست که فقط باید به دنبال پلاگین های رایگان باشید.
برخی از افزونه های برتر فتوشاپ بسیار خوب هستند که شما می خواهید آنها را فوراً خریداری کنید.
اگر واقعاً در مورد به روزرسانی نرم افزار Photoshop خود جدی هستید ، این مطلب را از دست ندهید.
بهترین پلاگین فتوشاپ رایگان در سال 2020
با استفاده از گفته های قدیمی ، "بهترین چیزهای زندگی رایگان هستند".
البته ، این پلاگین ها ممکن است "بهترین چیزهای زندگی" نباشند (مگر اینکه Photoshop زندگی شما باشد).
اما بسیار خوب هستند و می توانند بصورت رایگان استفاده شوند.
1. پلاگین فتوشاپ Camera Raw
Camera Raw پلاگین فتوشاپ است که به شما امکان می دهد پرونده های خام را از دوربین دیجیتال خود به همراه فایل های JPEG و TIFF ویرایش و تقویت کنید.
اگر با یک پرونده خام ناآشنا باشید ، این به سادگی داده های پردازش نشده تصویر از دوربین دیجیتال شما نیست.
با پلاگین Adobe Camera Raw ، می توانید تصاویر خام را تیزتر کنید ، تعادل رنگ سفید را تنظیم کنید و تضاد را در بین بسیاری از ویژگی های دیگر تنظیم کنید.
بهترین بخش این است که Camera Raw از ویرایش غیر مخرب استفاده می کند.
این بدان معنی است که در صورت تمایل به بازگشت به آن ، پس از پایان ویرایش ، فایل اصلی را تغییر نمی دهد.
این افزونه ابزاری ضروری برای عکاسان بوده است و قطعاً باید در ابزار ویرایش شما باشد.
2. پلاگین فتوشاپ Pexels
این پلاگین فتوشاپ می تواند روند کاری شما را به میزان قابل توجهی بهبود بخشد و باعث صرفه جویی در وقت شما شود.
با پلاگین Pexels Photoshop به هزاران تصویر رایگان تصاویر دسترسی دارید که می توانید بدون ترک فتوشاپ به فهرست آنها بپردازید.
کلیه عکسهای ارائه شده برای استفاده در هر هدف تجاری یا شخصی رایگان است.
گالری دائما در حال گسترش است. با حداقل 3،000 تصویر رایگان جدید به صورت ماهیانه اضافه می شود ، شما انتخاب بسیار متنوعی را دارید.
3. پلاگین فتوشاپ Ink
Ink یکی از بهترین پلاگین های رایگان Photoshop در این لیست است.
این برنامه به طراحان اجازه می دهد تا رابط های مفید و رابط کاربری ایجاد کنند.
به کاربر بی تجربه فتوشاپ - مانند یک توسعه دهنده ، اجازه می دهد - عناصر طراحی را در یک چارچوب کد نویسی درک کند.
به عبارت دیگر ، پلاگین فتوشاپ Ink با ایجاد مشخصات کاملی مانند قالب بندی متن ، سبک های لایه و ابعاد ، ارتباط شما با طراحی را آسان می کند.
استفاده از این پلاگین خصوصاً زمانی مفید است که بخواهید اطمینان حاصل کنید دیگران به درستی طراحی شما را تفسیر خواهند کرد.
خوشبختانه این اپلیکیشن دستی بدون هیچ هزینه ای قابل دسترسی و استفاده است!
4. Texture Anarchy
Texture Anarchy یک پلاگین Photoshop است که به کاربران خود کتابخانه ای از فیلترها و بافت های مختلف را ارائه می دهد تا عکس های خود را با آن ویرایش کند.
آنچه آن را از افزونه های مشابه مانند ON1 Effects جدا می کند این واقعیت است که بافت های تولید شده از آن بر پایه نویز فراکتالی ساخته شده اند.
همین امر ایجاد تصاویر طبیعی مانند آتش ، دود یا سنگ مرمر را آسان می کند.
اگر تازه وارد Photoshop هستید ، یا به طور کلی در حال ویرایش عکس هستید و بند فوق گیج کننده است ، نگران نباشید.
استفاده از پلاگین Anarchy در واقع بسیار آسان است.
حتی برای کمک به شما در شروع کار از پیش تنظیم شده است.
5. Luminar 4 یا (Formerly Luminar Flex)
یکی از پیشرفته ترین پلاگین های ویرایش عکس AI است که در بازار وجود دارد.
اگر دوست ندارید زمان زیادی را برای کار در درجه بندی رنگ و بهبود کلی تصاویر صرف کنید ، بدون شک این بهترین پلاگین فتوشاپ برای شما است.
این نتایج عالی را در حداقل زمان ارائه می دهد.
قبلاً با عنوان "Luminar Flex" شناخته می شد ، این افزونه همچنین AI Sky Enhancer ، Smart Tone و سایر فیلترهای خلاقانه اختصاصی را که می توانید انتخاب کنید ، ارائه می دهد.
هر فیلتر از ماسک و حالت های ترکیبی خود پشتیبانی می کند که به شما امکان می دهد هنگام ویرایش عکس های خود کنترل بیشتری داشته باشید و دقیق تر باشید.
قیمت Luminar 4 در طول سال متفاوت است.
بهترین پلاگین فتوشاپ پریمیوم در سال 2020
در حالی که پلاگین های فتوشاپ پریمیوم دارای برچسب قیمتی هستند ، آنها امکانات بسیاری را در اختیار شما قرار می دهند.
هنرمندان ، عکاسان و کاربران گاه به گاه فتوشاپ را با ارزش زیادی ارائه می دهند.
در اینجا افزونه هایی وجود دارد که معتقدیم بیشترین تأثیر را روی خروجی و گردش کار شما خواهد گذاشت.
1. FlatIcon
FlatIcon یک پلاگین Photoshop است که به شما هزاران آیکون بردار رایگان می دهد ، که می توانید در قالب های مختلفی مانند SVG یا PNG بارگیری کنید.
با نصب FlatIcon ، می توانید از طریق پایگاه داده آن آیکون ها را از درون فتوشاپ جستجو کنید و مستقیماً آنها را در صفحه طراحی خود وارد کنید.
درباره چه نوع نمادهایی صحبت می کنیم؟
تقریباً در مورد هر چیزی! FlatIcon میلیون ها آیکون برای استفاده در دسترس است.
اکنون ، FlatIcon دارای هزاران آیکون به صورت رایگان است. اما ، آنها برای استفاده قانونی نیاز به انتساب دارند.
از طرف دیگر ، می توانید برای اشتراک FlatIcon ثبت نام کنید و به بسیاری از آیکون های بدون ویژگی و پشتیبانی اولویت دسترسی پیدا کنید.
برنامه های FlatIcon با 8.25 دلار در ماه شروع می شوند.
2. RH Hover Color Picker
RH Hover Color Picker پلاگین رنگی فتوشاپ است که زشت یا دست و پا گیر نیست (برخلاف انتخاب رنگ داخل فتوشاپ).
با استفاده از مجموعه ای از کشویی های قابل تنظیم ، کنترل بیشتری در اختیار شما می گذارد.
به راحتی "Picker" انتخابگر رنگ "Hover" نامگذاری شده است زیرا تنها هنگامی که روی نسخه مینیمم شده آن معلق هستید ، خود را نشان می دهد.
و هنگامی که با استفاده از آن کار کردید ، خود را پنهان می کند. راحت!
RH Hover Color Picker واقعاً آسان است و سرعت کار شما در فتوشاپ را بطور چشمگیری سرعت می بخشد.
می توان آن را فقط با 16 دلار داشت. روند انتخاب رنگ ها را با این افزونه پریمیوم بسیار ساده تر و لذت بخش تر کنید.
3. Aurora HDR
شایعه شده است که پلاگین Aurora یکی از بهترین گزینه های موجود در هنگام ایجاد تصاویر HDR است.
مناسب برای مک و ویندوز است و یک رابط کاربری آسان با ترکیب گزینه های پیشرفته ویرایش را ارائه می دهد.
Aurora HDR همچنین خاتمه دادن به یک تصویر HDR با ظاهری طبیعی را برای شما بسیار آسان می کند - چیزی که می تواند با سایر افزونه ها بسیار مشکل باشد.
افزونه Aurora را می توان در Photoshop یا به عنوان یک برنامه مستقل استفاده کرد.
با بیش از 20 ابزار ضروری برای ویرایش HDR مانند فیلتر پلاریزه ، طفره رفتن و سوختن ، تقویت کننده جزئیات و موارد دیگر ارائه شده است.
4. Blow up 3
این پلاگین در صورت برخورد با چاپ ، می تواند ضروری و ارزشمند باشد.
این یک نرم افزاربزرگنمایی است که باعث می شودبه راحتی عکس خودرابدون اینکه کیفیت،دراندازه بزرگترکنید.
رابط Blow Up با سه زبانه اصلی ساده و کاربر پسند است: گزینه های Crop ، Crop & Resize و Stretch.
یک مزیت بزرگ دیگر این است که این پلاگین هم با ویندوز و هم با مک سازگار است.
شما می توانید آن را در بازار به عنوان یک افزونه جداگانه یا به عنوان بخشی از بسته نرم افزاری Exposure X4 پیدا کنید.
5. ON1 Effects
استفاده از پلاگین ON1 Effects در فتوشاپ به شما امکان دسترسی صدها ایستگاه از پیش تنظیم داخلی ، فیلترها ، LUT ها ، بافت ها و مرزها را می دهد.
سپس این افکت ها می توانند ترکیب شوند ، مخلوط شوند و در غیر این صورت سفارشی شوند تا ظاهری بی نظیر برای هر یک از عکس های شما ایجاد شود.
اگر به دنبال ابزاری همه کاره برای افزودن جلوه های پیچیده به عکس های خود هستید ، ON1 Effects راه حل مورد نیاز شماست.
6. Fluid Mask 3
Fluid Mask 3 پلاگین ضروری برای بیشتر عکاسان مدرن و گرافیست ها است.
این افزونه Photoshop می تواند برای از بین بردن زمینه ها و انجام بریدگی ها استفاده شود.
نقاب کردن ، یعنی ساختن بخشی از یک لایه نامرئی ، یک فرآیند ظریف و اغلب دشوار است.
Fluid Mask 3 یکی از معدود پلاگین هایی است که ماسک تمیز و دقیقی را به شما می دهد ، مخصوصاً با نواحی مشکل دار مانند مو و خز.
اگر Fluid Mask 3 توانایی آن در تشخیص لبه ها ، مخلوط کردن لایه ها و ساده کردن کارهای پر دردسر باعث می شود ارزش خرید داشته باشد.
به همین دلیل شرکتهای بزرگی مانند دیزنی ، NBC و میسی از آن بطور منظم استفاده می کنند.
7. PortraitPro
آیا تابحال ازخود عکس گرفته ایدو فکرکرده اید، "اوه نه،این چیزی است که من واقعاً شبیه آن هستم؟"
PortraitPro یک پلاگین Photoshop است که پرتره ها رابدون استفاده ازپایان "Photoshopped" دستکاری کرده و ویرایش میکند.
این پلاگین به نرم افزار فتوشاپ برای تقویت زیبایی انسان کمک می کندبدون اینکه چهره ها غیرطبیعی به نظر برسند.
PortraitPro این شاهکار را با استفاده از یک رابط کشویی برای مجسمه سازی و اصلاح ویژگی های موضوع انجام می دهد.
برای صاف کردن پوست،اعمال آرایش،اصلاح نور ضعیف،تغییررنگ مو وموارد دیگر ازاین ابزارویرایش استفاده کنید.
8. Machine Wash Deluxe
پلاگین Machine Wash Deluxe ،جلوه های خراشیده و آب و هوایی را به عکس های شما می دهد.
اگرمی خواهیدتصاویر شما ازیکپارچه سازی باسیستم عامل برخوردارباشند،از Machine Wash Deluxe استفاده کنید.
این افزونه دارای بیش از 3500 ایستگاه از پیش تنظیم شده است.
می توان از آنها برای متن سازی و تغییر عکس ها به هزاران روش مختلف استفاده کرد.
آنها را به نظر قدیمی ، پرنعمت یا دنیای دیگر تبدیل کرد.
Machine Wash Deluxe پلاگین فوق العاده سرگرم کننده برای بازی با آن است.
به شما کمک می کندتا تصاویر منحصربه فردی را ایجاد کنید که بیننده ها رادر آهنگ های خودمتوقف کند.
9. Honorable Mention: CloudApp
برنامه رایگان CloudApp از لحاظ فنی پلاگین فتوشاپ نیست، اما این به شما کمک می کند تا از مواد اولیه مورد نیاز برای ایجاد عکس های عالی استفاده کنید.
از این ابزار برای گرفتن ضبط های صفحه و تصاویر از تصاویر تقریباً هر چیزی استفاده کنید ، آنها را در Photoshop ویرایش کنید و سپس آنها را به توسعه دهنده خود منتقل کنید.
اگر توسعه دهنده شما سؤال دارد ، آنها می توانند یک عکس از محصول نهایی شما بگیرند ، آن را حاشیه نویسی کنند و آن را برای شما ارسال کنند.
سپس می توانید در مورد آن یادداشت ها اظهار نظر کنید و تغییرات لازم را به راحتی انجام دهید.
CloudApp به عنوان یک برنامه مک ، یک برنامه Windows و به عنوان یک افزونه Chrome در دسترس است.
یعنی تقریباً در مورد هر کسی می توان محتوای دلخواه خود را از دستگاه دسک تاپ خود انتخاب کرد!
اگر می خواهیدبه راحتی مواد تصویری خیره کننده موردنیاز برای انجام کار را ایجاد کنید ،در CloudApp ثبت نام کنید.
نتیجه :
دراین مطلب مجموعه ای از پلاگین فتوشاپ برتردرسال 2020 را معرفی کردیم وامیدوارم که شما ازاین راهنمابهره مندشوید.
اگر به طور مرتب ازنرم افزارAdobe استفاده می کنید ،این ابزارهاکمک می کنندجریان کاری خود را شارژ کنید و محتوای تصویری بهتری را ایجاد کنید.
حالا فقط باید تصمیم بگیرید که کدام یک را می خواهید استفاده کنید!
CloudApp را فراموش نکنید! نرم افزار ارتباط تصویری ما راهی عالی برای ایجاد مواد اولیه مورد نیاز برای ویرایش در داخل فتوشاپ است.
از تصاویرگرفته تاتصاویر حاشیه نویسی ،از CloudApp استفاده کنیدتا هر چیزی راروی صفحه رایانه خودضبط کنید.
امروز به صورت رایگان شروع کنید!
منبع : www.centersoftware.ir