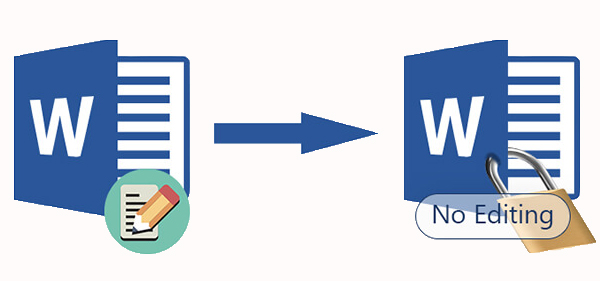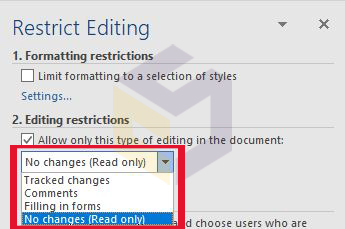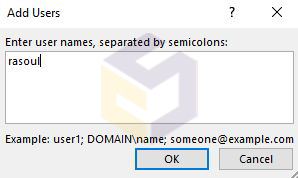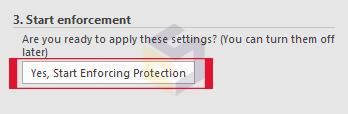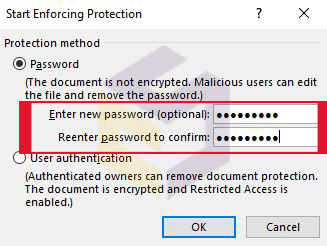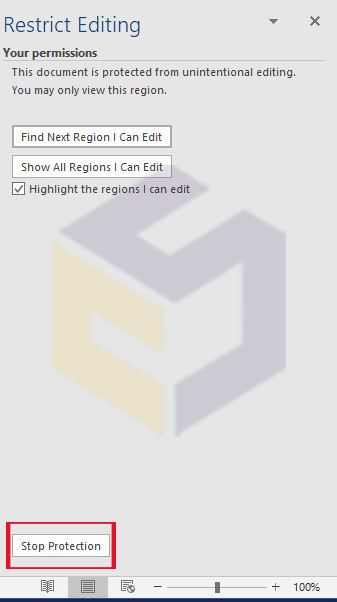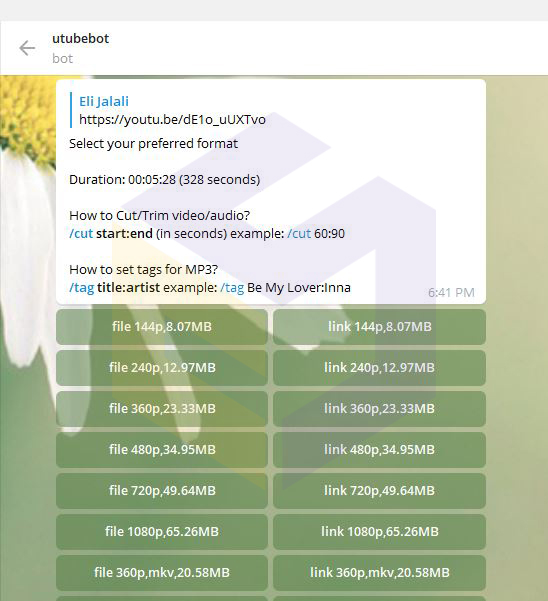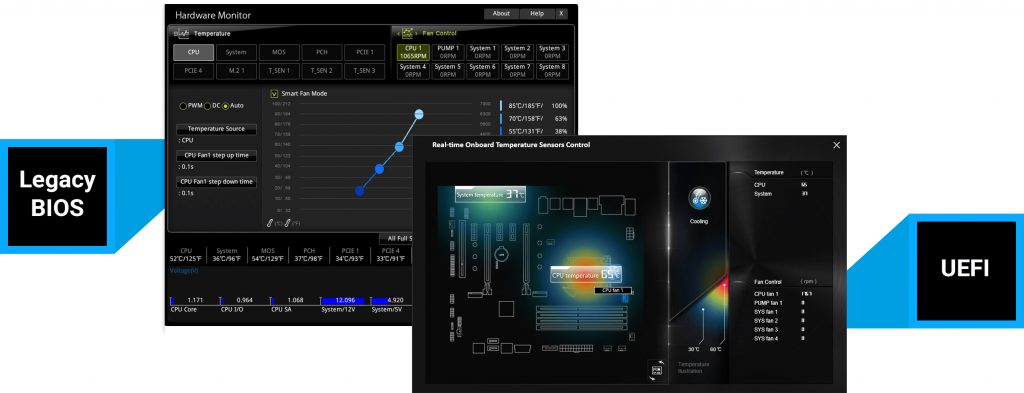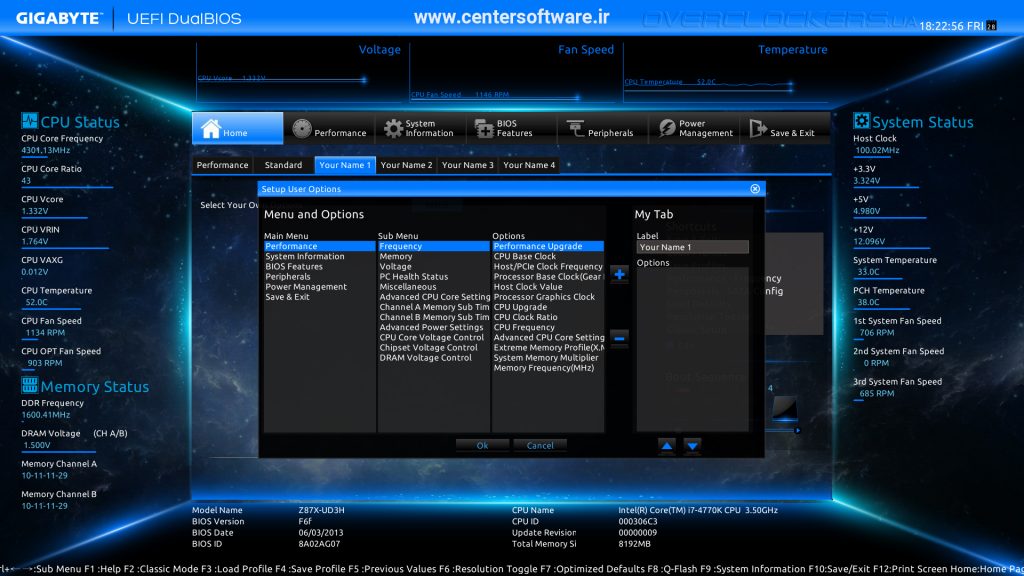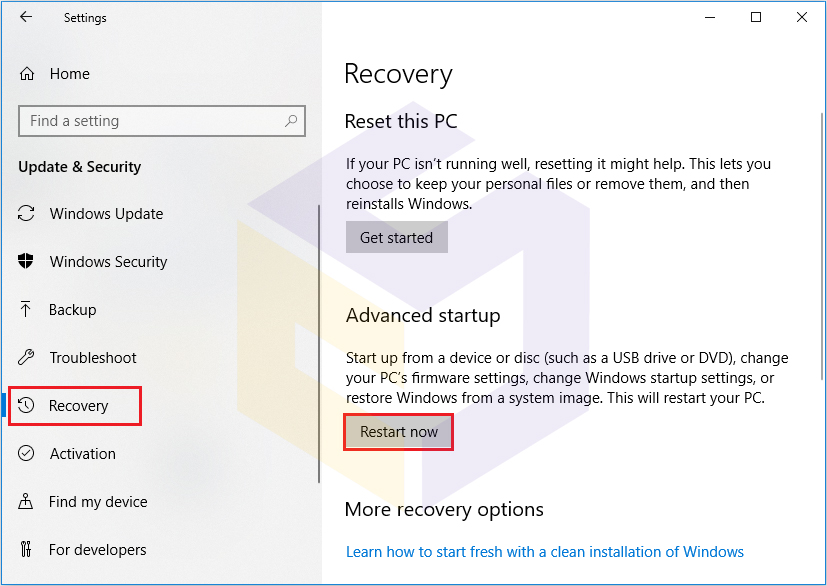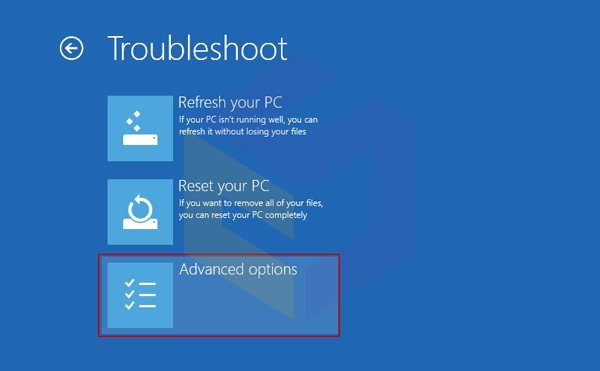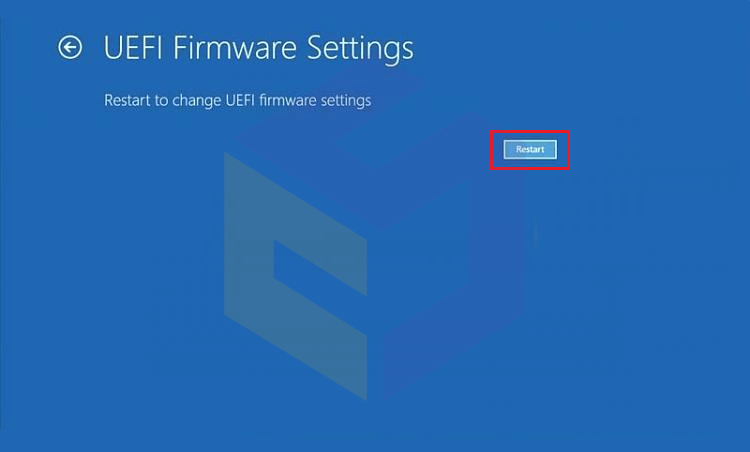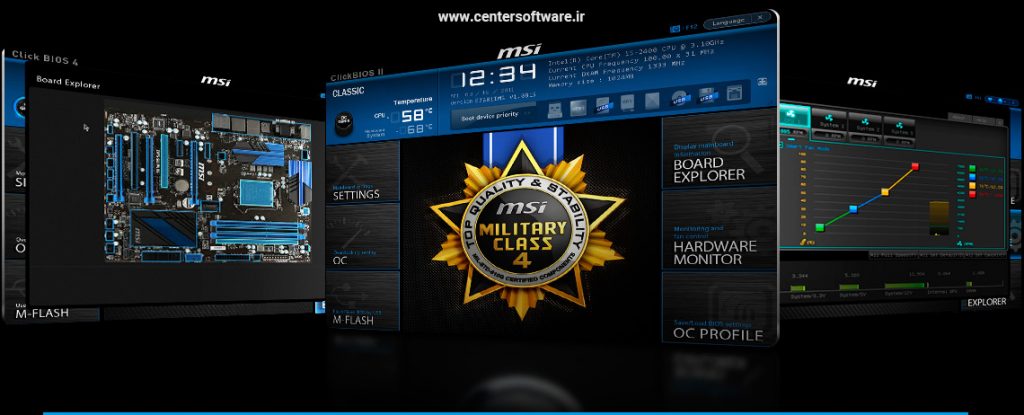بانک نرم افزار مرکزی
ارائه دهنده نرم افزار های اورجینال و نرم افزار های مهندسی و تخصصی و تعمیرات نرم افزار و سخت افزار در شیراز می باشدبانک نرم افزار مرکزی
ارائه دهنده نرم افزار های اورجینال و نرم افزار های مهندسی و تخصصی و تعمیرات نرم افزار و سخت افزار در شیراز می باشدچگونه بخشی از فایل ورد را غیرقابل ویرایش کنیم ؟
مایکروسافت ورد با ویژگی های زیادی از قبل بارگیری شده است تا به شما امکان ایجاد و ویرایش فایل ورد خود را بدهید.یکی از این ویژگی ها به شما امکان می دهد ویرایش در سند word را محدود کنید.
هنگامی که این ویژگی را در word فعال می کنید ، دیگر این امکان وجود ندارد که کسی بتواند محتوا را به اسناد شما حذف یا اضافه کند و در نتیجه دست نخورده باقی می ماند.
روش های زیادی برای اعمال محدودیت در اسناد شما وجود دارد و شما می توانید از موارد مناسب شرایط خود استفاده کنید. ( آموزش قفل گذاری روی فایل های آفیس و سند word )
برای مثال ، اگر نمی خواهید کسی قالب بندی سند را تغییر دهد ، می توانید محدودیت های قالب بندی را فعال کنید.
با محافظت از قسمتهای خاص یک فایل ورد از ویرایش ، خود را در برابر خطاهای انسانی محافظت کنیدو تنها شما میتوانید آن را ویرایش کنید.
در این مطلب قصد داریم چگونگی محافظت کردن از بخشی از یک سند word را توضیح دهیم. با ما همراه باشید.
چگونه بخشی از فایل ورد را غیرقابل ویرایش کنیم ؟
شما می توانید ویرایش کردن را برای اسناد موجود و همچنین فایل جدید خود در Word محدود کنید.
اگر به صورت همزمان با چند نفر دیگر روی یک فایل ورد کار میکنید، احتمال این که دیگران بخشی از متن را تغییر دهند وجود دارد.
این تغییر ممکن است بر خلاف خواستهی شما صورت پذیرد و یا حتی عدم تغییر آن برایتان بسیار حیاتی باشد.
با انجام دادن مراحل زیر شما این امکان را دارید تا بخشی از یک فایل ورد را از ویرایش شدن محافظت کنید یا به اصطلاح آن را قفل کنید.
1. روی سند خود دوبار کلیک کنید و در برنامه Word باز می شود.
2. برای یافتن گزینه محدودیت هایی که به دنبال آن می گردید ، بر روی زبانه Review در بالای صفحه ، کلیک کنید.
3. سپس گزینه Restrict Editing را انتخاب کنید.
گزینه Allow only this type of editing in the document را فعال کنید.
سپس یکی از چهار گزینه داده شده در منوی کشویی را انتخاب کنید.
اگر می خواهید همه تغییرات را در فایل ورد محدود کنید ، از منو ( No changes (Read only را انتخاب کنید.
مطلب تنها برای مطالعه کردن در دسترس دیگران قرار میگیرد و امکان اعمال تغییرات روی آن وجود ندارد.
5. انتخاب بخش های مورد نظر از فایل ورد
حالا زمان آن رسیده که بخشهای مورد نظرتان از متن را مشخص کنید.
هر قسمتی از فایل ورد را که میخواهید به هیچ عنوان قابل تغییر نباشند را انتخاب کنید.
اگر میخواهید بخشهای نا پیوسته از هم را انتخاب کنید کافیست ابتدا کلید Ctrl را روی کیبورد نگه دارید و بخشهایی که میخواهید را با استفاده از نشانگر ماوس مشخص کنید.
بعد از آنکه همهی بخشهای مورد نظر خود را انتخاب کردید مجددا به بخش Restrict Editing برگردید.
گزینهی Everyone را فعال کنید.
این گزینه به همهی افرادی که فایل ورد را دریافت میکنند اجازه میدهد تا بخشهای مشخص شده را ویرایش کنند.
نام های کاربری مورد نظر خود را برای ویرایش سند وارد کنید و بر روی تأیید کلیک کنید.
6. کاربرد گزینه More users
مایکروسافت Word به شما گزینه ای می دهد که می توانید به افراد خاص اجازه دهید سند شما را ویرایش کنند حتی اگر فایل آن محدود شده باشد.
برای استفاده از آن ، بخشی از سند خود را که می خواهید برای کاربران انتخابی خود قابل ویرایش نگه دارید ، انتخاب کنید.
برای انتخاب کاربرانی که مجاز به ویرایش سند هستند ، در قسمت سمت راست روی گزینه " More users " در زیر بخش (Exceptions (optional کلیک کنید.
نام های کاربری مورد نظر خود را برای ویرایش سند وارد کنید و بر روی تأیید کلیک کنید.
7. برای شروع اعمال محدودیت در فایل خود ، بر روی Yes، Start Enforcing Protection کلیک کنید.
8.در این قسمت برای محافظت از فایل ورد، رمز عبور خود را وارد کنید.
برای حذف محدودیت های ویرایش از سند می توانید از این رمز عبور استفاده کنید.
یک رمز عبور قوی وارد کنید و بر روی OK کلیک کنید.
اگر کسی بخواهد سندی را تغییر دهد ، Word از انجام این کار جلوگیری می کند.
در پایین پیامی ظاهر می شود که به وی اطلاع می دهد که سند محافظت شده است.
قسمتهای قابل ویرایش را در فایل ورد پیدا کنید
Word به شما امکان می دهد قسمت های قابل ویرایش را در سند محافظت شده به راحتی پیدا کنید.
با چند کلیک به راحتی می توانید تمام قسمتهای قابل ویرایش را در سند خود پیدا کنید.
بعد از گذاشتن رمزبرروی قسمتی از سند word محافظت شده،پنجره جدیدی برای شماباز می شود که با دوگزینه روبرو می شوید :
_ Find Next Region I Can Edit : قسمت قابل ویرایش بعدی را در سند شما پیدا می کند.
_ Show All Regions I Can Edit : همهی بخشهای محافظت شده را نمایان میکند
_ Highlight the regions I can edit : تمام قسمتهایی که می توانند در سند ورد شما ویرایش شوند برجسته می شوند.
حذف محدودیت های ویرایش در Word
در پنجره سمت راست ، در پایین صفحه خود گزینه ای به نام Stop protection وجود دارد.
روی آن کلیک کنید تا محدودیت های سند ورد خود را بردارید.
2. از شما می خواهد رمز ورود خود را وارد کنید.
این کار را انجام دهید و بر روی OK کلیک کنید.
محدودیت های فایل word برداشته می شود و می توانید ویرایش سند را شروع کنید.
آیا ویرایش در سند ورد خود را محدود می کنید؟
از چه روشی استفاده می کنید؟ در توضیحات زیر به ما و خوانندگان خود اطلاع دهید.
منبع : www.centersoftware.ir
آموزش ساده ترین روش های دانلود ویدئو از یوتیوب
شما می خواهید برای دانلود ویدئو مورد علاقه خود از YouTube راهی پیدا کنید کنید؟ ما می توانیم با دستورالعمل زیر نحوه کار را به شما نشان دهیم.
YouTube فقط به این منظور طراحی شده است که به کاربران امکان می دهد فیلم ها را در وب سایت یوتیوب مشاهده کنند.
بسیاری از کاربران می خواهند فیلم های مورد علاقه خود را دانلود،ذخیره یا آنها را ویرایش کنندتا بتوانند بصورت آفلاین تماشا کنند.
YouTube به شما اجازه نمی دهد دانلود ویدئو را مستقیماً از سایت آنها انجام دهید.
برای بارگیری یک ویدیوی YouTube باید از یک سرویس شخص ثالث استفاده کنید ،نرم افزار نصب کنید یا یک سرویس اشتراک YouTube دریافت کنید.
در زیر روش های دانلود از یوتیوب و تماشای آفلاین فیلم ها در کامپیوتر، گوشی موبایل و تبلت ارائه شده است.
اما ابتدا باید این هشدار را صادر کنیم:
اگرچه به اشتراک گذاری و جاسازی فیلم های YouTube در اینترنت قانونی است ،بارگیری آنها برای استفاده آفلاین همیشه مجاز نیست.
بارگیری ویدئوها نقض شرایط خدمات YouTube تلقی می شود ، مگر اینکه سایت پخش ویدئو صریحاً مجوز بارگیری یک ویدیوی خاص را صادر کرده باشد.چ
در ادامه روش های دانلود از یوتیوب را با هم بررسی می کنیم :
روش اول: دانلود از یوتیوب با ربات تلگرام
اگر هنوز هم از تلگرام استفاده میکنید، لازم نیست مراحل پیچیدهای برای دانلود فیلم از یوتیوب طی کنید.
1. در مرورگر اینترنتی خود وارد لینک زیر شوید:
https://telegram.me/utubebot
2. پس از باز شدن صفحه در مرورگر، به طور خودکار اپلیکیشن تلگرام بازشده و صفحهی مربوط به ربات نمایان میشود.
اکنون دکمهی Start را انتخاب کنید تا ربات راهاندازی شود.
3. اکنون لینک ویدیوی مورد نظر خود در یوتیوب را برای ربات ارسال نمایید.
اگر از لینک اطلاع ندارید، میتوانید از طریق ربات درون برنامهای vid@ به جستجوی ویدیوهای یوتیوب بپردازید و مستقیماً آنها را وارد کنید.
ویا وارد سایت یوتیوب شده روی گزینه share کلیک کنید و copy link را بزنید و برای ربات ارسال کنید.
4.در مرحلهی بعد از شما سوال میشود که آیا مایلید ویدیو را به همان صورت ویدیو دریافت کنید یا تنها به صوت آن نیز نیاز دارید.
این گزینه زمانی که مایلید مثلاً موزیک یک موزیک ویدیو را دانلود کنید کاربردی خواهد بود.
5. در مرحله بعد فرمت و کیفیت مورد نظر خود را انتخاب نمایید.
طبیعتاً هر چه کیفیت بالاتر باشد حجم بالاتر خواهد بود.
در قدم بعدی، از شما سوال میشود که مایلید ویدیو را به چه صورت دریافت کنید؟
در قالب فایل در داخل محیط تلگرام برایتان ارسال شود یا مایلید لینک دانلود آن را دریافت کنید؟
برای ویدیوهای بالای 50 مگابایت تنها امکان دانلود از لینک وجود دارد.
6. در نهایت اندکی صبر کنید تا ویدیوی خود را در قالب یک فایل یا یک لینک دانلود دریافت کنید.
روش دوم : دانلود از یوتیوب با استفاده از VLC Player
اگر VLC Media Player را در رایانه خود دارید ، ممکن است بتوانید از آن برای بارگیری فیلم از YouTube استفاده کنید.
اگر VLC Player را در رایانه خود ندارید ، می توانید آن را از دانلود VLC Media Player بارگیری کنید.
این روش برای اکثر فیلم ها باید جواب دهد ، اما ممکن است بعضی از آنها هنگام بارگیری خطای "Do not open your input" نشان دهند.
1. به ویدیویی که می خواهید از یوتیوب دانلود کنید بروید.
با استفاده از نوار "جستجو" در بالای صفحه می توانید فیلم را جستجو کنید.
وقتی ویدیو را انتخاب کردید ، باید بلافاصله پخش شود.
2. URL ویدیو را کپی کنید.
این کار را می توانید با برجسته کردن URL در نوار آدرس در بالای مرورگر و فشار دادن ( Ctrl + C ) در رایانه و ( Command + C ) در Mac انجام دهید.
3. VLC Player را باز کنید و روی Media کلیک کنید.
از منوی باز شده روی گزینۀ Open Location from clipboard کلیک کنید.
4. در پنجرۀ باز شده آدرس ویدئو را Paste کنید یا Ctrl+V را بزنید. سپس Play را بزنید.
اگر تمام مراحل بالا را به درستی رفته باشید الان ویدئوی شما در VLC در حال پخش است.
حالا اگر بخواهید ویدئو را ذخیره کنید باید مراحل بعدی را انجام دهید.
5. از منوی بالای پلیر روی Tools کلیک کنید و بعد Codec Information را انتخاب کنید.
6. همانطور در تصویر زیر هم نشان داده شده، در این مرحله باید پنجرهای برای شما باز شود.
در قسمت پایین این پنجره آدرسی درج شده، آدرس را کپی کنید.
حالا یک تب جدید در مرورگرتان (کروم یا فایرفاکس) باز کنید و آدرس را آنجا Paste کنید.
7. در این مرحله ویدئو در پنجرۀ مرورگر شما در حال پخش است.
روی ویدئو کلیک راست کنید و روی گزینه Save video as کلیک کنید.
8. در آخر مکانی که میخواهید ویدئو آنجا ذخیره شود مشخص کنید و یک نام برای ویدئو بنویسید.
در آخر هم Save را بزنید تا ویدئوی شما از یوتیوب دانلود و ذخیره شود.
روش سوم : دانلود ویدئو با استفاده از خود سایت Youtube
این روش از ساده ترین روش های دانلود از یوتیوب است که علاوه بر صرفه جویی در زمان، ویدئوهای با کیفیت بالا را می توانید دانلود کنید.
1. از طریق مرورگر کروم وارد سایت یوتیوب شوید و ویدئوی مورد علاقه خود را انتخاب کنید.
2. سپس در قسمت URL یا همان آدرس ویدئو ،قبل از اسم youtube دو تا S قرار دهید و enter را بزنید.
3. پس از وارد شدن به صفحه زیر،برای دانلود از youtube در پایین صفحه روی عبارت with Low quality کلیک کنید.
4. در آخر با انتخاب کیفیت مورد نظر از لیست کشویی باز شده،ویدئو شما از یوتیوب دانلود می شود.
چه مواقعی نمی توانیم ویدئو خود را دانلود کنیم ؟
_ ویدیوی شما از YouTube حذف شده باشد.
_ ویدیوی شما دارای حق نسخه برداری یا اخطار دستورالعمل های انجمن است.
_ ویدیوی شما از یک آهنگ صوتی از پیش تأیید شده استفاده می کند.
_ شما قبلاً در 24 ساعت گذشته پنج بار فیلم خود را دانلود کرده اید.
فقط می توانید یک فیلم شخصی را حداکثر پنج بار در روز دانلود کنید.
پس از گذشت یک روز ،گزینه بارگیری مجدد ویدیو را مشاهده خواهید کرد.
کلام آخر :
امیدوارم این مطلب برای شما مفید و کاربردی باشد و توانسته باشید ویدئوهای دلخواهتان را از سایت یوتیوب دانلود کنید.
اگر در حین انجام هر یک از مراحل گفته شده به مشکل بر خوردید حتماً من را از قسمت نظرات همین پست در جریان بگذارید.
در سریعترین زمان ممکن پاسخگوی شما خواهم بود.
منبع : www.centersoftware.ir
سیستم عامل ویندوز چیست و چه کاربردی دارد ؟
ویندوز ( Windows ) چیست ؟
برای اینکه بدانیم ویندوز ( Windows ) چیست ابتدا باید سیستم عامل را بشناسیم .
سیستم عامل وظیفه استفاده و کنترل سخت افزار کامپیوتر و ایجاد یک محیط نرم افزاری قدرتمند و در عین حال ساده برای انجام کارهای کاربر را بر عهده دارد.
Windows مجموعه ای از سیستم عامل ها و برنامه ها است که به عنوان یک سیستم عامل (OS) شناخته می شود و یک رایانه شخصی را کنترل می کند.
هر نسخه از ویندوز شامل یک رابط کاربری گرافیکی با یک دسک تاپ است که به شما امکان می دهد فایل ها و پوشه ها را در ویندوز مشاهده کنید.
طی دو دهه گذشته ، پرکاربردترین سیستم عامل برای رایانه های شخصی رایانه ها بوده است.
قبل ازWindows ، رایانه های شخصی با یک سری دستورات متنی کار می کردند.
Windows یک روش برای ذخیره فایل ها ،اجرای نرم افزار ،بازی کردن ،تماشای فیلم و اتصال به اینترنت رافراهم می کند.
از آنجا که حافظه کامپیوتر بزرگتر شده است ،تراشه های پردازش سریعتر و البته با اختراع اینترنت به طور مداوم به روز می شوند.
تاریخچه Windows :
مایکروسافت ویندوز برای اولین بار با نسخه 1.0 در 10 نوامبر 1983 معرفی شد، که از سال ۱۹۸۱ بر کامپیوترهای شخصی آیبیام و سایر کامپیوترهای سازگار نصب شده بود.
اولین نسخه Windows ، که در سال 1985 منتشر شد ، به سادگی یک رابط کاربری گرافیکی بود که به عنوان پسوند سیستم عامل دیسک موجود مایکروسافت یا MS-DOS ارائه می شد.
برای اولین بار به کاربران DOS اجازه داد تا بصورت بصری روی یک دسک تاپ مجازی حرکت کنند.
این سیستم "پنجره های" گرافیکی را باز می کرد که محتوای پوشه ها و پرونده های الکترونیکی را با کلیک روی یک دکمه ماوس ، به جای تایپ دستورات و مسیرهای دایرکتوری در یک متن، نشان می داد.
نسخه های بعدی قابلیت های بیشتری را شامل شدند.
از جمله برنامه های بومی Windows File Manager ، برنامه Manager و Print Manager و یک رابط پویاتر.
مایکروسافت همچنین بسته های ویژه ای، از جمله Windows قابل شبکه برای کارگروه ها و ویندوز NT با قدرت بالا ، را برای کسب و کارها توسعه داد.
چرا مایکروسافت نام Windows راانتخاب کرد؟
کاربران مایکروسافت به سیستم عامل MS-DOS ،عادت داشتند.
از آنجا که مایکروسافت بیشتر محصولات خود را با یک کلمه نامگذاری می کند ،به کلمه ای نیاز داشت که سیستم عامل GUI جدید آن را به بهترین وجه توصیف کند.
مایکروسافت " Windows " را به دلیل وجود چندین مدل مختلف که اجازه می دهد وظایف و برنامه های متنوعی به طور همزمان اجرا شوند ،انتخاب کرد.
از آنجا که نمی توانید یک نام مشترک مانند "Windows" را علامت تجاری کنید ، این رسما به عنوان "Microsoft Windows" شناخته می شود.
معرفی نسخه های Windows :
با شروع Windows XP ، مایکروسافت نسخه های مختلفی از Windows را منتشر کرده است.
هر یک از این نسخه ها دارای سیستم عامل اصلی یکسانی هستند ، اما برخی از نسخه ها دارای ویژگی های اضافی و با هزینه اضافی هستند.
ویندوز 1 :
در نوامبر ۱۹۸۵ متولد شد.
این نسخه بیشتر از این که سیستم عاملی کامل باشد واسط تعاملی گرافیکی برای DOS بود.
از راه رسیدن ماوس و محیط پنجرهها آن را قابل دسترستر میساختند اما نمایش گرافیکی آن بسیار ابتدایی بود.
ویندوز 2 :
تقریباً دو سال بعد از Windows 1 عرضه شد.
پنجرههای آن میتوانستند روی هم قرار گیرند.
آیکنها ظهور کردند و سیستم عامل مقدار بیشتری از حافظه یعنی یک مگابایت را مدیریت میکرد.
نسخهی مخصوص پروسسورهای i386 از یک نوآوری کلیدی چون مولتیتسک برنامههای DOS پشتیبانی میکرد.
ویندوز 3 :
با ارائهی ویندوز ۳ در اکتبر ۱۹۹۰ واسط تعاملی گرافیکی یک بازسازی کامل شد اما هنوز تسکبار و منوی استارت موجود نبود.
اما سیستم عامل میتوانست از کارتهای گرافیکی ۲۵۶ رنگ استفاده کند و از نظر رم نیز ۱۶ مگابایت حافظه را پشتیبانی میکرد.
ویندوز 95 :
این سیستمعامل در آگوست ۱۹۹۵ از سوی مایکروسافت عرضه گردید.
این سیستمعامل همراه با اینترنت اکسپلورر ۴ عرضه شد.
Windows 95 به علت اینکه عضو زینپس ویندوز ۳ است تحت نام ویندوز ۴ نیز شناخته شده.
برخی ویندوز ۹۵ را انقلابی در نرمافزارها و سیستمعاملهای کامپیوتر در زمان خود میدانند.
ویندوز 98 :
نسخه ویندوزی از مایکروسافت که در سال ۱۹۹۸ ساخته شد و در واقع نسخه به روز شده Windows 95 میباشد.
(Memphis هم نامیده میشود) استفاده ازWindows 98بهطور گسترده در جهان وجود داشت و هماکنون هم مورد استفاده میباشد.
از امکانات این نسخه میتوان به موارد زیر اشاره کرد:
- مرورگر مستقل مایکروسافت همان اینترنت اکسپلورر
- توانایی فرستادن و گرفتن نامههای الکترونیکی
- سیستم فایل FAT۳۲ برای اولین بار در این سیستمعامل
- پشتیبانی از USB برای اولین بار در این سیستمعامل
- پشتیبانی از DVD برای اولین بار در این سیستمعامل
- سیستمعاملی که از نظر درایوها ضعیف ولی از نظر تخصیص منابع کامپیوتر به خود خوب است.
ویندوز ۲۰۰۰ :
Windows ۲۰۰۰ سیستمعاملی برای کامپیوترهای شخصی(pc)است که توسط شرکت مایکروسافت تولید شدهاست.
این سیستمعاملگرافیکی در سال ۲۰۰۰ معرفی گردید و برای ایستگاههای کاری و سرورهای شبکه به کار میرود.
ویندوز xp
Windows XP هسته Windows 95 (کد اصلی نرم افزار) را که مدتهاست مورد استفاده قرار می گرفت برای یک کد کد قوی تر رها کرد.
استاندارد بسیار موفقیت آمیز XP در اواخر سال 2006 توسط Windows ویستا به دست آمد ، که با مشکلاتی روبرو شد.
نسخه xp ، در سال ۲۰۰۱ توسط مایکروسافت عرضه شد و تا پایان سال ۲۰۰۶ انتشار یافت.
گفتنی است که بعد از تولید این ویندوز سرویس پک هایی هم به آن اضافه شد.
با مقاومت قابل توجهی در بازار روبرو شد و به سرعت به عنوان یک سیستم بزرگ ، کند و مصرف کننده منابع شهرت یافت.
نصب ویندوز XP در شیراز و توسط تیم متخصص با ضمانت نصب و اجرا انجام می شود.
ویندوز ویستا :
این نسخه در سال ۲۰۰۷ منتشر شد.
این نسخه از Windows تقریباً محیطی متفاوت با اکس پی داشت و در ابتدا کار کردن با آن دشواریهایی برای کاربرانی که از اکس پی استفاده میکردند داشت.
همچنین باید گفت که واقعاً مایکروسافت سعی کرده است تا در این سیستم عامل، سنگ تمام بگذارد، و ویستا را به بهترین نحو طراحی نماید.
هرچند در عمل ویستا مشکلاتی به همراه داشت.
ویندوز 7 :
مایکروسافت در سال 2009 با پاسخگویی به میزان ناامیدکننده پذیرش ویستا ، ویندوز 7 را منتشر کرد.
سیستم عاملی که رابط کاربری آن شبیه به ویندوز ویستا بود اما با توجه به پیشرفت قابل توجه سرعت و نیازهای متوسط سیستم با شور و شوق روبرو شد.
Windows 7 برای استفاده در کامپیوترهای شخصی شامل انواع خانگی و اداری تولید شدهاست.
این سیستمعامل هفتمین نسل از سیستمعامل میباشد و به همین دلیل نام آن را ویندوز ۷ گذاشتهاند.
نصب ویندوز 7 در شیراز و توسط تیم متخصص با ضمانت نصب و اجرا انجام می شود.
ویندوز 8 :
ویندوز 8 (به انگلیسی: Windows 8) در ۲۶ اکتبر ۲۰۱۲ با برنامه هایی که به صورت کاشی در شبکه ظاهر می شوند، به بازار عرضه شد.
ویندوز 8 توانایی همگام سازی تنظیمات را دارد تا کاربران بتوانند به سیستم دیگر وارد شوند و از تنظیمات دلخواه خود استفاده کنند.
این نسخه برای استفاده در رایانههای شخصی،تبلتها و تلفنهای همراه تولید شدهاست.
این سیستمعامل هشتمین نسل از سیستمعاملهای ویندوز میباشد و به همین دلیل نام آن را ویندوز ۸ گذاشتهاند.
نصب ویندوز 8 در شیراز و توسط تیم متخصص با ضمانت نصب و اجرا انجام می شود.
ویندوز 10 :
در ۲۹ ژوئیه ۲۰۱۵، مایکروسافت ویندوز 10 را منتشر کرد که همراه با کورتانا ، دستیار شخصی دیجیتال مانند Apple’s Siri و مرورگر وب Microsoft Edge جایگزین اینترنت اکسپلورر شد.
مایکروسافت همچنین اعلام کرد که Windows 10 آخرین نسخه ویندوز خواهد بود.
به این معنی که کاربران به روزرسانی منظم سیستم عامل را دریافت می کنند اما دیگر هیچ تجدید نظر در مقیاس وسیع انجام نخواهد شد.
نصب ویندوز 10 در شیراز و توسط تیم متخصص با ضمانت نصب و اجرا انجام می شود.
ویندوز سی ای :
Windows سی ای (به طور رسمی به عنوان ویندوز توکار فشرده شناخته میشود)، نسخهای است که بر روی رایانههای کمینه شده اجرا میشود.
مانند سیستمهای هدایت ناوبری ماهوارهای و بعضی از گوشیهای همراه.
ویندوز توکار فشرده بر پایه هسته اختصاصی خود است.
مایکروسافت مجوزهای سی ای را به تولیدکنندگان اصلی تجهیزات و سازندگان دستگاهها میدهد.
متداول ترین نسخه های سیستم عامل ویندوز :
دو نسخه رایج ویندوز برای رایانه های خانگی Windows Home و Windows Professional هستند.
Windows Home :
Windows Home (Win Home که Win Homeنیز نامیده می شود، نسخه اصلی ویندوز است.
این کلیه عملکردهای اساسی مانند اتصال به اینترنت ، وبگردی ، تماشای فیلم ، استفاده از نرم افزارهای اداری و بازی های ویدیویی را فراهم می کند.
کم هزینه ترین نسخه Windows است و از قبل روی بسیاری از رایانه های جدید نصب می شود.
Windows Pro :
Windows Professional یا Windows Pro یا Win Pro ، یک نسخه پیشرفته برای کاربران مشاغل کوچک و متوسط است.
بیشتر بخوانید :
کاربرد Windows چیست؟
ویندوز دارای چندین وظایف می باشد که عبارتند از:
• آزمایش می کند که همه چیز به درستی و بدون ایراد کار کند.
• سخت افزار جدید را چک می کند.
•سیستم عامل ها را راه اندازی می کند.
منبع : www.centersoftware.ir
بایوس چیست و آیا آپدیت کردن آن لازم است ؟
بایوس چیست و چه کاری انجام می دهد ؟
BIOS مخفف ( Basic Input / Output System) می باشدو یک تراشه ROM ( سخت افزار بایوس فقط خواندنی است به همین دلیل به آن ROM BIOS نیز گفته میشود ) است که در مادربردهای سیستم عامل یافت می شود.
بایوس به شما امکان می دهد در ابتدایی ترین سطح به سیستم رایانه خود دسترسی پیدا کرده و آن را راه اندازی کنید.
اولین BIOS توسط Gary Kildall ساخته شده و در سال 1974 در سیستم عامل CP / M گنجانده شده است.
Kildall اصطلاح "BIOS" را برای توصیف بخشی از دستگاه ایجاد کرد که هنگام راه اندازی بارگیری می شود و با سایر سخت افزارهای دستگاه ارتباط برقرار می کند.
زمانی که کامپیوتر را روشن میکنید، بایوس وارد عمل شده و همان طورکه از نامش پیداست، انواع خروجیها و ورودیها را تشخیص داده، مدیریت کرده و آنها را تست میکند.
BIOS شامل دستورالعمل هایی برای بارگیری سخت افزار اصلی کامپیوتر است.
پس از تست کردن نوبت به آن میرسد که سیستم عامل را راه اندازی کند.
این کار با تشخیص دادن رکورد راه انداز اصلی (MBR) روی حافظه تنظیم شده (حافظهای که در بایوس تنظیم میشود تا بوت از طریق آن حافظه انجام گیرد. مثل هارد دیسک ها، فلش مموریها و ...) انجام میگیرد.
بر خلاف سیستم عامل شما که بر روی دیسک سخت ذخیره و مستقر میشود، بایوس بر روی یک چیپ کوچک در داخل مادربرد قرار میگیرد.
بیشتر بخوانید :
UEFI و Legacy BIOS چه تفاوت هایی با هم دارند و چگونه به آنها دسترسی پیدا کنیم ؟
پنج عملکرد اصلی BIOS کامپیوتر چیست؟
1. Power On Self Test (به اختصار POST) :
سخت افزار رایانه را آزمایش می کندومطمئن می شودکه هیچ خطایی قبل ازبارگذاری سیستم عامل وجودندارد.
درصورت وجود مشکلی در قطعات سخت افزاری (مثلاً نصب نبودن RAM) این خطا توسط بوقهایی که به Beep معروف اند به کاربر اطلاع داده میشود.
2. راه اندازی سیستم عامل یا Bootstrap Loader :
فرآیند راه اندازی سیستم عامل مهمترین کار BIOS است.
این فرایند آخرین کاری است که بایوس هنگام روشن کردن کامپیوتر انجام میدهد.
بایوس برای این کار به ترتیب حافظههایی که برای بوت شدن اولویت بندی شدهاند را چک کرده و درصورتی که همه چیز Ok باشد سیستم عامل را بارگذاری میکند
3. درایورهای BIOS :
بایوس درایورهای سطح پایین که کنترل عملیاتی سخت افزار رایانه مانند کیبورد را به کامپیوتر می دهند،کنترل می کند.
به این ترتیب امکان کنترل کردن قطعات و آماده سازی آنها فراهم میشود.
4. پیکربندیهای بایوس یا تنظیم CMOS :
برنامه پیکربندی که به شما امکان می دهد تنظیمات سخت افزاری از جمله تنظیمات سیستم مانند گذرواژه های رایانه ، زمان و تاریخ را پیکربندی کنید.
بایوس به کاربر این امکان را میدهد که بنابر نیاز وی، تطابق و هماهنگی قطعات، کارایی و عملکرد سیستم، تنظیمات پایهای سخت افزارها را انجام دهد.
5.کنترل قطعات سخت افزاری:
این مورد یکی از مهمترین وظایف بایوس است.
بایوس با استفاده از درایوها و پیکربندیهای خود، منابع سیستمی را کنترل میکند.
این کنترل ابتدایی و پایهای بوده و صرفاً به معنای بالا بردن کارایی نیست.
اطلاعات بایوس کجا ذخیره میشود؟
اطلاعات تنظیمات بایوس درون یک حافظه کوچک که روی مادربورد قرار دارد ذخیره میشود.
به این حافظه CMOS میگویند. مخفف complementary metal-oxide-semiconductor است.
بدون بایوس، کامپیوتر نمیتواند ارتباط بین سختافزارها را درک کند و بدون CMOS هم تنظیمات بایوس از بین میرود.
حافظه CMOS مانند RAM است و با قطع برق اطلاعات آن از بین میرود.
برای جلوگیری از این اتفاق، CMOS توسط یک باتری به صورت مداوم شارژ میشود.
وقتی کامپیوتر روشن میشود، بایوس اطلاعات را از CMOS دریافت میکند، تا بتواند تنظیمات سختافزاری، زمان، تاریخ و هر چیزی که در آن ذخیره را شده است را متوجه شود.
معمولا این تراشه 256 بایت است.
آیا تراشه بایوس قابل ارتقا یا به روزرسانی است؟
افزودن حافظه اضافی به تراشه BIOS ، به عنوان یک ارتقا ، فقط با جایگزینی تراشه BIOS موجود با تراشه BIOS جدید و پیشرفته تر انجام می شود.
اگر یک BIOS فلش باشد ، داده های موجود در تراشه BIOS به روز می شوند.
با استفاده از نرم افزارهای ویژه طراحی شده ،می توان BIOS را برای رفع مشکلات یا افزودن ویژگی های جدیدبرای مادربردبه روزکرد.
آپدیت یا به روزرسانی BIOS چیست؟
برخلاف رایانه های قبلی (قبل از سال 1996) ، رایانه های جدید دارای BIOS فلش هستند.
فلش نمودن بایوس به کاربران امکان می دهد تراشه BIOS را به روز کنند یا BIOS را روی مادربرد با استفاده از یک برنامه نرم افزاری فلش کنند.
فلش نمودن بایوس نیز به راحتی آپدیت کردن نرمافزارها نیست.
در بیشتر مواقع راهاندازی کامپیوتر باید بوسیله داس انجام شود (در این موارد به یک دیسک راهانداز داس نیاز دارید که پس از ریستارت کردن، کامپیوتر بوسیله داس راهاندازی شود.)
هر سازنده قطعات کامپیوتری، دستورالعملهای مخصوص به خود را برای آپدیت بایوس دارد.
به روزرسانی های BIOS قابلیت اصلاح مشکلات سخت افزاری رایانه شما را دارند که با درایورها یا به روزرسانی سیستم عامل قابل رفع نیستند.
شما می توانید به روزرسانی BIOS را بعنوان بروزرسانی سخت افزار خود و نه نرم افزار خود تصور کنید.
دقت داشته باشید که در هنگام فرآیند آپدیت بایوس برق کامپیوتر شما قطع نشود،
چرا که در اینصورت ممکن است کامپیوتر دیگر راهاندازی (بوت) نشود.
بعضی کامپیوترها از بایوس فایل پشتیبانی در حافظه فقط خواندنی (Read only memory) نگهداری میکنند، اما این عمل شامل تمام کامپیوترها نمیشود.
آیا به روزرسانی BIOS لازم است؟
برخلاف به روزرسانی نرم افزار ،به روزرسانی BIOS دشوارتر است و اگر به صورت نامناسب انجام شود ،دیگر نمی تواند رایانه یا سخت افزار شما کار کند.
بنابراین ،به روزرسانی BIOS فقط درصورتی انجام می شود که فایل readme یا وب سایت سازنده نشان دهد که به روزرسانی BIOS مشکل شما را برطرف کرده است.
من می خواهم کامپیوتر خود را به روز نگه دارم ، آیا باید BIOS را به روز کنم؟
ما فقط در صورت بروز مشکل BIOS را به روز می کنیم.
اگر رایانه خوب کار می کند ،توصیه نمی کنیم BIOS را به روز کنید.
آپدیت بایوس باعث افزایش سرعت کامپیوتر شما نمیشود و در بیشتر موارد قابلیتهای جدیدی نیز ایجاد نمیکند.
من اخیراً حافظه جدید ،هارد دیسک یا سخت افزار دیگری نصب کرده ام ، آیا باید BIOS را به روز کنم؟
اگر حافظه اضافی ، هارد دیسک جدید یا سایر سخت افزارهای جدید را در رایانه خود نصب کرده اید ،نیازی به به روزرسانی BIOS ندارید.
بیشتر سخت افزارها را می توان بدون نیاز به به روزرسانی بایوس دررایانه نصب کرد.
با این حال ، اگر پس از نصب سخت افزار جدید ، رایانه شما به درستی کار نمی کند ،ابتدا مطمئن شوید که سخت افزار جدیدبارایانه شما سازگاراست.
اگر سخت افزارجدیدسازگار باشد ،برای کار صحیح سخت افزار جدیدممکن است به به روزرسانی BIOS نیازباشد.
آپدیت BIOS چه مشکلاتی را رفع می کند؟
در زیر لیستی از تغییرات معمول ایجاد شده در به روزرسانی BIOS وجود دارد.
برای خواندن آنچه در حال به روزرسانی است ، فایل readme را در وب سایت سازنده بایوس مشاهده کنید.
اگر به روزرسانی سخت افزاری را که با آن مشکل دارید ،برطرف نمی کند ،ممکن است نخواهید BIOS را آپدیت کنید.
1. اصلاح مشکلات و ناسازگاری سخت افزاری
اگر با مشکلاتی روبرو هستید که بنا به گفته سازندگان قطعات سختافزاری با آپدیت کردن بایوس این مشکلات برطرف میشوند (حتما اشکالاتی را که در آپدیت جدید برطرف شدهاند در وبسایت سازندگان قطعات سختافزاری، بررسی کنید) در این حالت آپدیت بایوس توصیه میشود.
البته ممکن است سازندگان قطعات سختافزاری نیزدرخصوص برخوردبایک مشکل مشخص به شما توصیه کنندتابایوس را آپدیت نمایید.
2. پشتیبانی سختافزاری
بعضی از تولیدکنندگان مادربرد، از پردازندهها و سایر سختافزارهای جدید با ارائه آپدیت برای بایوس،پشتیبانی میکنند.
اگر قصد خرید پردازنده جدیدی را دارید که در زمان خرید مادربرد تولید نشده بوده، احتمالا برای استفاده از این پردازنده جدید بر روی مادربرد، نیاز به آپدیت کردن بایوس خواهید داشت.
البته قبل از اینکار حتما از وجود آپدیت مورد نظر برای بایوس مادربرد مطمئن شوید.
اگر کامپیوتر شما با مشکلی روبرو نشده است، نیاز نیست به خود زحمت داده و بایوس را آپدیت کنید.
3. از دست دادن اطلاعات یا دستورالعمل ها
4. به روزرسانی ظرفیت و قابلیت های سخت افزاری
از کجا می توان به روزرسانی BIOS را دریافت کرد؟
Computer Hope به روزرسانی بایوس را در اختیار کاربران قرار نمی دهد.
به روزرسانی BIOS باید مستقیماً از طریق سازنده رایانه یا سازنده مادربرد انجام شود.
در لیست زیر، برخی از مهمترین تولیدکنندگان چیپهای بایوس نوشته شده است.
سه مورد اول رایج ترین شرکتها هستند:
تفاوت بایوس با UEFI چیست؟
بوت UEFI جانشین BIOS است و مخفف Unified Extensible Firmware Interface است.
کامپیوترهای امروزی از فریم ویر (برنامه اى که در حافظه فقط خواندنى ROM قرار داده شده است) UEFI به جای بایوس استفاده میکنند.
اما UEFI نیز در حقیقت همان نقش بایوس را بازی میکند.
اکنون UEFI از یک رابط گرافیکی پیشرفته ، سرعت بوت سریعتر ، سیستم بوت امن و پشتیبانی از هارد دیسک های بزرگتر تا 2 ترابایت برخوردار است.
بایوس حالت گرافیکی خوبی ندارد و ماوس در آن کار نمیکند و فقط میتوانید با کیبورد کار کنید.
اما در UEFI علاوه بر گرافیک بهتر و کاربرپسندتر، ماوس نیز کار میکند و درایورهای بیشتری هم پشتیبانی میکند.
برای استفاده از UEFI باید مادربورد شما این قابلیت را پشتیبانی کند.
نتیجه گیری :
BIOS (بایوس) وظیفه تست کردن سختافزارها قبل از بوت شدن سیستمعامل را به عهده دارد.
همچنین فرآیند پیدا کردن سیستمعامل و بوت کردن آن را نیز عهدهدار است.
بایوس در سیستمعاملهای مدرن جای خود را به UEFI داده است که قابلیتهای بیشتر و امنیت بیشتری نیز دارد.
امیدوارم مورد توجه شما قرار گرفته باشد.ممنون می شویم اگر ما را به دیگران هم معرفی کنید.
منبع : www.centersoftware.ir
UEFI و Legacy BIOS چه تفاوت هایی با هم دارند و چگونه به آنها دسترسی پیدا کنیم ؟
UEFI و Legacy BIOS چه تفاوت هایی با هم دارند ؟
UEFI و Legacy Bios دو نوع مختلف میان افزار مادربرد هستند. برخی از کاربران این دو را باهم اشتباه می گیرند.
امروزه ، بسیاری از کاربران برای راه اندازی ویندوز از بوت UEFI استفاده می کنند.
زیرا دارای مزایای قابل توجهی مانند روند بوت سریعتر و پشتیبانی از دیسک های سخت بزرگتر از 2 ترابایت ، ویژگی های امنیتی بیشتر و غیره است.
اگرچه UEFI پیشرفته تر و قدرتمندتر از BIOS است ، اما بسیاری از کاربران عادی ممکن است ندانند که چیست و چه تفاوتی با BIOS Legacy دارد.
در این مطلب ،تفاوت های اصلی بین UEFI و Legacy Bios را به شما نشان می دهم.
بیشتر بخوانید :
UEFI چیست ؟
UEFI مخفف Unified Extensible Firmware Interface است که یک رابط میان افزار برای رایانه ها است.
UEFI به عنوان "واسطه" برای اتصال میان افزار رایانه به سیستم عامل آن کار می کند.
برای شروع اولیه اجزای سخت افزاری و شروع سیستم عامل ذخیره شده روی درایو دیسک سخت هنگام راه اندازی رایانه استفاده می شود.
UEFI دارای بسیاری از ویژگی ها و مزایای جدید است که نمی توان از طریق BIOS سنتی به دست آورد و هدف آن جایگزینی کامل BIOS در آینده است.
UEFI تمام اطلاعات مربوط به مقداردهی اولیه و راه اندازی را در یک فایل .efi ذخیره می کند/
فایلی که در یک پارتیشن مخصوص به نام (EFI System Partition (ESP ذخیره شده است.
پارتیشن ESP همچنین شامل برنامه های لودر بوت برای سیستم عامل نصب شده روی رایانه است.
به دلیل این پارتیشن ، UEFI می تواند به طور مستقیم سیستم عامل را بوت کرده و فرآیند خودآزمایی BIOS را ذخیره کند ، که دلیل مهمی برای راه اندازی سریعتر UEFI است.
توجه:
برخی از کاربران رایانه از بوت UEFI استفاده می کنند اما هنوز هم از آن به عنوان "BIOS" یاد می کنند ، که ممکن است برخی افراد را گیج کند.
حتی اگر رایانه شخصی شما از اصطلاح "BIOS" استفاده کند ، بیشتر رایانه های شخصی مدرنی که امروزه خریداری می کنید از سیستم عامل UEFI به جای BIOS استفاده می کنند.
برای تشخیص UEFI و BIOS ، برخی از آنها سیستم عامل UEFI را UEFI BIOS می نامند و BIOS را Legacy BIOS یا BIOS سنتی می نامند.
دسترسی به UEFI و Legacy Bios
1-نحوه دسترسی به UEFI در Windows 10 :
هنگامی که شما نیاز به نصب تمیز یا تعمیر مشکل بوت ویندوز 10 دارید ، مردم همیشه به شما می گویند که برای تغییر تنظیمات راه اندازی ، باید به BIOS بروید،به درایو USB یا توالی بوت CD / DVD اولویت بدهید.
اگر رایانه شما از سیستم عامل UEFI استفاده می کند ، چگونه وارد UEFI Windows 10 می شوید؟
اگر می خواهید به UEFI Windows 10 دسترسی پیدا کنید ، نیازی نیست که یک کلید را فشار دهید در حالی که رایانه شما شروع به کار می کند.
زیرا رایانه های مجهز به UEFI اکنون خیلی سریع راه اندازی می شوند و فقط زمان بسیار کمی برای انجام آن دارید.
بنابراین می توانید مراحل زیر را برای دسترسی به UEFI Windows 10 امتحان کنید.
مرحله 1 :
روی منوی شروع Windows راست کلیک کرده و Settings را انتخاب کنید. سپس ، Update and Security را انتخاب کنید.
مرحله 2 :
Recovery را انتخاب کنید. در بخش Advanced startup ، روی Restart now کلیک کنید.
سپس سیستم دوباره راه اندازی می شود.
مرحله 3 :
Troubleshoot را کلیک کنید.
مرحله 4 :
Advanced options را برای ورود به صفحه بعدی انتخاب کنید.
مرحله 5:
پس از آن ، تنظیمات UEFI Firmware را انتخاب کنید.
مرحله 6:
برای راه اندازی مجدد سیستم روی Restart کلیک کنید و وارد رابط UEFI شوید.
رایانه های شخصی مختلف با UEFI دارای رابط ها و ویژگی های مختلفی خواهند بود.
این توسط سازنده رایانه شخصی شما تعیین می شود ، اما اصول اولیه در هر رایانه یکسان است.
Legacy BIOS چیست ؟
Legacy Boot فرآیند بوت است که توسط سیستم عامل بایوس استفاده می شود.
لیستی از دستگاههای ذخیره سازی نصب شده را که قابل بوت هستند با توجه به ترتیب اولویت قابل تنظیم ذخیره می کند.
مانند Floppy Disk Drives، Hard Disk Drives، Optical Disk Drives و غیره
هنگام روشن شدن رایانه ،(BIOS Power On Self-Test (POSTرا انجام می دهد.
سپس بلندگوی داخلی یک بوقکوتاه را نشان می دهد تا طبیعی بودن بوت را ثابت کند.
کد بوق به شناسایی کد و عمل در عیب یابی بیشتر کمک می کند.
آنچه باید درباره BIOS بدانیم :
BIOS مخفف Basic Input / Output System است که با نام BIOS سیستم ، ROM BIOS یا PC BIOS نیز شناخته می شود.
این یک سیستم عامل است که روی تراشه مادربرد رایانه تعبیه شده است.
سیستم عامل BIOS از قبل روی مادربرد رایانه شخصی نصب شده است.
این یک میان افزار غیر فرار است و به این معنی است که تنظیمات آن حتی پس از خاموش شدن از بین نمی روند یا تغییر نمی کنند.
درک نحوه کار BIOS کار سختی نیست.
وقتی کامپیوتر شما راه اندازی می شود ، Legacy Bios اجزای سخت افزاری رایانه را بارگیری و بیدار می کند و مطمئن می شود که آنها به درستی کار می کنند.
سپس بوت لودررابارگیری می کندتاویندوزیاهرسیستم عامل دیگری راکه نصب کرده اید،مقداردهی اولیه کند.
آنچه شما باید بدانید این است که BIOS باید در حالت پردازنده 16 بیتی اجرا شود و فقط 1 مگابایت فضا برای اجرا دارد.
در این حالت ، در راه اندازی همزمان چندین دستگاه سخت افزاری با مشکل روبرو می شود ، که منجر به کندتر شدن فرآیند راه اندازی می شود.
تمام رابط های سخت افزاری و دستگاه های موجود در رایانه مدرن را مقدار دهی اولیه می کند.
اگرچه BIOS کمی قدیمی است. هنوز هم برخی از کاربران از BIOS استفاده می کنند.
خصوصاً برای کاربرانی که سالهاست از رایانه خود استفاده می کنند.
بعضی اوقات اگر مشکلی در راه اندازی سیستم ندارند ، باید برای تغییر ترتیب بوت به BIOS مراجعه کنند.
2- نحوه دسترسی به BIOS
بسته به رایانه یا مادربرد شما به ابزار راه اندازی BIOS از طرق مختلف قابل دسترسی است.
در حالت عادی ، هنگامی که کامپیوتر مانند Delete ، Esc یا F2 بوت می شود با فشار دادن یک کلید خاص می توانید به بایوس دسترسی پیدا کنید.
کلید ورود به BIOS با توجه به انواع مختلف رایانه شما می تواند متفاوت باشد.
در صفحه نصب BIOS ،می توانید تنظیمات مختلفی مانند پیکربندی سخت افزار رایانه ، زمان سیستم و توالی بوت و غیره را پیکربندی کنید.
نتایج تنظیمات در حافظه مادربرد ذخیره می شود.
بعد از این،می توانیدرایانه خودراراه اندازی کنیدو BIOS با تنظیمات ذخیره شده رایانه پیکربندی می کند.
تفاوت های میان UEFI و BIOS به طور خلاصه :
تفاوت اصلی بین UEFI و BIOS این است که UEFI جدیدترین روش راه اندازی رایانه است که برای جایگزینی BIOS طراحی شده است در حالی که legacy Bios فرآیند راه اندازی رایانه با استفاده از میان افزار BIOS است.
- UEFI کاربران را قادر می سازد تا حجم پارتیشن بیشتر از 2 ترابایت را کنترل کنند ، در حالی که BIOS قدیمی نمی توانست درایوهای ذخیره سازی بزرگ را اداره کند.
2. UEFI از بیش از 4 پارتیشن اصلی با یک جدول پارتیشن GUID پشتیبانی می کند.
3- رایانه هایی که از سیستم عامل UEFI استفاده می کنند نسبت به بایوس سریعتر راه اندازی می شوند.
بهینه سازی و پیشرفت های مختلف در UEFI می تواندبه سیستم شماکمک کندتاسریعترازقبل بوت شود.
4- UEFI از راه اندازی ایمن پشتیبانی می کند.
این یک بوت امن است که می تواند از بارگذاری ویروس های زمان بوت جلوگیری کند.
5- UEFI ازعملکرد شبکه درسیستم عامل UEFI پشتیبانی می کند،که به عیب یابی ازراه دوروپیکربندی UEFI کمک می کند.
6- UEFI دارای رابط کاربری گرافیکی ساده تری است و همچنین دارای منوهای تنظیم بسیار غنی تر از BIOS قدیمی است.
7- بایوس میتواند فقط یک عدد بوت لودر را ذخیره کند در حالیکه UEFI یک سیستم جداگانه به نام سیستم پارتیشن EFI برای ذخیره کردن چندین بوت لودر دارد.
اگه دو یا سه سیستم عامل دارین, EFI خیلی میتونه بهتون کمک کنه.
چون هر یک ازاین سیستم عامل ها نیازبه بوت لودردارن کهEFIمیتواند این بوت لودرهاراذخیره کند.
نکته مهم :
برای استفاده از میان افزار UEFI ، سخت افزار موجود در دیسک شما باید از UEFI پشتیبانی کند.
علاوه بر این ، دیسک سیستم شما باید یک دیسک GPT باشد. UEFI از GPT و بایوس از MBR استفاده میکنه.
GPT و MBR هر دو فرمت هایی هستن که اطلاعات پارتیشن بندی هارد دیسک رو مشخص میکنن.
در غیر این صورت ، می توانید دیسک MBR را با جادوی پارتیشن حرفه ای به دیسک GPT تبدیل کنید.
به این ترتیب می توانید کامپیوتر خود را با حالت UEFI با موفقیت راه اندازی کنید.
اگر رایانه شما از میان افزار UEFI پشتیبانی نمی کند ، باید سخت افزار جدیدی را خریداری کنید که از UEFI پشتیبانی و پشتیبانی می کند.
سؤالات متدوال :
آیا باید از UEFI یا BIOS استفاده کنم؟
امروزه ، UEFI به تدریج جایگزین BIOS سنتی در اکثر رایانه های مدرن می شود زیرا دارای ویژگی های امنیتی بیشتری نسبت به حالت BIOS قدیمی است.
همچنین سریعتر از سیستم های Legacy بوت می شود.
اگر رایانه شما از میان افزار UEFI پشتیبانی می کند ، باید دیسک MBR را به دیسک GPT تبدیل کنید تا از بوت UEFI به جای BIOS استفاده کنید.
با این حال ، اگر از شبکه ای که فقط از BIOS پشتیبانی می کند راه اندازی می کنید ، باید در حالت بایوس قدیمی راه اندازی کنید.
مزیت بوت UEFI چیست؟
بوت UEFI دارای مزایای بسیاری در حالت BIOS است.
به عنوان مثال ، UEFI از تعداد نامحدودی پارتیشن پشتیبانی می کند و از دیسک بزرگتر از 2 ترابایت پشتیبانی می کند.
رایانه هایی که از سیستم عامل UEFI استفاده می کنند می توانند سریعتر از بایوس بوت شوند.
زیرا هیچ کد جادویی به عنوان بخشی از راه اندازی نباید اجرا شود.
UEFI همچنین دارای ویژگی های امنیتی پیشرفته تری مانند راه اندازی ایمن است که به امنیت بیشتررایانه شما کمک می کند
منبع : www.centersoftware.ir