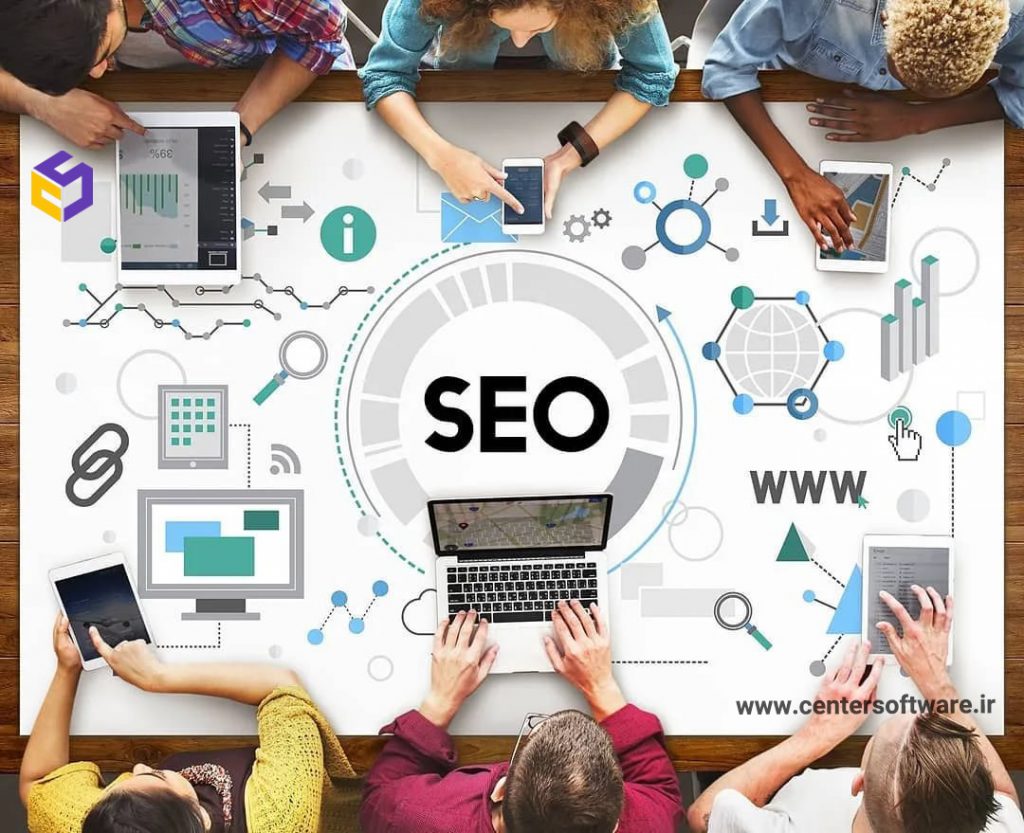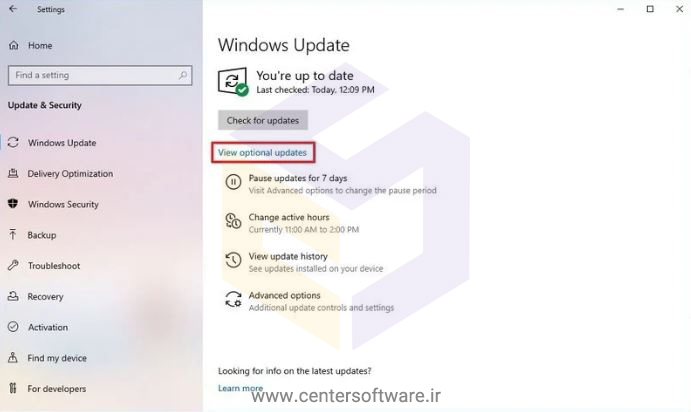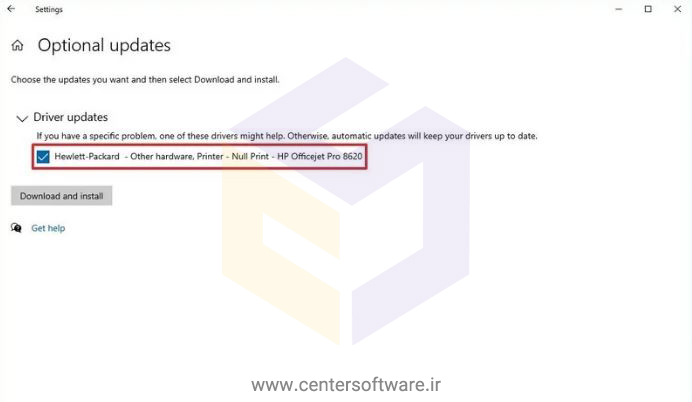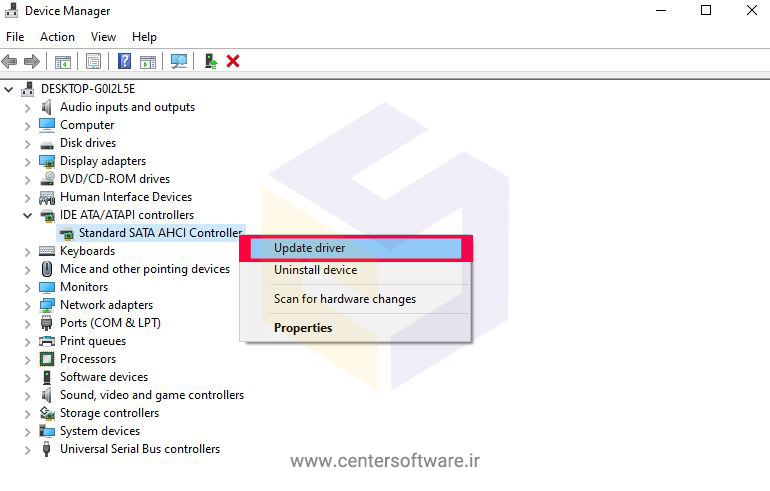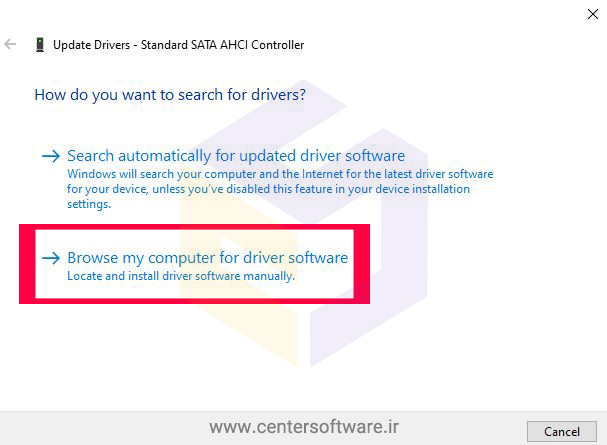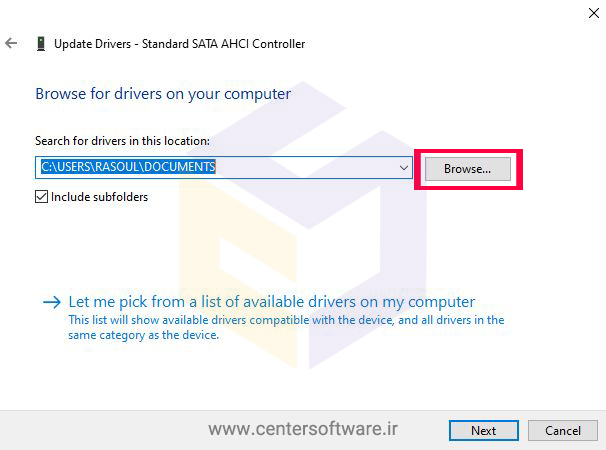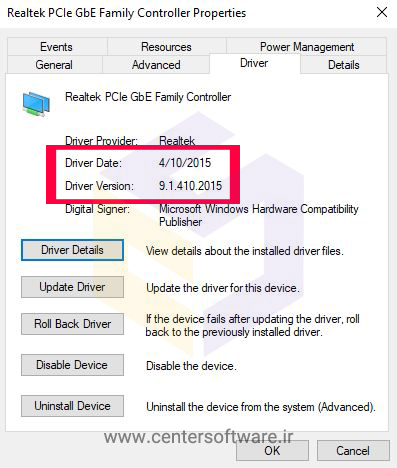بانک نرم افزار مرکزی
ارائه دهنده نرم افزار های اورجینال و نرم افزار های مهندسی و تخصصی و تعمیرات نرم افزار و سخت افزار در شیراز می باشدبانک نرم افزار مرکزی
ارائه دهنده نرم افزار های اورجینال و نرم افزار های مهندسی و تخصصی و تعمیرات نرم افزار و سخت افزار در شیراز می باشدطراحی سایت های فروشگاهی در شیراز
راه اندازی و طراحی سایت های فروشگاهی در شیراز
با طراحی سایت های فروشگاهی می توانید یک نقطه سودآور برای کار خودتأمین کنید و کار خود را در زمینه آنلاین گسترش دهید. با این کار می توانید در دنیای مدرن امروز حرفی برای گفتن داشته باشید و برای جذب مشتری ها از رقیب خود یک قدم جلوتر باشید. در واقع با ساخت یک وبسایت حرفه ای برای کار خود می توانید با هزینه کمتر کار کنید تا سود بیشتری به جیب بزنید.
در قرن بیست و یکم، ساخت سایت فروشگاهی به همین سادگی نیست. شما قبل از راه اندازی فروشگاه، باید شناخت کافی نسبت به آن داشته باشید در غیر اینصورت بسیار سریع با شکست مواجه خواهید شد زیراکه رقبای شما نیز در این حوزه بسیار زیاد میباشند.
در صورتی که ایدهای در ذهن دارید یا محصولی در نظر دارید که احساس میکنید نیاز مشتری را به بهترین شکل برآورده میکند، زمان آن رسیده است که فروشگاه اینترنتی خود را راه اندازی کنید.
چرا برای طراحی سایت در شیراز بانک نرم افزار مرکزی را انتخاب کنیم ؟
انتخاب یک مرکز طراحی سایت های فروشگاهی با داشتن تیم متخصص که دانش و تجربه کافی در زمینه طراحی قالب سایت فروشگاهی و طراحی انواع سایت های تخصصی دارد، به شما کمک خواهد کرد که گام اول موفقیت را با بالاترین کیفیت بردارید.
طراحی سایت یکی از خدمات اصلی بانک نرم افزار مرکزی می باشد. طراحی سایت توسط متخصصین مرکز ما در دو دسته طراحی سایت پایه ( طراحی سایت با زبان برنامه نویسی) و طراحی سایت با سیستم های مدیریت محتوا و فروشگاه سازها ( طراحی سایت با سیستم مدیریت محتوای وردپرس و سایر فروشگاه سازها) انجام می شود.
همچنین مرکز ما در زمینه طراحی سایت در شیراز خدماتی مثل: طراحی سایت شرکتی در شیراز ، طراحی سایت فروشگاهی در شیراز و همچنین طراحی سایت با وردپرس شیراز ، را ارائه می دهد. ما شما را یاری میکنیم تا بتوانید با یک طراحی سایت حرفه ای ،کسب و کار آنلاین خود را به سرعت گسترش دهید.
آیا باید هزینه ای برای طراحی و راه اندازی وب سایت پرداخت کنم ؟
یکی از اهداف بلند مدت بانک نرم افزار مرکزی در زمینه طراحی سایت فروشگاهی با وردپرس ،ارائه خدمات طراحی سایت ارزان در شیراز می باشد. برای رسیدن به این هدف سعی کرده ایم تا همواره جدید ترین روش های طراحی سایت های آماده را بررسی کرده و از آن در کاهش قیمت طراحی سایت خود استفاده کنیم .
هزینه راه اندازی سایت فروشگاهی و دگر زمین ها بر اساس مدت زمان پروژه و فاکتورهایی مثل: نوع وب سایت ، نوع طراحی که اختصاصی باشد و یا با استفاده از قالب های آماده باشد، مدت زمان طراحی و موارد جانبی بسیاری تعیین می شود. لذا قبل از نوشته شدن قرارداد طراحی سایت جزئیات کاملی درباره وب سایت از شما گرفته شده و بر اساس آن مدت زمان انجام طراحی وب سایت تعیین می گردد .
هزینه های دیگر طراحی سایت در شیراز
- هزینه دامنه: دامنه نام انتخابی سایت شما می باشد که از این به بعد سایت شما با این نام در دسترس می باشد . دامنه ها به صورت عمومی دارای پسوندهای مختلفی می باشند که رایج ترین آن ها دامنه ملی ایران ir و دامنه بین المللی com می باشد .این هزینه بصورت سالیانه خواهد بود، هزینه ثبت دامنه ir برای مدت یکسال حدود 18 هزار تومان و هزینه ثبت دامنه com برای مدت یکسال 380 هزار تومان است. کلیه دامنه های ثبت شده در مرکز طراحی سایت شیراز،بانک نرم افزار مرکزی به نام مشتریان عزیز گرفته و ثبت خواهند شد .
- هزینه هاست: به فضای میزبانی شما هاست گفته می شود ، بنا به انتخاب شما و پیشنهاد هایی که ما در جلسه مشاره قبل از سفارش طراحی سایت به شما می دهیم فضا و مکان فیزیکی هاست شما تعیین می شود. عموما بهترین هاست های قابل ارائه به شما در ایران و آلمان می باشد. این هزینه با توجه به میزان فضا و پهنای باند مورد نیاز سایت شما برآورد خواهد شد.
- همچنین پشتیبانی طراحی سایت در شیراز بر اساس نوع پلن طراحی سایت انجام میگرد و بسته با سایت انتخابی شما دارای 3 ماه تا 12 ماه پشتیبانی رایگان می باشد. در صورت نیاز به پشتیبانی بیشتر بعد از سفارش طراحی وب سایت در شیراز ، با مبلغ توافقی و بسته به حجم درخواست و تغییرات شما ، هزینه پشتیبانی تعیین میگردد .
اقداماتی که قبل از راه اندازی فروشگاه اینترنتی خود باید انجام دهید :
پیش از اقدام به ساخت فروشگاه اینترنتی، در ابتدا، تصمیم بگیرید قصد دارید دقیقا چه چیزی را به فروش برسانید. برای اینکه بهتر بتوانید قدم اول را طی کنید، بهتر است به سوالات زیر پاسخ دهید:
- آیا محصولات شما فیزیکی هستند و باید برای مشتری ارسال شوند؟
- آیا در خصوص نحوه تحویل محصول به مشتری، تصمیمگیری کردهاید؟
- آیا برای تمامی محصولات خود باید یک انبار کامل داشته باشید؟
- قصد دارید انواع متنوعی از محصولات را به فروش برسانید، یا اینکه بر روی محصولات خاصی فعالیت میکنید؟
- مشتریان شما از چه گروهی هستند؟
- قبل از ساخت فروشگاه اینترنتی یا آنلاین، میتوانید محصولات خود را در سایتهای فروشگاهی بزرگ، بصورت واسطه جهت فروش قرار دهید و نحوه بازخورد مشتریان را بررسی کنید.
- محصول ارائه شده شما مورد استقبال عموم مردم قرار میگیرد یا فقط قشری خاص را شامل می شود
چه فاکتورهایی برای رشد وب سایت اهمیت دارد ؟
وقتی شخصی میخواهد یک فروشگاه اینترنتی راه اندازی کند و محصول یا محصولات خودش را در آن عرضه کند، چالشهای مختلفی پیش روی او قرار میگیرد و کار به این سادگی نیست. موارد زیر اهمیت زیادی در افزایش بازخورد فروشگاه اینترنتی شما دارد.
1. پیاده سازی بهینه سازی موتور جستجو (SEO)
علاوه بر همکاری با طراحان وب برای اطمینان از اینکه سایت شما هنگام راه اندازی از زیبایی برخوردار است ، باید با یک متخصص SEO کار کنید تا از جستجوی سایت جدید شما اطمینان حاصل کند.
SEO فرآیند افزایش قابلیت مشاهده و بازدید از سایت شما از طریق موتورهای جستجو است. یکی از مهمترین کارهایی که بعد از طراحی وب سایت باید انجام داد، سئو سایت می باشد . هدف از طراحی سایت دیده شدن توسط کاربران اینترنتی می باشد و لازمه دیده شدن توسط کاربران وب سایت، سئوی سایت می باشد.
همان طور که داشتن یک سئو سایت خوب رتبه شما را در گوگل بالا میبرد و باعث بهتر دیده شدن شما می شود، تاثیر انتخاب یک سئو کار مجرب یا شرکت سئو در شیراز هم بسیار مهم می باشد. و بسیار دیده شده است که کسب و کار های بسیار زیادی در اثر انجام ندادن سئو و یا بد انجام دادن آن، متضرر شده اند. مرکز بانک نرم افزار مرکزی در زمینه سئو سایت در شیراز با بهترین و موثرترین نیروها در قسمت وب و بهینه سازی سایت به شما کمک میکند تا کسب و کار خود را در بین نتایج گوگل بالا بکشید.
بانک نرم افزار مرکزی از افراد متخصص در تمامی مراحل سئو وب سایت شما استفاده می کند ، حتی در صورت انجام طراحی سایت، اصول سئو را برای سایت شما لحاظ می نماید تا در صورت ارائه خدمات بهینه سازی سایت به شما، تاثیر بهتری را در لحظه ایندکس شدن سایت در گوگل ببینید. ما مطابق با نیازهای شما ، کلمات کلیدی وب سایت شما را انتخاب و بر اساس رقبای شما، سئو و بهینه سازی سایت شما را انجام خواهیم داد.
2. محتوای سایت
یک محتوای خوب برای سایت شما منجر به جذب کاربران و بهبود رتبه در گوگل و همین طور در نتایج موتورهای جستجو و رباتهای گوگل خواهد شد. تصاویر، فایلهای آموزشی مانند PDF ها، مقالات، ویدیوها و… محتوای سایت را تشکیل میدهند و چنانچه هر کدام از این بخشها منجر به جذب کاربران بیشتری به یک سایت گردد، عامل دیگری در بهبود سئوی سایت خواهد بود.
موردی که در اینجا مطرح میشود این است که شما میتوانید از منابعی که به زبان دیگری در وب منتشر شدهاند نیز استفاده کنید، اگر شما یک مقاله انگلیسی را ترجمه کنید و به زبان فارسی آن را بازنویسی کنید شما منبع اصلی آن مقاله در زبان فارسی خواهید بود، این هم از دید مخاطب و هم از دید موتورهای جستجو مورد استقبال قرار خواهد گرفت.
3. سرعت مناسب هاست
سایتهایی با سرعت پاسخگویی بالا، نسبت به سایتهای کند بهمراتب شانس بیشتری در رتبهبندی موتورهای جستجو دارند. با تهیه یک هاست خوب که سرعت بارگذاری مطلوبی برای وبسایت ارائه میدهد، بهبود رتبه سئو سایت را تجربه کنید.
توجه داشته باشید سرعت بارگذاری مناسب یک سایت منجر خواهد شد که کاربر تمایل بیشتری به مشاهده سایت و توقف طولانی مدت در آن داشته باشد و این خود به تنهایی باعث رشد امتیاز سئو سایت خواهد شد. اگر تیم ما را برای راه اندازی سایت خود انتخاب کنید به هیچ عنوان نباید نگران این قضیه باشید.
البته موارد دیگری هم برای افزایش سرعت و جذب مخاطب توسط سایت شما وجود دارد که خیلی گسترده است. در صورت تمایل به کسب اطلاعات بیشتر از طریق تماس با ما با متخصصین ما در این زمینه در ارتباط باشید.
منبع : https://centersoftware.ir/
تعمیر و عیب یابی مادربرد لپ تاپ در شیراز
عیب یابی و تعمیر مادربرد لپ تاپ شیراز
عیب یابی مادربرد لپ تاپ با توجه به این نکته که مادربرد رایانه یک قطعه مهم است که سهم عمده ای در قطعه های دیگر دارد، بسیار اهمیت دارد و اثر به سزایی در سلامت کامپیوتر و لپ تاپ شما دارد. مادربردها به دلیل ظریف بودن در عیب یابی شهرت دارند ، اما همین امر باعث می شود برخی از علاقه مندان به کامپیوتر هرگز از لمس آن با ترس روبرو نشوند ، چه رسد به اینکه بخواهند یکی از آنها را جایگزین کنند. جابجا کردن و تعویض مادربورد کامپیوترها معمولاً وقتگیر و کمی طاقتفرساست؛ بخصوص اگر تا به حال این کار را انجام نداده باشید. تعویض مادربرد یک عمل بسیار مهم است. پس قبل از انجام آن، حتماً حتماً مطمئن شوید که مادربورد شما از کار افتاده است.
برای اطلاع از نشانه های خرابی مادربرد به مطلب تعویض مادربرد کامپیوتر نیم نگاهی بیندازید.
در موارد نادر ، ممکن است حتی با یک رایانه شخصی جدید مادربرد مشکل داشته باشید - این موارد شامل راه اندازی مجدد تصادفی ، امتناع از راه اندازی مجدد و خرابی های مداوم با ذکر موارد استثنایی ، عملیات غیرقانونی و پیام های خطای محافظت عمومی است.
خوشبختانه رفع برخی از رایج ترین مشکلاتی که می توانید با مادربرد خود مواجه شوید ، به راحتی قابل حل است. تنها چیزی که لازم دارید کمی صبر است. در غیر این صورت اگر تجربه و دانش کافی در این خصوص ندارید توصیه می کنیم قبل از اقدام به عیب یابی کامپیوتر با تکنسین های ما در مرکز بانک نرم افزار مرکزی از طریق تماس با ما در ارتباط باشید.
تکنسین های مجرب مرکز تعمیرات بانک نرم افزار مرکزی از جمله تکنسین های تعمیر لپ تاپ در شیراز تمام تلاششان رو میکنند که خدمات تعمیری را برای تعمیر مادربرد لپ تاپ شیراز در بالاترین سطح کیفی به کاربرها ارائه دهند. شما عزیزان برای دریافت خدمات تخصصی بانک نرم افزار مرکزی در شیراز ، می توانید با همکاران ما در این مرکز تماس بگیرید یا به سایر بخش های وب سایت مراجعه کنید.
همچنین شما برای یادگیری نحوه تست مادربرد و اطمینان از سلامت این قطعه و یا دیگر قطعات سخت افزاری می توانید نگاهی به مطلب تست سلامت سخت افزار سیستم داشته باشید.
رایج ترین مشکلات مادربرد لپ تاپ و نحوه رفع آنها
1. قدرت برق کافی نیست
مادربردها فقط یک اتصال برق ندارند بلکه دو اتصال دارند. یک کانکتور اصلی 20 به 24 پین و یک کانکتور چهار یا هشت پایه دوم وجود دارد که توسط سوکت پردازنده پنهان شده است. بسیاری از افراد اتصال دوم را فراموش می کنند. اگر مطمئن نیستید که از چه میزان مناسب برق برخوردار هستند ، آنها را از برق بکشید و دوباره به برق متصل کنید.
اطمینان حاصل کنید که هر دو شاخه کاملاً نشسته و با سیمهای منبع تغذیه صحیح مطابقت دارند. این مسئله بسیاری از مشکلات را حل خواهد کرد ، به ویژه مواردی که هنگام نصب مادربرد جدید برای اولین بار پیش می آیند.
2. قطعات نادرست نصب شده است
از مهم ترین علائم در عیب یابی مادربرد لپ تاپ اطمینان از نصب صحیح قطعه است. درصورتی که قطعات به درستی نصب نشده باشند ، می توانند باعث اختلال در عملکرد مادربرد شوند. در بعضی موارد ، کامپیوتر شما حتی ممکن است از طریق POST (مکانیزم خودآزمایی که در هنگام راه اندازی توسط رایانه های شخصی به کار رفته است) عبور نکند یا حتی روشن شود. به احتمال زیاد مشکل در شامل پردازنده ، کارت گرافیک و RAM است.
قرار گرفتن نامناسب کارت گرافیک و RAM احتمالاً از مهمترین مشکلات شما هستند. کارت ویدیو را بررسی کنید و مطمئن شوید که به طور مساوی در عرض اسلات PCI-Express قرار گرفته است. سپس ، فقط برای اطمینان به آن، محکم فشار دهید.
اسلات RAM دارای دو بال پلاستیکی است که باید در کناره های هر میله حافظه قرار بگیرد. این ها باید به صورت ایستاده در 90 درجه از سطح مادربرد قرار بگیرند و به طور ایمن در اطراف زبانه های موجود در هر طرف حافظه RAM قرار بگیرند. اگر یک یا هر دو بال کمی خمیده باشد ، RAM به درستی نصب نشده است.
نصب صحیح پردازنده بسیار دشوارتر است. پایه ها و شکاف پردازنده و مادربرد باید به درستی ردیف شوند. پس از قرار دادن ، پردازنده باید پس از تشخیص سوکت مادربرد روی سطح سوکت صاف بنشیند. هیت سینک پردازنده نیز باید محکم متصل شود.
3. اتصال کوتاه
مادربردها با خازن ها و اتصالات لحیم کاری پر می شوند که داده ها و توان را از یک قسمت برد به قسمت دیگر هدایت می کنند. همانطور که ممکن است متوجه شده باشید ، مادربرد با یک سری "ایستاده های" پیچ دار، بالا نگه داشته می شود.
این موارد به این دلیل وجود دارند که مادربرد در صورت تماس با سایر اجزای فلزی می تواند کوتاه شود - باعث دمیدن خازن ها ، برآمدگی و حتی نشت مایعات - که باعث می شود انجام بازرسی از قطعات برای تشخیص این موارد بسیار مهم باشد. با این حال ، اگر با مهارت خود با یک تفنگ لحیم کاری بسیار مطمئن نیستید، توصیه می کنیم جایگزینی خازن های خود را به عهده متخصصان ما بگذارید.
اگر هم تجربه و دانش کافی در این زمینه دارید، نحوه نصب مادربرد خود را بررسی کنید. شما برای عیب یابی مادربرد لپ تاپ ،بررسی کنید که از ایستادهایی استفاده کرده اید که مادربرد را وادار نمی کند با کیس تماس بگیرید و اطمینان حاصل کنید که قسمت های پشتیبانی نشده مادربرد به سمت داخل کیس خم نشده اند. همچنین ، بررسی کنید که تمام سیمهای داخلی با یک لاستیک یا پلاستیک خارجی به درستی محافظت شده باشند.
4. عدم اتصال دکمه خاموش
از دیگر موارد عیب یابی مادربرد لپ تاپ ، عدم اتصال دکمه روشن/ خاموش است. دکمه روشن بودن کامپیوتر از طریق یک سیم کوچک و باریک دو پایه ای به مادربرد متصل می شود. بدون این اتصال مهم، رایانه شما شروع به کار نمی کند. به این دلیل که اگر سیم به پایه های مناسب مادربردتان متصل نشود ، دکمه روشن / خاموش را فشار دهید ، مادربرد هرگز دستور انجام این کار را دریافت نمی کند.
توجه داشته باشید که تلاش برای صاف کردن پین ها می تواند به راحتی باعث شکسته شدن آنها شود و شما را مجبور به تعویض اجزایی مانند پردازنده مرکزی خود می کند ، بنابراین قبل از اینکه خودتان امتحان کنید خیلی فکر کنید، اتصال دکمه پاور ممکن است دشوار باشد.
برای حل این مشکل ، به دفترچه راهنما نیاز دارید که محل اتصال دکمه پاور را تأیید کند و شما ممکن است به یک ذره بین برای تنظیم مناسب اتصال با پین ها نیاز داشته باشید. اگر نمی توانید کتابچه راهنمای خود را پیدا کنید ، سازنده مادربرد شما باید نسخه PDF آن را در سایت شرکت داشته باشد. فقط شماره مدل مادربرد خود را جستجو کنید.
5. سوئیچ نشدن مادربرد
یکی دیگر از موارد عیب یابی مادربرد لپ تاپ ،مربوط به سوئیچ نشدن این قطعه و روشن نشدن مادربرد هست. در صورت بروز این مشکل، کامپییوتر یا لپ تاپ شما با فشار دادن دکمه پاور روشن نمیشود. برای عیب یابی کردن مادربرد در این شرایط، باید به ترتیب زیر عمل کنین:
- قطعاتی از جمله: هارد، cpu، رم و اپتیک رو جدا کنید.
- حالا مادربرد رو با استفاده از اسپری خشک یا تینر شستشو بدید و خشک کنید.
- باتری رو خارج کنید و پایه های باتری رو به هم وصل کنید؛ به این کار، کیلیر سیسموس گفته میشه.
- در این مرحله ی عیب یابی مادربرد لپ تاپ ، همه مشکلات ظاهری از جمله: بادکردگی خازن ها، خال زدگی IC و چیپ، قلع مردگی و… رو برطرف کنید.
- اگه با انجام دادن اقدامات ذکر شده مشکل مادربرد برطرف نشد، باید سیم 20پین ( یا 24 پین ) رو به مادربرد وصل کنین.
- حالا دستتون را روی چیپ جنوبی قرار بدین و اگه دیدید حرارتش بالاست، آن را تعویض کنید.
- اگه حرارت چیپ عادی بود، برای عیب یابی مادربرد لپ تاپ باید از پین پاور ولتاژ بگیرید.
- اگه دیدید که با فشار دادن چیپ جنوبی، دستگاه سوئچ میشود، این چیپ رو ریبال کنید.
- در این مرحله، سیم سبز و مشکی دستگاه رو به هم وصل کنید.
- اگه بازهم سیستم سوئیچ نشد، اتصال کوتاه مادربرد رو چک کنید، که در بالا توضیح دادیم.
- حالا پایه های USB رو از اتصال کوتاه بررسی کنین و اگه خرابی فیزیکی وجود داشت، چیپ جنوبی رو تعویض کنید.
کلام آخر :
در بانک نرم افزار مرکزی ، ما می توانیم مراحل عیب یابی مادربرد لپ تاپ و به طور کلی تعمیرات مادربرد سیستم شما را انجام داده ،اصلاح یا تعویض کنیم تا دیگر نگران این موضوع نباشید. فقط لپ تاپ خود را برای ما از طریق پست ارسال کنید یا آن را حضوری برای ما بیاورید تا لپ تاپ شما به سرعت تعمیر شود. امیدواریم این راهنما برای درک نحوه انجام تعمیرات مادربرد لپ تاپ مفید واقع شده باشد. همچنین شما می توانید برای کسب اطلاعات بیشتری در مورد تعمیرات کامپیوتر صفحه کامل ما را در موردتعمیر کیس کامپیوتر و عیب یابی آن بخوانید.
منبع: https://centersoftware.ir/
تعویض مادربرد کامپیوتر در شیراز
تعویض و تعمیر مادربرد در شیراز
تعویض مادربرد کامپیوتر به دلیل اینکه قطعه پیچیده ای از مدار است که قطب اصلی رایانه شما را تشکیل می دهد، خیلی اهمیت دارد و با اینکه کار وقت گیری است اما با داشتن تمرکز می توان به سادگی ان را انجام داد. همه کارهایی که رایانه شما انجام می دهد ، از کار با وسایل جانبی گرفته تا استفاده از حافظه ، تا ارسال داده به مانیتور ، به مادربرد بستگی دارد.
اگر لپ تاپ شما به هیچ وجه روشن نمی شود ، این می تواند به دلیل مادربرد معیوب باشد. بسیاری از دارندگان لپ تاپ و کامپیوتر تصور می کنند که در صورت بروز این امر نیاز به خرید لپ تاپ جدید دارند. اما شرایط بسیاری وجود دارد که مادربرد به سادگی قابل تعمیر است. در موارد دیگر ، ممکن است بتوانید بدون تعویض سایر اجزای خود ، مادربرد را تعویض کنید و در این کار صرفه جویی زیادی در هزینه انجام دهید. این صفحه چگونگی تشخیص و تتعویض مادربرد کامپیوتر و لپ تاپ را توضیح خواهد داد.
اگر به هر دلیلی می خواهید برای تعویض مادربرد کامپیوتر و لپ تاپ خود با تکنسین های مرکز ما مشورت کنید و یا انجام این سرویس را به ما بسپارید،از طریق تماس با ما در خدمت شما هستیم. در ادامه مواردی را عنوان کرده ایم که لازم است قبل از تعویض مادربرد کامپیوتر خود بدانید.
دوستان عزیز قبل از اقدام و ارسال مادربرد خود برای تعمیر، مقاله مربوط به آموزش عیب یابی مادربرد را در سایت بانک نرم افزار مرکزی را مطالعه بفرمایید، شاید راهگشای شما باشد .
چه زمانی باید تعویض و تعمیر مادربرد کامپیوتر را انجام دهم ؟
اگر اکثر اوقات کامپیوتر شما شروع به ایجاد مشکلات می کند ، برخی از علائم هشدار دهنده اولیه در آن وجود دارد که نشان می دهد که مادربرد شما دچار مشکل شده است است. اگرچه تشخیص اینکه مادربرد شما از کار افتاده است ، به تنهایی می تواند سخت باشد، اما در اینجا مواردی که علائم تعمیرات مادربرد در کامپیوتر شما را نشان می دهد را ذکر کرده ایم :
- رایانه شما خیلی آهسته شروع به راه اندازی می کند.
- مادربرد لوازم جانبی را تشخیص و نشان نمی دهد.
- لوازم جانبی برای چند ثانیه یا بیشتر متوقف می شوند.
- افزایش دیده شدن خطاهای "صفحه آبی مرگ"
- بوت شدن آهسته می تواند نشان دهنده تعویض مادربرد کامپیوتر شما باشد ، اگرچه این مشکل می تواند از اجزای دیگر نیز باشد.
- کامپیوتر فلش مموری ها را تشخیص نمی دهد یا مانیتور خطوط عجیب و غریب را نمایش می دهد .
- مادربرد POST را انجام نمی دهد.
- علائم و بوی سوختگی در هر قسمتی از مادربرد وجود دارد.
- خازن های نشت یا جمع شده است.
هزینه تعویض مادربرد کامپیوتر در شیراز چقدر است؟
بهتر است بدانید که هزینه هایی که برای تعویض مادربرد کامپیوتر در نظر گرفته شده است با توجه به مدل دستگاه و میزان آسیب دیدگی قطعه متفاوت می باشد.
در ادامه هزینه تقریبی خرابی در هر قسمت از مادربرد را بعد از بررسی دقیق و با توجه به قیمت قطعه مورد نظر را عنوان کرده ایم :
تعویض چیپ اصلی مادربرد (مین برد) و پلهای شمالی و جنوبی در مادربردهای قدیمیتر | بسته به نوع چیپ قیمت بین 1.000.000 تا 1.500.000 ریال متغیر |
|---|---|
| تعویض کنترلرهای io ، pwm ، usb ، lan ، … | بسته به قیمت قطعه بین 1.000.000 تا 2.000.000 ریال متغیر |
تعویض قطعات SMD مانند مقاومتها ، خازنها ، سلفها دیودها ، ترانزیستورها ، فتها و … | بسته به قیمت قطعه بین 1.000.000 تا 2.000.000 ریال متغیر |
رفع قطعشدگی مدار مادربرد و تعمیر سوکت cpu | بسته به وسعت آسیب دیدگی بین 1.000.000 تا 2.000.000 ریال متغیر |
| تعویض و تعمیر اسلاتهای رم و گرافیک | هزینه این مورد بعد از بررسی با مشتری هماهنگ می شود |
تعمیر و تعویض پورتهای مادربرد ( lan ، sound ، com ، ps2 ، usb ، … ) | بسته به قیمت قطعه بین 1.000.000 تا 2.000.000 ریال متغیر |
| پروگرام کردن آی سی بایاس | بسته به نوع مادربرد و آی سی بایاس بین 600.000 تا 1.200.000 ریال متغیر |
سه نکته ای که باید در مورد مادربرد رایانه خود بدانید
1. مشکلات مادربرد برای تشخیص و رفع مشکل است
جابجا کردن و تعویض مادربورد کامپیوترها معمولاً وقتگیر و کمی طاقتفرساست؛ بخصوص اگر تا به حال این کار را انجام نداده باشید. مادربرد یکی از اجزای مهم در کامپیوتر شما است زمانی که یک مشکل برای مادربرد پیش بیاید و مجبور به تعویض مادربرد کامپیوتر باشید ، معمولا CPU و حافظه را نیز باید جایگزین کنید با این حال ، مواردی وجود دارد که باید جهت اطمینان ازتعمیرات مادربرد یا جایگزینی آن را بررسی کنید.
تنها راه برای جداسازی قابل اعتماد مشکل ، فرآیند دقیق حذف است که به زمان و دانش کافی نیاز دارد. شما می توانید در این خصوص با تکنسین های لا تجربه ما در ارتباط باشید. به طور معمول بهترین شرط بندی شما برای تشخیص دقیق و رفع مشکل مادربرد است.
2. آنها بسیار شکننده هستند
از آنجا که مادربردها قطعات الکترونیکی بسیار پیچیده ای هستند ، متغیرهای مختلف می توانند مادربرد را از کار بیاندازند. سنبله های الکتریکی و افزایش سرعت مانند کریپتونیت مادربرد است. موی حیوانات خانگی ، گرد و غبار و سایر اشیا foreign خارجی که توسط فن شما به کامپیوتر شما مکیده می شوند نیز می توانند به مادربرد رایانه شما آسیب برسانند و شما را مجبور به تعویض مادربرد کامپیوتر خود کند.
3. شما به راحتی نمی توانید مادربرد خود را با هر مادربورد قدیمی جایگزین کنید
قبل از تعویض مادربرد کامپیوتر ، اطمینان حاصل کنید که با سخت افزار رایانه سازگار است. مادربردی که با سخت افزار دیگر شما سازگار نباشد ، رایانه شما را ویران خواهد کرد. یک مادربرد ناسازگار نه تنها باعث فشار دیگر اجزای سازنده می شود ، بلکه ممکن است به این معنی باشد که شما باید هارد دیسک خود را مجدداً فرمت کنید و در نتیجه از دست رفتن کامل اطلاعات انجام شود.
به همین دلیل است که اگر رایانه شما با مشکلات مادربردی روبرو نیست ، بسیار مهم است که با یک تلفن هوشمند که می توانید به آن اعتماد کنید همراه باشید. اگر همه انواع خرابی های عجیب و غریب کامپیوتر را تجربه می کنید ، توصیه می کنیم با ما مشورت کنید. ما راهنمایی های لازم را در اختیار شما قرار می دهیم. متخصصین ما از طریق تماس با ما در خدمت شما هستند.
خدمات صورت گرفته در بانک نرم افزار مرکزی برای تمام انواع مادربردها از جمله :
- گیگا بایت (Gigabyte)
- ایسوس (ASUS)
- ایلایت (Elite Group ECS)
- ام اس آی (MSI)
- ازراک (Asrock)
- سویو (SOYO)
- ابیت (Abit)
- زوتاک (Zotac)
- بایو استار(Biostar)
- فاکسکان (Foxconn)
- پاسکال (Pascal)
- سوپرمیکرو (SuperMicro)
- سیلیکون(Silicon)
- آلباترون(Albatron)
- سولونکس (Solonex)
- ایپکس (EPOX)
- اینتل(intel)
- ایکس اف ایکس (XFX)
می باشد.
منبع : https://centersoftware.ir/
تعمیر کیس کامپیوتر و عیب یابی آن در شیراز
تعمیر کیس کامپیوتر و عیب یابی کامپیوتر در شیراز
تعمیر کیس کامپیوتر در شیراز توسط تکنسین های بانک نرم افزار مرکزی برای کمک به اساتید ،کارمندان، دانشجویان و... در زمینه تعمیر و نگهداری کامپیوتر و تعمیرات در دسترس است. تکنسین های ما می توانند مشکلات مربوط به رایانه های تحت گارانتی بیش از دوازده مارک مختلف که شامل کلیه تعمیرات و نگهداری از سیستم می باشد را انجام دهند.
همچنین ما پشتیبانی برای تعمیر کیس کامپیوتر خانگی شما و مشاغل کوچک و متوسط همراه با پشتیبانی از خرابی تجهیزات جانبی را فراهم می کنیم. این موارد شامل هر دو مورد سخت افزاری و نرم افزاری است که حوزه تخصصی اصلی کار ما هستند.
از آنجا که بسیاری از افراد برای تعمیرات کیس کامپیوتر خود به دنبال امداد کامپیوتر هستند و کل اینترنت را برای پیدا کردن سایت تعمیرات کامپیوتر خوب زیر و رو میکنند، مرکز تخصصی تعمیرات بانک نرم افزار مرکزی بصورت تمام وقت پاسخگوی مشکلات شما می باشد.
تعمیر کامپیوتر خانگی نیز یکی از چالشهای عصر تکنولوژی است. اما در این بین تعمیر کامپیوتر تلفنی و تعمیر و خدمات کامپیوتر در محل یکی از پرطرفدارترین خدمات تعمیرات است. جالب است بدانید که تعمیر کامپیوتر در محل شیراز از همه پردرخواست تر است.
هزینه تعمیر کیس کامپیوتر در شیراز چقدر است؟
کامپیوترها ساییدگی و پارگی زیادی دارند که در نهایت می تواند منجر به خرابی شود. خواه یک صفحه کلید شکسته داشته باشید، صفحه نمایش آن ترک خورده یا سیاه و سفید باشد یا سیستم به راحتی راه اندازی نشود ، تکنسین های متخصص ما با داشتن یک دهه تجربه تعمیر کیس کامپیوتر می توانند مشکل را تشخیص داده و شروع به تعمیر کیس کامپیوتر یا تعویض اجزای معیوب برای بازگرداندن آن به حالت اولیه انجام دهند.
با توجه به میزان خرابی که می تواند هم سخت افزاری باشد و هم نرم افزاری هزینه تعمیر کیس کامپیوتر متفاوت است. اگر هم در مواردی نیار به تعویض قطعه سخت افزاری داشته باشد هزینه جداگانه ای را شامل می شود. به همین دلیل نمی توان مقدار دقیقی را برای هزینه تعمیر کیس در شیراز در نظر گرفت.
متخصصین حاضر در این مرکز قبل از اقدام به هر کاری برای تعمیرات کامپیوتر در محل شما اطلاعاتی درمورد میزان خرابی دستگاه از شما دریافت میکند، هزینه تقریبی تعمیر کامپیوتر را تخمین زده و به شما اعلام میکنند تا مشتری با برآورد هزینه و مقایسه با دیگر شرکتهای خدمات کامپیوتر، با اطمینان "بانک نرم افزار مرکزی" را انتخاب نماید.
همچنین شما می توانید از طریق مطلب "تست قطعات سخت افزاری" از سلامت قطعات سخت افزاری سیستمتون مطلع بشید.
خدماتی که در خصوص تعمیر کامپیوتر و عیب یابی آن انجام می دهیم :
- بازیابی اطلاعات از دست رفته
- نصب ویندوز و درایورهای لازم کامپیوتر
- آموزشهای لازم در ارتباط با نرمافزار و سختافزار
- ارائه مشاوره رایگان قبل از اقدام برای تعمیر کامپیوتر
- نصب انواع تجهیزات جانبی رایانه (اسکنر، پرینتر، مودم ADSLو...) و نصب نرم افزار های تخصصی
- راهاندازی شبکه، بررسی مشکلات شبکه داخلی و رفع معایب شبکه
- ویروس یابی کامپیوتر با استفاده از جدیدترین نرم افزارهای روز دنیا - نصب آنتی ویروس در شیراز
- بالابردن سرعت کامپیوتر(بر طرف نمودن مشکلات سخت افزار و نرم افزاری)
- مشاوره، فروش، ارتقاء و اسمبل نمودن کلیه قطعات کامپیوتر با مناسب قیمت در حضور مشتری
چرا برای تعمیر کامپیوتر بانک نرم افزار مرکزی را انتخاب نماییم؟
ما با داشتن یک دهه تجربه در زمینه تعمیر کیس کامپیوتر، تعمیرات کامپیوتر و تعمیرات لپ تاپ ،می توانیم علاوه بر عیب یابی نرم افزاری و سخت افزاری سیستم شما در زمینه های زیر به شما کمک کنیم :
- تعمیر و سرویس دقیق و سریع کامپیوتر
- ما تمامی برندهای روز دنیا را پشتیبانی میکنیم.
- ما در تعمیراتمان از قطعات اصلی و باکیفیت استفاده میکنیم.
- تعمیر تخصصی کلیه دستگاههای شما اعم از انواع پرینتر، سرور، پلاتر، اسکنر، کارتریج، لپ تاپ، تبلت و بورد
نحوه عیب یابی کیس کامپیوتر
برخی گمان میکنند که میتوانند آموزش رایگان تعمیرات کامپیوتر را در اینترنت پیدا کنند. اما باید به این نکته توجه کرد برخی از مشکلات کلی رایانه را می توان بدون جستجوی حرفه ای برطرف کرد. از جمله متداولترین مشکلاتی که ممکن است با آن روبرو شوید ، مسائل مربوط به "صفحه آبی مرگ" است.
برای تعمیر کیس کامپیوتر ، باید مشکل را عیب یابی کنید و تعیین کنید آیا می توانید خودتان این مشکل را رفع کنید. برای مشکلات پیچیده تر ، به دنبال کمک یک متخصص باشید. برای کمک به شما در عیب یابی مشکلات رایج رایانه شخصی ، چند مورد از رایج ترین مشکلات سخت افزاری رایانه را ذکر کرده ام که اگر با هر یک از آنها روبرو شدید،باید چه کاری انجام دهید.
1. گرم شدن بیش از حد کامپیوتر
یک رایانه گرم کننده کل سیستم را کند کرده و منجر به خرابی های مکرر می شود. بعلاوه ، اجزای PC نیز ممکن است به دلیل قرار گرفتن مداوم در معرض گرما به طور دائمی آسیب ببینند.
دو دلیل اصلی برای گرم شدن رایانه شما وجود دارد ، یعنی یا سیستم خنک کننده به درستی کار نمی کند یا رایانه تا حدی گرم می شود که سیستم خنک کننده شما دیگر نمی تواند از عهده آن برآید.
2. کامپیوتر بوق می زند
مادربرد PC به اندازه کافی هوشمند است که می تواند مشکلات و صدای بوق را در ریتم های مختلف تشخیص دهد تا به شما بگوید. اگر کامپیوتر بعد از بوق زدن شروع به کار نمی کند ، معمولاً حل مشکل توسط خودتان دشوار است. با این حال ، در ادامه دو مورد از رایج ترین مشکلات ناشی از بوق توضیح داده شده است.
مشکل 1: RAM نامناسب
اگر RAM داخل رایانه شما شل یا نامناسب باشد ، رایانه شما 2-3 بار بوق می زند و به هیچ وجه بوت نمی شود. راه حل ساده است ، رم کامپیوتر را خارج کنید (کاربران لپ تاپ باید به یک متخصص اجازه دهند این کار را انجام دهد) و RAM را دوباره وارد کنید. همچنین می توانسد به مطلب تعویض رم نگاهی داشته باشید.
نحوه کار:
- RAM را کاملاً بیرون آورده و هرگونه آلودگی داخل شکاف را با استفاده از جوانه پنبه ای تمیز کنید.
- حالا رم را دوباره وارد کنید و فشار کافی را به دو سر آن وارد کنید تا مطمئن شوید کاملاً درون آن قرار دارد.
- بعد از آن ، گیره ها را ببندید و مطمئن شوید که به درستی قفل شده اند. حتی یک رم کمی شل نیز قادر به کار نخواهد بود.
مشکل 2: سخت افزار اخیراً اضافه شده
یکی از دلایلی که باعث این مشک و در نتیجه تعمیر کیس کامپیوتر می شود، این است که یک مؤلفه سخت افزاری آسیب دیده یا اشتباه نصب شده که منجر به ارسال بوق می شود. هر یک از قطعات سخت افزاری تازه اضافه شده را خارج کرده و ببینید آیا این مسئله مشکلی را حل می کند. اگر رایانه شخصی پس از آن خوب کار کرد ، یا آن را به درستی نصب کنید یا آن را برطرف کنید (یا قطعه جدید را جایگزین آن کنید).
3. هارد دیسک پر سر و صدا
اگر صدای کلیک یا سنگ زنی را از هارد دیسک می شنوید ، شاید زمان آن فرا رسیده باشد که یک هارد جدید را تهیه کنید. طول عمر هارددیسک ها محدود است و صداهای بلند نشانه اصلی خرابی نزدیک هارد دیسک است. برای بررسی سلامت هارد دیسک خود می توانید از ابزار Hard Disk Sentinel استفاده کنید. این ابزار نکات و اطلاعات جامعی را در مورد دیسک های سخت و دیسک های حالت جامد داخل کامپیوتر و محفظه های خارجی (دیسک های سخت USB / دیسک های سخت e-SATA) نمایش وگزارش می دهد. ما به شما هارد SU800 SSD ای دیتا را پیشنهاد می دهیم.
4. کامپیوتر روشن نیست
اگر رایانه شخصی شما به هیچ وجه روشن نمی شود - حتی یک نور در آن روشن نیست ، پس باید برای تعمیر کیس کامپیوتر بخش منبع تغذیه را برای حل مشکل بررسی کنید.
کاربران کامپیوتر : اگر سیم برق ، پریز برق و سایر اتصالات رایانه شما خوب کار می کنند ، ممکن است مشکل از کابل برق رایانه باشد. کابل برق مانیتور را با CPU جایگزین کنید (اگر لوازم یدکی ندارید) تا ببینید آیا روشن است. اگر این مشکل را برطرف کرد ، باید کابل برق جدید بگیرید.
کاربران لپ تاپ : قبل از شروع لپ تاپ ، باتری را بیرون بیاورید و دوباره بگذارید. اگر این کار نکرد ، باتری را دوباره بیرون بیاورید و کابل شارژ را به لپ تاپ وصل کنید. کامپیوتر را با شارژر روشن کنید و ببینید آیا کار می کند. در صورت رفع مشکل باید باتری را تعویض کنید.
توجه: ضمن تلاش برای انجام این کار ، باید انواع دستگاههای خارجی متصل به رایانه را نیز بردارید. دستگاه سوء عملکرد ممکن است باعث این مسئله شود.
5. فن زیاد
فن رایانه شخصی شما با توجه به میزان گرم شدن رایانه شخصی شما کار می کند. هرچه دما بیشتر باشد ، فن سریعتر کار می کند. درصورتی که دمای رایانه شما خوب باشد (می توانید از HWMonitor برای بررسی آن استفاده کنید) ، اما فن با سرعت کامل کار می کند. سپس شما باید آن را دستی کنترل کنید.
منبع : https://centersoftware.ir/
آموزش آپدیت و نصب درایورهای ویندوز در شیراز
نصب درایورهای ویندوز در شیراز
از آنجا که نصب درایورهای ویندوز یکی از دغدغه ی کاربران بعد از تعویض ویندوز می باشد ،مرکز تخصصی بانک نرم افزار مرکزی برای رضایت خاطر مشتری و با داشتن انواع درایورهای لپ تاپ به راحتی می تواند درایورهای سخت افزاری مورد نیاز شما را به صورت کامل نصب کند.
همچنین نصب ویندوز در شیراز به همراه نصب نرم افزار های تخصصی و کاربردی مورد نیاز شما نیزبه همراه نصب درایورهای ویندوز ،در سریع ترین زمان انجام می شود.
درایورها به دستگاه های شما اجازه می دهند تا ارتباط برقرار کنند و بنابراین با رایانه شما کار می کنند. ویندوز 10 با طیف وسیعی از درایورهای چاپگر ، مانیتور ، صفحه کلید ، کارت گرافیک و سایر سخت افزارهایی که از قبل نصب شده اند ، ارائه می شود.
اگر دستگاهی را بدون درایور از پیش نصب شده دارید، جای نگرانی نیست. این مقاله شما را در نصب و به روزرسانی درایورهای مورد نیاز برای ارتباط صحیح سخت افزار خود راهنمایی می کند. همچنین برای دوستانی که امکان حضور در فروشگاه را ندارند مراحل زیر کمک خوبی به آنهاست.
فهرست مطالب :
آیا ویندوز 10 نصب درایورهای ویندوز را به صورت خودکار انجام می دهد؟
مراحل نصب درایورهای ویندوز
چه مواقعی نیاز به نصب درایورهای ویندوز است ؟
به روزرسانی درایورهای ویندوز
نحوه به روزرسانی درایورها در ویندوز 10 با استفاده از Windows Update
نحوه به روز رسانی درایورها در ویندوز 10 با استفاده از Device Manager
نحوه تعیین اینکه آیا یک درایور با موفقیت در ویندوز 10 به روز شده است؟
آیا ویندوز 10 نصب درایورهای ویندوز را به صورت خودکار انجام می دهد؟
اگر مایکروسافت تعداد زیادی درایور را در فهرست خود داشته باشد ، آنها همیشه آخرین نسخه نیستند و بسیاری از درایورهای دستگاه های خاص یافت نمی شوند.
ویندوز 10 همچنین شامل درایورهای پیش فرض است که به صورت جهانی کار می کنند تا حداقل از موفقیت سخت افزار اطمینان حاصل کنند. در صورت لزوم ، می توانید درایورها را نیز خود نصب کنید.
اما ممکن است مجبور شوید به صورت دستی برای نصب درایورهای ویندوز ،اقدام کنید. بهترین روش این است که به وب سایت تولیدکنندگان سخت افزاری که با آن کار می کنید مراجعه کنید.
اگر ویندوز به طور خودکار سخت افزار تازه پیوست شده شما را شناسایی و نصب نمی کند - حتی پس از راه اندازی مجدد رایانه شخصی - برای یافتن و نصب درایور جدید این مراحل را دنبال کنید:
مراحل نصب درایورهای ویندوز
1. به وب سایت سازنده قطعه مراجعه کرده و آخرین درایور Windows را بارگیری کنید.
برای نصب درایورهای ویندوز ،اگر نمی توانید آن را پیدا کنید ، نام سازنده قطعه را در Google جستجو کنید و وب سایت آن را پیدا کنید. در بخش پشتیبانی ، بارگیری یا خدمات مشتری وب سایت جستجو کنید. در آنجا ، معمولاً باید نام قطعه ، شماره مدل آن و سیستم عامل رایانه خود (ویندوز 10) را در وب سایت درایور وارد کنید.
درایور ویندوز 10 لیست نشده است؟ به جای آن ، درایور Windows 8.1، 8 یا 7 را بارگیری کنید - بعضی اوقات به همان خوبی کار می کنند.
2.برنامه نصب درایور را اجرا کنید.
بعضی اوقات با کلیک کردن روی فایل بارگیری شده ، برنامه نصب آن اجرا می شود و درایور را برای شما نصب می کند. در غیر این صورت ، به مرحله 3 بروید.
3. Device Manager
برای نصب درایورهای ویندوز بر روی دکمه Start راست کلیک کرده و از فهرست بازشو ، Device Manager را انتخاب کنید.
در اینجا، فهرست درایورهای هر بخشی را که در رایانه شما قرار دارد یا به آن متصل است را می بینید. یک مثلث زرد با یک نماد تعجب تعبیه شده در کنار قسمت مشکل ساز ظاهر می شود.
4.روی درایور خود که در پنجره Device Manager ذکر شده کلیک کنید. سپس از نوار منوی Device Manager روی Action کلیک کنید و از منوی کشویی Add Legacy Hardware را انتخاب کنید.
گزینه Add Hardware شما را در مراحل نصب سخت افزار جدید و در صورت لزوم نصب درایور جدید راهنمایی می کند.
اگر درایور تازه نصب شده دچار مشکل است ،یک راه حل وجود دارد: به Device Manager بروید ، روی نام قسمت مشکل ساز دوبار کلیک کنید و روی تب Driver در کادر Properties کلیک کنید. سپس بر روی دکمه Roll Back Driver کلیک کنید. ویندوز درایور تازه نصب شده را خالی می کند و به درایور قبلی برمی گردد.
چه مواقعی نیاز به نصب درایورهای ویندوز است ؟
شما در دو حالت زیر نیاز به نصب درایورهای ویندوز دارید :
1. شما به تازگی یک سخت افزار جدید خریده و نصب کرده اید و به درستی کار نمی کند. درایورهای بسته بندی شده با قطعات تازه خریداری شده معمولاً قدیمی هستند. به وب سایت سازنده بروید ، آخرین درایور را بارگیری کرده و آن را نصب کنید. این احتمال وجود دارد که درایور جدید مشکلات مربوط به اولین درایورها را برطرف کند.
2. شما یک ابزار جدید متصل کرده اید که ویندوز نمی شناسد. پیگیری و نصب جدیدترین درایور اغلب می تواند مشکلات را برطرف کند.
به روزرسانی درایورهای ویندوز
در ویندوز 10 ، درایور دستگاه یک قطعه کد اساسی است ، که به سیستم امکان تعامل با یک سخت افزار خاص (مانند کارت گرافیک ، درایور ذخیره سازی ، آداپتور شبکه ، بلوتوث و غیره) و همچنین وسایل جانبی از جمله موشک ها را می دهد. صفحه کلید ، چاپگر ، نمایشگر و بسیاری دیگر.
معمولاً شناسایی و نصب درایورهای ویندوز با استفاده از کتابخانه درایور داخلی و سرویس Windows Update به طور خودکار انجام می شود. با این حال ، گاهی اوقات ، به دلایل زیادی ، ممکن است هنوز هم نیاز به به روزرسانی دستی برخی از دستگاه ها داشته باشید. به عنوان مثال ، هنگامی که ویندوز 10 نمی تواند یک جز را تشخیص دهد. دستگاه پس از ارتقا stops دیگر کار نمی کند. Windows Update یک بسته عمومی را نصب می کند ، یا شما باید یک اصلاح مهم را اعمال کنید یا سریع به یک ویژگی جدید دسترسی پیدا کنید.
دلیل آن هر چه باشد ، ویندوز 10 دارای چندین گزینه برای به روزرسانی دستی درایور دستگاه است ، از جمله استفاده از Windows Update ، Device Manager .
نحوه به روزرسانی درایورها در ویندوز 10 با استفاده از Windows Update
بهترین گزینه برای بارگیری و نصب دستی درایورهای جدیدتر از طریق Windows Update است. دلیل این امر این است که فقط بسته های سازگار با پیکربندی سیستم شما در این صفحه ذکر شده و احتمال افزودن به روزرسانی اشتباه را به حداقل می رساند. همچنین ، درایورهای این کانال توسط مایکروسافت مورد آزمایش ، تأیید و امضا قرار گرفته اند.
برای به روزرسانی سریع درایورهای دستگاه با استفاده از Windows Update ، از این مراحل استفاده کنید:
- تنظیمات را باز کنید.
- روی Update & Security کلیک کنید.
- روی Windows Update کلیک کنید.
- روی دکمه Check for updates (در صورت وجود) کلیک کنید.
- روی گزینه View optional updates کلیک کنید.
6. روی برگه به روزرسانی درایور کلیک کنید.
7. درایوری را که می خواهید به روز کنید انتخاب کنید
8. روی دکمه بارگیری و نصب کلیک کنید.
پس از اتمام مراحل ، درایور جدیدتر به طور خودکار روی دستگاه شما بارگیری و نصب می شود.
اگر پیوند "View optional updates" بعد از بررسی به روزرسانی در دسترس نباشد ، Windows Update در آن زمان خاص هیچ درایور جدید یا به روزرسانی برای محصولات دیگر ندارد.
بیشتر بخوانید :
چگونه آپدیت درایور کارت گرافیک را انجام دهیم
نحوه به روز رسانی درایورها در ویندوز 10 با استفاده از Device Manager
شما می توانید درایورهای چاپگر ، آداپتور بی سیم ، مانیتور و ... را با استفاده از Device Manager به روز کنید.
معمولاً ، هنگام بارگیری به روزرسانی از سایت سازنده ، همیشه باید ابتدا از دستورالعمل های آنها استفاده کنید. اگر وب سایت پشتیبانی هیچ کمکی ارائه نمی کند ، روی فایل نصب دوبار کلیک کنید و برای تکمیل به روزرسانی ، روی دستورالعمل های روی صفحه ادامه دهید.
درصورتی که با فایل zip یا بسته خود استخراج روبرو هستید ، روی پرونده دوبار کلیک کنید تا محتوای آن استخراج شود. یا برای Extract کردن محتوای فایل فشرده شده ".zip" از این راهنما استفاده کنید و سپس با این مراحل ادامه دهید:
- منوی Start را باز کنید.
- Device Manager را جستجو کرده و روی نتیجه کلیک کنید تا ابزار باز شود.
- روی سخت افزاری که می خواهید به روز کنید دوبار کلیک کنید.
- بر روی سخت افزار کلیک راست کرده و گزینه Update driver را انتخاب کنید.
5. روی گزینه Browse my computer for driver کلیک کنید.
6. روی دکمه Browse کلیک کنید.
7. پوشه را با پرونده های درایور استخراج شده انتخاب کنید.
8. روی دکمه تأیید کلیک کنید.
9. گزینه Include subfolders را علامت بزنید تا پرونده صحیح ".inf" را که شامل دستورالعمل های به روزرسانی درایور است ، پیدا شود.
10. روی دکمه Next کلیک کنید.
پس از اتمام مراحل ،درایور جدیدتر روی دستگاه شما اسکن ، شناسایی و نصب می شود تا تجربه کلی و پشتیبانی را با اصلاحات و ویژگی های جدید بهبود بخشد.
نحوه تعیین اینکه آیا یک درایور با موفقیت در ویندوز 10 به روز شده است؟
پس از اعمال به روزرسانی درایورها ، ممکن است بخواهید تأیید کنید که آخرین نسخه با استفاده از Device Manager به درستی نصب شده است.
برای دیدن جزئیات نسخه فعلی درایور در ویندوز 10 ، از این مراحل استفاده کنید:
1. منوی Start را باز کنید.
2. Device Manager را جستجو کرده و کلیک کنید تا ابزار باز شود.
3. بر روی سخت افزار کلیک راست کرده و گزینه Properties را انتخاب کنید.
4. روی تب Driver کلیک کنید.
5. اطلاعات "Driver Date" و "Driver Version" را تأیید کنید.
پس از اتمام مراحل ، اگر این جزئیات با اطلاعات وب سایت پشتیبانی سازنده مطابقت داشته باشد ، دستگاه آخرین نسخه درایور را در ویندوز 10 دارد.
اگر بروزرسانی آنها به درستی انجام نشده است ، مراحل را یک بار دیگر تکرار کنید. اگر مشکل برطرف نشد ، از طریق تماس با ما با متخصصین مرکز بانک نرم افزار مرکزی در ارتباط باشید.
منبع : https://centersoftware.ir/