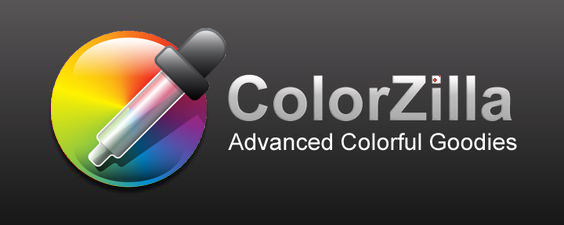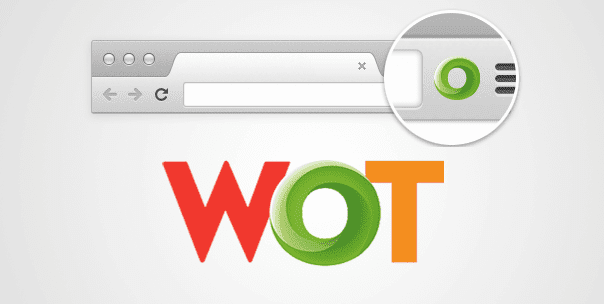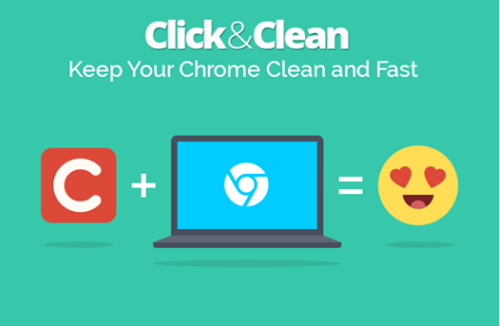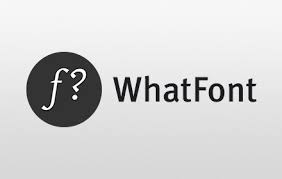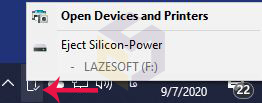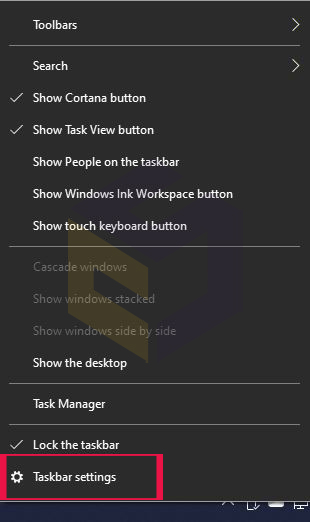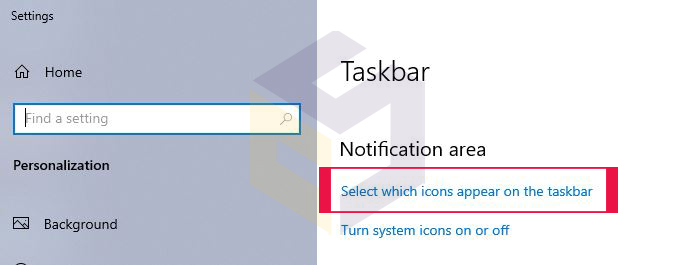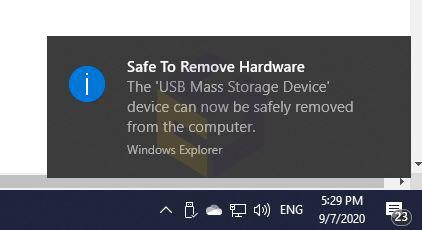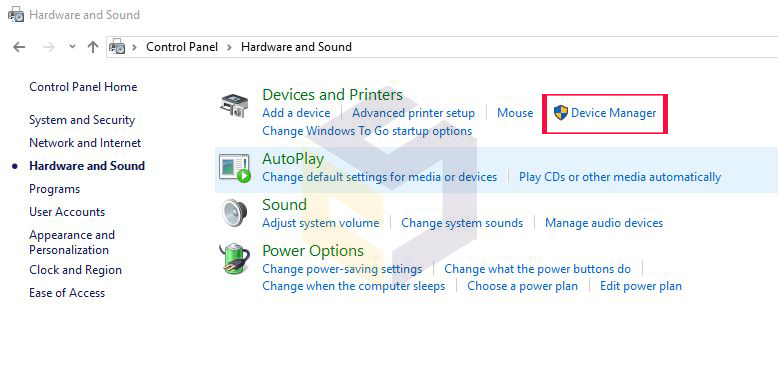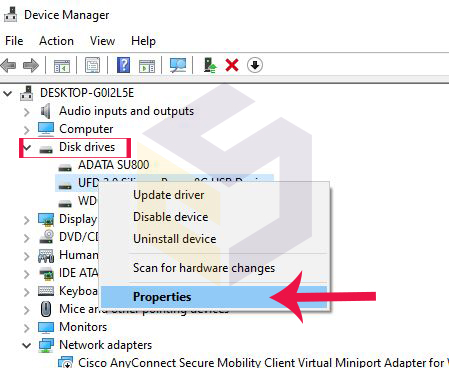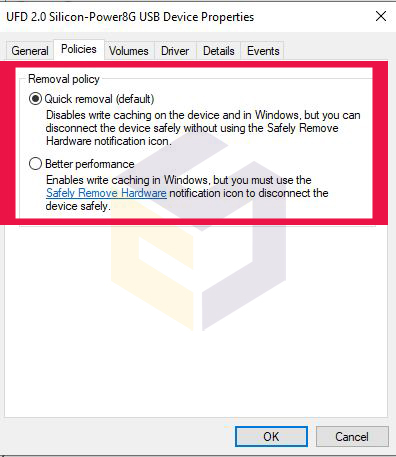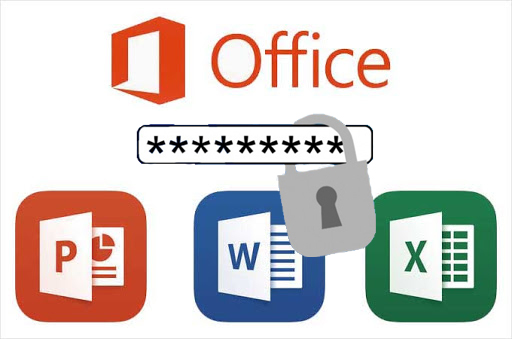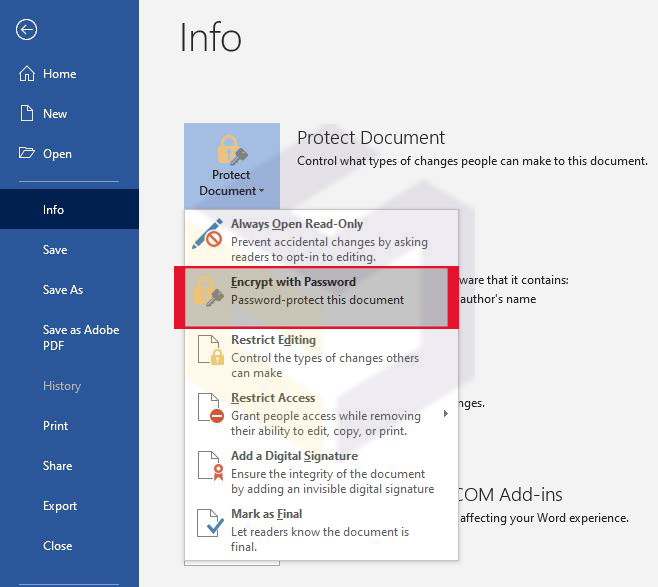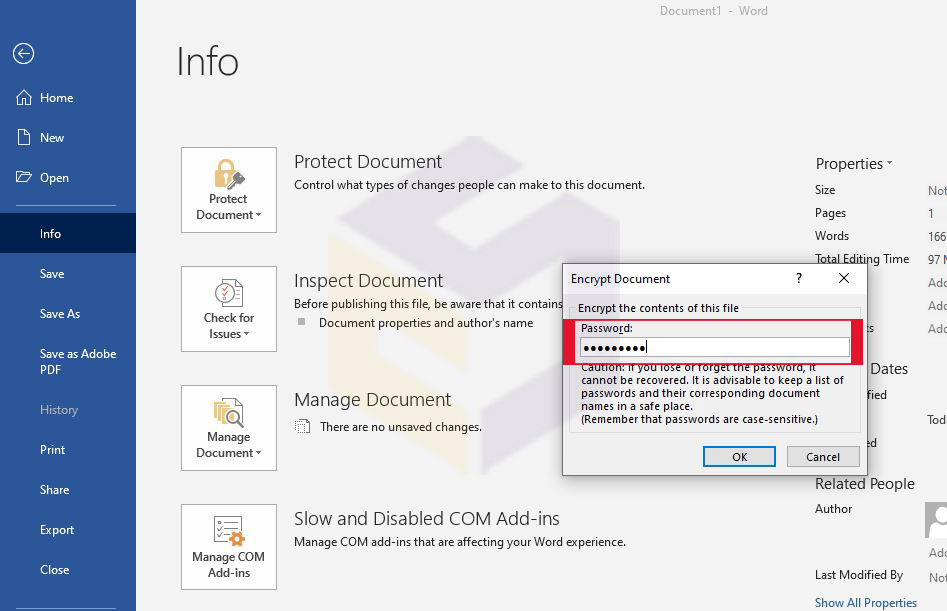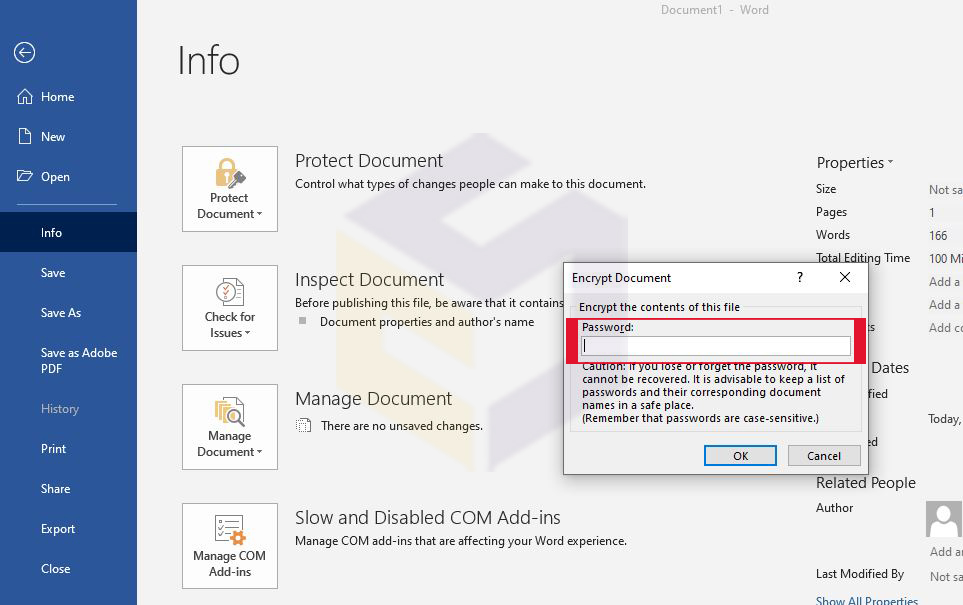بانک نرم افزار مرکزی
ارائه دهنده نرم افزار های اورجینال و نرم افزار های مهندسی و تخصصی و تعمیرات نرم افزار و سخت افزار در شیراز می باشدبانک نرم افزار مرکزی
ارائه دهنده نرم افزار های اورجینال و نرم افزار های مهندسی و تخصصی و تعمیرات نرم افزار و سخت افزار در شیراز می باشدبهترین افزونه های گوگل کروم در سال 2020
معرفی بهترین افزونه های گوگل کروم در سال 2020
گوگل کروم پرکاربردترین مرورگر وب در سراسر جهان است و بهترین افزونه های Google Chrome می توانند تجربه را حتی بهتر کنند.
مرورگر Google Chrome شگفت انگیز است و روش های جستجو زیادی دارد که علاوه بر سریع بودن ، به خوبی طراحی شده و دارای ویژگی های اساسی است.
اما این فقط شروع کار است. قدرت واقعی گوگل کروم در کتابخانه عظیمی از افزونه ها است که عملکردها و توانایی های جدید بی پایان را به آن می دهد.
در واقع ، فروشگاه وب گوگل کروم دارای تعداد زیادی پسوند است که نمی توان دانست که واقعاً در زندگی روزمره شما چه تغییری ایجاد می کند.
برنامه های افزودنی Chrome می تواند همه چیز را انجام دهد ، از سازماندهی مجدد صندوق پستی ایمیل شما تا فیلتر کردن وب سایت های دارای محتوای بزرگسال روی آنها.
این لیست شامل 12 مورد از بهترین برنامه های افزودنی Google Chrome است. اینها همانهایی هستند که در مرورگرهای خودمان نصب و امتحان کرده ایم، پس با ما همراه باشید.
1. افزونه Alexa Traffic Rank در گوگل کروم
Alexa Traffic Rank افزونه رایگان اینترنت Alexa برای گوگل کروم است.
مرتبه ترافیک الکسا در هنگام گشت و گذار ، شما را همراهی می کند ، و اطلاعاتی را در مورد سایت هایی که بازدید می کنید بدون ایجاد وقفه در اختیار شما قرار می دهد.
رتبه ترافیک الکسا همچنین شما را در پانل راهنمایی الکسا در بر می گیرد.
شما با استفاده از افزونه Alexa متوجه می شوید که اعتبار یک سایت در محل زندگی شما و حتی در کل جهان به چه صورت است و باعث می شود جستجوی شما بهینه تر باشد.
2. افزونه Adblock Plus در گوگل کروم
Adblock Plus یکی از محبوب ترین ابزارهای مسدود کردن تبلیغات در وب است.
این گزینه های زیادی از شبکه های تبلیغاتی را در سطح سرور مسدود می کند.
آنها را روی صفحه شما با فضای سفید جایگزین می کند. به سادگی آنها را به صورت طبیعی در قالب صفحه قرار می دهد.
شما باید لیستی از شبکه های تبلیغ را انتخاب کنید یا به صورت جداگانه تبلیغات را مسدود کنید.
از آنجا که بیشتر وب سایت ها با درآمد تبلیغات زنده می مانند ، به شما یادآوری می کنم که می توانید از ویژگی های لیست سفید برای خاموش کردن مسدود کردن آگهی در سایتهایی که بازدید می کنید ، استفاده کنید.
3. افزونه colorzilla در گوگل کروم
ColorZilla یک Eyedropper را در اختیار شما قرار می دهد که به شما امکان می دهد رنگ ها را از هر پیکسل در صفحات ، تصاویر و سایر محتوای آنلاین بگیرید.
شما می توانید رنگی را که انتخاب کرده اید تنظیم کنید و سپس آنچه را که ضبط کرده اید در هر برنامه دیگری مانند فتوشاپ وارد کنید.
برای یافتن دقیق تر آنچه می خواهید ، می توانید به صفحه ای زوم کنید و فاصله بین هر دو نقطه را در یک صفحه اندازه بگیرید.
این برنامه افزودنی از یک Palette Viewer برخوردار است که به شما امکان می دهد رنگ ها را از 7 مجموعه مختلف از پیش نصب شده انتخاب کنید.
همچنین به شما امکان می دهد بیشترین کاربرد پالت را ذخیره کنید.
شما همچنین می توانید یک آنالایزر رنگ وب سایت تهیه کنید تا فوراً از هر سایتی یک پالت تهیه کنید.
همچنین می توانید شیب های CSS را به راحتی تولید کنید و اطلاعات مربوط به عناصر مختلف وب سایت را به نمایش بگذارید.
4. WOT Web of Trust
افزونه wot در گوگل کروم به شما در شناسایی سریعتر محتوای سایت و اینکه می توانید به آن اعتماد کنید یا نه کمک می کند.
WOT دارای دو حالت است: محافظت در زمان واقعی و حالت دستی.
محافظت در زمان واقعی به شما امکان می دهد با جستجوی ایمن در اینترنت ، امنیت وب خود را با اطلاع رسانی فعال از تهدیدات امنیتی آنلاین مانند کلاهبرداری ، بدافزار و فیشینگ تقویت کنید.
5. Chrome Remote Desktop
Chrome Remote Desktop به کاربران امکان می دهد از راه دور از طریق مرورگر Chrome یا Chromebook به رایانه دیگری دسترسی پیدا کنند.
گزینه های زیادی برای دسترسی به رایانه شخصی شما و کمک به شخص دیگری از طریق ابزارهای دسک تاپ از راه دور وجود دارد.
اما هیچ یک از آنها به اندازه راه حل شخص اول گوگل مقرون به صرفه نیستند یا به راحتی قابل استفاده هستند.
پس ازنصب ،به شما امکان می دهدازهردستگاهی که بتواند Chrome ،حتی دستگاه های Android یا iOS را اجراکند.
به رایانه خانگی خود - از جمله دسک تاپ و سایر برنامه های غیر Chrome دسترسی پیدا کنید.
رابط کاربری ساده ،اما مؤثر است - و تا زمانی که اتصال شما پایدارباشد ،استفاده از آن بسیار سریع است.
6. SimilarWeb
آیا می خواهیدببینید یک سایت چقدر محبوب است؟ منابع اصلی ترافیک چیست؟
برنامه افزودنی مرورگر SimilarWeb تمام این اطلاعات وخیلی موارد دیگر را در اختیار کاربران قرار می دهد!
اگر کاری را درزمینه طراحی وب،بازاریابی یا محتوا انجام داده اید،آنگاه SameWeb می تواندابزاری با ارزش باشد.
برنامه SimilarWeb کلیه اطلاعاتی راکه می توانیددرموردیک وبسایت ،داشته باشید،به شما ارائه می دهد.
این افزونه به شما امکان می دهدبه شماره های ترافیک ،منابع ،فعالیت درطول زمان و سایر داده های ارزشمند تحلیلی که به شمادرتصمیم گیریهای مهم وب کمک می کند ،نگاهی بیندازید.
این به اندازه عمق ورود به Google Analytics نیست ، اما برای مقایسه سریع بسیار سریع و ایده آل است.
7. full page screen capture
ما به شما برای گرفتن عکس یک صفحه کامل افزونه full page screen capture را پیشنهاد می کنیم.
برنامه افزودنی به مجوزهای خاصی احتیاج ندارد، فقط آن را نصب کنید.
سپس روی نمادموجوددرمرورگرگوگل کروم خودکلیک کنیدیاروی Alt + Shift + P ضربه بزنیدتایک صفحه کامل رابگیرید.
صفحه به محض گرفتن اسکرول می شودوبه شما توصیه می شودتاپایان کار موس خودرا روی آن نکشید.
پس از اتمام ، تصویر حاصل در یک پنجره جدید باز خواهد شد ، که آماده بارگیری است.
این یک ابزار به خصوص مفید برای صرفه جویی در صفحات وب است که می خواهید به صورت آفلاین بخوانید.
8. Click & Clean
برنامه افزودنی Click & Clean برای گوگل کروم به شما امکان می دهد حافظه نهان ، جستجوی URL ، کوکی وب سایت و تاریخچه بارگیری را با کلیک یک دکمه در نوار ابزار مرورگر خود پاک کنید.
این افزونه همچنین می تواند رایانه شما را برای ویروس اسکن کند.
همچنین هارد دیسک برنامه های استفاده نشده را پاک کند - به رایانه شما کمک می کند تاسریعتر اجرا شود.
9. Giphy for Chrome
همه عاشق GIF های متحرک هستند.
آنها ایمیل ، وبلاگ و پست های رسانه های اجتماعی را جذاب و خنده دار می کنند.
با استفاده از این برنامه،می توانیدبه راحتی GIF را از پایگاه داده بزرگ Giphy برای هرمحتوائی که روی آن کارمی کنیدانجام دهید.
10. Grammarly
افزونه Grammarly برای بررسی پست های وبلاگ گوگل کروم درمواردی ماننداملای مناسب ،دستور زبان واستفاده ازکلمات است.
می توانید بخش های بزرگی از متن را از برنامه افزودنی Chrome استفاده کنید تا خطاهای گرامری را که هنگام تایپ کردن در وب ایجاد می کنید ، خارج کنید.
11. Pablo
Pablo برنامه رایگان گوگل کروم است که به شما کمک می کندبه سرعت تصاویر خلاقانه رسانه های اجتماعی راجمع کنید.
می توانید به سایت های شبکه های اجتماعی مانند Facebook ، LinkedIn ، Google+ و Twitter اضافه کنید.
با استفاده ازهمین ذهنیت ، امکان برجسته سازی سریع قطعه متن وانتخاب تصاویر ازمنابع محلی یاآنلاین رافراهم می کند.
می توانیدپس از آن با فونت ها ،افکت ها و قالب بندی ها متناسب بابستررسانه های اجتماعی موردنظرخودانتخاب کنید.
12. WhatFont
با اضافه کردن افزونه WhatFont به گوگل کروم ،می توانید فونت های وب رابا معلق کردن روی آنهابازرسی کنید.
این ساده و ظریف است.
همچنین سرویس های مورد استفاده برای سرویس دهی به قلم های وب را تشخیص می دهد.
از typekit و APP قلم گوگل کروم پشتیبانی می کند.
منبع : www.centersoftware.ir
چگونه درایو C ویندوز را خالی کنیم ؟
چگونه درایو C ویندوز را خالی کنیم ؟
هنگامی که فضای درایو C - درایو سی پر شود ، ویندوز 10 راه های سریعی برای آزاد سازی فضا را اراِئه می دهد.
اگرچه درایوها با چند ترابایت در رایانه های شخصی و لپ تاپ ها وجود دارند.
اما زمان زیادی طول نمی کشد که ما آنها را با تعداد زیادی فایل ، تصویر ، فیلم ، برنامه و بازی پر کنیم.
اگر رایانه شما در فضای کم کار می کند ، ویندوز 10 شامل چندین ویژگی و گزینه برای آزاد کردن فضای پر شده است
این روش ها به شما امکان می دهد برای بهینه سازی فضای ذخیره اقدام کنید
همچنین با نصب ویندوز در شیراز و استفاده از این روش پرونده ها و برنامه ها و بازی های غیر ضروری و موقت را حذف کنید.
استفاده از این ابزارها نه تنها به بازیابی فضا برای ذخیره فایل های مهم تر کمک می کند ،
بلکه باعث بهبود عملکرد سیستم می شود و ضمن نصب به روزرسانی ، احتمال بروز مشکلات را کاهش می دهد.
در این مطلب، ما بهترین راهکارها را برای آزاد کردن فضای ذخیره سازی دستگاه، برای شما فراهم کرده ایم تا بتوانید فضای بیشتری برای ذخیره پرونده ها و نصب بروزرسانی های بدون مشکل داشته باشید.
1. خالی کردن درایو C با استفاده از دستور CMD
1. منوی Start را باز کرده و دستور CMD را تایپ کنید.
سپس روی عبارت Command Prompt کلیک راست کرده و Run as Administrator را انتخاب کنید.
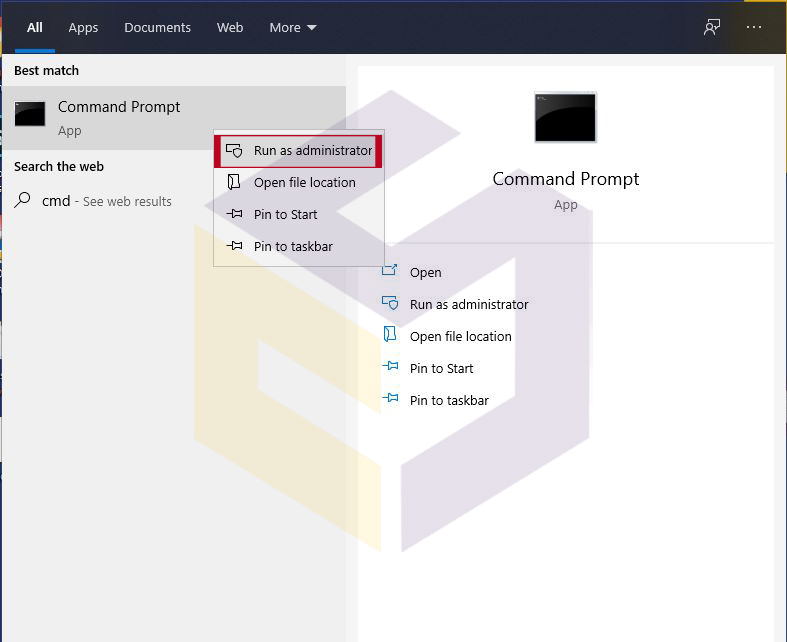
2. پس از باز شدن پنجره عبارت powercfg -h off را تایپ کرده و Enter را می زنیم.
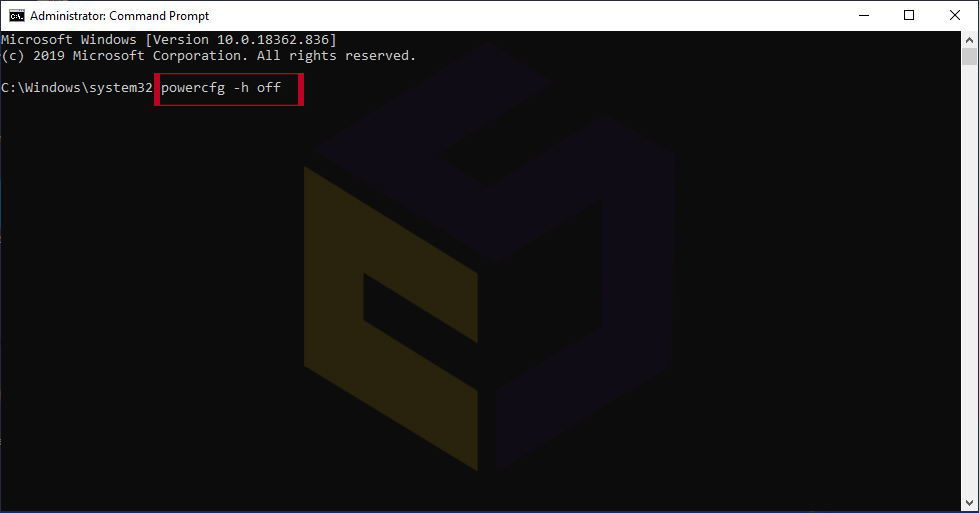
اکنون شما می توانید به درایو سی ویندوز مراجعه کرده و مقدار فضای خالی شده را مشاهده کنید.
استفاده از این روش برای زمانی است که شما از ویژگی Hibernate استفاده نکرده باشید.
2. خالی کردن Recycle Bin در ویندوز 10
هنگام پاک کردن پرونده ها ، سیستم بلافاصله آنها را از دیسک سخت پاک نمی کند.
در عوض ، در صورت نیاز به بازیابی آنها به Recycle Bin ارسال می شوند.
با این حال ، با گذشت زمان ، سطل آشغال ( Recycle Bin ) می تواند رشد قابل توجهی داشته باشد و فضای ارزشمند زیادی را هدر می دهد.
این باعث می شود تا Recycle Bin خالی از بین اولین مواردی باشد که شما باید برای بازپس گیری برخی از ذخیره سازی درایو ها خالی کنید.
برای خالی کردن Recycle Bin در ویندوز 10 ، از این مراحل استفاده کنید:
1.Start را باز کنید و Recycle Bin را جستجو کرده و روی آن کلیک کنید.
2. روی برگه Recycle Bin Tools کلیک کنید.
3. روی گزینه Empty Recycle Bin کلیک کنید.
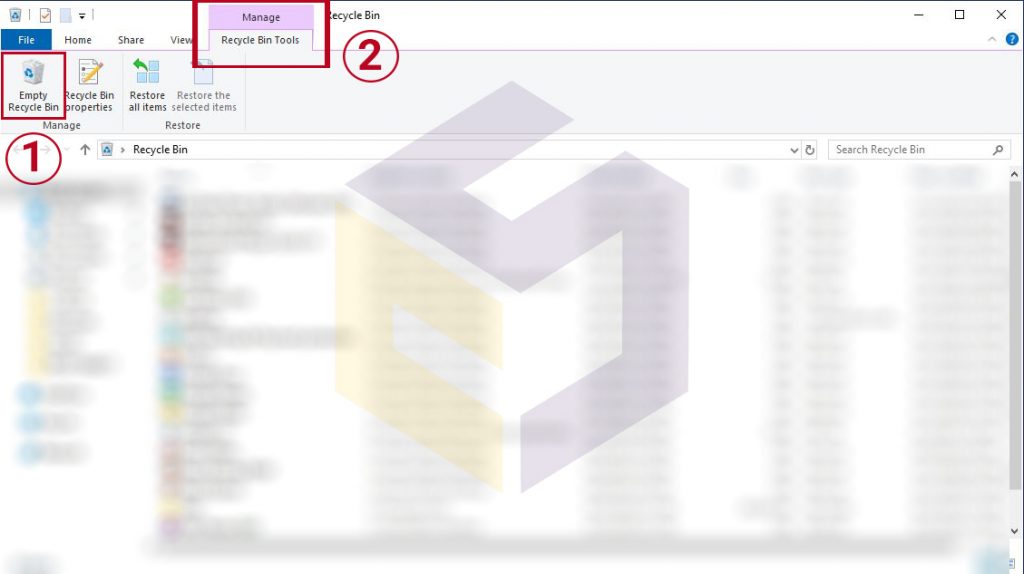
4. روی دکمه Yes کلیک کنید.
پس از اتمام مراحل ، نزدیک به ده درصد از ظرفیت درایو را آزاد می کنید.
3. با استفاده از Disk Cleanup در ویندوز 10 ، درایو C را آزاد کنید
اگرچه Storage Sense تجربه ای است که برای جایگزینی Disk Cleanup طراحی شده است.
اما هنوز می توانید از ابزار Disk Cleanup برای آزاد کردن فضای روی رایانه یا لپ تاپ خود استفاده کنید.
پرونده های موقت را با پاکسازی دیسک حذف کنید :
برای حذف پرونده های موقت با استفاده از Disk Cleanup در ویندوز 10 ، از این مراحل استفاده کنید:
Start .1 را باز کنید و Disk Cleanup را جستجو کنید،
2. از منوی کشویی "درایوها" درایو C را انتخاب کرده و OK کنید.
3. بر روی دکمه Cleanup system files کلیک کنید.
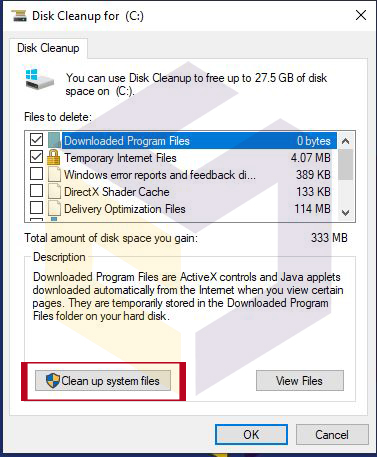
4. برای خلاص شدن از فضای پر شده، تمام محتوایی را که می خواهید بررسی کنید.
5. گزینه Temporary Files راانتخاب کنید و OK کنید.

6. پس از انجام مراحل ، پرونده های موقت از رایانه شما حذف می شوند تا فضای روی هارد دیسک آزاد شود.
4. خالی کردن درایو با انتقال فایل ها ، برنامه ها ، بازی ها به هارد اکسترنال
اگر درایو C دستگاه شما هنوز پر است ، باید یک درایو خارجی تنظیم کنید تا پرونده های فعلی و آینده خود را به آنجا منتقل کنید.
شما حتی می توانید ویندوز 10 را پیکربندی کنید تا پرونده ها در مکان جدید به طور پیش فرض برای داده های آینده ذخیره شود.
1. نحوه انتقال فایل به درایو خارجی
برای انتقال پرونده های موجود به درایو جدید ، پس از اتصال درایو خارجی به سیستم خود از این مراحل استفاده کنید:
1. File Explorer را باز کنید و محتواهایی را که می خواهید منتقل کنید انتخاب کنید.
2. از پنجره " Home " بر روی دکمه Move to کلیک کنید.

پس از اتمام مراحل ، ممکن است لازم باشد دستورالعمل ها را برای جابجایی پرونده ها و پوشه های اضافی به یک مکان جدید تکرار کنید تا میزان استفاده از فضای ذخیره سازی در درایو از فضا کاهش یابد.
2. نحوه انتقال برنامه ها و بازی ها به هارد اکسترنال
ویندوز 10 به شما امکان می دهد بسیاری از برنامه ها و بازی های Microsoft Store را که قبلاً در دستگاه شما نصب شده اند ، بدون نصب مجدد ، به یک فضای ذخیره سازی خارجی منتقل کنید.
این می تواند باعث کاهش استفاده از حافظه در درایو سی اصلی شود.
1. Settings را باز کنید، روی Apps کلیک کنید و گزینه Apps & features کلیک کنید.
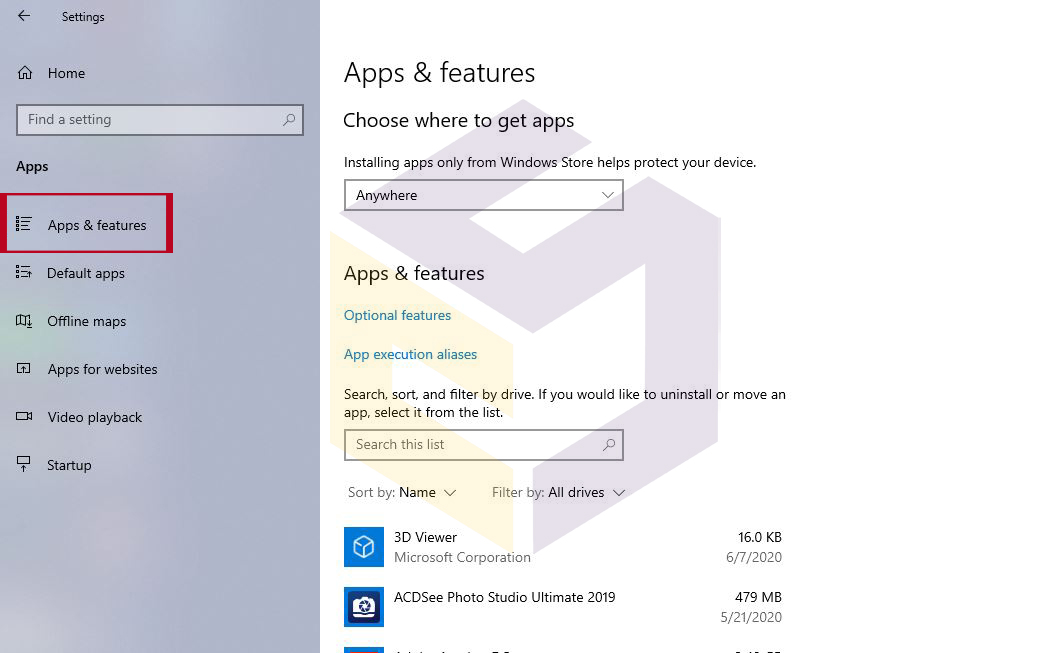
2. از فیلتر " Sort by " گزینه size را انتخاب کرده و برنامه یا بازی مورد نظر خود را برای جابجایی انتخاب کنید.
در انتها روی دکمه Move کلیک کنید. (اگر گزینه موجود نیست ، این ویژگی را پشتیبانی نمی کند.)

بعد از اتمام مراحل ، ممکن است لازم باشد همان دستورالعمل ها را تکرار کنید تا برنامه ها یا بازی های اضافی را به مکان جدید منتقل کنید.
هنگام استفاده از این ویژگی ، باید درایو خارجی را همیشه به رایانه متصل کنید.
در غیر این صورت ، شما قادر نخواهید بود برنامه ها را راه اندازی کنید یا بازی هایی را که به مکان جدید منتقل کرده اید ، انجام دهید.
5. آزادسازی فضای درایو سی با غیرفعال کردن حالت Hibernation در ویندوز 10
حالت Hibernat یک ویژگی عالی در ویندوز 10 است که داده های موجود در حافظه را بر روی هارد دیسک ذخیره می کند.
این امکان را برای خاموش کردن رایانه با حفظ اطلاعات فعلی فراهم می آورد.
وقتی دستگاه دوباره روشن شود ، می توانید اطلاعات را بدون هیچ تغییری ببینید.
در حالی که این یک ویژگی مفید است ، Hibernation برای ذخیره اطلاعات لود شده در حافظه در داخل فایل hiberfil.sys به گیگابایت زیادی نیاز دارد.
اگر فضای درایو C شما پر است ، می توانید Hibernation را غیرفعال کنید تا جایی برای پرونده های مهم تر ایجاد شود.
برای غیرفعال کردن Hibernat در ویندوز 10 ، از این مراحل استفاده کنید:
1. منوی Start را باز کرده و دستور CMD را تایپ کنید.
سپس روی عبارت Command Prompt کلیک راست کرده و Run as Administrator را انتخاب کنید.
2. برای غیرفعال کردن Hibernation دستور زیر را تایپ کنید و Enter را فشار دهید.
powercfg /hibernate off
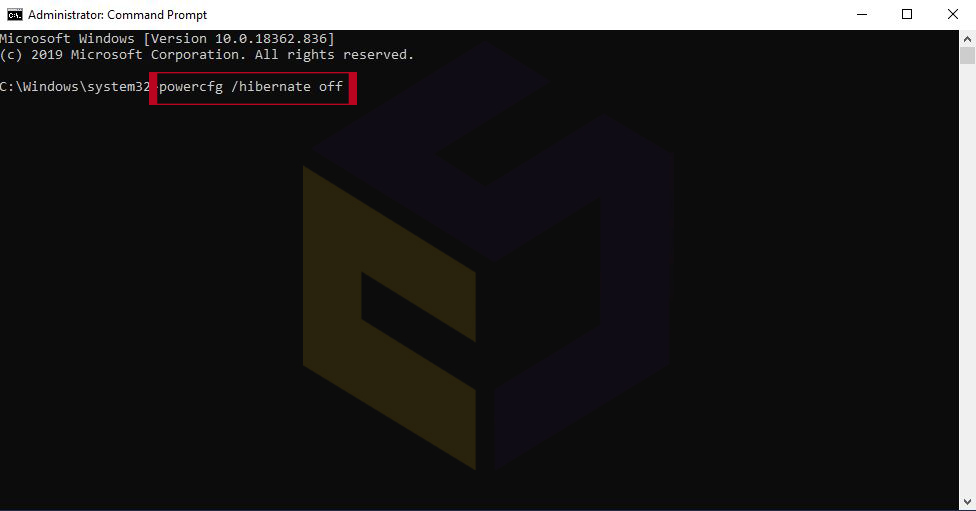
اکنون شما قادر به hibernate کردن دستگاه خود نخواهید بود ، اما حافظه موجود برای ذخیره سایر فایل هادر درایو C افزایش می یابد.
شما می توانید با استفاده از دستورالعمل های مرحله 2 تغییرات را برگردانید ، اما حتما از دستور powercfg / hibernate استفاده کنید.
6. آزاد کردن فضای درایو سی با Uninstall کردن برنامه ها و بازی ها
حذف برنامه هایی که به ندرت از آنها استفاده می کنید روش دیگری برای بازیابی فضای درایو C در رایانه شما است.
بازی ها همچنین می توانند فضای ذخیره سازی زیادی را به سرعت مصرف کنند.
نگه داشتن آنها می تواند باعث کاهش قابل توجه فضای ذخیره سازی درایو سی شود و حتی باعث بهبود عملکرد کلی بازی خواهد شد.
برای حذف برنامه ها و بازی ها در ویندوز 10 ، از این مراحل استفاده کنید:
1. برای افزایش فضای درایو C باید Settings را باز کنید، روی Apps کلیک کنید و روی گزینه Apps & features کلیک کنید.
2. از فیلتر " Sort by " گزینه size را انتخاب کنید.
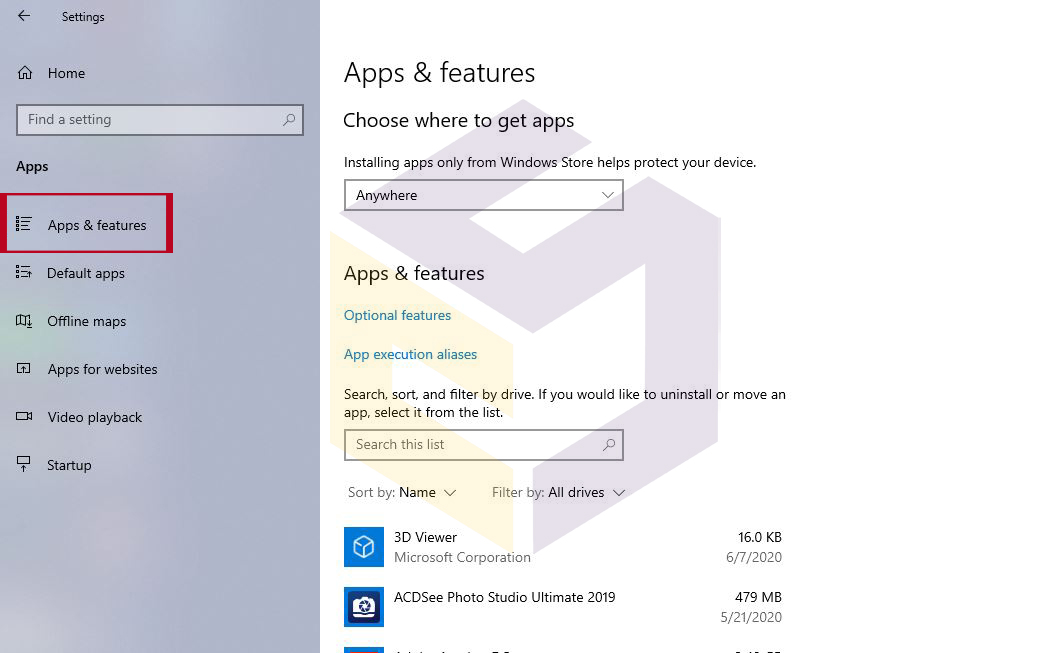
3. برنامه یا بازی مورد را که می خواهید حذف کنید انتخاب و بر روی دکمه Uninstall کلیک کنید.
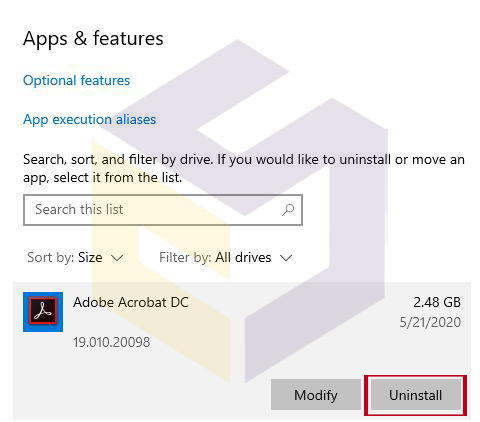
اگر قبلاً Windows Subsystem را برای Linux فعال کرده بودید ،
به احتمال زیاد یک یا چند حواله لینوکس روی دستگاه خود نصب کرده اید.
همیشه می توانید آنها را حذف کنید تا بین یک یا دو گیگابایت فضای درایو C را افزایش دهید.
منبع : www.centersoftware.ir
آموزش تهیه نسخه پشتیبان یا بکاپ برای ویندوز 10 و بازگردانی آن
یه نسخه پشتیبان یا بکاپ از کل سیستم شما بهترین استراتژی در برابر خرابی سخت افزار ، مشکلات نرم افزاری (مانند نسخه به روزرسانی) است.
همچنین بدافزارهایی که نه تنها به یک نصب آسیب می رسانند بلکه باعث خراب شدن پرونده های شما نیز می شوند.
اگر پشتیبان گیری را منظم انجام ندهید ، ممکن است اسناد مهم ، عکس های غیر قابل تعویض و تنظیمات سفارشی را که احتمالاً ساعت های زیادی را در تنظیم آن صرف کرده اید از دست بدهید.
در ویندوز 10 ، می توانید با استفاده از روشهای مختلفی ، یک نسخه پشتیبان یا بکاپ تهیه کنید.
مانند : کپی دستی فایلها به یک حافظه خارجی ، ذخیره سازی ایمن پرونده ها در OneDrive ، استفاده از راه حل های پشتیبان شخص ثالث
با این حال ، اگر نمی خواهید از ابزارهای شخص ثالث یا روشهای دستی استفاده کنید ، می توانید با استفاده از ابزار System Image Backup ، نسخه پشتیبان تهیه کنید.
system image ، روش دیگری برای گرفتن "نسخه پشتیبان کامل" است.
زیرا این نسخه از همه موارد ذخیره شده در رایانه شما ، از جمله نصب ویندوز 10 ، تنظیمات ، برنامه ها و پرونده های شخصی بکاپ می گیرد.
فواید اصلی این روش این است که می توانید با استفاده از همان درایو مشابه یا متفاوت ، خیلی سریع سیستم خود را از مشکلات سخت افزاری یا نرم افزاری بازیابی کنید.
در این راهنما ، شما را با مراحل ایجاد یک نسخه پشتیبان کامل از ویندوز 10 آشنا می کنیم.
شامل تمام تنظیمات ، برنامه ها و فایل های سفارشی شما با استفاده از ابزار تصویر داخلی ساخته شده است
نکته مهم:
مایکروسافت در آخرین نسخه ویندوز 10 از ابزار System Backup پشتیبانی نمی کند ، اما شما هنوز هم می توانید از آن استفاده کنید.
این دستورالعمل ها به شما کمک می کنند تا یک بکاپ کامل را ایجاد کنید .
در حالی که این ویژگی هنوز هم برای ایجاد پشتیبان گیری موقت یا محافظت از نسخه های قدیمی تر ویندوز 10 ، ویندوز 8.1 یا ویندوز 7 در دسترس است.
نحوه تهیه بکاپ با ابزار System Image در ویندوز 10 :
این ابزار به شما امکان می دهد تا از یک نسخه پشتیبان در مکان های مختلف ، مانند داخل یک پوشه شبکه یا هارد ثانویه ذخیره کنید.
با این وجود ، توصیه می شود از یک هارد اکسترنال استفاده کنید ، که می توانید به راحتی آن را جدا کرده و در یک مکان امن نگهداری کنید.
برای ایجاد نسخه پشتیبان کامل از ویندوز 10 با ابزار System Image ، از این مراحل استفاده کنید:
1. تنظیمات را باز کنید و بر روی Update & Security کلیک کنید، سپس روی Backup کلیک کنید.
2. در ادامه در قسمت پایین عبارت " Go to Backup and Restore " را کلیک کنید.
[caption id="attachment_131600" align="aligncenter" width="626"]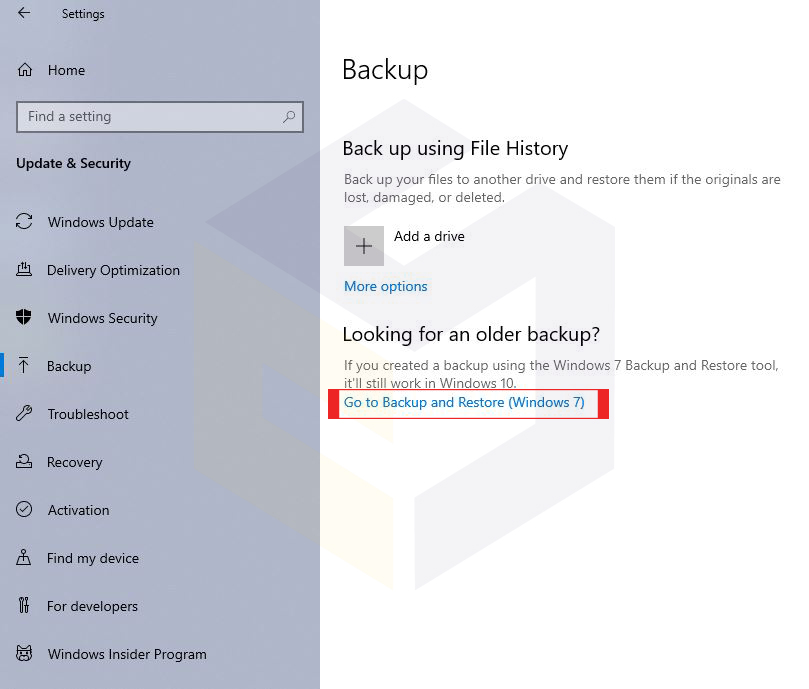 نحوه تهیه بکاپ با ابزار System Image در ویندوز 10[/caption]
نحوه تهیه بکاپ با ابزار System Image در ویندوز 10[/caption]
3. در قسمت سمت چپ ، روی گزینه Create a system image کلیک کنید.
[caption id="attachment_131601" align="aligncenter" width="685"]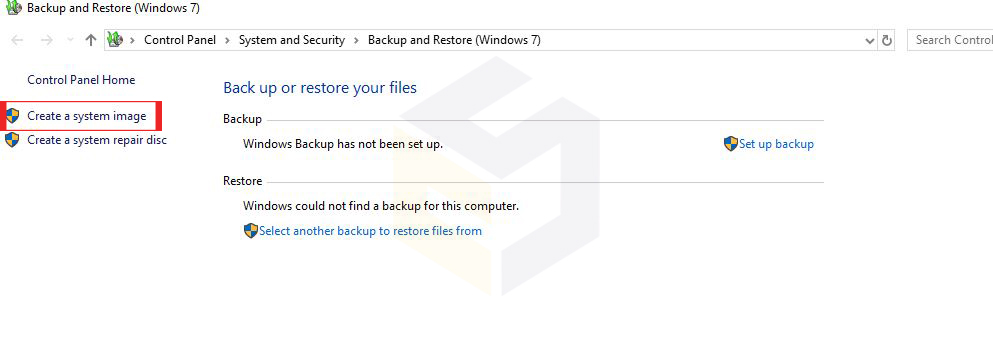 نحوه بکاپ گرفتن از ویندوز 10[/caption]
نحوه بکاپ گرفتن از ویندوز 10[/caption]
4. در زیر "Where do you want to save the backup?" گزینه On a hard disk را انتخاب کنید.
5. با استفاده از منوی کشویی "On a hard disk" ، مکان ذخیره را انتخاب کنید تا بکاپ کامل ویندوز 10 را ذخیره کنید.
[caption id="attachment_131602" align="aligncenter" width="545"] نحوه ایمیج گرفتن از ویندوز 10[/caption]
نحوه ایمیج گرفتن از ویندوز 10[/caption]
6. در این مرحله هر درایوی را که می خواهید از آن نسخه پشتیبان تهیه کنید انتخاب کنید.
روی start backup برای شروع بکاپ گیری کلیک کنید.
[caption id="attachment_131603" align="aligncenter" width="520"] آموزش تهیه نسخه پشتیبان از ویندوز 10[/caption]
آموزش تهیه نسخه پشتیبان از ویندوز 10[/caption]
پس از اتمام مراحل،پشتیبان گیری از رایانه شما شروع می شودو با توجه به حجم درایو چند دقیقه طول می کشد.
ابزار System Backup از فناوری "Shadow Copy" استفاده می کند.
این ابزاراجازه می دهد در هنگام باز بودن از آنها بکاپ تهیه کنیددر حالیکه برنامه ها در حال اجرا هستند.
به این معنی که می توانید در طی مراحل بکاپ گیری کار خود را ادامه دهید.
در نهایت درایو خارجی را با تهیه نسخه پشتیبان جدا کنید و آن را در جای امن ذخیره کنید.
نحوه بازیابی نسخه پشتیبان با ابزار System Image در ویندوز 10
اگر نمی توانید رایانه خود را راه اندازی کنید یا هارد سیستم خود را از دست داده اید ،
می توانید یک نسخه پشتیبان تهیه کنید تا دستگاه خود را به حالت اجرا برگردانید.
برای بازیابی نسخه پشتیبان در ویندوز 10 ، از این مراحل استفاده کنید:
1. هاردی که بک آپ را روی آن ذخیره کرده اید به سیستم متصل کنید؛
درایو قابل راه اندازی ویندوز 10 USB (یا دیسک حاوی فایل های تعمیر سیستم) را در دستگاه خود وارد کنید.
دستگاه را Reboot کنید (همان اقداماتی که قبل از نصب ویندوز انجام می دهید)
2. در صفحه "Windows Setup" ، روی دکمه Next کلیک کنید.
3. روی گزینه Repair your computer از گوشه پایین سمت چپ کلیک کنید.
4. روی گزینه Troubleshoot کلیک کنید.
5. روی گزینه System Image Recovery کلیک کنید.
6. بر روی ویندوز 10 به عنوان سیستم عامل هدف کلیک کنید .
7. در صفحه "Re-image your computer" ، گزینه " Use the latest available system image option " را انتخاب کنید.
8. در ادامه بعد از زدن کلید Next ، گزینه Finish را فشار دهید.
پس از اتمام مراحل ، روند بازیابی دستگاه شما با استفاده از نسخه پشتیبان قبلی آغاز می شود.
زمان اتمام به مقدار داده و پیکربندی سخت افزار شما بستگی دارد.
هنگام بازیابی یک دستگاه از یک نسخه پشتیبان ، به این نکته توجه داشته باشید:
هرگونه وقفه یا خرابی احتمالاً مانع از تکمیل فرآیند غیرقابل استفاده خواهد شد.
برای به حداقل رساندن احتمال بروز مشکلات ، اطمینان حاصل کنید که لپ تاپ به باتری متصل شده است.
در مورد رایانه رومیزی ، مطمئن شوید که آن را به یک نسخه پشتیبان از باتری وصل کرده اید.
پس از اتمام مراحل ، توصیه می شود به قسمت Settings > Update & Security > Windows Update بروید.
برای آپدیت آخرین نسخه های امنیتی بر روی دکمه Check for Updates کلیک کنید.
نکات اضافی :
دلایل زیادی برای استفاده از ابزار System Image Backup در ویندوز 10 وجود دارد.
به عنوان مثال ، اگر می خواهید سیستم خود را به نسخه جدید ویندوز 10 ارتقا دهید ، در صورت عدم موفقیت ، ایجاد نسخه پشتیبان مفید خواهد بود.
توصیه می شود در صورت نیاز به بازیابی نرم افزار یا خرابی سخت افزاری ، نرم افزارهای مخرب ، باج افزار یا مشکل غیرمنتظره دیگر ، بطور منظم نسخه پشتیبان تهیه کنید.
با این حال ، باید نکات احتمالی استفاده از این ابزار را در نظر بگیرید.
به عنوان مثال ، شما باید دایم از ویندوز 10 خود نسخه پشتیبان تهیه کنید ، زیرا تنها از آخرین نسخه پشتیبان تهیه شده می توانید فایل ها را بازیابی کنید.
هر گونه داده ، برنامه و تنظیمات ایجاد شده یا اعمال شده پس از تهیه نسخه پشتیبان با استفاده از این فرآیند قابل بازیابی نخواهد بود.
علاوه بر این ، ابزار System Image Backup برای بازیابی یک سیستم کامل ، نه برای بازیابی فایل ها ، تنظیمات و برنامه های جداگانه طراحی شده است.
اگر می خواهید یک نسخه پشتیبان به روز از پرونده های خود داشته باشید،
باید از ابزار System Image در ترکیب با File History یا OneDrive استفاده کنید.
نصب ویندوز در شیراز و در بانک نرم افزار مرکزی با ضمانت نصب و اجرا توسط تیم متخصص انجام می شود.
منبع : www.centersoftware.ir
جدا کردن فلش مموری در ویندوز بدون safely remove کردن
قابلیت safely remove چیست ؟
احتمالاً شنیده اید که همیشه قبل از جدا کردن فلش مموری یا دستگاه USB ، باید از نماد Safely Remove Hardware استفاده کنید.
این قضیه به این دلیل هست : یکی از عواملی که باعث سوختن فلش مموری می شود (در ورژن های قدیمی) کشیدن فلش بدون انتخاب گزینه Safely Remove Hardware یا Eject می باشد .
در ورژن های قبلی فلش مموری ،زمانیکه انتقال اطلاعات انجام میگرفت اگر یکدفعه فلش مموری را از پورت USB جدا می کردیم ، می سوخت و دیگر دسترسی به اطلاعات نداشتیم.
با این حال ،باز هم این احتمال وجود دارد که شما یک دستگاه USB را بدون استفاده ازاین گزینه وصل کرده اید و همه چیزخوب کارمی کند.
در سیستم عامل ویندوز ، این یک کار ایمن است که همیشه به جای بیرون کشیدن مستقیم یک درایو فلش USB متصل ، از "Safely remove Hardware and Eject Media" برای بیرون کشیدن یک فلش استفاده کنید تا از خراب شدن هرگونه پرونده باز شده جلوگیری شود.
با انجام این کار ، ویندوز نیز باعث فعال شدن بیت کثیف درایو فلش می شود ، جایی که ویندوز در دفعه بعدی که به آن وصل می شوید به طور خودکار درایو را اسکن می کند.
اگر ویندوز در هنگام چک دیسک فایلهای خراب پیدا کند ، آنها را به راحتی تبدیل می کند.
نحوه استفاده از قابلیت safely Remove یا Eject ، برای جدا کردن فلش
قابلیت safely Remove ،برای جلوگیری از دست دادن داده ها ، حذف سخت افزار خارجی مانند درایوهای اکسترنال و درایوهای USB مهم است.
1. به دنبال نماد Safely Remove Hardware در نوار وظیفه بگردید. اگر آن را نمی بینید ، نمایش نمادهای پنهان را انتخاب کنید.
2. نماد را فشار داده و نگه دارید (یا کلیک راست کنید) و سخت افزاری را که می خواهید حذف کنید انتخاب کنید.
3. اگر نماد Safely Remove Hardware را پیدا نکردید ، نوار وظیفه ( Taskbar ) را فشار داده و نگه دارید (یا کلیک راست کنید) و تنظیمات نوار وظیفه را انتخاب کنید.
4. در بخش Notification Area ، انتخاب کنید کدام نمادها در نوار وظیفه ظاهر شوند.
5. قبل از خارج کردن فلش فقط کافی است روی نماد Safely Remove Hardware بزنید.
6. در انتها Windows به شما می گوید چه زمانی برای خارج کردن ،فلش را از پورت USB ایمن است.
نکته مهم :
اگر این کار نمی کند ، اطمینان حاصل کنید که دستگاه تمام فعالیت ها مانند کپی یا همگام سازی فایل ها را متوقف کرده است.
Start > Settings > Devices را انتخاب کنید. دستگاه را انتخاب کنید و روی حذف دستگاه کلیک کنید.
در آخر ، درایورهای جدید یا سایر به روزرسانی ها را با سازنده سخت افزار بررسی کنید.
جدا کردن فلش مموری در ویندوز بدون safely remove کردن
حتما برای شما هم پیش آمده زمان هایی که عجله دارید فراموش کنید روی فلش مموری خود راست کلیک کنید.
در واقع فلش خود را بدون انتخاب safely remove از کامپیوتر یا لپتاپ ،جدا کرده اید.
آیا همیشه باید فلش مموری و هاردهای اکسترنال را safely remove یا Eject کنیم ؟
خیر، شما فقط فقط در هنگامی که اطلاعاتی را از رایانه به حافظه خارجی خود منتقل می کنید برای اطمینان از جایجایی کامل داده ها نیاز به استفاده از این گزینه دارید.
در سایر موارد هیچ لزومی به Safely Remove کردن وجود نداشته و فلش دیسکتان نیز هیچ آسیبی نخواهد دید.
در ادامه به شما ترفندی را آموزش می هیم که دیگر بدون نیاز به Safely Remove کردن و بدون نگرانی از سوختن فلش یا از دست رفتن اطلاعات ،فلش را از دستگاه جدا کنید.
با ما همراه باشید.
1.از طریق Control Panel > Hardware and Sound > Hardware and Printers > Device Manager و یا با زدن کلید ترکیبی WIN + X وارد Device Manager شوید.
2. تب Policies را در پنجره Properties انتخاب کنید.
در این مرحله شما با دو گزینه زیر روبرو می شوید :
حذف سریع یا Quick removal :
این خط مشی عملیات ذخیره سازی را به روشی مدیریت می کند که دستگاه را برای برداشتن در هر زمان آماده نگه دارد.
بدون استفاده از فرآیند حذف ایمن سخت افزار ، می توانید دستگاه را بردارید.
با این حال ، برای انجام این کار ، ویندوز نمی تواند عملیات نوشتن دیسک را ذخیره کند
این ممکن است عملکرد سیستم را کاهش دهد.
عملکرد بهتر یا Better performance :
این سیاست عملیات ذخیره سازی را به روشی مدیریت می کند که عملکرد سیستم را بهبود بخشد.
وقتی این خط مشی اجرا شد ، ویندوز می تواند عملیات نوشتن را در دستگاه خارجی ذخیره کند.
با این حال ، برای حذف درایو خارجی باید از روند Safely Remove Hardware استفاده کنید.
اگر گزینه Better Performance را انتخاب کنید ، ویندوز به جای نوشتن سریع آن روی دستگاه USB ، حافظه پنهان را انجام می دهد.
با انتخاب گزینه Better Performance همیشه باید از بیرون کشیدن درایو از طریق گزینه Safely Remove Hardware اطمینان حاصل کنید.
فرآیند Safely Remove Hardware با اطمینان از پایان یافتن تمام عملیات ذخیره سازی از یکپارچگی داده های دستگاه محافظت میکند.
با انتخاب Quick removal ،ویندوز می گوید شما می توانیدبدون استفاده از نماد Safely Remove Hardware ،دستگاه USB خود را با خیال راحت قطع کنید.
نکته مهم :
_ مهم نیست که از چه گزینه ای استفاده می کنید،باید مطمئن شوید که از فلش خود استفاده نمی کنید.
به این معنی که درحال انتقال فایل از رایانه یا لپتاپ خود برروی درایو فلش ویابالعکس نیستید.
ممکن است روی برخی از فلش مموری ها چراغهایی باشدکه هنگام استفاده ازآن چشمک می زنند.
حتما به آن توجه کنید.
_ حتی اگر به نظر نمی رسد دستگاه USB در حال استفاده باشد ،ممکن است همچنان در حال استفاده باشد.
ممکن است برنامه ای در پس زمینه در حال نوشتن بر روی درایو باشد.
بنابراین اگر درایو را از برق بکشید ، ممکن است باعث خراب شدن داده شود.
این توصیه فقط در مورد ویندوز اعمال نمی شود.
_ اگر از Linux استفاده می کنید،باید قبل از جدا کردن USB از گزینه Eject در Device Manager خود استفاده کنید.
Mac OS X نیز همین طور است.
از این به بعدباخیال راحت و بدون نگرانی میتوانید فلش یا هارداکسترنالتان را بدون Safely Remove کردن خارج نمایید.
فقط توجه داشته باشید که بهتر است در حین انتقال اطلاعات از اینکار اجتناب کنید.
منبع : www.centersoftware.ir
آموزش قفل گذاری روی فایل های آفیس و سند word
آموزش قفل گذاری روی فایل های آفیس و سند word
حتما برای شما پیش آمده که یک سند word مهم یا حساس در Microsoft Word نوشته اید و می خواهید آن را خصوصی یا حداقل ایمن نگه دارید.
شاید شما می خواهید مطمئن شوید که فقط شما و افراد خاص می توانید آن را بخوانید یا ویرایش کنید.
شاید شما بخواهید انواع تغییراتی را که کسی می تواند در سند ایجاد کند محدود کنید و یا از خوانندگان سند اطمینان حاصل کنید که این نسخه نهایی است.
اگر بدانید از چه ابزاری در Word استفاده کنید و چگونه از آنها استفاده کنید ، همه این کارها و کارهای دیگر را می توانید انجام دهید.
آخرین نسخه Microsoft Word چندین گزینه برای ایمن سازی سند word شما را ارائه می دهد.
برای جلوگیری از ویرایش های تصادفی می توانید سندی را تنظیم کنید که در حالت فقط خواندنی باز شود.
می توانید سند word خود را رمزگذاری کنید تا هیچ کس بدون رمز عبور مناسب به آن دسترسی نداشته باشد.
شما می توانید محتوای قابل ویرایش در یک سند و نحوه ویرایش آن را محدود کنید. ( چگونه بخشی از فایل ورد را غیرقابل ویرایش کنیم ؟ )
می توانید یک امضای دیجیتالی اضافه کنید تا مطمئن شوید هیچ کس نمی تواند سند را کوچک کند.
می توانید سندی را به عنوان نهایی علامت گذاری کنید تا مردم بدانند از آخرین باری که آن را ذخیره کرده اید تغییری در آن صورت نگرفته است.
گزینه هایی که من در اینجا پوشش می دهم اساساً در Word 2016 ، 2013 و 2010 کار می کنند.
برای آشنایی با نحوه رمز گذاری روی فایل ورد با ما همراه باشید.
آموزش قفل گذاری روی فایل word
1.استفاده از Always open read only در رمز گذاری سند ورد
1. برای شروع ، سندی را در Microsoft Word باز کنید که می خواهید از آن محافظت کنید.
2. بر روی منوی File کلیک کرده و سپس بر روی دکمه Protect Document کلیک کنید.
3. از منوی Protect Document اولین گزینه Always Open Read-Only را انتخاب کنید.
سند word را ذخیره کرده و سپس دوباره باز کنید.
نرم افزار ورد پیغامی را روشن می کند که نویسنده از شما می خواهد این را فقط به صورت خواندنی باز کنید ، مگر اینکه نیاز به ایجاد تغییراتی داشته باشید.
بله را کلیک کنید تا سند در حالت فقط خواندنی باز شود. البته ، هرکسی می تواند نه بگوید و سند word را در حالت ویرایش باز کند.
هدف این است که مردم بتوانند سند را فقط به صورت خواندنی باز کنند تا شانس ایجاد تغییرات ناخواسته کاهش یابد.
در پنجره Encrypt Document ، یک گذرواژه ایجاد کنید و OK را کلیک کنید.
حتما از رمز عبور پیچیده اما به یاد ماندنی استفاده کنید. اگر رمز ورود را فراموش کنید ، مایکروسافت هیچ راهی برای بازیابی یا بازنشانی آن ارائه نمی دهد.
به این معنی که نمی توانید به سند word دسترسی داشته باشید. برای تأیید رمز ورود مجدداً آن را تایپ کنید. تأیید را کلیک کنید.
سند را ذخیره کرده و ببندید. دوباره آن را باز کنید. رمز ورود را وارد کنید تا به سند دسترسی پیدا کنید. تأیید را کلیک کنید.
2. استفاده از Encrypt with Password در رمز گذاری سند word
برای غیرفعال کردن گزینه فقط خواندن ، سند word را در حالت ویرایش باز کنید.
روی منوی File کلیک کرده و Protect Document را انتخاب کنید.
این بار گزینه Encrypt with Password را انتخاب کنید.
در پنجره Encrypt Document ،یک گذرواژه ایجاد کنید و OK را کلیک کنید.حتما از رمز عبور پیچیده امابه یادماندنی استفاده کنید.
اگر گذرواژه را فراموش کنید،مایکروسافت هیچ راهی برای بازیابی یا بازنشانی آن ارائه نمی دهد.
به این معنی که نمی توانید به سنددسترسی داشته باشید.برای تأییدرمز ورود مجدداً آن راتایپ کنیدوتأیید را کلیک کنید.
سند را ذخیره کرده و ببندید. دوباره آن را بازکنیدرمز ورود را تایپ کنیدتابه سنددسترسی پیدا کنید.تأیید را کلیک کنید.
حذف رمز عبور سند word
برای حذف رمز عبور ، روی منوی File کلیک کنید و Protect Document را انتخاب کنید.
بر روی گزینه Encrypt with Password کلیک کنید.
در پنجره Encrypt Document ، نقاطی را که رمز عبور شما را پنهان می کند حذف کنید.
تأیید را کلیک کنید. سند word را ذخیره کرده و ببندید.
دفعه بعدی که آن را باز کنید ، از شما پسورد نخواهند خواست.
از این روش برای رمزگذاری روی فایل های دیگر آفیس مانند اکسل و پاورپوینت استفاده می شود.
منبع : www.centersoftware.ir