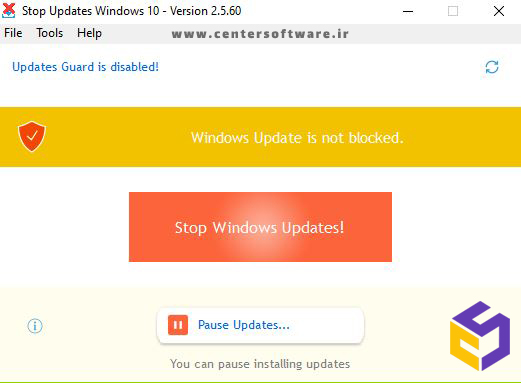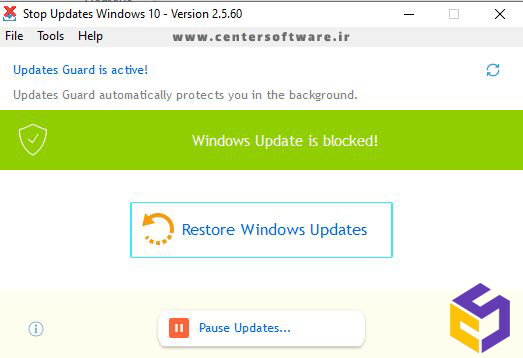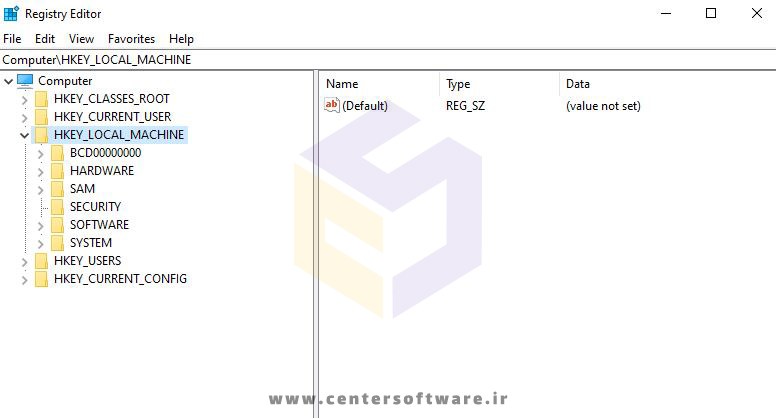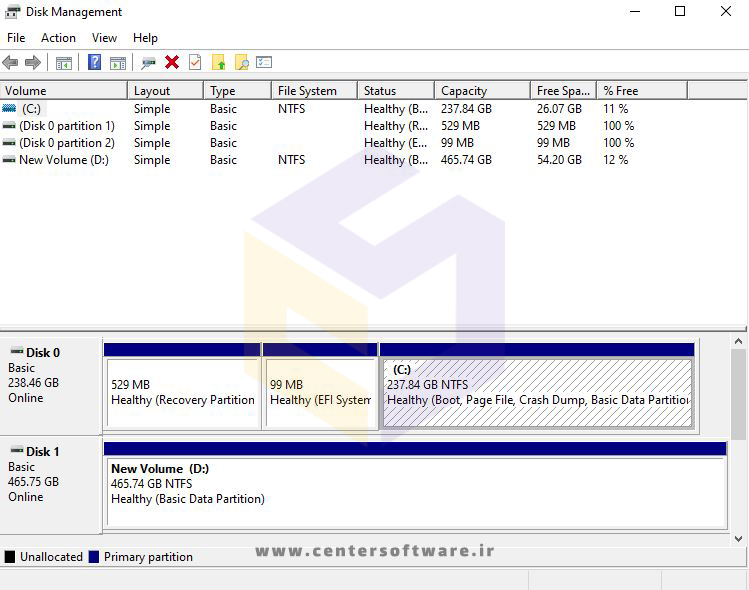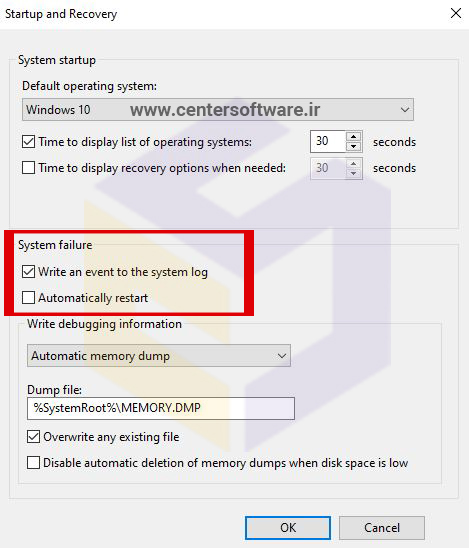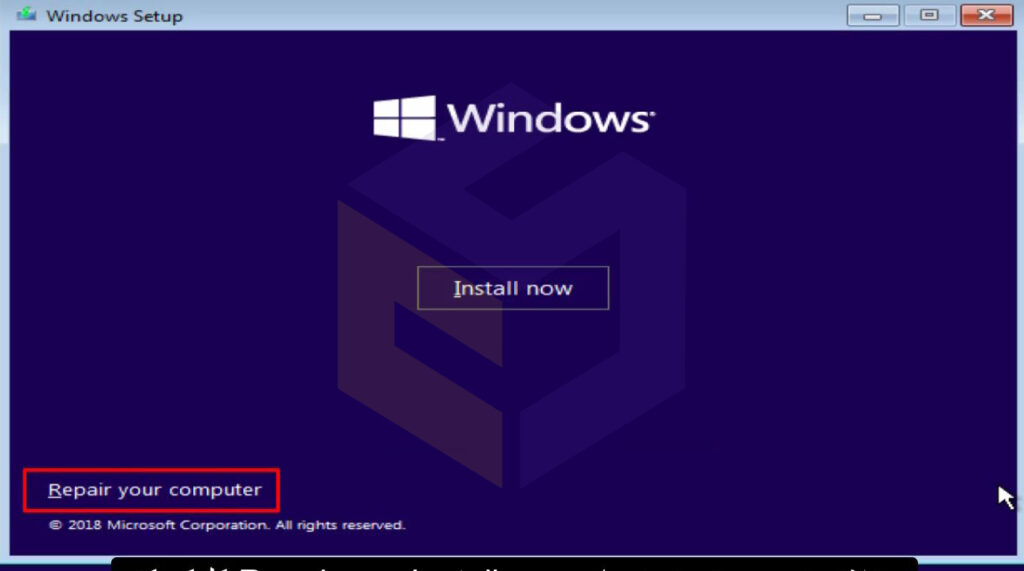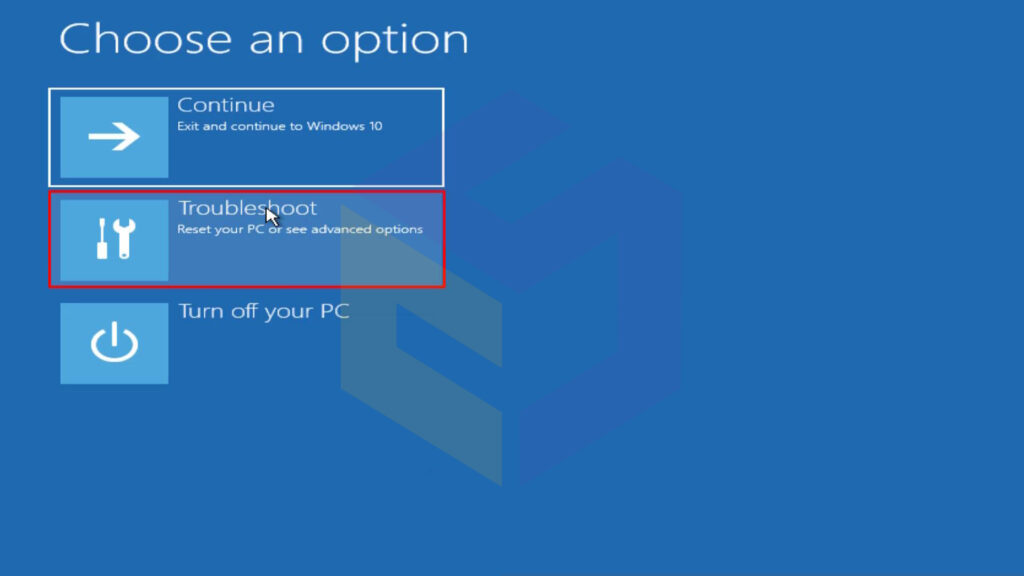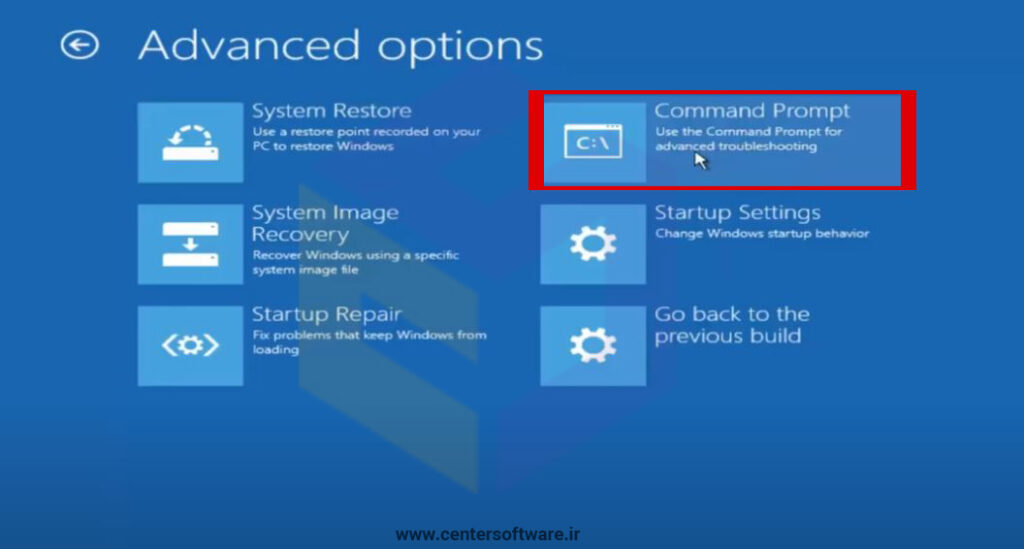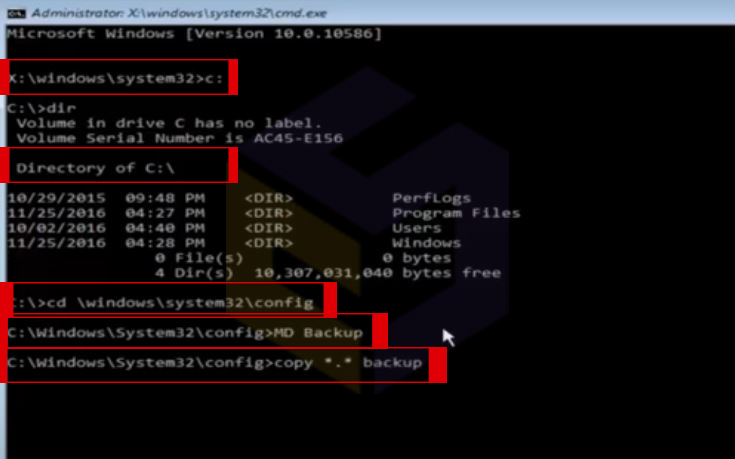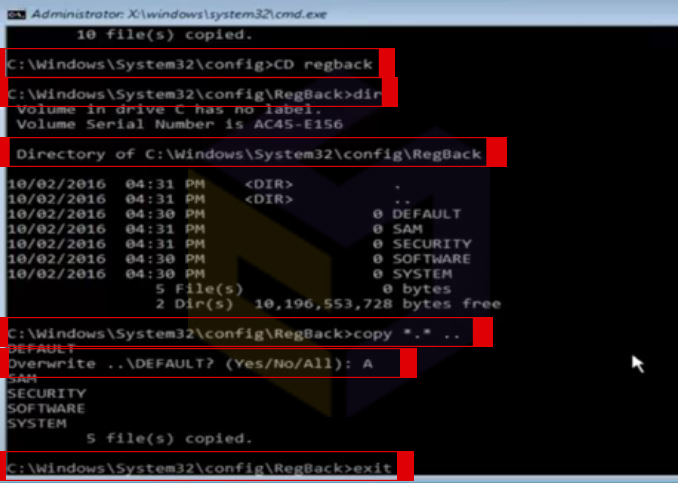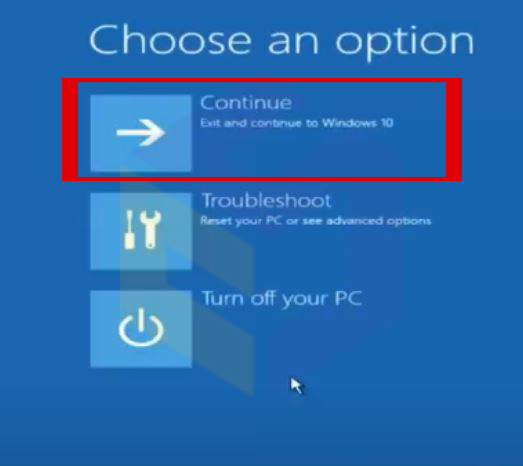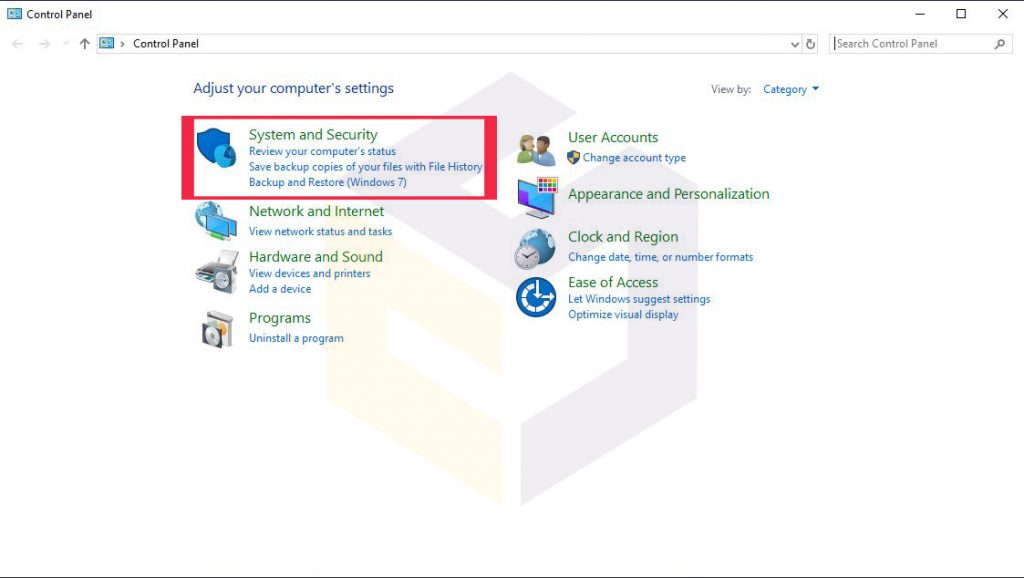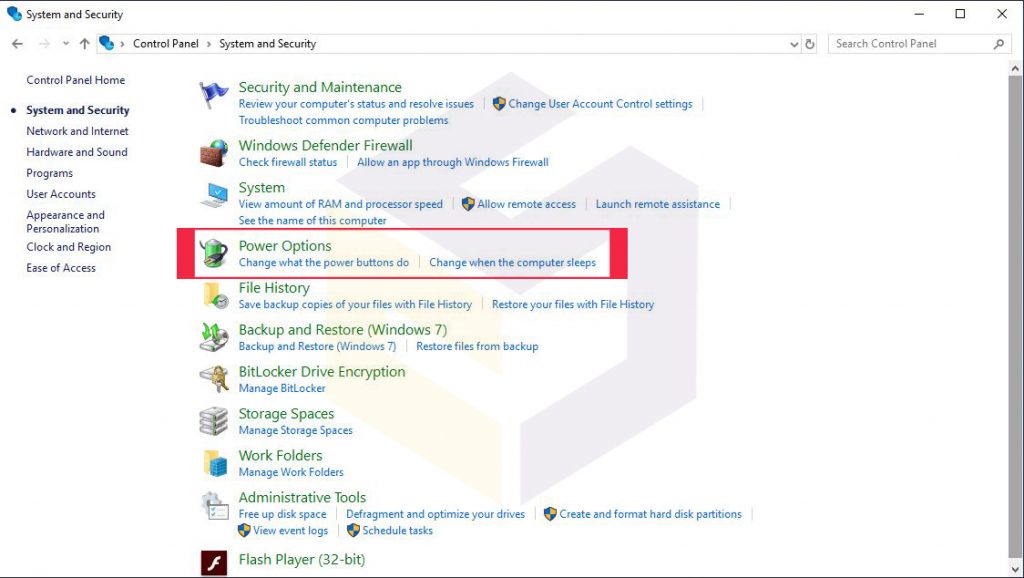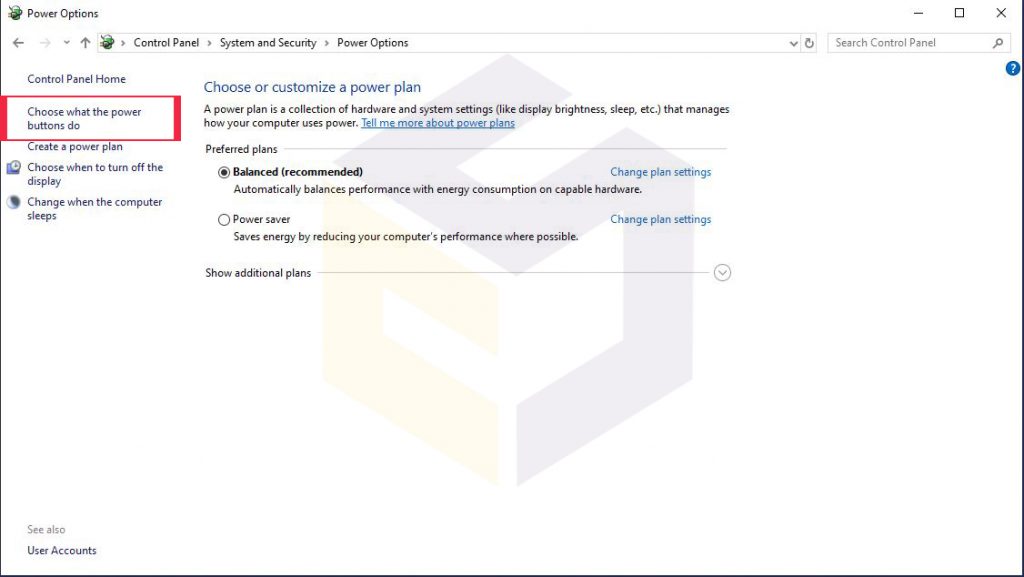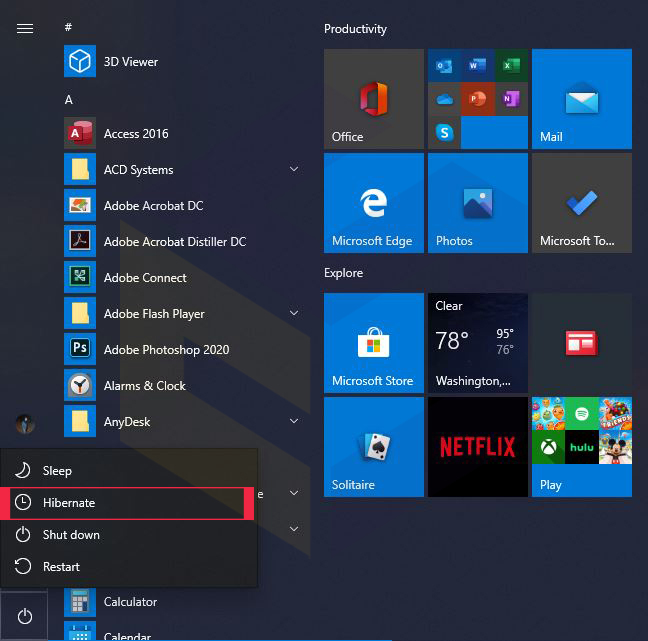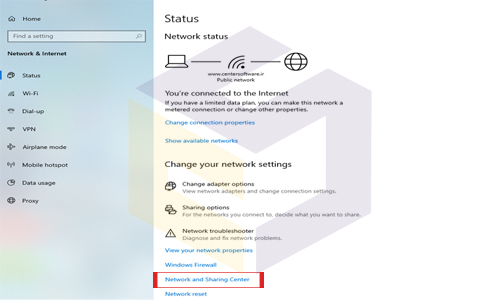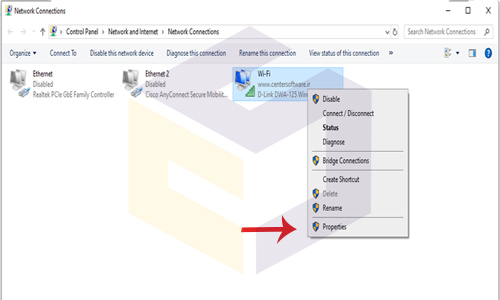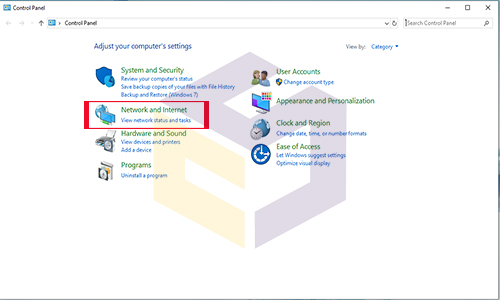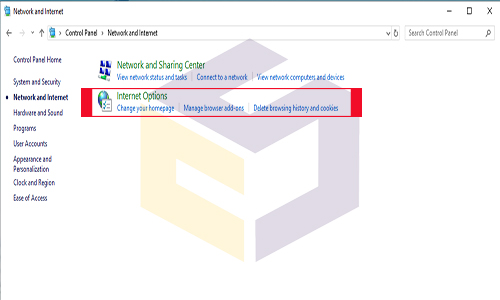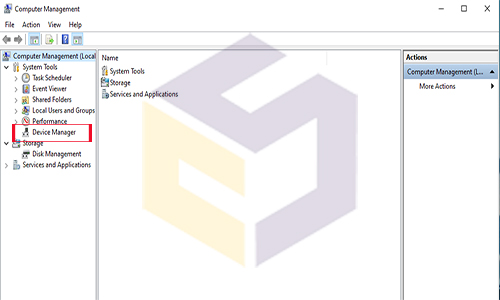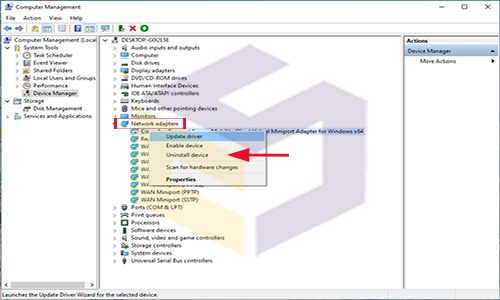بانک نرم افزار مرکزی
ارائه دهنده نرم افزار های اورجینال و نرم افزار های مهندسی و تخصصی و تعمیرات نرم افزار و سخت افزار در شیراز می باشدبانک نرم افزار مرکزی
ارائه دهنده نرم افزار های اورجینال و نرم افزار های مهندسی و تخصصی و تعمیرات نرم افزار و سخت افزار در شیراز می باشدغیر فعال کردن آپدیت ویندوز 11 و ویندوز 10 – آموزش تصویری
ساده ترین روش غیر فعال کردن آپدیت خودکار ویندوز 11
?How to Stop Automatic Updates on Windows 11
درپاسخ به این سؤال که ویندوز را آپدیت کنیم یا نه ؟ می توان گفت غیر فعال کردن آپدیت ویندوز 11 و ویندوز 10 برای جلوگیری از خطرات امنیتی و مشکلات ویندوز توصیه نمی شود، اما در بعضی موارد این کار ضروری است، مثلا مشغول دیدن ویدیوی مهمی به صورت آنلاین هستید و یا در حال انجام بازی به صورت آنلاین میباشید و یا باید فایل بسیار مهمی را دانلود کنید. ناگهان آپدیت ویندوز شروع میشود و سرعت و کیفیت اینترنت شما به شدت افت میکند و سرعت رایانه شما را کاهش می دهد! به خصوص اگر در حین نصب به روزرسانی در سیستم خود مشکلی دارید یا با مشکلات پایداری بعد از نصب به روزرسانی روبرو هستید.
Windows Update می تواند کار و لذت شما را از کار یا بازی کردن و … خراب کند. به خصوص در شرکت ها یا مکان هایی با تعداد بالای کامپیوتر که از سرویس های حجمی استفاده می کنند، این موضوع می تواند مشکل بزرگی باشد و هزینه های گزافی را به همراه داشته باشد. برای پاسخ به این سؤال که ویندوز را آپدیت کنیم یا نه ؟
پیشنهاد مطالعه : روش های غیر فعال کردن دائمی آپدیت ویندوز 10
غیر فعال کردن آپدیت ویندوز 11 و ویندوز 10 با نرم افزار StopUpdates10
با توجه به اینکه به صورت پیش فرض، گزینه ای در ویندوز 11 و 10 جهت غیر فعال کردن آپدیت خودکار تعبیه نشده، شما می بایست از راهکارهای جایگزین به این منظور استفاده کنید. روش های مختلفی برای اینکار وجود دارد که انجام برخی از انها برای کاربران دشوار خواهد بود.
این آموزش حاوی دستورالعمل های دقیق برای جلوگیری از دانلود و نصب خودکار آپدیت ویندوز 11 و 10 با استفاده از نرم افزار قدرتمند StopUpdates10 است که به ما کمک می کند تا کنترل بهروزرسانیهای ویندوز 11 و 10 را در دست بگیریم.
معرفی و دانلود نرم افزار StopUpdates10
برنامه بسیار کم حجم و ساده StopUpdates10 ،دارای رابط کاربری بسیار ساده ای است و شما تنها با کلیک روی گزینه Stop Windows Updates، می توانید جلوی غیر فعال کردن آپدیت ویندوز 11 و ویندوز 10 – آموزش تصویریر ویندوز 11 و ویندوز 10 را بگیرید. این برنامه فایل های سیستم شما را حذف نمی کند و مجوزهای کلیدهای رجیستری یا فایل های ویندوز را تغییر نمی دهد.
مزایا و امکانات نرم افزار StopUpdates10 :
- آپدیت ویندوز 11 و ویندوز 10 را متوقف می کند. ( Stop Updates) : از دانلود و نصب هر گونه به روز رسانی جلوگیری می کند.
- ارتقای اجباری را متوقف می کند.
- اعلان های مزاحم ارتقا را متوقف می کند.
- به روز رسانی ها را تنها با یک کلیک بازیابی کنید.
- آپدیت های خودکار به صورت موقت متوقف میکند.( Pause Updates) : آپدیت ویندوز 11 و ویندوز 10 را دانلود، اما نصب نمی کند.
- StopUpdates10 فایل ها را حذف نمی کند
- برنامه StopUpdates10 کم حجم و رایگان است
نحوه غیر فعال کردن آپدیت ویندوز 11 و ویندوز 10 با StopUpdates10
بعد از دانلود و نصب برنامه StopUpdates10 ، آن را اجرا کرده و در اوج سادگی بر روی دکمه Stop Windows Updates کلیک کنید، کار تمام است!
دقت داشته باشید ممکن است آنتی ویروس سیستم شما برنامه StopUpdates10 را مسدود کند، در این صورت باید فایل اجرایی آن را در لیست سفید آنتی ویروس قرار دهید. البته این مشکل تنها با محصولات Bitdefender مشاهده شده است.
StopUpdates10 بدافزار نیست اما از آنجایی که مانع از نصب خودکار آپدیتهای ویندوز 10 میشود، برخی آنتی ویروسها آن را رفتار مخرب تشخیص میدهند.
هر زمان که خواستید ویندوز 10 و 11 سیستم خود را آپدیت کنید، مجدداً StopUpdates10 را اجرا کرده و بر روی دکمه Restore Windows Updates کلیک کنید.
برنامه StopUpdates10 دارای دو حالت Hard Block و Soft Block برای غیر فعال کردن آپدیت ویندوز 11 و ویندوز10 است. حالت Hard Block کلیه آپدیت های ویندوز 10 را مسدود می کند اما حالت Soft Block ضمن بلاک کردن آپدیت های خود ویندوز 10، امکان آپدیت کردن Windows Defender و برنامه های دانلود شده از فروشگاه Windows Store را می دهد. همچنین شما از منوی Tools می توانید آنتی ویروس ویندوز دفندر را آپدیت کنید.
Updates Guard :
Updates Guard یک سرویس سیستمی است که در پس زمینه برنامه برای بستن آپدیت ویندوز 11 کار می کند. این قابلیت فعالیت سرویس به روز رسانی ویندوز را نظرسنجی می کند. اگر Updates Guard شروع (یا تغییر راه اندازی خودکار) سرویس Windows Update (Wuauserv”) را تشخیص دهد، گارد آن را غیرفعال می کند و مراقب است تا ویندوز 11 دریافت خودکار آپدیتها را فعال نکند. Updates Guard به طور خودکار شروع می شود. کمی از منابع سیستم را می گیرد.
نیازی نیست برنامه StopUpdates10 را باز نگه دارید. سیستم شما به طور خودکار توسط Updates Guard برای غیر فعال کردن آپدیت ویندوز 11 محافظت می شود.
منبع : https://centersoftware.ir/
بیشتر بخوانید :
برنامه System Restore چیست و چگونه مشکلات ویندوز را حل می کند ؟
نحوه عیب یابی و رفع خطاهای صفحه آبی ویندوز 10
ساده ترین روش های رفع ارور نحوه اکتیوسازی 10
آموزش کامل ریست کردن ویندوز 10 و تنظیم مجدد آن
آموزش تهیه نسخه پشتیبان یا بکاپ برای ویندوز 10 و بازگردانی آن
9 دلیل اصلی خرابی ویندوز و کامپیوتر
خرابی ویندوز و کامپیوتر : چرا ویندوز 10 خراب می شود؟ دلایل زیادی برای برای این مشکل وجود دارد، مانند وجود فایل های خراب یا مشکل در سخت افزار سیستم .کامپیوترها به دلایل مختلف از کار می افتند. خرابی های تصادفی کامپیوتر برای یک کاربر معمولی هم ناامید کننده است و هم تشخیص آن دشوار است.
اما نگران نباشید! راه حل هایی برای رفع مشکل علت بالا نیامدن کامپیوتر وجود دارد. قبل از اینکه کامپیوتر خود را از پنجره بیرون بیاندازید، یا به مرکز خدمات کامپیوتری مراجعه کنید این راه حل ها را امتحان کنید. ما نه مورد از مواردی که فکر میکنیم رایجترین دلایلی هستند که باعث میشوند کامپیوتر شما خراب و خراب شود را جمعآوری کردهایم که به جلوگیری از خرابی ویندوز و کامپیوتر شما کمک می کند.
فهرست مطالب :
1. وجود مشکل در هارددیسک و سخت افزار
2. داغ شدن بیش از حد کامپیوتر
3. حافظه ضعیف یا مشکل در RAM
4. فایل های رجیستری سیستم خراب شده
5. وجود ویروس و بدافزار
6. حذف یا نصب نادرست درایور
7. ایراد در منبع تغذیه یا پاور کامپیوتر
8. حذف پارتیشن ریکاوری
9. تغییر در دایرکتوری های ویندوز
"دلایل از کار افتادن و خرابی ویندوز و کامپیوتر"
9 دلیل اصلی خرابی ویندوز و کامپیوتر
در اینجا راه حل هایی وجود دارد که به شما کمک می کند تا مشکلات خرابی ویندوز را حل کنید، با ما همراه باشید تا مهمترین دلایل ایجاد این مشکل را بررسی کنیم :
توجه: اگر نمی توانید وارد رایانه ویندوز خود شوید، ابتدا باید Safe Mode را وارد کنید، سپس این راه حل ها را امتحان کنید. می توانید این پست را در مورد نحوه وارد شدن به حالت ایمن در ویندوز 10 بررسی کنید.
1. وجود مشکل در هارددیسک و سخت افزار
خرابی و وجود مشکل در سخت افزار و هارد دیسک کامپیوتر یکی از مشکلات شایع در خرابی ویندوز است. تشخیص ایراد کامپیوتر در زمینه هارد دیسک بسیار مهم است و باید افراد از تخصص و آگاهی کافی برخوردار باشند. چرا که در صورتی که تشخیص ایراد کامپیوتر در هارددیسک به درستی انجام نشود، می تواند خسارت جبران ناپذیری به دنبال داشته باشد.
از این رو، برای اطمینان از سلامت یا تشخیص ایراد هارد بهترین کار استفاده از نرم افزار Hard Disk Sentinel است. هدف این برنامه یافتن، آزمایش، تشخیص و تعمیر مشکلات درایو دیسک سخت، گزارش و نمایش سلامت هارد SSD و HDD ، تخریب عملکرد و خرابی است. برای دانلود این برنامه به لینک سطر قبل مراجعه کنید.
البته به جز این روش، برنامه هایی هم وجود دارند، که می توانید با استفاده از آنها از سلامت سخت افزار خود اطمینان یابید. نرم افزار BurnInTest Pro 9 از آن جهت مهم است که این نرم افزار تمام سخت افزار های اصلی سیستم کامپیوتر شما را به طور همزمان برای استقامت، ثبات ، و عیب یابی سخت افزار سیستم تست می کند. در واقع این نرم افزار با ایجاد استرس و فشار بر روی سخت افزار در دوره زمانی کوتاه استقامت، پایداری و اطمینان پذیری سخت افزار سیستم را مورد بررسی قرار می دهد.
این دو نرم افزار به شما کمک می کنند تا از سلامت هارد و قطعات سخت افزاری کامپیوتر مطمئن شوید و از بروز مشکلات خرابی ویندوز و کامپیوتر جلوگیری کنید.
2. داغ شدن بیش از حد کامپیوتر
داغ شدن بیش از حد کامپیوتر از دیگر ایرادهای رایج و شایع در خرابی ویندوز و کامپیوتر است. همانطور که کامپیوتر شما کار می کند، گرما تولید می کند و باید راهی برای مهار این گرما پیدا کند تا کامپیوتر به کار کردن ادامه دهد. اگر رایانه شخصی در مکانی دارید که دما در آن نوسان دارد، ممکن است قبلاً متوجه شده باشید که در روزهای گرم، در تلاش برای محدود کردن افزایش گرما، کندتر کار می کند.
داغ شدن بیش از حد کامپیوتر میتواند به دلایل مشکلات سخت افزاری کامپیوتر و یا نرم افزاری به وجود آید. که برای رفع علل نرم افزاری آن میتوان به ویروسی شدن دستگاه، اجرای همزمان چند برنامه و نرم افزاری، نصب کردن برنامهها و نرم افزارها که ناسازگار با گرافیک دستگاه هستند و فشار وارد شدن به پردازنده دستگاه اشاره کرد. همچنین ممکن است دلایل سخت افزاری هم داشته باشد، که در این صورت اولین کار برای رفع آن، بررسی کردن اتصالات کامپیوتر است. در برخی مواقع استفاده از اتصالات قدیمی مانند IDE و یا نداشتن تهویه مناسب سبب داغ شدن بیش از حد کامپیوتر میشود.
اگر رایانه بیش از حد داغ شود، به عنوان یک اقدام ایمن خاموش میشود. مطمئن شوید که رایانه شما در موقعیتی قرار دارد که بتواند هوا را به گردش درآورد. اگر لپتاپ با دریچههایی در طرفین پایین آن است، آن را از سطوح نرمی که آن دریچهها را میپوشانند دور نگه دارید. همچنین به خاطر داشته باشید که کامپیوترهای قدیمی ممکن است دارای گرد و غبار باشند، که ممکن است فن ها را کند و جریان هوای خنک کننده را کاهش دهد.
3. حافظه ضعیف یا مشکل در RAM
نبود حافظه کافی می تواند نتیجه یکی از این دو مشکل باشد:
اول - احتمالاً به دلیل گرمای بیش از حد
دوم - افزایش سن
حافظه ممکن است از کار بیفتد و در نتیجه حافظه کافی برای اجرای برنامه های رایانه وجود نداشته باشد. از طرف دیگر، حافظه شما ممکن است خوب باشد اما فضای خالی کافی برای اجرای برنامه های شما وجود ندارد. اگر مشکل دومی است، میتوانید Task Manager را باز کنید تا میزان استفاده از RAM («حافظه فیزیکی») خود را ببینید. اگر در هنگام بروز مشکل نزدیک به 100٪ باشد، ممکن است سعی کنید RAM بیشتری برای حل مشکل اضافه کنید.
پیشنهاد می کنیم نگاهی به مطلب چطوری فلش مموری را به رم کامپیوتر تبدیل کنیم ؟ بزنید.
پیدا کردن ایراد رم تاثیر زیادی روی بخشهای دیگر کامپیوتر میگذارد و ممکن است باعث خرابی ویندوز و کامپیوتر و در نتیجه سبب ناکار آمدی سیستم شود. از این رو، برای تشخیص ایراد رم کامپیوتر باید به نشانهها و روشهای عیبیابی آن آشنایی داشته باشید.
برخی از نشانه های خرابی رم دستگاه عبارتند از، فریز شدن ناگهانی ویندوز در حین کار، نمایش صفحه آبی رنگ در مانیتور، پی در پی ری استارت شدن سیستم در زمان کار، عدم ذخیره فایلها و خرابی آن، مشاهده رنگهای نامتعارف در حین کار با کامپیوتر، شنیدن شدن صدای بوق ممتد و هنگ کردن سیستم از جمله نشانههای وجود مشکل در رم است. برای تشخیص مشکلات سخت افزاری کامپیوتر در زمینه رم می توان از نرم افزارهای مخصوص بررسی و چک کردن رم استفاده کنید و یا آن را از سیستم خارج کرده و به صورت فیزیکی ایراد آن را بررسی کنید. که البته در این صورت بهتر است، توسط متخصص انجام شود.
4. فایل های رجیستری سیستم خراب شده
هر رایانه شخصی مبتنی بر ویندوز چیزی به نام رجیستری ویندوز دارد. رجیستری پایگاه داده ای است که تمامی تنظیمات مربوط به سیستم عامل و سایر نرم افزارها را نگه می دارد. با گذشت زمان، برخی از این فایلها ممکن است خراب شوند، در جای خود قرار نگیرند یا به طور کلی گم شوند. هنگامی که این اتفاق می افتد، رجیستری سیستم به خطر می افتد و خرابی های مکرر علائم بسیار رایج هستند. برای دسترسی به این قسمت کلید win + R را بزنید تا پنجره run باز شود. سپس در کادر عبارت regedit رو تایپ و ok کنید.
بهترین راه برای کنترل فایل های خراب رجیستری و جلوگیری از خرابی ویندوز و کامپیوتر اجرای یک برنامه تمیز کردن رجیستری ویندوز است. چنین برنامه هایی رجیستری ویندوز شما را برای مشکلات اسکن می کنند و سپس به طور خودکار تعمیرات را انجام می دهند. اگر یک پاک کننده رجیستری را اجرا می کنید و خرابی ها ادامه پیدا می کنند، احتمالاً به دلیل مشکل دیگری ایجاد می شوند.
توصیه می کنیم که هیچگاه خودتان برای افزایش کارایی، بهبود عملکرد یا رفع مشکلات ویندوز، کلیدهای رجیستری را تغییر ندهید و این کار را با نرم افزارهای مخصوص مثل Glary Utilities انجام دهید.
5. وجود ویروس و بدافزار
وجود بدافزار باعث خرابی ویندوز و کامپیوتر نیز میشود. نرم افزارهای مخرب می توانند اشکال مختلفی داشته باشند. گاهی اوقات، این ویروسی است که به طور تصادفی پس از باز کردن یک ایمیل عجیب منتشر می شود. در موارد دیگر، ابزارهای تبلیغاتی مزاحم آن که به همراه اطلاعات دیگری که به طور خودکار از یک وب سایت دانلود می شوند برچسب گذاری می کند.
10 نشانه مهم در ویروسی شدن کامپیوتر یا لپتاپ
اگر نرمافزار آنتیویروس و ضد بدافزار را اجرا نمیکنید، بدافزارها و ویروسها ممکن است بدون اینکه شما بدانید روی رایانه شخصی شما ایجاد میشوند. این نرم افزار مخرب می تواند تنظیمات را در رایانه شما تغییر دهد و باعث از کار افتادن یا مسدود شدن برنامه ها شود.
6. حذف یا نصب نادرست درایور
درایورها نرم افزارهای تخصصی هستند که به ویندوز اجازه می دهند با سخت افزارهای مختلف متصل به رایانه شما ارتباط برقرار کند. بیشتر اوقات، هنگام اتصال یک دستگاه جانبی جدید یا اجرای Windows Update، درایورها به طور خودکار نصب و به روز می شوند و در بیشتر موتقع باعث خرابی ویندوز و کامپیوتر می شوند. از این رو پیشنهاد می کنیم بستن دائمی آپدیت ویندوز رو امتحان کنید.
چگونه آپدیت درایور کارت گرافیک AMD را انجام دهیم ؟
با اینکه به روز بودن دائمی برخی درایورها مثل درایور کارت گرافیک مهم است، اما باید در انتخاب منبع دانلود و نصب نسخه صحیح دقت کنید. اگر به نصب درایورهای صحیح توجه نکنید، ممکن است با کامپیوتری روبرو شوید که "صفحه آبی مرگ" را به شما می دهد. این استدلال می کند که بیشتر اوقات این ظاهر می شود، به دلیل نوعی تضاد درایور دستگاه است.
7. ایراد در منبع تغذیه یا پاور کامپیوتر
با وجود اینکه بسیاری از افراد در هنگام خرید کامپیوتر به منبع تغذیه آن توجه ویژهای دارند، ولی با این وجود، در برخی موارد منبع تغذیه سیستم دچار ایراد میشود. تشخیص ایراد کامپیوتر که ناشی از منبع تغذیه باشد، کار آسانی نیست، ولی با این حال، اگر به نشانههایی مانند ری استارت ناگهانی سیستم و کرشهای عجیب، مشاهده ناگهانی صفحه آبی و یا صفحه مرگ، خارج شدن صدای اضافی از سیستم و یا کار کردن فن در زمانی که سیستم خاموش است و این قبیل موارد برخورد کردید، در این صورت میتوان گفت که این ایرادها اشاره به مشکلات منبع تغذیه سیستم دارد.
رفع مشکل خاموش نشدن کامل هارد ،فن و لپتاپ
تشخیص ایراد کامپیوتر در زمینه پاور برای بسیاری از استفاده کنندگان کامپیوتر امری اساسی است. برخی از دلایل سخت افزاری مانند بالا رفتن دمای پردازنده، کند شدن سیستم، و یا ریست ناگهانی آن، عدم شناسایی دستگاه یو اس بی، روشن نشدن دستگاه و یا خاموش شدن بلافاصله آن و تغییر ظاهری اجرای داخلی پاور از جمله علائم و نشانههای ایراد در پاور کامپیوتر است. بسیاری از مشکلات و ایرادهای مربوط به پاور قابل برطرف کردن هستند ولی در برخی موارد نیاز است برای حل مشکل خرابی ویندوز و کامپیوتر ،پاور سیستم تعویض شود
8. حذف پارتیشن ریکاوری
زمانی که ویندوز را از نو نصب می کنید، پارتیشنی با عنوان Recovery ایجاد می شود که به کمک آن می توانید، دیسک نجات برای سیستم عامل خود داشته باشید. در صورتیکه به اشتباه این درایور را پاک کنید باعث از کار افتادن کامپیوتر و خرابی ویندوز خواهید شد.
برای مشاهده این پارتیشن کافی است با فشردن کلید های win + x وارد Disk Management شوید تا درایور ریکاوری را ببینید
9. تغییر در دایرکتوری های ویندوز
دایرکتوری (Directory)، پوشه یا فولدر (Folder) یک ساختار ایجاد فهرست در فایل سیستم (File System) است که ارجاعاتی را به سایر دایرکتوری ها و فایل های رایانه ای نگهداری میکند. Directory را به چشم واحد یا المانی از فایل سیستم دید که امکان سازماندهی فایل ها را فراهم میکند و میتواند شامل هیچ یا تعدادی فایل (و احتمالا دایرکتوری) باشد.
در اکثر مواقع تغییر در پوشه های سیستمی مثل windows و system32 ،توسط خود ویندوز جلوگیری میشود. با این حال گاهی ممکن است همچان حذف، جابجابب یا تغییر نام یکی از ایت اطلاعات مشکلات زیتدی را برای سیستم عامل به وجود بیاورد.
ساده ترین روش های تعمیر فایل های سیستمی
در نهایت باید گفت که برای تشخیص ایراد کامپیوتر خود ابتدا سیستم را ری استارت کنید. ری استارت کردن سیستم اگر چه باعث رفع ایراد نمیشود، ولی به سرعت سیستم را آماده استفاده مجدد میکند. سپس برای رفع برخی از ایرادها آنتی ویروس خود را به صورت اسکن کامل فعال کنید، تا برخی از ویروسها را که سبب ایجاد مشکل در سیستم میشود، را شناسایی و پاک کند. همچنین ممکن است چندین مشکل دلیل مشکلات رایانه شما باشد، بنابراین حتی پس از اینکه یک مشکل را پیدا کردید، به بررسی ادامه دهید تا مطمئن شوید که همه آنها را پیدا کرده اید.
بیشتر بخوانید :
ساده ترین روش های رفع ارور Your Windows will expire soon در ویندوز 10
آموزش رفع مشکلات تنظیم میکروفون کامپیوتر و لپتاپ
بایوس چیست و آیا آپدیت کردن آن لازم است ؟
منبع : https://centersoftware.ir/
7 روش حل مشکل ریستارت شدن مداوم کامپیوتر یا لپتاپ
ریستارت شدن مداوم کامپیوتر یا لپتاپ بدون هیچ اخطاری و به صورت مداوم مشکلی است که عوامل بسیاری باعث ایجاد آن می شوند. چیزی که کاملاً مشخص است این است که سیستم شما در حلقه ریستارت شدن گیر افتاده است ، چرا کامپیوتر مرتب ریستارت می شود؟ باید چه کاری انجام دهید؟
جای نگرانی است ممکن است کامپیوتر بعد از به روزرسانی سیستم دوباره ریستارت شود و یا عوامل دیگری که در این مقاله به توضیح آنها می پردازیم.
در حال حاضر ، می توانید روشهای موثری را در اینجا پیدا کنید تا مشکل ریستارت شدن مداوم کامپیوتر یا لپتاپ را برطرف کنید و کامپیوتر با سهولت به کار خود بدون ریستارت شدن ادامه دهد.
نکته : اگر نمی خواهید مقاله کامل را بخوانید ، می توانید به راحتی یک فیلم کوتاه را مشاهده کنید که نشان می دهد یک راه حل سریع در اینجا وجود دارد :
دلایل ریستارت شدن مداوم کامپیوتر یا لپتاپ :
دلایل زیادی در پشت این مشکل وجود دارد. این می تواند در نتیجه مسائل مختلفی از جمله درایورهای خراب ، سخت افزار معیوب و آلودگی به بدافزار باشد. تشخیص دقیق آنچه باعث می شود کامپیوتر شما پی در پی ریستارت شود، دشوار است. با این حال ، بسیاری از کاربران گزارش داده اند که این مسئله پس از نصب به روزرسانی ویندوز 10 رخ داده است. از آنجا که این خطا کاملاً رایج است ، راههای زیادی برای جلوگیری از ریست شدن کامپیوتر وجود دارد. با این اوصاف ، ما در زیر چند راه حل ذکر کرده ایم که به شما کمک می کنند ریستارت شدن مداوم کامپیوتر یا لپتاپ در ویندوز 10 را برطرف کنید.
نکته : تمامی روش های گفته شده در این مقاله برای ویندوز های دیگر نیز قابل اجرا می باشد.
روش 1: غیرفعال کردن ریستارت شدن خودکار در ویندوز
وقتی می خواهید بعد از به روزرسانی ویندوز 10 مشکل ریستارت شدن مداوم کامپیوتر را برطرف کنید ، اولین کاری که باید انجام دهید غیرفعال کردن ویژگی راه اندازی مجدد خودکار است. با این کار می توانید به طور موقت ریستارت شدن ناگهانی سیستم خود را متوقف کنید. به این ترتیب می توانید روش های دیگری را که به طور دائمی مشکل را برطرف می کنند ، امتحان کنید.
مراحل زیر را به ترتیب انجام دهید:
- کلیدهای ترکیبی Windows Key + R را فشار دهید و در پنجره باز شده ، sysdm.cpl را تایپ کنید ،سپس روی تأیید کلیک کنید.
- به برگه Advanced بروید.
- در بخش Startup and Recovery ، روی settings کلیک کنید.
- گزینه Automatically Restart را در بخش System Failure خواهید یافت. اگر علامت زده شده است ، آن را لغو کنید. توجه داشته باشید که کادر کنار “Write an event to the system log” باید انتخاب شود. این ویژگی مشکلات رخ داده در سیستم شما را ثبت می کند.
- با کلیک روی تأیید ، تغییرات را ذخیره کنید.
- همانطور که اشاره کردیم ، این فقط می تواند ریستارت شدن خودکار کامپیوتر یا لپتاپ را به طور موقت در ویندوز 10 برطرف کند. به همین ترتیب ، توصیه می کنیم که به روش ذکر شده در زیر ادامه دهید.
روش 2: حذف پرونده های رجیستری نامناسب
قبل از اینکه دستورالعمل های ما را دنبال کنید ، باید کاملاً مطمئن باشید که می توانید فرآیند را بدون اشتباه انجام دهید. به خاطر داشته باشید که Windows Registry یک پایگاه داده حساس است. حتی قرار دادن نادرست ویرگول می تواند به رایانه شما آسیب برساند!
مراحل زیر را دنبال کنید:
_ عبارت "regedit" را بدون علامت نقل قول در نوار جستجو ویندوز تایپ کنید و Enter را بزنید.
_ مسیر زیر را با دقت دنبال کنید:
HKEY_LOCAL_MACHINE \ SOFTWARE \ Microsoft \ Windows NT \ CurrentVersion \ ProfileList
قبل از ایجاد هرگونه تغییر ، ابتدا از نسخه رجیستری خود نسخه پشتیبان تهیه کنید. این تضمین می کند که به راحتی می توانید اشتباهاتی را که مرتکب شده اید لغو کنید.
_ شناسه های موجود در لیست سمت راست ( ProfileList ) را با دقت مرور کنید و مواردی که ProfileImagePath در آن یافت می شود ، حذف کنید.
_ از ویرایشگر رجیستری خارج شوید.
_ سیستم خود را دوباره راه اندازی کنید و بررسی کنید که آیا مشکل برطرف شده است.
این ممکن است مشکل ریستارت شدن مداوم کامپیوتر شما را برطرف کند. در غیر این صورت ، می توانید سیستم عامل ویندوز 10 را دوباره نصب کنید.
روش 3 : برطرف کردن ریستارت شدن خودکار کامپیوتر یا لپتاپ از طریق Safe Mode
در این روش شما باید برای رفع مشکل ریستارت شدن مداوم کامپیوتر قبل از بالا آمدن ویندوز آن را در حالت Safe Mode قرار دهید. با بوت شدن از Safe Mode تنها سرویس های ضروری اجرا می شوند و همین ویژگی حالتی امن برای برای شما فراهم می کند تا بتوانید به رفع اشکالات سیستم بپردازید. ورود به این وضعیت در سیستم ها و ویندوز های مختلف با هم تفاوت دارد. برای مثال با نگه داشتن کلید F8 در زمان بوت شدن و یا نگه داشتن Shift در زمان ریستارت کردن سیستم می توانید به حالت سیف مود دسترسی پیدا کنید. نکته ای که باید به آن توجه داشته باشید این است که اگر با ورود به این حالت باز هم با مشکل ریستارت شدن مداوم کامپیوتر روبرو شدید به احتمال زیاد سیستم شما با اشکال سخت افزاری مواجه شده است. برای اطلاعات بیشتر به لینک زیر مراجعه کنید :
پس از ورود به این وضعیت می توانید برای رفع اشکالات اقدام نمایید.
روش 4: درایورهای خود را به روز کنید
از علت های ریستارت شدن مداوم کامپیوتر یا لپتاپ وجود درایورهای قدیمی است. این به این دلیل است که دستگاه های شما قادر به برقراری ارتباط صحیح با سیستم شما نیستند. به همین ترتیب ، مهم است که درایورهای خود را به روز نگه دارید. برای اطلاع از روش صحیح اپدیت درایور ویندوز روی لینک زیر کلیک کنید :
برای آپدیت درایورهای سیستم، باید زمان قابل توجهی را اختصاص دهید. لازم است به وب سایت سازنده بروید و نصب کننده های درایور را جستجو کنید تا نسخه های مناسب رایانه خود را دریافت کنید.
روش 5: بررسی مشکلات سخت افزاری
در بعضی موارد ، ممکن است رایانه به دلیل سخت افزار سخت افزاری دوباره راه اندازی شود. ما برخی از مشکلات سخت افزاری احتمالی را که باید بررسی کنید ذکر کرده ایم:
رم ( RAM ) :
این مشکل ممکن است از حافظه دسترسی تصادفی (RAM) شما باشد. RAM و وضعیت شکاف را بررسی کنید. RAM را از شکاف جدا کرده و هر دو را با دقت تمیز کنید. RAM را دوباره وارد کنید ، سپس بررسی کنید که آیا این ،مشکل را برطرف کرده است.
پردازنده ( CPU ) :
همچنین گرم شدن بیش از حد ممکن است باعث ریستارت شدن مداوم کامپیوتر یا لپتاپ شما شود. به این ترتیب ، شما باید بررسی کنید که آیا CPU شما به درستی کار می کند یا خیر. بهتر است گرد و غبار را از پردازنده خود پاک کنید ، اطمینان حاصل کنید که فن و مناطق اطراف آن تمیز هستند. پس از این کار ، رایانه خود را روشن کرده و بررسی کنید که مشکل برطرف شده است.
دستگاه های خارجی :
تمام دستگاه های خارجی خود را از برق بکشید. پس از آن ، رایانه خود را روشن کرده و بررسی کنید که مشکل ریستارت شدن خودکار ،برطرف شده است یا نه. اگر سیستم شما اکنون به درستی کار می کند ، باید مشکلی در یکی از دستگاه های خارجی شما رخ داده باشد. می توانید دقیقاً مشخص کنید که کدام یک است ، آنها را یک به یک متصل می کنید. مطمئن شوید که بعد از هر دستگاه رایانه خود را مجدداً راه اندازی می کنید تا مشخص شود چه چیزی باعث بروز این مشکل می شود.
روش 6: اسکن ویروس یا بدافزار از طریق آنتی ویروس
ممکن است رایانه شما توسط ویروس یا بدافزار آلوده شده باشد - به همین دلیل دوباره ریستارت می شود. با استفاده از نصب یک آنتی ویروس اورجینال و پرقدرت می توانید اسکن ویروس کامل را انجام دهید. این انتی ویروس اورجینال سیستم و رجیستری شما را بررسی می کند و به دنبال موارد مخرب است. پس از اجازه دادن به ابزار برای خلاص شدن از شر ویروس ها و بدافزارها ، می توانید رایانه خود را مجدداً راه اندازی کنید تا ببینید آیا مشکل برطرف شده است.
روش 7 : برطرف کردن ریستارت شدن خودکار کامپیوتر از طریق محیط بوت
برای حل مشکل ریست خودکار کامپیوتر ،در این روش باید وارد محیط بوت ویندوز شوید. توجه داشته باشید به دلیل استفاده از دستورات خط فرمان باید نهایت دقت را در انجام مراحل داشته باشید.
به ترتیب زیر مراحل را انجام دهید :
سیستم را ریستارت کرده و قبل از بالا آمدن ویندوز با فشردن F8 یا shift و... وارد محیط بوت شوید و گزینه Next را بزنید.
در این قسمت روی Repair your computer کلیک کنید.
در ادامه گزینه Troubleshoot را انتخاب کنید.
سپس از بین گزین های نمایش داده شده command prompt را انتخاب کنید تا پنجره CMD برای شما باز شود.
به ترتیب دستورات زیر را در پنجره CMD نوشته و بعد از هر دستور Enter را بزنید.
_ :c
_dir
_cd \windows\system32\config
_ MD Backup
_ copy *.* backup
در ادامه :
_ CD regback
_ dir
_ .. *.* copy
_ A
_ exit
و در پایان گزینه continue را انتخاب کنید.
امیدوارم که روشهای ذکر شده به شما کمک کنند تا ازریستارت شدن مداوم کامپیوتر در ویندوز 10 جلوگیری کنید. اگر با انجام روش های گفته شده در بالا باز هم مشکل ریستارت شدن خودکار برطرف نشد، می توانید با قسمت پشتیبانی ما در شیراز برای بررسی بیشتر و انجام خدمات نصب ویندوز در شیراز ، نصب نرم افزار در شیراز ، نصب آنتی ویروس در شیراز تماس بگیرید.
بیشتر بخوانید :
نحوه عیب یابی و رفع خطاهای صفحه آبی ویندوز 10
برنامه System Restore چیست و چگونه مشکلات ویندوز را حل می کند ؟
آموزش بوتیبل کردن فلش با نرم افزار Power ISO و نصب ویندوز
منبع : https://centersoftware.ir/
قابلیت Hibernate در ویندوز چیست و چگونه فعال می شود ؟
قابلیت Hibernate در ویندوز چیست ؟
Hibernate یا هایبرنیت به طور پیش فرض ، وقتی منوی استارت را در ویندوز 10 باز می کنید و دکمه پاور را انتخاب می کنید ،وجود ندارد.
قابلیت هایبرنیت( حالت تعلیق در دیسک ) راهی برای خاموش کردن رایانه یا دستگاه شما است تا بتوانید فعالیت خود را دقیقاً در همان جایی که ترک کرده اید از سر بگیرید.
شبیه به خواب است ، با این تفاوت که سیستم با مصرف انرژی کمتری می تواند حالت hibernation ( خواب زمستانی ) را برای مدت زمان طولانی تری حفظ کند.
علاوه بر این ، سیستم می تواند وضعیت hibernation را حتی پس از قطع برق حفظ کند.
فعال سازی قابلیت هایبرنیت از فضای اضافی در پارتیشن که ویندوز در آن نصب شده استفاده می کند.
فضایی که طول می کشد تقریباً برابر با RAM شما است.
این فضا برای کپی کردن اطلاعات در مورد اجرای برنامه ها هنگام استفاده از Hibernate محفوظ است.
بنابراین ، هنگامی که خواب زمستانی خود را از سر گرفتید ، تمام برنامه ها و فایلهای باز شده شما دقیقاً در همان جایی که قبل از شروع روش Hibernate ترک کرده اید در دسترس هستند.
اگر می خواهید اطلاعات فنی بیشتری در مورد هایبرنیت و نحوه عملکرد آن داشته باشید ، این مقاله را در ویکی پدیا بخوانید.
در اینجا نحوه فعال کردن قابلیت Hibernate آورده شده است. ( بررسی مزایا و معایب فعال کردن Hibernate در ویندوز )
آموزش فعال کردن قابلیت Hibernate در ویندوز 10 :
1.برای فعال کردن قابلیت هایبرنت ،ابتدا Control Panel را باز کرده و به system and aecurity بروید.
2. گزینه power option را پیدا کنید و روی آن کلیک کنید.
3. در ستون سمت چپ ، روی " Choose what the power button do "کلیک کنید.
4. سپس روی "Change settings that are currently unavailable." کلیک کنید.
5. این عمل باعث می شود تنظیمات خاموش کردن قابل ویرایش باشد.
کادر کنار Hibernate را علامت بزنید و ذخیره تغییرات را فشار دهید.
6. گزینه Hibernate هم اکنون همانطور که در زیر می بینید در منوی پاور ویندوز 10 موجود است.
برای استفاده از آن ، بر روی گزینه Start ، سپس Power و سپس هایبرنیت کلیک کنید.
به ما بگویید که چرا قابلیت هایبرنیت را ترجیح می دهید ، و چند بار از آن استفاده می کنید.
در زیر نظر دهید و اجازه دهید بحث کنیم.
منبع : www.centersoftware.ir
رفع مشکل اتصال وای فای در ویندوز 10
رفع مشکل اتصال وای فای در ویندوز 10
اگر نمی توانید ایمیل بفرستید ، وب را مرور کنید یا موسیقی پخش کنید ، احتمالاً به شبکه وای فای خود متصل نیستید. در این صورت شما نمی توانید به اینترنت وصل شوید. به دلایل مختلفی ممکن است شبکه وای فای ( Wi-Fi ) خود را نببینید. از جمله این عوامل می توان به قرار گرفتن در مکانی با اتصال محدود یا بدون اینترنت ، قرار گرفتن در حالت هواپیما اشاره کرد. همچنین مشکلی که ممکن است در روشن کردن Wi-Fi سیستم وجود داشته باشد.
برای رفع مشکل اتصال wifi ، روش های مختلفی وجود دارد که در اینجا 3 روش متدوال و مهم را توضیح می دهیم، با ما همراه باشید.
1- رفع خطای اتصال وای فای ویندوز - روش اول :
باید به این نکته توجه کنید که این روش برای سیستم هایی که تحت شبکه هستند قابل استفاده نیست.
_ در قسمت پایین سمت راست صفحه دسکتاپ روی علامت Wifi ( وای فای ) کلیک راست کرده و Open Network & Internet Settings را انتخاب کنید.
_ سپس در پایین صفحه گزینه Network and Sharing Center را انتخاب کنید.
_ در ادامه Change adapter settings را انتخاب کنید.
_ و بعد روی عبارت Wifi کلیک راست کرده و گزینه Properties را انتخاب می کنیم.
_ در ادامه عبارت Internet Protocol Version 4 را انتخاب و روی Properties کلیک می کنیم.
_ همانطور که می بینید در کادر نباید هیچ عددی نوشته شود و حتما گزینه اول را در هر دوبخش انتخاب کنید.
2- رفع خطای اتصال wifi ویندوز - روش دوم :
نکته مهم : زمانی شما میتوانید از این روش استفاده کنید که از فیلتر شکن استفاده کنید.
ابتدا وارد تنظیمات کنترل پنل شده و گزینه Network and Internet راانتخاب کنید.
_ سپس وارد Internet Option می شویم.
_ در ادامه وارد تب Connection شده و از آنجا روی LAN settings کلیک کنید.
_ در انتها گزینه Auotomaticaly detect settings را فعال کرده و OKرا انتخاب کنید.
3- رفع خطای اتصال wifi ویندوز - روش سوم :
_ برای اتصال وای فای روی This PC کلیک راست کرده و Manage را انتخاب و روی Device Manager کلیک کنید.
_ Network adapters را انتخاب و روی تمام زیرگزینه ها کلیک راست کرده و Uninstall device را انتخاب می کنید.
در انتها برای اتصال وای فای سیستم را Reastart کرده تا سیستم بصورت پیش فرض درایور های ( wifi و LAN ) را نصب کند.
اگر با انجام این سه روش باز هم وای فای سیستم شما وصل نشد باید ویندوز خود را مجدد نصب کنید.
در صورت حل نشدن مشکل وای فای باید قطعات سخت افزاری سیستم را بررسی کنید.
منبع : www.centersoftware.ir