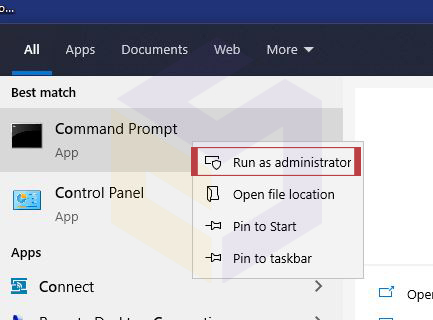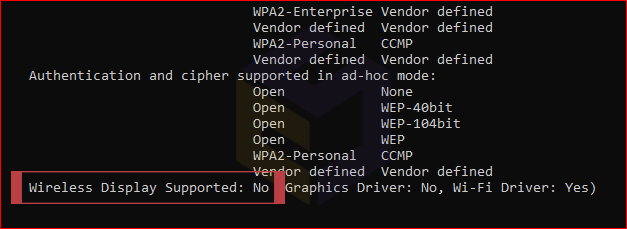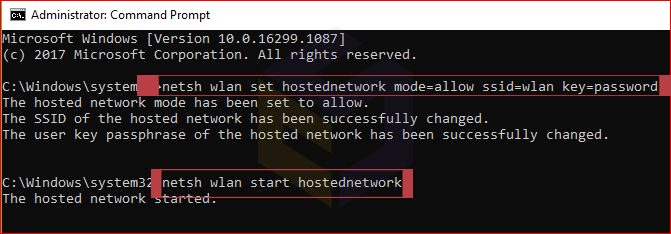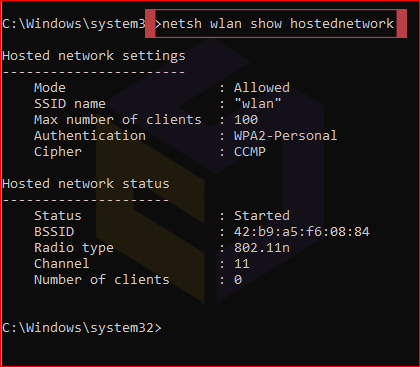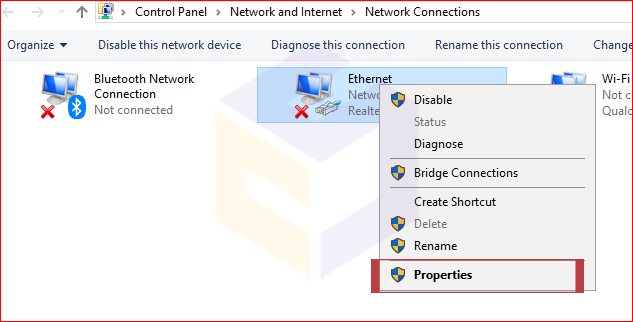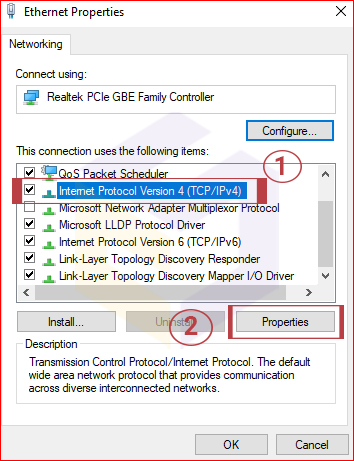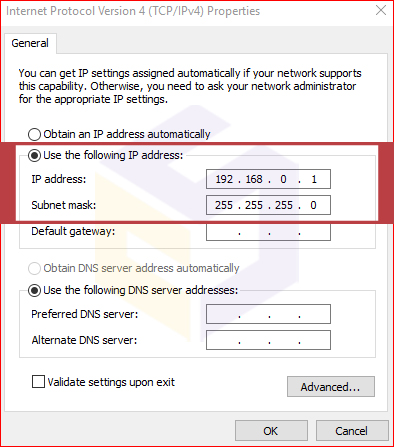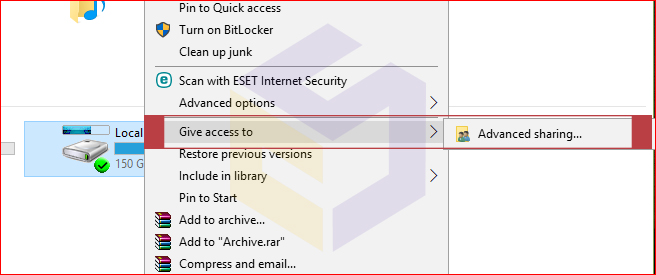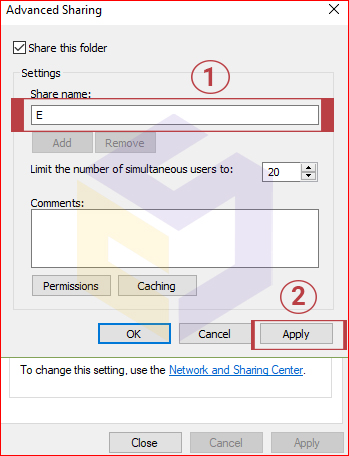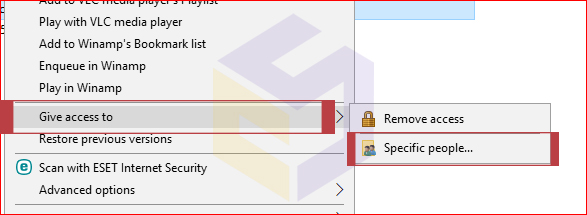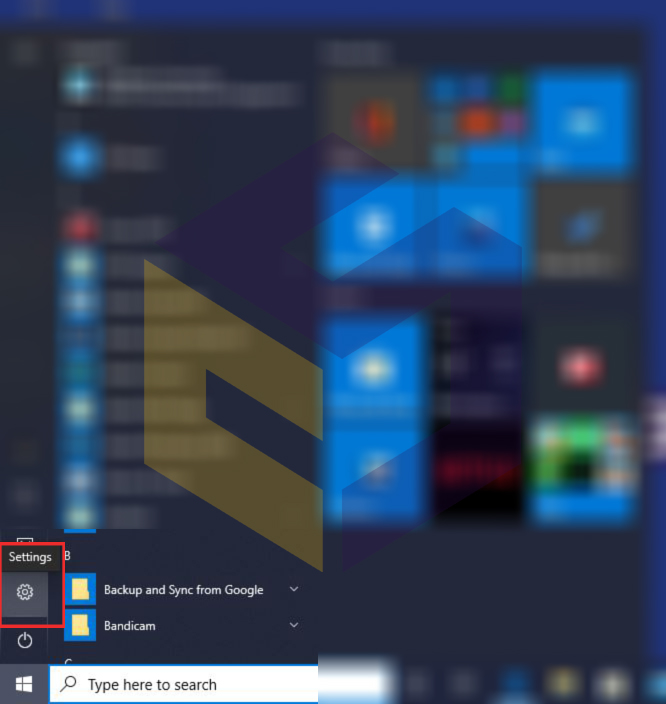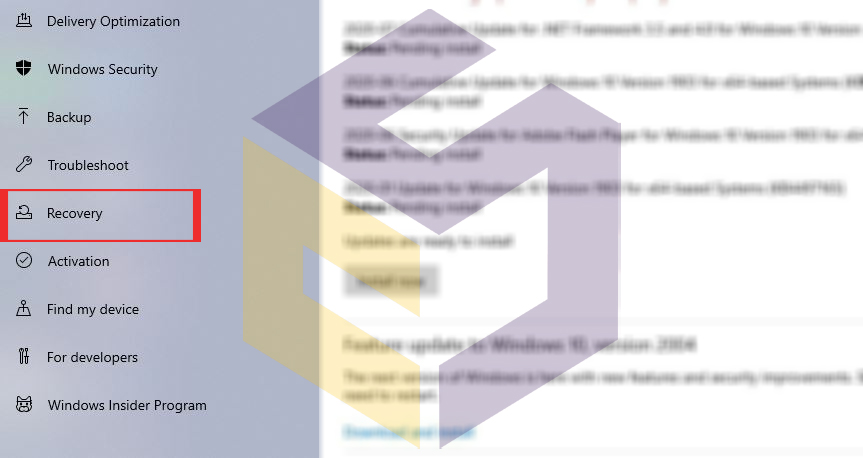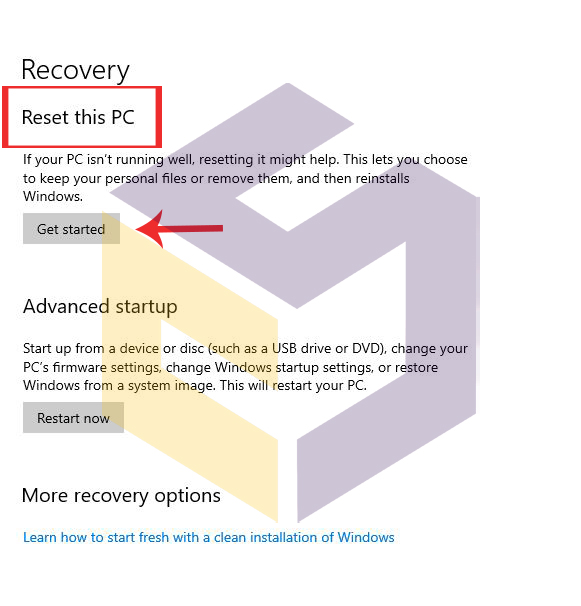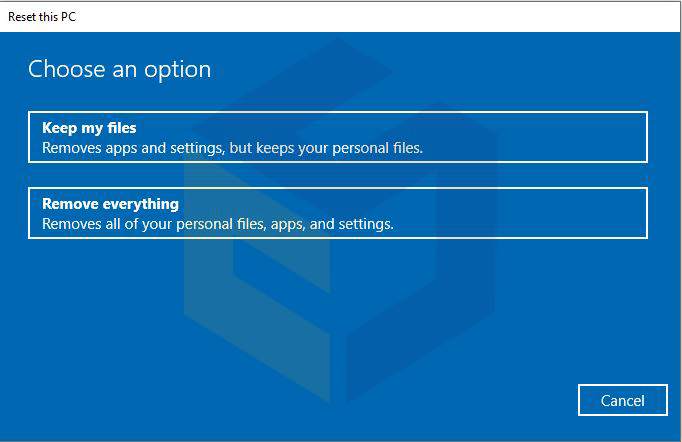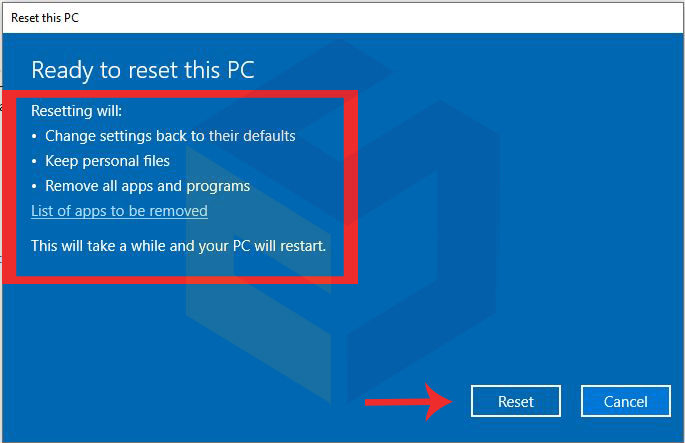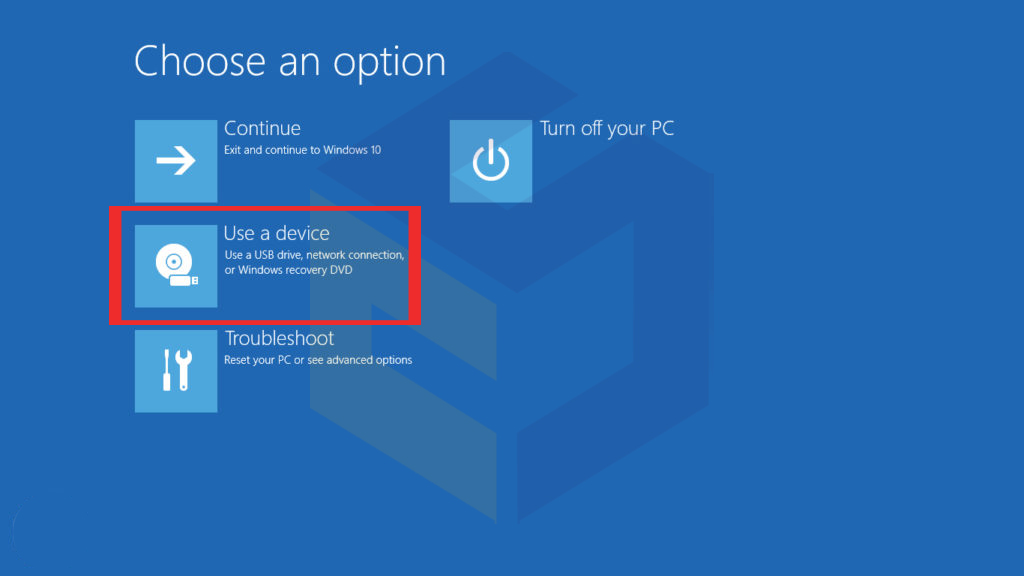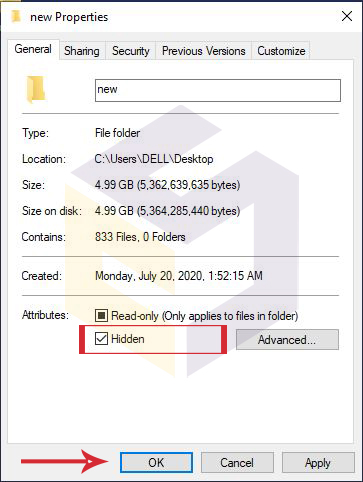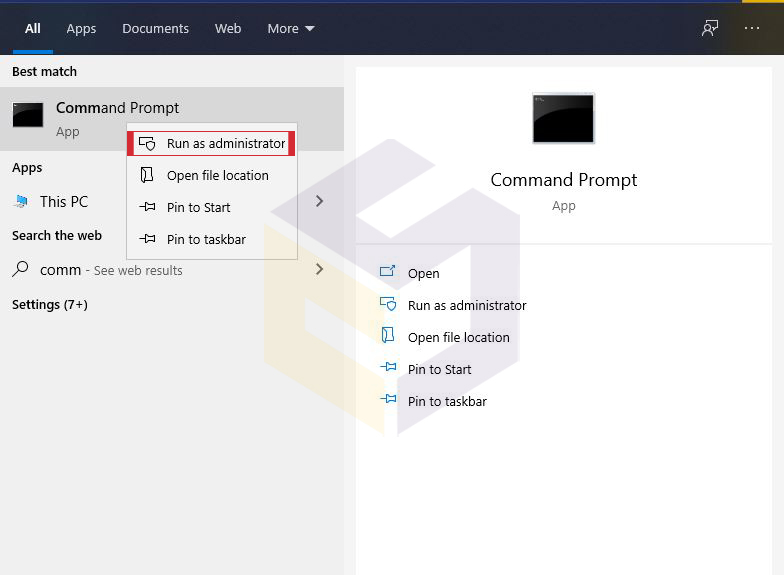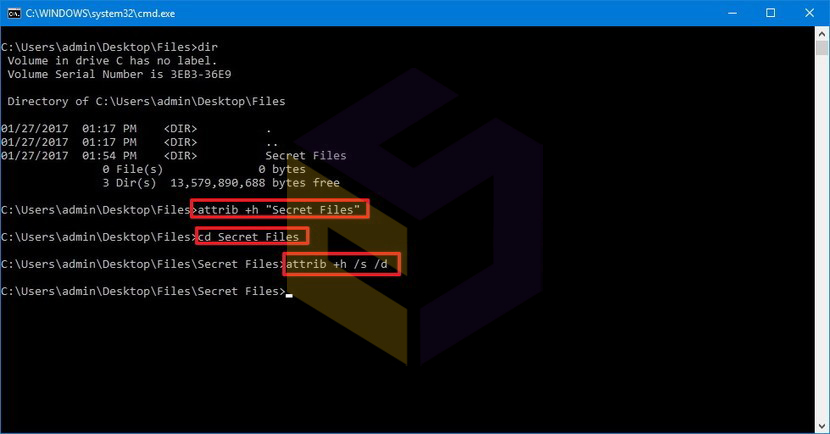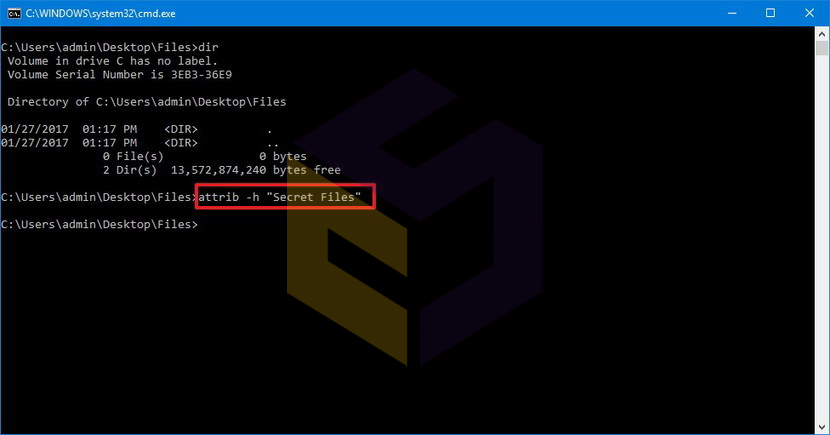بانک نرم افزار مرکزی
ارائه دهنده نرم افزار های اورجینال و نرم افزار های مهندسی و تخصصی و تعمیرات نرم افزار و سخت افزار در شیراز می باشدبانک نرم افزار مرکزی
ارائه دهنده نرم افزار های اورجینال و نرم افزار های مهندسی و تخصصی و تعمیرات نرم افزار و سخت افزار در شیراز می باشدشبکه کردن دو کامپیوتر یا لپتاپ از طریق وای فای و کابل LAN
شبکه کردن دو کامپیوتر یا لپتاپ از طریق وای فای و کابل LAN
شبکه کردن دو کامپیوتر به یکدیگر در یک شبکه محلی موقت می تواند مفید باشد.
این کار به شما امکان می دهد در صورت عدم اعتماد یا عدم داشتن شبکه بی سیم ، پرونده ها یا بازی را با هم به اشتراک بگذارید.
بعضی اوقات اتصال رایانه برای شما ضروری است زیرا ممکن است لازم باشد فایلها را از یک رایانه به رایانه دیگر به اشتراک بگذارید.
و ممگن است در دفتر کار خود ،نیاز باشد فایل ها و منابع دیگر را با رایانه دیگری به اشتراک بگذارید.
برای این کار، راههای زیادی وجود دارد و افراد میتوانند براساس شرایط، امکانات و مشخصاتی که سیستم رایانهای آنها دارد، یکی از این راهکارها استفاده کنند.
در این مطلب، شما می توانید 2 روش رایج اتصال دو کامپیوتر را یاد بگیرید، پس با ما همراه باشید.
2. استفاده از کابل LAN
نکته :
توجه داشته باشید فایروال و آنتی ویروس ها معمولا به صورت پیش فرض اجازه دسترسی به فایل های به اشتراک گذاشته شده را نمی دهند. بنابراین در صورت بروز مشکل در شبکه کردن دو لپ تاپ نسبت به غیر فعال کردن فایروال و آنتی ویروس به صورت دستی اقدام نمایید.
روش اول : شبکه کردن وای فای دو کامپیوتر از طریق راه اندازی یک شبکه بی سیم
در ابتدا برای اتصال دو سیستم، هردو دستگاه باید دارای کارت شبکه بی سیم باشند.
تمامی لپ تاپ ها مجهز به کارت شبکه ی بی سیم هستند اما اگر می خواهید از کامپیوتر استفاده کنید باید یک کارت شبکه ی بی سیم تهیه کنید.
1. عبارت command prompt را در منوی start تایپ کرده و بعد از اجرای آن در حالت Administrator دستور زیر را وارد نمایید :
netsh wlan show drivers
در صورتیکه کنار عبارت Hosted network supported کلمه Yes نوشته شده بود، می توانید از این قابلیت استفاده کنید.
اگر گزینه خیر ذکر شده است ، ممکن است لازم باشد درایور نصب شده را به روز کنید یا دستگاه دیگری را امتحان کنید.
2. سپس دستور (netsh wlan set hostednetwork mode=allow ssid=WLAN key=Password) را در صفحه دستورات وارد کنید.
سپس با زدن Enter، دستورات را اجرا کنید.
توجه کنید که به جای SSID نام شبکه و به جای Password رمز عبور را وارد کنید.
3. در ادامه برای فعالسازی شبکه دستور (netsh wlan start hostednetwork) را نیز در صفحه وارد کنیدو Enter بزنید.
پس از این مرحله کامپیوتر دوم می تواند شبکه بیسیم ساخته شده را پیدا کرده و به آن وصل شود.
4. در این قسمت باید دستور (netsh wlan show hostednetwork) را برای اینکه شبکه شما دیده شود وارد کنید.
5. برای تنظیم دسترسی به اینترنت روی شبکه ساخته شده وارد control panel شده و مراحل زیر را انجام دهید.
Control Panel > Network and internet > Network and Sharing Center > change adapter settings
در این قسمت همانطور که می بینید شبکه ساخته شده با نام Microsoft Hosted Virtual Adapter وجود دارد.
6. روی شبکه متصل به اینترنت راست کلیک کرده و properties را انتخاب کنید.
7. از زبانه sharing تیک Allow other network users to connect through this computer`s internet connection را بزنید.
سپس از منوی پایین شبکه ساخته شده را انتخاب کنید.
اکنون کامپیوترهای شما بدون کابل بههم متصل شدند و تمام دستگاه های متصل به این شبکه قادر به استفاده از اینترنت هستند.
8. برای قطع دسترسی به اینترنت دستور زیر را اجرا کنید :
netsh wlan stop hostednetwork
روش دوم : استفاده از کابل LAN برای شبکه کردن دو کامپیوتر
شبکه کردن دو کامپیوتر با کابل LAN در ویندوز ، یکی از سادهترین روشها به منظور انتقال اطلاعات بین دو کامپیوتر یا لپتاپ است.
قبل از انجام کار به یک کابل LAN نیاز دارید که به هر دو سیستم متصل باشد.
1. وارد control panel شده و مسیر زیر را بروید.
Control Panel> Network and Internet> Network and Sharing Center
2. روی Change adapter settings کلیک کنید و می توانید انواع گزینه های اتصال را مشاهده کنید.
3. اتصال برای شبکه محلی خود را انتخاب کنید،رویآن کلیک راست کرده و Properties را انتخاب کنید.
4. در زبانه Networking ، پروتکل اینترنت نسخه 4 (TCP / IPv4) را انتخاب کنید و روی Properties کلیک کنید.
5. در پنجره باز شده گزینه Use the following IP adress را فعال کرده و آدرس IP و ماسک های اولین کامپیوتر را تنظیم کنید:
IP - 192.168.0.1
Subnet Mask - 225.225.225.0
همین کار را برای رایانه دوم انجام دهید و آدرس IP و ماسک های زیرشبکه را روی این تنظیم کنید:
IP - 192.168.0.2
Subnet Mask - 225.225.225.0
نکته : دقت کنید IP هر دستگاه باید منحصربه فرد باشد و با هم تفاوت داشته باشد.
6. روی This PC کلیک راست و Properties را انتخاب کنید و به Change settings> Change بروید.
در قسمت Computer Name، باید نام کامپیوتر خود را مشاهده کنید.
در قسمت Workgroup هم باید یک نام یکسان برای هر دو کامپیوتر انتخاب کنید.
سپس با زدن دکمه OK، تنظیمات را ذخیره کنید.
7. روی درایوی که می خواهید به اشتراک بگذارید کلیک راست کنید، به بخش Give access to > Advanced Sharing بروید.
8. در تب Advanced Sharing، Sharing را کلیک کنید.
کادر Share this folder را علامت بزنید و روی Apply کلیک کنید.
نحوه اشتراک گذاری فایل بین دو کامپیوتر یا لپتاپ
برای به اشتراک گذاشتن پرونده ها ، باید کارهای دیگری نیز انجام دهید:
1. روی پوشه خاص کلیک راست کرده و گزینه Give access to> Specific people افراد خاص را انتخاب کنید.
2. از منوی کشویی گزینه Everyone را انتخاب کرده، سپس گزینه Add و Share را انتخاب کنید.
3. به صفحه شبکه رایانه دوم بروید و می توانید اولین رایانه ADMIN-HP را پیدا کنید.
فقط کافیست روی آن دوبار کلیک کنید تا تمام پرونده های به اشتراک گذاشته شده نشان داده شود و می توانید با کپی و جایگذاری محتوای مورد نظر را انتقال دهید.
نتیجه :
در اینجا تمام اطلاعات مربوط به نحوه اتصال 2 کامپیوتر برای اشتراک فایل وجود دارد. کدام یک را انتخاب کنید - از کابل اترنت استفاده کنید یا یک شبکه موقت بی سیم راه اندازی کنید ، این به شما بستگی دارد.هر روشی که انتخاب کردید نظرات خود را با ما درمیان بگذارید.اگر سؤالی داشتید حتما بپرسید درکمترین زمان به شما پاسخ می دهیم
10 کار ضروری که بعد از نصب ویندوز 10 باید انجام دهیم
10 کاری که بعد از نصب ویندوز 10 باید انجام دهیم
بر اساس آمار ، ویندوز 10 آخرین نسخه از سیستم عامل های معروف مایکروسافت است که بیش از 60 درصد بازار را هدایت می کند. نصب ویندوز 10 بسیار شهودی ، پایدار و ایمن است.با مجموعه ای از ویژگی ها که تجربه کاربری بسیار رضایت بخشی را ارائه می دهد.
علاوه بر این ، مصرف کم منابع و توانایی آن در انجام همزمان چندین کار ،آنرا مسلماً بهترین نسخه ویندوز تاکنون کرده است.
اگر نسخه جدیدی از ویندوز 10 را روی رایانه شخصی خود نصب می کنید ، فعالیت هایی وجود دارد که باید به محض اتمام مراحل نصب و راه اندازی ویندوز 10 برای اولین بار انجام دهید.
بیایید 10 کار را که باید بعد از نصب ویندوز 10 انجام دهید ،ببینیم.
نصب ویندوز 10 در شیراز و در بانک نرم افزار مرکزی با ضمانت اجرا انجام می شود.

1. بعد از نصب ویندوز 10 به روز رسانی ها را نصب کن
برای اینکه کامپیوترتان پایدار باشد و به درستی کار کند ، باید همیشه یک نسخه به روز شده از ویندوز را فعال نگه دارید.
مجدداً باید به تنظیمات >> Windows Updates بروید و بر روی دکمه Check for updates کلیک کنید.
بعد از نصب ویندوز 10 و هنگامی که رایانه بررسی کامل شد ،به شما پیشنهاد می دهد که به روزرسانی های موجود را نصب کنید.
این مکان همچنین مکان خوبی برای شروع سازماندهی زمان ، نحوه و بروزرسانی هایی است که می خواهید سیستم شما به طور خودکار نصب شود و کدام به روزرسانی ها را به صورت دستی انجام می دهید.
در بعضی موارد غیر فعال کردن آپدیت، بعد از نصب ویندوز 10 ضروری است.
به خصوص اگر در حین نصب به روزرسانی در سیستم خود مشکلی دارید یا با مشکلات پایداری بعد از نصب به روزرسانی روبرو هستید.
بیشتر بخوانید :
2.سخت افزار را بررسی کنید
دقیقاً همانطور که بررسی های مقاله به نویسندگان اجازه می دهد تا ببینند آیا در کیفیت خدمات پایان نامه ارائه شده توسط این شرکت مشکلی وجود دارد ، ویندوز 10 به کاربران خود اجازه می دهد تا ببینند آیا
مشکلی در عملکرد سخت افزار شما تحت سیستم عامل جدید وجود دارد یا خیر.
به تنظیمات بروید ،سپس روی نماد سیستم کلیک کنید و صدا ، گرافیک و فضای ذخیره سازی خود را بررسی کنید.
اگر قادر به به روزرسانی و فعال سازی ویندوز هستید ،باید تنظیمات شبکه و اینترنت شما درست باشد.
اما با این وجود می توانید به پنل System برگردید و برای بررسی مشکلات به تنظیمات شبکه بروید.
3. نصب درایورها
از کارهای مهمی که بعد از نصب ویندوز 10 باید انجام بدیم آپدیت درایورها هست.
ویندوز 10 اکثر درایورها را خود به خود از طریق آپدیت نصب می کند ولی برای رعایت جوانب احتیاط چک کردن آنها بهتر است.
عدم نصب درایور بعد از نصب ویندوز 10 ،باعث ایجاد مشکلاتی مانند لگ و کندی در رابط و کار نکردن بخش خاصی از سیستم خواهد شد.
در حالی که ویندوز 10 می تواند اکثر گزینه های سخت افزاری موجود در بازار را تشخیص دهد ، برخی از تجهیزات شما ممکن است به لمس شخصی نیاز داشته باشند.
این امر مخصوصاً برای کارت گرافیک شما که اگر به وب سایت سازنده مراجعه کرده و جدیدترین درایورهای موجود را انتخاب کنید ، به روزرسانی می شود.
بیشتر بخوانید :
چگونه درایور کارت گرافیک AMD را آپدیت کنیم ؟

4. Windows Defender را به روز کرده و فعال کنید
ویندوز 10 همراه با فایروال و نرم افزار محافظت از ویروس است ، به این معنی که شما مجبور نیستید نرم افزار شخص ثالث را نصب کنید.
تنها کاری که باید انجام دهید این است که به قسمت Settings >> Updates and Security >> Windows Defender بروید.
اینجاست که می توانید ویژگی های امنیتی و کتابخانه آنتی ویروس را به روز کنید ، همان چیزی است که برای ایمنی اساسی آنلاین نیاز دارید.
5. بعد از نصب ویندوز 10 نرم افزارهای ضروری را نصب کنید
نصب نرم افزارهای مورد نیاز خود را شروع کنید ، اما Windows Security خود را فعال نگه دارید خصوصاً اگر در حال بارگیری نرم افزار از اینترنت هستید.
نصب Google Chrome کاری است که اکثر مردم انجام می دهند.
همچنین برنامه هایی که برای هر سیستمی لازم است را نصب کنید مانند :
نصب موزیلا فایرفاکس ،برنامه winrar ،اینترنت دانلود منیجر ،Adobe Flash Player
همچنین برای رفع ارورهایی که ممکن است برای اجرا کردن بعضی برنامه ها و بازی ها ببینید را دانلود کنید مانند :
- دانلود NET Framework
- دانلود برنامه openAL برای رفع خطای openal32.dll
- دانلود نرم افزار ++Microsoft Visual C به منظور رفع ارور MSVCP100.dll یا MSVCP110.dll
- دانلود برنامه DirectX برای برطرف کردن ارورهای d3dx9 و یا D3dx.dll
بیشتر بخوانید :
6. محیط ویندوز را شخصی سازی کنید
بر روی دسکتاپ ویندوز راست کلیک کرده و گزینه Personalize را انتخاب کنید.
به شما این امکان را می دهد که محیط کار خود را تغییر دهید.
در اینجا می توانید رنگ ها ،قلم ها ،تصویر زمینه ،محافظ صفحه و سایر عناصر رابط کاربر را تغییر دهید.
7. وضوح صفحه را تنظیم کنید
ممکن است نوشتهها و عکسها در لپ تاپ جدید شما کوچک باشند، کم کردن رزولوشن به شما کمک نمیکند.
شما باید روی دسکتاپ کلیک راست کرده و گزینه Display Settings را انتخاب کنید.
سپس از طریق Change the size of text, apps ,and other data-x-items سایز را مشخص کنید.
وضوح صفحه و سایر تنظیمات صفحه نمایش را با توجه به نیازها و تنظیمات خود تنظیم کنید.
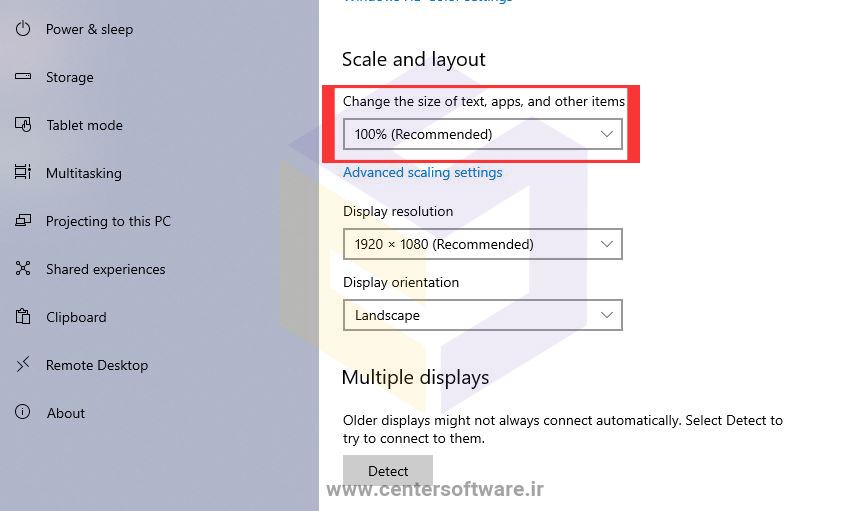
8. کورتانا را آموزش دهید تا به صدای شما پاسخ دهد
Cortana دستیار ویندوز است که به دستورات صوتی پاسخ می دهد.
بعد از نصب ویندوز 10 ،برای اینکه به او آموزش دهید فقط به صدای شما پاسخ دهد ، فقط بر روی Win + S یا Win + Q کلیک کنید.
به تنظیمات بروید و پایین بروید تا به گزینه “Respond Best” برسید.
این گزینه را انتخاب کنید و دستورالعمل ها را برای درجه بندی کورتانا دنبال کنید تا به صدای شما پاسخ دهد.
9. نصب آنتی ویروس
نصب یک برنامه آنتی ویروس را پس از نصب ویندوز ۱۰ هرگز فراموش نکنید.
با این که ویندوز از سیستم امنیتی خودش با نام Windows Defender بهره میبرد، اما نمیتوان به طور کامل به آن اعتماد داشت و کل بخش محافظتی دستگاه را به دوش آن انداخت.
نصب آنتی ویروس خیلی مهمه و باید آنتی ویروس را برای جلوگیری از ورود هر گونه ویروس چه از راه اینترنت چه از راه هر گونه حافظه جانبی نصب کنیم.
لیست بهترین آنتی ویروس ها :
- آنتی ویروس نود 32
- آنتی ویروس بیت دفندر
- آنتی ویروس کسپراسکی
- آنتی ویروس اف سکیور
بیشتر بخوانید :
10. پشتیبان گیری از ویندوز
در پایان ، تمام کاری که شما باید انجام دهید پشتیبان گیری از سیستم عامل خود است تا بتوانید همیشه به این تنظیمات اولیه برگردید.
از منوی Start به تنظیمات بروید ، سپس به Update and Security رفته و پشتیبان گیری را در سمت چپ صفحه انتخاب کنید.
نحوه پشتیبان گیری از داده های خود را انتخاب کنید و به دلخواه خود از Windows استفاده کنید.
بیشتر بخوانید :
آموزش تهیه نسخه پشتیبان یا بکاپ برای ویندوز 10 و بازگردانی آن
آموزش تصویری بکاپ گیری از ویندوز 10
نتیجه
این 10 مرحله ضروری است که شما باید برای داشتن یک نسخه تمیز و کاربردی بعد از نصب ویندوز 10 انجام دهید.
لطفاً اگر فکر می کنید سایر اقدامات نیز باید در لیست ما باشد ، در نظرات به ما اطلاع دهید.
نصب ویندوز 10 در شیراز و در بانک نرم افزار مرکزی انجام می شود.
منبع : www.centersoftware.ir
آموزش تهیه نسخه پشتیبان یا بکاپ برای ویندوز 10 و بازگردانی آن
یه نسخه پشتیبان یا بکاپ از کل سیستم شما بهترین استراتژی در برابر خرابی سخت افزار ، مشکلات نرم افزاری (مانند نسخه به روزرسانی) است.
همچنین بدافزارهایی که نه تنها به یک نصب آسیب می رسانند بلکه باعث خراب شدن پرونده های شما نیز می شوند.
اگر پشتیبان گیری را منظم انجام ندهید ، ممکن است اسناد مهم ، عکس های غیر قابل تعویض و تنظیمات سفارشی را که احتمالاً ساعت های زیادی را در تنظیم آن صرف کرده اید از دست بدهید.
در ویندوز 10 ، می توانید با استفاده از روشهای مختلفی ، یک نسخه پشتیبان یا بکاپ تهیه کنید.
مانند : کپی دستی فایلها به یک حافظه خارجی ، ذخیره سازی ایمن پرونده ها در OneDrive ، استفاده از راه حل های پشتیبان شخص ثالث
با این حال ، اگر نمی خواهید از ابزارهای شخص ثالث یا روشهای دستی استفاده کنید ، می توانید با استفاده از ابزار System Image Backup ، نسخه پشتیبان تهیه کنید.
system image ، روش دیگری برای گرفتن "نسخه پشتیبان کامل" است.
زیرا این نسخه از همه موارد ذخیره شده در رایانه شما ، از جمله نصب ویندوز 10 ، تنظیمات ، برنامه ها و پرونده های شخصی بکاپ می گیرد.
فواید اصلی این روش این است که می توانید با استفاده از همان درایو مشابه یا متفاوت ، خیلی سریع سیستم خود را از مشکلات سخت افزاری یا نرم افزاری بازیابی کنید.
در این راهنما ، شما را با مراحل ایجاد یک نسخه پشتیبان کامل از ویندوز 10 آشنا می کنیم.
شامل تمام تنظیمات ، برنامه ها و فایل های سفارشی شما با استفاده از ابزار تصویر داخلی ساخته شده است
نکته مهم:
مایکروسافت در آخرین نسخه ویندوز 10 از ابزار System Backup پشتیبانی نمی کند ، اما شما هنوز هم می توانید از آن استفاده کنید.
این دستورالعمل ها به شما کمک می کنند تا یک بکاپ کامل را ایجاد کنید .
در حالی که این ویژگی هنوز هم برای ایجاد پشتیبان گیری موقت یا محافظت از نسخه های قدیمی تر ویندوز 10 ، ویندوز 8.1 یا ویندوز 7 در دسترس است.
نحوه تهیه بکاپ با ابزار System Image در ویندوز 10 :
این ابزار به شما امکان می دهد تا از یک نسخه پشتیبان در مکان های مختلف ، مانند داخل یک پوشه شبکه یا هارد ثانویه ذخیره کنید.
با این وجود ، توصیه می شود از یک هارد اکسترنال استفاده کنید ، که می توانید به راحتی آن را جدا کرده و در یک مکان امن نگهداری کنید.
برای ایجاد نسخه پشتیبان کامل از ویندوز 10 با ابزار System Image ، از این مراحل استفاده کنید:
1. تنظیمات را باز کنید و بر روی Update & Security کلیک کنید، سپس روی Backup کلیک کنید.
2. در ادامه در قسمت پایین عبارت " Go to Backup and Restore " را کلیک کنید.
[caption id="attachment_131600" align="aligncenter" width="626"]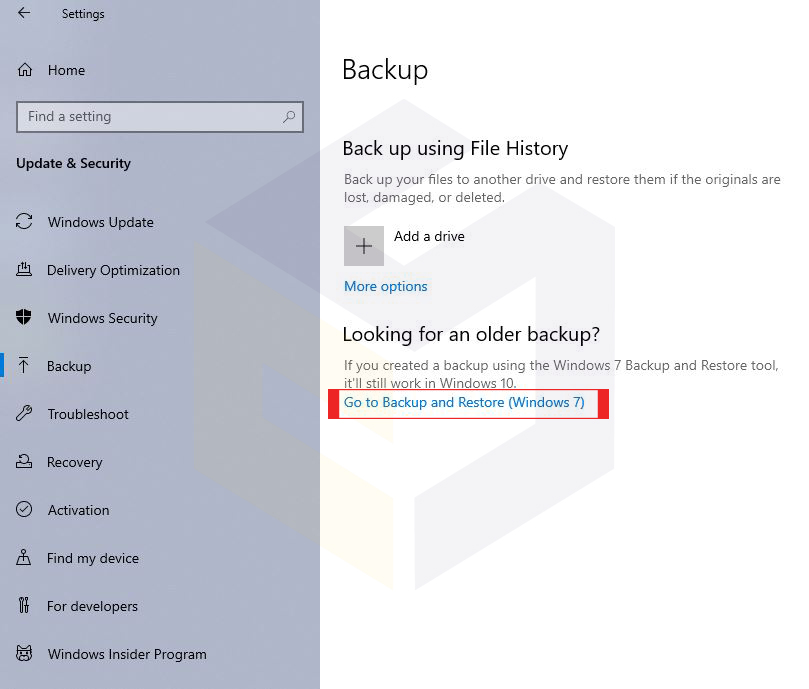 نحوه تهیه بکاپ با ابزار System Image در ویندوز 10[/caption]
نحوه تهیه بکاپ با ابزار System Image در ویندوز 10[/caption]
3. در قسمت سمت چپ ، روی گزینه Create a system image کلیک کنید.
[caption id="attachment_131601" align="aligncenter" width="685"]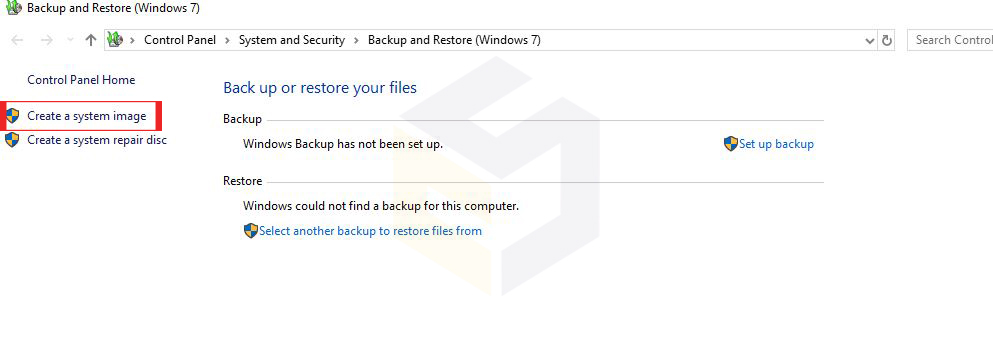 نحوه بکاپ گرفتن از ویندوز 10[/caption]
نحوه بکاپ گرفتن از ویندوز 10[/caption]
4. در زیر "Where do you want to save the backup?" گزینه On a hard disk را انتخاب کنید.
5. با استفاده از منوی کشویی "On a hard disk" ، مکان ذخیره را انتخاب کنید تا بکاپ کامل ویندوز 10 را ذخیره کنید.
[caption id="attachment_131602" align="aligncenter" width="545"] نحوه ایمیج گرفتن از ویندوز 10[/caption]
نحوه ایمیج گرفتن از ویندوز 10[/caption]
6. در این مرحله هر درایوی را که می خواهید از آن نسخه پشتیبان تهیه کنید انتخاب کنید.
روی start backup برای شروع بکاپ گیری کلیک کنید.
[caption id="attachment_131603" align="aligncenter" width="520"] آموزش تهیه نسخه پشتیبان از ویندوز 10[/caption]
آموزش تهیه نسخه پشتیبان از ویندوز 10[/caption]
پس از اتمام مراحل،پشتیبان گیری از رایانه شما شروع می شودو با توجه به حجم درایو چند دقیقه طول می کشد.
ابزار System Backup از فناوری "Shadow Copy" استفاده می کند.
این ابزاراجازه می دهد در هنگام باز بودن از آنها بکاپ تهیه کنیددر حالیکه برنامه ها در حال اجرا هستند.
به این معنی که می توانید در طی مراحل بکاپ گیری کار خود را ادامه دهید.
در نهایت درایو خارجی را با تهیه نسخه پشتیبان جدا کنید و آن را در جای امن ذخیره کنید.
نحوه بازیابی نسخه پشتیبان با ابزار System Image در ویندوز 10
اگر نمی توانید رایانه خود را راه اندازی کنید یا هارد سیستم خود را از دست داده اید ،
می توانید یک نسخه پشتیبان تهیه کنید تا دستگاه خود را به حالت اجرا برگردانید.
برای بازیابی نسخه پشتیبان در ویندوز 10 ، از این مراحل استفاده کنید:
1. هاردی که بک آپ را روی آن ذخیره کرده اید به سیستم متصل کنید؛
درایو قابل راه اندازی ویندوز 10 USB (یا دیسک حاوی فایل های تعمیر سیستم) را در دستگاه خود وارد کنید.
دستگاه را Reboot کنید (همان اقداماتی که قبل از نصب ویندوز انجام می دهید)
2. در صفحه "Windows Setup" ، روی دکمه Next کلیک کنید.
3. روی گزینه Repair your computer از گوشه پایین سمت چپ کلیک کنید.
4. روی گزینه Troubleshoot کلیک کنید.
5. روی گزینه System Image Recovery کلیک کنید.
6. بر روی ویندوز 10 به عنوان سیستم عامل هدف کلیک کنید .
7. در صفحه "Re-image your computer" ، گزینه " Use the latest available system image option " را انتخاب کنید.
8. در ادامه بعد از زدن کلید Next ، گزینه Finish را فشار دهید.
پس از اتمام مراحل ، روند بازیابی دستگاه شما با استفاده از نسخه پشتیبان قبلی آغاز می شود.
زمان اتمام به مقدار داده و پیکربندی سخت افزار شما بستگی دارد.
هنگام بازیابی یک دستگاه از یک نسخه پشتیبان ، به این نکته توجه داشته باشید:
هرگونه وقفه یا خرابی احتمالاً مانع از تکمیل فرآیند غیرقابل استفاده خواهد شد.
برای به حداقل رساندن احتمال بروز مشکلات ، اطمینان حاصل کنید که لپ تاپ به باتری متصل شده است.
در مورد رایانه رومیزی ، مطمئن شوید که آن را به یک نسخه پشتیبان از باتری وصل کرده اید.
پس از اتمام مراحل ، توصیه می شود به قسمت Settings > Update & Security > Windows Update بروید.
برای آپدیت آخرین نسخه های امنیتی بر روی دکمه Check for Updates کلیک کنید.
نکات اضافی :
دلایل زیادی برای استفاده از ابزار System Image Backup در ویندوز 10 وجود دارد.
به عنوان مثال ، اگر می خواهید سیستم خود را به نسخه جدید ویندوز 10 ارتقا دهید ، در صورت عدم موفقیت ، ایجاد نسخه پشتیبان مفید خواهد بود.
توصیه می شود در صورت نیاز به بازیابی نرم افزار یا خرابی سخت افزاری ، نرم افزارهای مخرب ، باج افزار یا مشکل غیرمنتظره دیگر ، بطور منظم نسخه پشتیبان تهیه کنید.
با این حال ، باید نکات احتمالی استفاده از این ابزار را در نظر بگیرید.
به عنوان مثال ، شما باید دایم از ویندوز 10 خود نسخه پشتیبان تهیه کنید ، زیرا تنها از آخرین نسخه پشتیبان تهیه شده می توانید فایل ها را بازیابی کنید.
هر گونه داده ، برنامه و تنظیمات ایجاد شده یا اعمال شده پس از تهیه نسخه پشتیبان با استفاده از این فرآیند قابل بازیابی نخواهد بود.
علاوه بر این ، ابزار System Image Backup برای بازیابی یک سیستم کامل ، نه برای بازیابی فایل ها ، تنظیمات و برنامه های جداگانه طراحی شده است.
اگر می خواهید یک نسخه پشتیبان به روز از پرونده های خود داشته باشید،
باید از ابزار System Image در ترکیب با File History یا OneDrive استفاده کنید.
نصب ویندوز در شیراز و در بانک نرم افزار مرکزی با ضمانت نصب و اجرا توسط تیم متخصص انجام می شود.
منبع : www.centersoftware.ir
آموزش کامل ریست کردن ویندوز 10 و تنظیم مجدد آن
ریست کردن ویندوز 10 :
ویندوز 10 مستعد انواع مسائل است ، از ناپدید شدن ناگهانی پرونده ها گرفته تا مشکلات نصب آپدیت ویندوز 10 . در این مواقع ریست کردن ویندوز 10 گزینه مناسبی است.
اگر رایانه شما همانطور که باید کار نمی کند، خطاهای عجیبی را به شما نشان می دهد یا به کندی عمل می کند ، احتمالاً وقت آن است که مجدداً تنظیم شود.
همچنین اگر قصد فروش لپتاپ خود را دارید، ممکن است بخواهید لپ تاپ ویندوز 10 خود را دوباره تنظیم کنید.
چرا که شما نمی خواهید یک لپ تاپ پر از اطلاعات حساس و اسناد شخصی را به یک غریبه بدهید.
با تغییر مجدد رایانه شخصی و یا بازیابی مجدد به حالت اولیه ، می توانید برنامه های پس زمینه مزاحم را پاک کرده و هارد دیسک رایانه خود را از هرگونه فایل غیر ضروری پاک کنید.
با استفاده از قابلیت Reset PC در ویندوز 10 میتوانید بدون نیاز به نصب مجدد آن، تمام تنظیمات را به حالت اولیه، مانند روز اولی که آن را نصب کردید، برگردانید.
در اینجا ریست کردن ویندوز 10 با استفاده از منوی تنظیمات آورده شده است.
با نصب ویندوز در شیراز و در بانک نرم افزار مرکزی از بروز هر گونه مشکل در مراحل نصب ویندوز جلوگیری کنید.
قبل از هر کاری از فایل های شخصی خود نسخه پشتیبان (Backup) تهیه کنید
مراحل انجام ریست کردن ویندوز 10 به صورت کامل :
1. بر روی دکمه start کلیک کرده و در سمت چپ بر روی آیکن Settings کلیک کنید.
2. در منوی تنظیمات ویندوز 10 گزینه Update and Security را انتخاب کنید.
3. در سمت چپ به قسمت Recovery مراجعه کنید.
4.در این مرحله با سه گزینه روبرو هستید :
Reset this PC :
بازنشانی این رایانه بهترین گزینه برای شروع تازه است.
با انتخاب این گزینه از هنگ کردن ها، کند شدن ها، لگ زدن و دیگر مشکلات ویندوز خلاص خواهید شد.
توجه داشته باشید که با انتخاب این قسمت تمام نرم افزار هایی که تاکنون نصب کردید حذف خواهند شد.
Advanced startup :
به شما امکان می دهد یک درایو USB یا دیسک بازیابی را از طریق DVD ، CD و USB بوت کنید.
این قابلیت برای تغییر فریمور ، تغییر استارت آپ و یا بازگردانی ویندوز ۱۰ از با استفاده از سیستم ایمیج کاربرد دارد.
در اینجا گزینه اول یعنی Reset this pc را انتخاب و روی Get started کلیک می کنیم.
5. در این مرحله شما با دو گزینه روبرو هستید :
Keep my files :
شما با انتخاب این گزینه پرونده هاو فایلهای خود را دست نخورده نگه می دارید، اما برنامه ها و تنظیمات پاک می شوند
Remove everything :
همه پرونده ها ، عکس ها و برنامه های شما پاک می شوند.
مزیت این گزینه این است که کامپیوتر شما را به طور کامل پاک میکند و در صورتی که در فایل های شما ویروس وجود داشته باشد آن را از بین خواهد برد.
پس با توجه به نیاز خود یکی از گزینهها را انتخاب کنید.
6. با انتخاب گزینه Reset ، ویندوز 10 ریستارت میشود.
مدتی طول میکشد که کلیه برنامهها و تنظیمات ریست شود، پس صبور باشید.
Advanced Startup
در این قسمت از ویندوز 10 به شما اجازه نصب و راه اندازی ویندوز جدید از طریق DVD ، CD و USB می دهد.
کافیست DVD یا فلش ویندوز را به رایانه خود متصل کرده و گزینه Use a device را انتخاب کنید.
منبع : www.centersoftware.ir
آموزش مخفی کردن فایل و پوشه در ویندوز 10
مهم نیست که چه نوع محتوایی در رایانه خود دارید ، همیشه دلایلی برای مخفی کردن فایل ها و پوشه های خاص وجود دارد.
شاید شما اسناد و فیلمهای مهمی داشته باشید که می خواهید کسی آنها را نبیند ، یا به سادگی می خواهید در صورت به اشتراک گذاشتن رایانه شخصی خود با افراد دیگر ، از حذف برخی موارد خاص پرونده جلوگیری کنید.
به هر دلیلی که ممکن است وجود داشته باشد ، در ویندوز 10 ، می توانید به سرعت و با دو روش مختلف ، از جمله استفاده از File Explorer یا استفاده از دستور Command Prompt ، یک فایل یا پوشه را مخفی کنید.
در این راهنمای ویندوز 10 ، شما را با مراحل ساده مخفی شدن فایل و پوشه در رایانه خود آشنا می کنیم.
علاوه بر این ، آموزش نمایش فایل های مخفی را یاد خواهید گرفت.
مخفی کردن فایل و پوشه در ویندوز 10 با استفاده از File Explorer :
1- ابتدا فایل مورد نظر را انتخاب و سپس بر روی آن راست کلیک کنید و گزینه " Properties " را انتخاب کنید.
2- پس از ورود به پنجره یPropertise FeedbackHubوارد تب General شوید.
در زیر Attributes ، گزینه Hidden را انتخاب و OK کنید.
3- اگر پوشه ای را با پرونده ها و زیر پوشه ها مخفی می کنید ، مطمئن شوید که گزینه Apply تغییرات را در این پوشه ، زیر پوشه ها و پرونده ها انتخاب کنید.
روی تأیید کلیک کنید.
پس از اتمام مراحل ، موارد پنهان دیگر قابل مشاهده نیستند.
زیرا به طور پیش فرض ویندوز 10 پرونده های مخفی را نشان نمی دهد.
نحوه نمایش فایل های مخفی در ویندوز 10 با استفاده از File Explorer :
1- در بالای پنجره File explorer، روی گزینه ی View کلیک کنید و گزینه Hidden items را فعال کنید.
2- پس از گذاشتن تیک گزینه Hidden items فایل مخفی شما به صورت کمرنگ نمایان می شود.
برای برگرداندن فایل مخفی به حالت عادی روی پوشه راست کلیک و گزینه Properties را انتخابکنید.
3- پس از باز شدن پنجره ی Propertise FeedbackHub ، تیک گزینه ی Hidden را در قسمت Attributes بردارید.
سپس دکمه Okرا انتخاب کنید تا پوشه به حالت اولیه خود بازگردد.
مخفی کردن فایلها و پوشهها با استفاده از Command Prompt :
1- از منوی Start عبارت Command prompt را تایپ کنید.
روی آن کلیک راست کرده و روی Run as Administrator کلیک کنید.
2- در پنجره باز شده ، برای مخفی کردن فایل هایی که می خواهید، دستور زیر را تایپ و Enter را فشار دهید:
cd C:\Users\admin\Desktop\Files
3- در ادامه دستور زیر را برای مخفی کردن پوشه یا پرونده تایپ و دوباره Enter را فشار دهید:
attrib +h "Secret Files"
در دستور "Secret Files" را با نام پوشه یا پرونده خود جایگزین کنید.
علائم نقل قول فقط در صورت وجود فضاهایی در نام لازم است.
آموزش مخفی کردن پوشه و فایل با تمام پرونده ها و زیر پوشه ها :
1- در Command Prompt دستور زیر را برای حرکت در داخل پوشه پنهان تایپ کرده و Enter را فشار دهید:
cd "Secret Files"
در دستور "Secret Files" را با نام پوشه مخفی خود جایگزین کنید.
2- دستور زیر را تایپ کنید تا تمام پرونده ها و پوشه ها در داخل فایل مخفی، مخفی شوند و Enter را فشار دهید:
attrib +h /s /d
پس از انجام مراحل ، هیچ فایلی با ویژگی پنهان دیگر قابل مشاهده نخواهد بود.
نحوه نمایش فایل های مخفی در ویندوز 10 با استفاده از Command Prompt :
1- از منوی Start عبارت Command prompt را تایپ کنید.
روی آن کلیک راست کرده و روی Run as Administrator کلیک کنید.
2- در پنجره باز شده ، برای خارج کردن فایل هایی که می خواهید، دستور زیر را تایپ و Enter را فشار دهید:
در دستور ، مسیر پس از cd را با مسیر فایل یا پوشه خود جایگزین کنید.
cd C:\Users\admin\Desktop\Files
3- دستور زیر را تایپ کنید تا فایل مخفی دوباره قابل مشاهده باشد و Enter را فشار دهید :
در دستور "Secret Files" را با نام پوشه یا پرونده خود جایگزین کنید.
علائم نقل قول فقط در صورت وجود فضاهایی در نام لازم است.
attrib -h "Secret Files"
انجام خدمات نصب ویندوز در شیراز با ضمانت کامل نصب و اجرا در بانک نرم افزار مرکزی.
منبع : www.centersoftware.ir