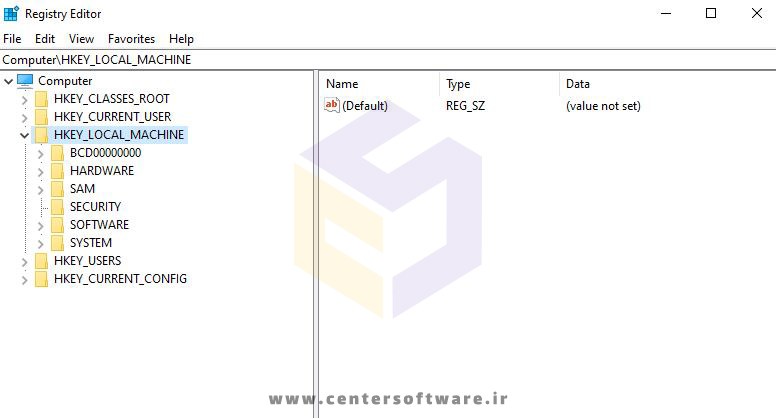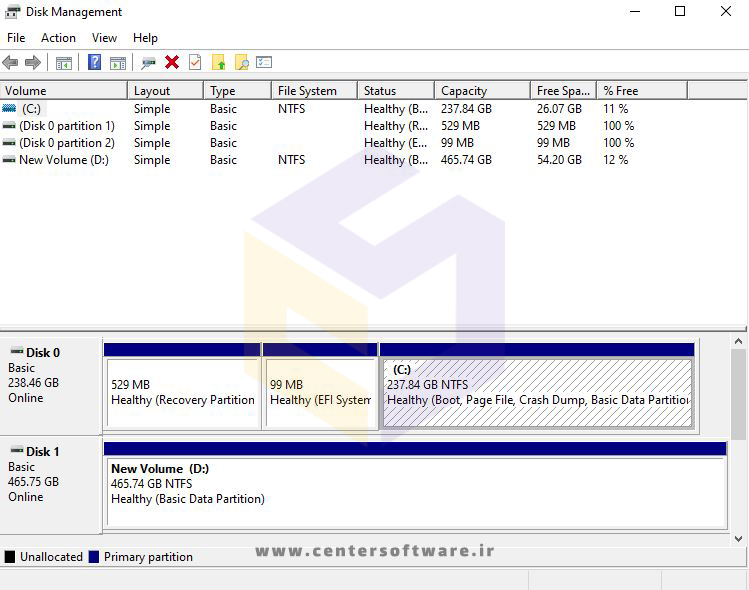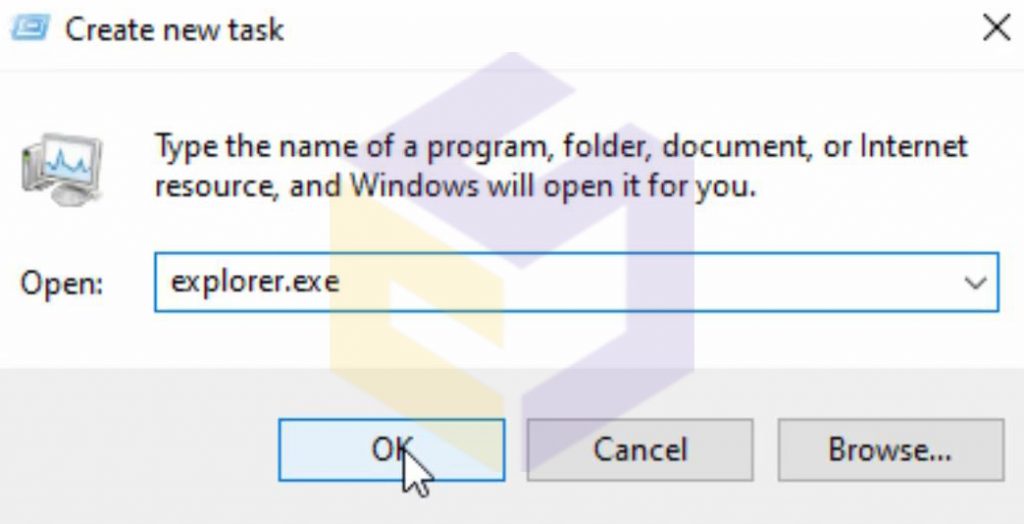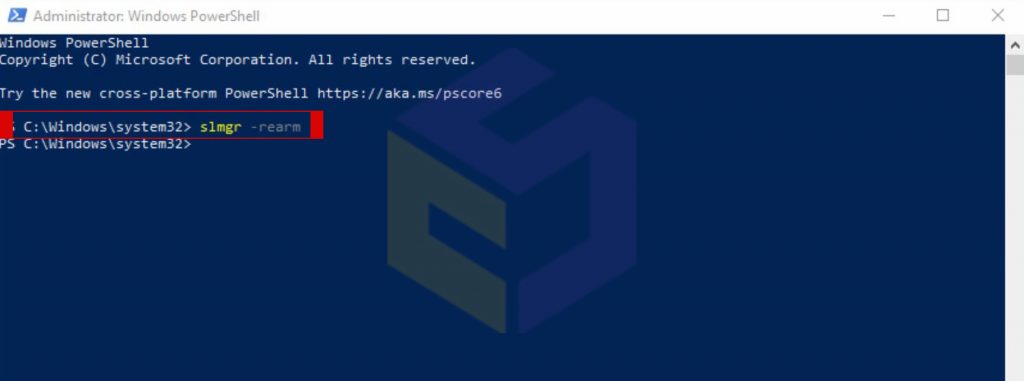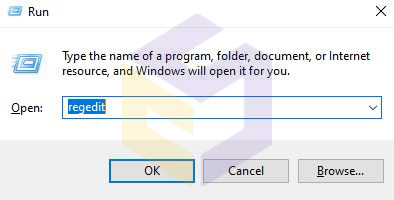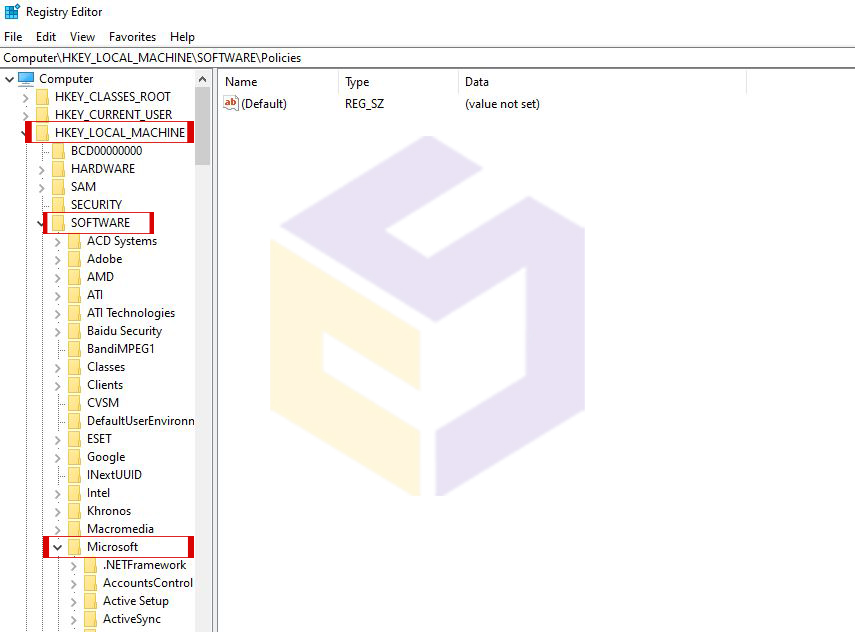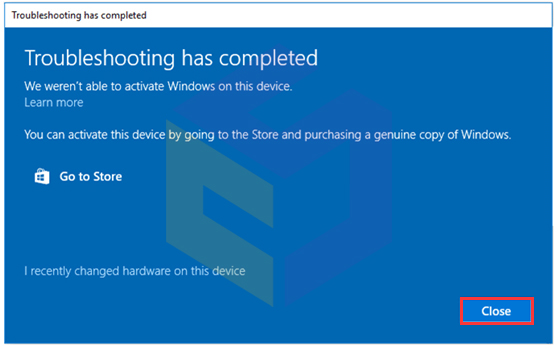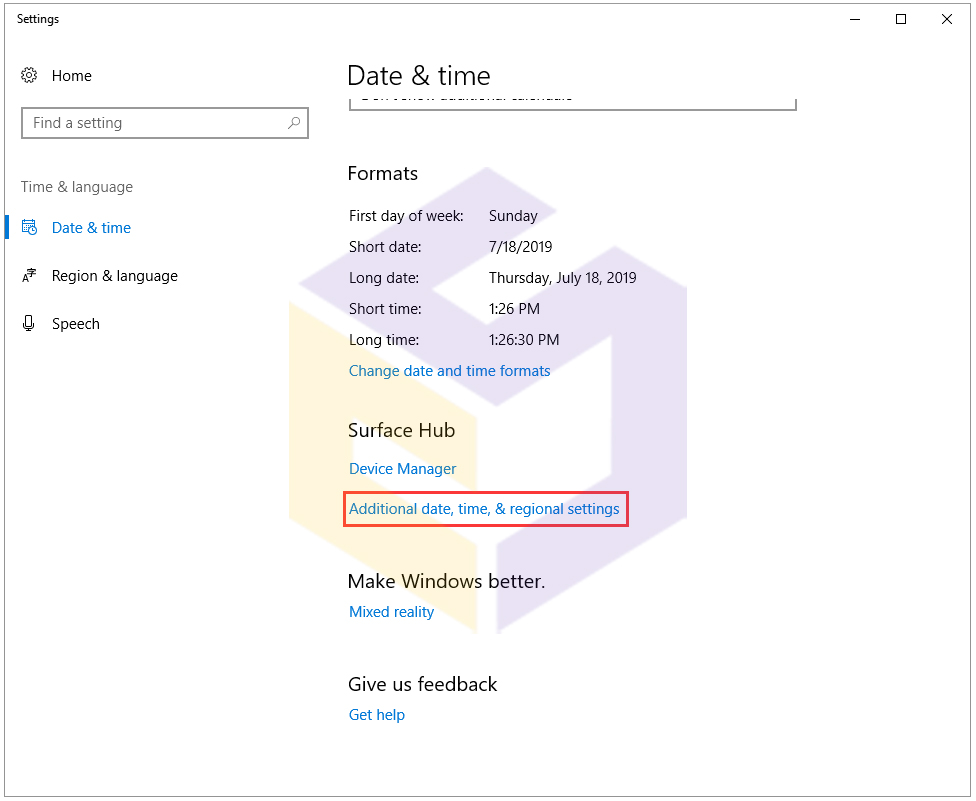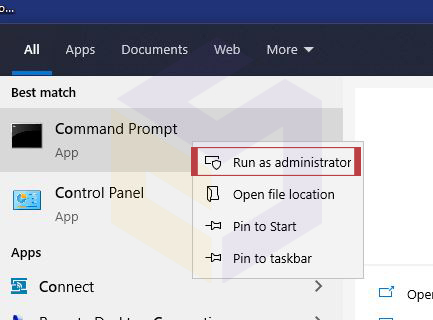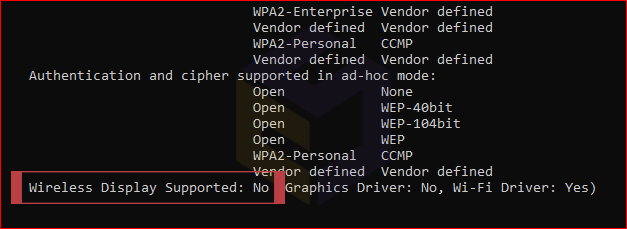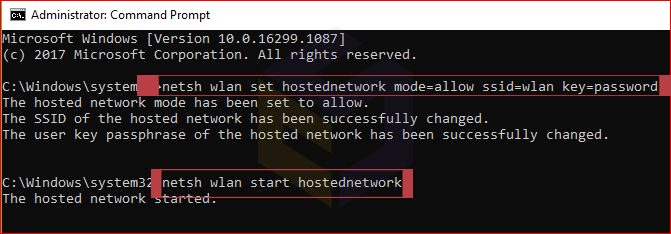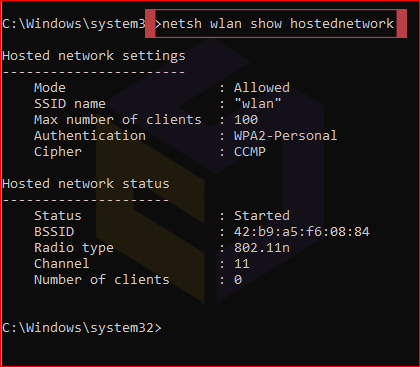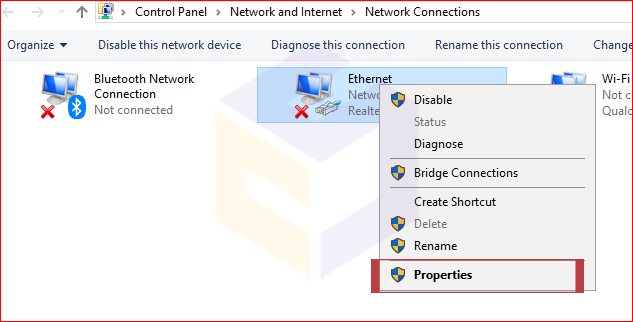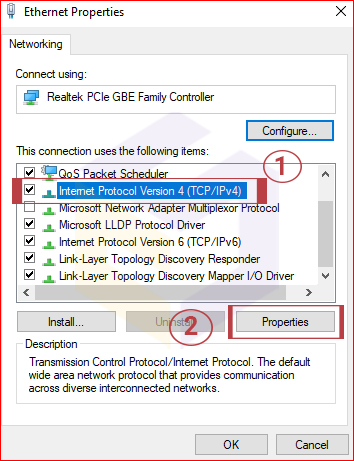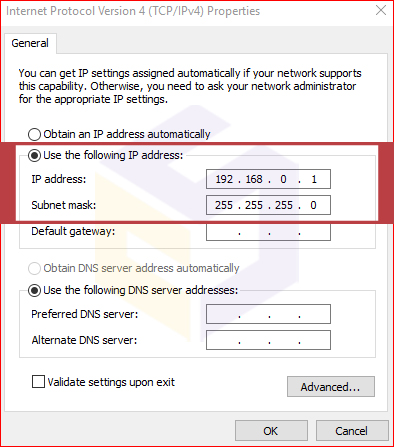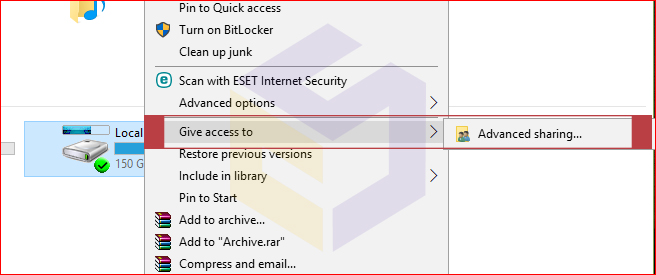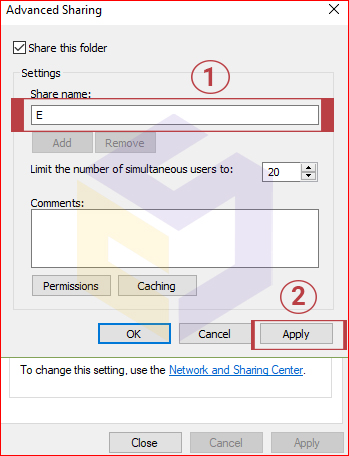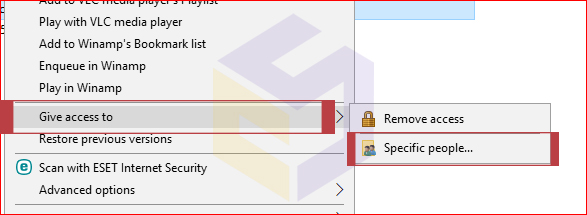بانک نرم افزار مرکزی
ارائه دهنده نرم افزار های اورجینال و نرم افزار های مهندسی و تخصصی و تعمیرات نرم افزار و سخت افزار در شیراز می باشدبانک نرم افزار مرکزی
ارائه دهنده نرم افزار های اورجینال و نرم افزار های مهندسی و تخصصی و تعمیرات نرم افزار و سخت افزار در شیراز می باشد9 دلیل اصلی خرابی ویندوز و کامپیوتر
خرابی ویندوز و کامپیوتر : چرا ویندوز 10 خراب می شود؟ دلایل زیادی برای برای این مشکل وجود دارد، مانند وجود فایل های خراب یا مشکل در سخت افزار سیستم .کامپیوترها به دلایل مختلف از کار می افتند. خرابی های تصادفی کامپیوتر برای یک کاربر معمولی هم ناامید کننده است و هم تشخیص آن دشوار است.
اما نگران نباشید! راه حل هایی برای رفع مشکل علت بالا نیامدن کامپیوتر وجود دارد. قبل از اینکه کامپیوتر خود را از پنجره بیرون بیاندازید، یا به مرکز خدمات کامپیوتری مراجعه کنید این راه حل ها را امتحان کنید. ما نه مورد از مواردی که فکر میکنیم رایجترین دلایلی هستند که باعث میشوند کامپیوتر شما خراب و خراب شود را جمعآوری کردهایم که به جلوگیری از خرابی ویندوز و کامپیوتر شما کمک می کند.
فهرست مطالب :
1. وجود مشکل در هارددیسک و سخت افزار
2. داغ شدن بیش از حد کامپیوتر
3. حافظه ضعیف یا مشکل در RAM
4. فایل های رجیستری سیستم خراب شده
5. وجود ویروس و بدافزار
6. حذف یا نصب نادرست درایور
7. ایراد در منبع تغذیه یا پاور کامپیوتر
8. حذف پارتیشن ریکاوری
9. تغییر در دایرکتوری های ویندوز
"دلایل از کار افتادن و خرابی ویندوز و کامپیوتر"
9 دلیل اصلی خرابی ویندوز و کامپیوتر
در اینجا راه حل هایی وجود دارد که به شما کمک می کند تا مشکلات خرابی ویندوز را حل کنید، با ما همراه باشید تا مهمترین دلایل ایجاد این مشکل را بررسی کنیم :
توجه: اگر نمی توانید وارد رایانه ویندوز خود شوید، ابتدا باید Safe Mode را وارد کنید، سپس این راه حل ها را امتحان کنید. می توانید این پست را در مورد نحوه وارد شدن به حالت ایمن در ویندوز 10 بررسی کنید.
1. وجود مشکل در هارددیسک و سخت افزار
خرابی و وجود مشکل در سخت افزار و هارد دیسک کامپیوتر یکی از مشکلات شایع در خرابی ویندوز است. تشخیص ایراد کامپیوتر در زمینه هارد دیسک بسیار مهم است و باید افراد از تخصص و آگاهی کافی برخوردار باشند. چرا که در صورتی که تشخیص ایراد کامپیوتر در هارددیسک به درستی انجام نشود، می تواند خسارت جبران ناپذیری به دنبال داشته باشد.
از این رو، برای اطمینان از سلامت یا تشخیص ایراد هارد بهترین کار استفاده از نرم افزار Hard Disk Sentinel است. هدف این برنامه یافتن، آزمایش، تشخیص و تعمیر مشکلات درایو دیسک سخت، گزارش و نمایش سلامت هارد SSD و HDD ، تخریب عملکرد و خرابی است. برای دانلود این برنامه به لینک سطر قبل مراجعه کنید.
البته به جز این روش، برنامه هایی هم وجود دارند، که می توانید با استفاده از آنها از سلامت سخت افزار خود اطمینان یابید. نرم افزار BurnInTest Pro 9 از آن جهت مهم است که این نرم افزار تمام سخت افزار های اصلی سیستم کامپیوتر شما را به طور همزمان برای استقامت، ثبات ، و عیب یابی سخت افزار سیستم تست می کند. در واقع این نرم افزار با ایجاد استرس و فشار بر روی سخت افزار در دوره زمانی کوتاه استقامت، پایداری و اطمینان پذیری سخت افزار سیستم را مورد بررسی قرار می دهد.
این دو نرم افزار به شما کمک می کنند تا از سلامت هارد و قطعات سخت افزاری کامپیوتر مطمئن شوید و از بروز مشکلات خرابی ویندوز و کامپیوتر جلوگیری کنید.
2. داغ شدن بیش از حد کامپیوتر
داغ شدن بیش از حد کامپیوتر از دیگر ایرادهای رایج و شایع در خرابی ویندوز و کامپیوتر است. همانطور که کامپیوتر شما کار می کند، گرما تولید می کند و باید راهی برای مهار این گرما پیدا کند تا کامپیوتر به کار کردن ادامه دهد. اگر رایانه شخصی در مکانی دارید که دما در آن نوسان دارد، ممکن است قبلاً متوجه شده باشید که در روزهای گرم، در تلاش برای محدود کردن افزایش گرما، کندتر کار می کند.
داغ شدن بیش از حد کامپیوتر میتواند به دلایل مشکلات سخت افزاری کامپیوتر و یا نرم افزاری به وجود آید. که برای رفع علل نرم افزاری آن میتوان به ویروسی شدن دستگاه، اجرای همزمان چند برنامه و نرم افزاری، نصب کردن برنامهها و نرم افزارها که ناسازگار با گرافیک دستگاه هستند و فشار وارد شدن به پردازنده دستگاه اشاره کرد. همچنین ممکن است دلایل سخت افزاری هم داشته باشد، که در این صورت اولین کار برای رفع آن، بررسی کردن اتصالات کامپیوتر است. در برخی مواقع استفاده از اتصالات قدیمی مانند IDE و یا نداشتن تهویه مناسب سبب داغ شدن بیش از حد کامپیوتر میشود.
اگر رایانه بیش از حد داغ شود، به عنوان یک اقدام ایمن خاموش میشود. مطمئن شوید که رایانه شما در موقعیتی قرار دارد که بتواند هوا را به گردش درآورد. اگر لپتاپ با دریچههایی در طرفین پایین آن است، آن را از سطوح نرمی که آن دریچهها را میپوشانند دور نگه دارید. همچنین به خاطر داشته باشید که کامپیوترهای قدیمی ممکن است دارای گرد و غبار باشند، که ممکن است فن ها را کند و جریان هوای خنک کننده را کاهش دهد.
3. حافظه ضعیف یا مشکل در RAM
نبود حافظه کافی می تواند نتیجه یکی از این دو مشکل باشد:
اول - احتمالاً به دلیل گرمای بیش از حد
دوم - افزایش سن
حافظه ممکن است از کار بیفتد و در نتیجه حافظه کافی برای اجرای برنامه های رایانه وجود نداشته باشد. از طرف دیگر، حافظه شما ممکن است خوب باشد اما فضای خالی کافی برای اجرای برنامه های شما وجود ندارد. اگر مشکل دومی است، میتوانید Task Manager را باز کنید تا میزان استفاده از RAM («حافظه فیزیکی») خود را ببینید. اگر در هنگام بروز مشکل نزدیک به 100٪ باشد، ممکن است سعی کنید RAM بیشتری برای حل مشکل اضافه کنید.
پیشنهاد می کنیم نگاهی به مطلب چطوری فلش مموری را به رم کامپیوتر تبدیل کنیم ؟ بزنید.
پیدا کردن ایراد رم تاثیر زیادی روی بخشهای دیگر کامپیوتر میگذارد و ممکن است باعث خرابی ویندوز و کامپیوتر و در نتیجه سبب ناکار آمدی سیستم شود. از این رو، برای تشخیص ایراد رم کامپیوتر باید به نشانهها و روشهای عیبیابی آن آشنایی داشته باشید.
برخی از نشانه های خرابی رم دستگاه عبارتند از، فریز شدن ناگهانی ویندوز در حین کار، نمایش صفحه آبی رنگ در مانیتور، پی در پی ری استارت شدن سیستم در زمان کار، عدم ذخیره فایلها و خرابی آن، مشاهده رنگهای نامتعارف در حین کار با کامپیوتر، شنیدن شدن صدای بوق ممتد و هنگ کردن سیستم از جمله نشانههای وجود مشکل در رم است. برای تشخیص مشکلات سخت افزاری کامپیوتر در زمینه رم می توان از نرم افزارهای مخصوص بررسی و چک کردن رم استفاده کنید و یا آن را از سیستم خارج کرده و به صورت فیزیکی ایراد آن را بررسی کنید. که البته در این صورت بهتر است، توسط متخصص انجام شود.
4. فایل های رجیستری سیستم خراب شده
هر رایانه شخصی مبتنی بر ویندوز چیزی به نام رجیستری ویندوز دارد. رجیستری پایگاه داده ای است که تمامی تنظیمات مربوط به سیستم عامل و سایر نرم افزارها را نگه می دارد. با گذشت زمان، برخی از این فایلها ممکن است خراب شوند، در جای خود قرار نگیرند یا به طور کلی گم شوند. هنگامی که این اتفاق می افتد، رجیستری سیستم به خطر می افتد و خرابی های مکرر علائم بسیار رایج هستند. برای دسترسی به این قسمت کلید win + R را بزنید تا پنجره run باز شود. سپس در کادر عبارت regedit رو تایپ و ok کنید.
بهترین راه برای کنترل فایل های خراب رجیستری و جلوگیری از خرابی ویندوز و کامپیوتر اجرای یک برنامه تمیز کردن رجیستری ویندوز است. چنین برنامه هایی رجیستری ویندوز شما را برای مشکلات اسکن می کنند و سپس به طور خودکار تعمیرات را انجام می دهند. اگر یک پاک کننده رجیستری را اجرا می کنید و خرابی ها ادامه پیدا می کنند، احتمالاً به دلیل مشکل دیگری ایجاد می شوند.
توصیه می کنیم که هیچگاه خودتان برای افزایش کارایی، بهبود عملکرد یا رفع مشکلات ویندوز، کلیدهای رجیستری را تغییر ندهید و این کار را با نرم افزارهای مخصوص مثل Glary Utilities انجام دهید.
5. وجود ویروس و بدافزار
وجود بدافزار باعث خرابی ویندوز و کامپیوتر نیز میشود. نرم افزارهای مخرب می توانند اشکال مختلفی داشته باشند. گاهی اوقات، این ویروسی است که به طور تصادفی پس از باز کردن یک ایمیل عجیب منتشر می شود. در موارد دیگر، ابزارهای تبلیغاتی مزاحم آن که به همراه اطلاعات دیگری که به طور خودکار از یک وب سایت دانلود می شوند برچسب گذاری می کند.
10 نشانه مهم در ویروسی شدن کامپیوتر یا لپتاپ
اگر نرمافزار آنتیویروس و ضد بدافزار را اجرا نمیکنید، بدافزارها و ویروسها ممکن است بدون اینکه شما بدانید روی رایانه شخصی شما ایجاد میشوند. این نرم افزار مخرب می تواند تنظیمات را در رایانه شما تغییر دهد و باعث از کار افتادن یا مسدود شدن برنامه ها شود.
6. حذف یا نصب نادرست درایور
درایورها نرم افزارهای تخصصی هستند که به ویندوز اجازه می دهند با سخت افزارهای مختلف متصل به رایانه شما ارتباط برقرار کند. بیشتر اوقات، هنگام اتصال یک دستگاه جانبی جدید یا اجرای Windows Update، درایورها به طور خودکار نصب و به روز می شوند و در بیشتر موتقع باعث خرابی ویندوز و کامپیوتر می شوند. از این رو پیشنهاد می کنیم بستن دائمی آپدیت ویندوز رو امتحان کنید.
چگونه آپدیت درایور کارت گرافیک AMD را انجام دهیم ؟
با اینکه به روز بودن دائمی برخی درایورها مثل درایور کارت گرافیک مهم است، اما باید در انتخاب منبع دانلود و نصب نسخه صحیح دقت کنید. اگر به نصب درایورهای صحیح توجه نکنید، ممکن است با کامپیوتری روبرو شوید که "صفحه آبی مرگ" را به شما می دهد. این استدلال می کند که بیشتر اوقات این ظاهر می شود، به دلیل نوعی تضاد درایور دستگاه است.
7. ایراد در منبع تغذیه یا پاور کامپیوتر
با وجود اینکه بسیاری از افراد در هنگام خرید کامپیوتر به منبع تغذیه آن توجه ویژهای دارند، ولی با این وجود، در برخی موارد منبع تغذیه سیستم دچار ایراد میشود. تشخیص ایراد کامپیوتر که ناشی از منبع تغذیه باشد، کار آسانی نیست، ولی با این حال، اگر به نشانههایی مانند ری استارت ناگهانی سیستم و کرشهای عجیب، مشاهده ناگهانی صفحه آبی و یا صفحه مرگ، خارج شدن صدای اضافی از سیستم و یا کار کردن فن در زمانی که سیستم خاموش است و این قبیل موارد برخورد کردید، در این صورت میتوان گفت که این ایرادها اشاره به مشکلات منبع تغذیه سیستم دارد.
رفع مشکل خاموش نشدن کامل هارد ،فن و لپتاپ
تشخیص ایراد کامپیوتر در زمینه پاور برای بسیاری از استفاده کنندگان کامپیوتر امری اساسی است. برخی از دلایل سخت افزاری مانند بالا رفتن دمای پردازنده، کند شدن سیستم، و یا ریست ناگهانی آن، عدم شناسایی دستگاه یو اس بی، روشن نشدن دستگاه و یا خاموش شدن بلافاصله آن و تغییر ظاهری اجرای داخلی پاور از جمله علائم و نشانههای ایراد در پاور کامپیوتر است. بسیاری از مشکلات و ایرادهای مربوط به پاور قابل برطرف کردن هستند ولی در برخی موارد نیاز است برای حل مشکل خرابی ویندوز و کامپیوتر ،پاور سیستم تعویض شود
8. حذف پارتیشن ریکاوری
زمانی که ویندوز را از نو نصب می کنید، پارتیشنی با عنوان Recovery ایجاد می شود که به کمک آن می توانید، دیسک نجات برای سیستم عامل خود داشته باشید. در صورتیکه به اشتباه این درایور را پاک کنید باعث از کار افتادن کامپیوتر و خرابی ویندوز خواهید شد.
برای مشاهده این پارتیشن کافی است با فشردن کلید های win + x وارد Disk Management شوید تا درایور ریکاوری را ببینید
9. تغییر در دایرکتوری های ویندوز
دایرکتوری (Directory)، پوشه یا فولدر (Folder) یک ساختار ایجاد فهرست در فایل سیستم (File System) است که ارجاعاتی را به سایر دایرکتوری ها و فایل های رایانه ای نگهداری میکند. Directory را به چشم واحد یا المانی از فایل سیستم دید که امکان سازماندهی فایل ها را فراهم میکند و میتواند شامل هیچ یا تعدادی فایل (و احتمالا دایرکتوری) باشد.
در اکثر مواقع تغییر در پوشه های سیستمی مثل windows و system32 ،توسط خود ویندوز جلوگیری میشود. با این حال گاهی ممکن است همچان حذف، جابجابب یا تغییر نام یکی از ایت اطلاعات مشکلات زیتدی را برای سیستم عامل به وجود بیاورد.
ساده ترین روش های تعمیر فایل های سیستمی
در نهایت باید گفت که برای تشخیص ایراد کامپیوتر خود ابتدا سیستم را ری استارت کنید. ری استارت کردن سیستم اگر چه باعث رفع ایراد نمیشود، ولی به سرعت سیستم را آماده استفاده مجدد میکند. سپس برای رفع برخی از ایرادها آنتی ویروس خود را به صورت اسکن کامل فعال کنید، تا برخی از ویروسها را که سبب ایجاد مشکل در سیستم میشود، را شناسایی و پاک کند. همچنین ممکن است چندین مشکل دلیل مشکلات رایانه شما باشد، بنابراین حتی پس از اینکه یک مشکل را پیدا کردید، به بررسی ادامه دهید تا مطمئن شوید که همه آنها را پیدا کرده اید.
بیشتر بخوانید :
ساده ترین روش های رفع ارور Your Windows will expire soon در ویندوز 10
آموزش رفع مشکلات تنظیم میکروفون کامپیوتر و لپتاپ
بایوس چیست و آیا آپدیت کردن آن لازم است ؟
منبع : https://centersoftware.ir/
ساده ترین روش های رفع ارور Your Windows will expire soon در ویندوز 10
ساده ترین روش رفع ارور Your Windows will expire soon
خطای " Your Windows will expire soon " یک پیام خطا در سیستم عامل Windows 10 است که هنگام بروزرسانی کاربر برای Windows 8 به سیستم عامل Windows 10 و یا به هر دلیلی تصمیم به استفاده از ویندوز ۱۰ گرفته اید رخ می دهد.
این پیام به این معنی نیست که مجوز ویندوز شما منقضی شده است ، اما به دلیل برخی اشکالات فنی و نرم افزاری فعال می شود.
تا زمانی که ویندوزتان را اکتیو نکنید، ویندوزتان هر دو ساعت یک بار ریستارت می شود.
بعضی از کاربران گفته اند که بعد از Active کردن ویندوز خود نیز دوباره با این مشکل روبه رو هستند.
خطای " Your Windows will expire soon " ممکن است در هر سیستمی ایجاد شود اما کاربران HP، ASUS و DELL بیشترین گزارش ها را داده اند.
در این مقاله با نحوه حل این خطا به چند روش آشنا می شوید.
روش اول: ری استارت کردن کامپیوتر
اگر برای اولین بار با خطای " Your Windows will expire soon " روبرو هستید ، خوب است که چند بار کامپیوتر خود را دوباره راه اندازی کنید و بررسی کنید که این خطا دوباره نشان داده می شود.
اگر پس از راه اندازی مجدد رایانه ، هنوز این خطا دریافت کردید ، می توانید راه حل های زیر را امتحان کنید.
روش دوم : ری استارت کردن windows explorer
لطفاً برای رفع " Your Windows will expire soon " مراحل ذکر شده را دنبال کنید.
1. با فشردن Ctr+Alt+Delete یا کلیک راست کردن روی Taskbar پنجره TaskManager را بازکنید.
2. از تب processes ،روی windows explorer کلیک راست کرده و End task را می زنیم.
3. سپس در قسمت بالا از تب File گزینه Run new task را بزنید.
( وقتی این کار را انجام دهید صفحه سیاه می شود اما جای نگرانی نیست، پس از انجام دادن مرحله بعدی این مشکل حل می گردد)
4. در پنجره Run که باز شده است عبارت explorer.exe را تایپ کنید و OK را بزنید. حالا ویندوز UI شما نشان داده می شود
5. در این مرحله باید Command prompt را اجرا کنید، برای این کار میانبر Win + X را انتخاب کنید تا یک منو باز شود.
از آن Admin) Command prompt ) را انتخاب نمایید. اگر این گزینه را پیدا نکردید، گزینه ( Windows Powershell (Admin را انتخاب کنید.
6. پس از دریافت پنجره Command Prompt ، لطفاً دستور slmgr –rearm را تایپ کرده و سپس کلید Enter را از صفحه کلید فشار دهید.
توجه: از ابزار "slmgr" می توان برای حذف کلید محصول ، مشاهده اطلاعات مربوط به مجوز و غیره استفاده کرد.
7. دستورالعمل را دنبال کنید تا در عرض یک دقیقه رایانه خود را دوباره راه اندازی کنید.
بعد از تایپ کردن Enter را بزنید تا سیستم ریبوت گردد، اگر به صورت خودکار این اتفاق نیفتاد خودتان سیستم را ریستارت کنید.
مرحله 4: ویرایشگر رجیستری را باز کنید.
کلید ویندوز و کلید R را روی صفحه کلید به طور همزمان فشار دهید.
regedit را در کادر Run تایپ کرده و بر روی OK کلیک کنید.
مرحله 5: پس از باز کردن ویرایشگر رجیستری ، لطفا به موارد زیر بروید:
HKEY_LOCAL_MACHINE > SOFTWARE > Microsoft > Windows NT > CurrentVersion > SL
مرحله 6: داده های مقدار SkipRearm را به 1 تغییر دهید.
SkipRearm را پیدا کنید
روی کلید کلیک راست کرده و Modify را انتخاب کنید
در کادر زیر Value data 1 را وارد کنید و سپس بر روی OK کلیک کنید
مرحله 7: دوباره Command Prompt را باز کنید.
سپس slmgr - rearm را تایپ کرده و کلید Enter را از صفحه کلید فشار دهید.
توجه: با تکرار مراحل بالا می توانید مدت زمان آزمایشی ویندوز 10 را به 360 روز افزایش دهید.
روش سوم : غیر فعال کردن دو سرویس
در اینجا آموزش رفع خطای " Your Windows will expire soon "با غیرفعال کردن Windows License Management Services و Windows Update ادامه می دهیم.
مرحله 1: کلید ویندوز و کلید R را روی صفحه کلید به طور همزمان فشار دهید و service.msc را تایپ کنید.
مرحله 2: پس از باز کردن ویندوز service.msc ، باید دو سرویس را تغییر دهید.
در پنجره service.msc سرویس مدیریت مجوز Windows را جستجو کنید.
روی آن دوبار کلیک کنید ، گزینه Disabled و Stop را انتخاب کنید و در آخر برای تأیید تغییرات روی دکمه Apply و OK کلیک کنید.
Windows Update را پیدا کنید و مانند قبل ،Disable و Stop را بزنید.
روش 4 : این مشکل را از طریق عیب یابی فعال سازی پیدا و برطرف کنید
این احتمال وجود دارد که سیستم شما در ویندوز 10 نسخه 1607 یا بالاتر در حال اجرا است.
بنابراین ، شما باید Microsoft Activation Troubleshooter را برای یافتن مشکل و رفع خودکار " Your Windows will expire soon " اعمال کنید.
عیب یاب Microsoft Activation یک ابزار بسیار مفیدی است که می توانید با استفاده از آن تمام مشکلات بروزرسانی را برطرف کنید.
چند مرحله برای اجرای عیب یابی فعال سازی برای یافتن مشکل و رفع آن:
1. کلید ویندوز را روی صفحه کلید بزنید و سپس دکمه تنظیمات را انتخاب کنید.
2. پس از دریافت پنجره تنظیمات ، بروزرسانی و امنیت و فعال سازی را انتخاب کنید.
3. خطاهای مختلف فعال سازی تصادفی ذکر شده است که مانع از فعال شدن سیستم شما در پنجره جدید می شود.
همانطور که در تصویر زیر نشان داده شده است.
برای راه اندازی عیب یابی فعال سازی ، روی دکمه Troubleshoot کلیک کنید.
4. لطفا منتظر بمانید تا این ابزار به طور خودکار مشکلات را شناسایی کرده و تنظیمات لازم را بر اساس آن برطرف کند.
پس از پایان عیب یابی و رفع " Your Windows will expire soon " ، لطفاً بر روی دکمه بستن کلیک کنید.
روش 5 : بررسی کنید که کلید محصول با موفقیت اعمال شده باشد
برای رفع خطای " Your Windows will expire soon " ، لطفا مراحل زیر را با دقت دنبال کنید.
1.در منوی start Command Prompt را تایپ کنید و روی آن کلیک راست کنیدو Run as Administrator را انتخاب کنید.
2.پس از دسترسی به پنجره Command Prompt ، لطفا wmic path را تایپ کنید.
دستور SoftwareLicensingService OA3xOriginalProductKey را دریافت کنید و سپس کلید Enter را از صفحه کلید بزنید.
3. دستوری که به تازگی اجرا کرده اید ، کلید محصول سیستم عامل شما را نمایش می دهد.
آن را بنویسید و آن را در یک مکان امن ذخیره کنید.
4. با فشردن کلید win + I وارد settings شده و روی Update & security کلیک کنید.
5.در سمت چپ روی Activation option کلیک کنید و سپس روی کلید Change product key کلیک کنید.
6. کلید محصولی را که در مرحله 3 ذخیره کرده اید تایپ کنید و سپس روی دکمه Next کلیک کنید.
روش 6 : رفع ارور " Your Windows will expire soon " با تغییر Group Policy
1. پنجره RUN را با فشردن کلید ویندوز و کلید R باز کنید.
در کادر Run msc را تایپ کرده و بر روی دکمه OK کلیک کنید.
2. به پنل سمت چپ نگاه کنید و گزینه های ذکر شده زیر را پیدا کنید:
Computer Configuration > Administrative > Templates > Windows Components > and Windows Update
3. برای نصب خودکار برنامه ریزی شده برای به روزرسانی خودکار ، با ورود به سیستم ورود خودکار ، روی NO auto-restart کلیک کنید.
4. Enabled را انتخاب کنید و برای ذخیره تمام تغییرات ، روی دکمه Apply و OK کلیک کنید.
روش 7 :تنظیمات تاریخ و زمان خود را بررسی کنید
از محتوای بالا می توانید بدانید که مجوز یا کلید محصول تاریخ تولید و تاریخ انقضا دارد.
بنابراین ، پیشنهاد می شود که در صورت وجود داده ها و زمان های نامناسب منجر به پیام " Your Windows will expire soon " ، تاریخ و زمان را بررسی کنید.
1. وارد SETTINGS شده و Change the date and time را انتخاب کنید.
2.Set time automatically و Set time zone automatically را زیر Date and time روشن کنید.
این تغییر بهترین تنظیمات تاریخ / منطقه را به شما می دهد.
اگر راه حل های بالا نتوانستند پیام " Your Windows will expire soon " را برطرف کنند، روش باقی مانده را انجام دهید.
روش 8 :بازگرداندن نسخه پشتیبان به Restore Point
نکته: از آنجا که Restore Point فقط پرونده ها یا تنظیمات ویندوز شما را معکوس می کند و بر پرونده های شخصی ، سند ، عکس ها یا موارد دیگر تأثیر نمی گذارد ، توصیه می شود برای حفاظت بهتر از رایانه و
پرونده های خود ، پشتیبان Windows را با ابزارهای MiniTool ایجاد کنید.
در اینجا آموزش رفع ارور " Your Windows will expire soon " از طریق نحوه بازیابی در نسخه پشتیبان برای restore point توضیح داده می شود.
1. لطفاً به منوی شروع بروید و advanced system settings را جستجو کنید و آن را باز کنید.
2. زبانه System Protection را انتخاب کرده و گزینه System Restore را کلیک کنید.
3. در بخش System Restore، لطفاً با توجه به شرایط خود یک نسخه پشتیبان تهیه کنید.
سپس دکمه Next را کلیک کنید و مراحل را دنبال کنید.
پس از انجام سه مرحله ، رایانه شما مجدداً راه اندازی شده و به صورت خودکار در نسخه پشتیبان تهیه شده توسط شما انتخاب می شود.
کلام آخر :
امیدوارم که همه راه حل های ذکر شده بتوانند به شما برای رفع ارور " Your Windows will expire soon " ، کمک کنند.
اگر راه حل دیگری برای این مسئله دارید ،در قسمت نظرات با ما در میان بگذارید.
لطفا در صورت داشتن هر گونه سوال در مورد راه حل های ذکر شده ، به ما اطلاع دهید.
شبکه کردن دو کامپیوتر یا لپتاپ از طریق وای فای و کابل LAN
شبکه کردن دو کامپیوتر یا لپتاپ از طریق وای فای و کابل LAN
شبکه کردن دو کامپیوتر به یکدیگر در یک شبکه محلی موقت می تواند مفید باشد.
این کار به شما امکان می دهد در صورت عدم اعتماد یا عدم داشتن شبکه بی سیم ، پرونده ها یا بازی را با هم به اشتراک بگذارید.
بعضی اوقات اتصال رایانه برای شما ضروری است زیرا ممکن است لازم باشد فایلها را از یک رایانه به رایانه دیگر به اشتراک بگذارید.
و ممگن است در دفتر کار خود ،نیاز باشد فایل ها و منابع دیگر را با رایانه دیگری به اشتراک بگذارید.
برای این کار، راههای زیادی وجود دارد و افراد میتوانند براساس شرایط، امکانات و مشخصاتی که سیستم رایانهای آنها دارد، یکی از این راهکارها استفاده کنند.
در این مطلب، شما می توانید 2 روش رایج اتصال دو کامپیوتر را یاد بگیرید، پس با ما همراه باشید.
2. استفاده از کابل LAN
نکته :
توجه داشته باشید فایروال و آنتی ویروس ها معمولا به صورت پیش فرض اجازه دسترسی به فایل های به اشتراک گذاشته شده را نمی دهند. بنابراین در صورت بروز مشکل در شبکه کردن دو لپ تاپ نسبت به غیر فعال کردن فایروال و آنتی ویروس به صورت دستی اقدام نمایید.
روش اول : شبکه کردن وای فای دو کامپیوتر از طریق راه اندازی یک شبکه بی سیم
در ابتدا برای اتصال دو سیستم، هردو دستگاه باید دارای کارت شبکه بی سیم باشند.
تمامی لپ تاپ ها مجهز به کارت شبکه ی بی سیم هستند اما اگر می خواهید از کامپیوتر استفاده کنید باید یک کارت شبکه ی بی سیم تهیه کنید.
1. عبارت command prompt را در منوی start تایپ کرده و بعد از اجرای آن در حالت Administrator دستور زیر را وارد نمایید :
netsh wlan show drivers
در صورتیکه کنار عبارت Hosted network supported کلمه Yes نوشته شده بود، می توانید از این قابلیت استفاده کنید.
اگر گزینه خیر ذکر شده است ، ممکن است لازم باشد درایور نصب شده را به روز کنید یا دستگاه دیگری را امتحان کنید.
2. سپس دستور (netsh wlan set hostednetwork mode=allow ssid=WLAN key=Password) را در صفحه دستورات وارد کنید.
سپس با زدن Enter، دستورات را اجرا کنید.
توجه کنید که به جای SSID نام شبکه و به جای Password رمز عبور را وارد کنید.
3. در ادامه برای فعالسازی شبکه دستور (netsh wlan start hostednetwork) را نیز در صفحه وارد کنیدو Enter بزنید.
پس از این مرحله کامپیوتر دوم می تواند شبکه بیسیم ساخته شده را پیدا کرده و به آن وصل شود.
4. در این قسمت باید دستور (netsh wlan show hostednetwork) را برای اینکه شبکه شما دیده شود وارد کنید.
5. برای تنظیم دسترسی به اینترنت روی شبکه ساخته شده وارد control panel شده و مراحل زیر را انجام دهید.
Control Panel > Network and internet > Network and Sharing Center > change adapter settings
در این قسمت همانطور که می بینید شبکه ساخته شده با نام Microsoft Hosted Virtual Adapter وجود دارد.
6. روی شبکه متصل به اینترنت راست کلیک کرده و properties را انتخاب کنید.
7. از زبانه sharing تیک Allow other network users to connect through this computer`s internet connection را بزنید.
سپس از منوی پایین شبکه ساخته شده را انتخاب کنید.
اکنون کامپیوترهای شما بدون کابل بههم متصل شدند و تمام دستگاه های متصل به این شبکه قادر به استفاده از اینترنت هستند.
8. برای قطع دسترسی به اینترنت دستور زیر را اجرا کنید :
netsh wlan stop hostednetwork
روش دوم : استفاده از کابل LAN برای شبکه کردن دو کامپیوتر
شبکه کردن دو کامپیوتر با کابل LAN در ویندوز ، یکی از سادهترین روشها به منظور انتقال اطلاعات بین دو کامپیوتر یا لپتاپ است.
قبل از انجام کار به یک کابل LAN نیاز دارید که به هر دو سیستم متصل باشد.
1. وارد control panel شده و مسیر زیر را بروید.
Control Panel> Network and Internet> Network and Sharing Center
2. روی Change adapter settings کلیک کنید و می توانید انواع گزینه های اتصال را مشاهده کنید.
3. اتصال برای شبکه محلی خود را انتخاب کنید،رویآن کلیک راست کرده و Properties را انتخاب کنید.
4. در زبانه Networking ، پروتکل اینترنت نسخه 4 (TCP / IPv4) را انتخاب کنید و روی Properties کلیک کنید.
5. در پنجره باز شده گزینه Use the following IP adress را فعال کرده و آدرس IP و ماسک های اولین کامپیوتر را تنظیم کنید:
IP - 192.168.0.1
Subnet Mask - 225.225.225.0
همین کار را برای رایانه دوم انجام دهید و آدرس IP و ماسک های زیرشبکه را روی این تنظیم کنید:
IP - 192.168.0.2
Subnet Mask - 225.225.225.0
نکته : دقت کنید IP هر دستگاه باید منحصربه فرد باشد و با هم تفاوت داشته باشد.
6. روی This PC کلیک راست و Properties را انتخاب کنید و به Change settings> Change بروید.
در قسمت Computer Name، باید نام کامپیوتر خود را مشاهده کنید.
در قسمت Workgroup هم باید یک نام یکسان برای هر دو کامپیوتر انتخاب کنید.
سپس با زدن دکمه OK، تنظیمات را ذخیره کنید.
7. روی درایوی که می خواهید به اشتراک بگذارید کلیک راست کنید، به بخش Give access to > Advanced Sharing بروید.
8. در تب Advanced Sharing، Sharing را کلیک کنید.
کادر Share this folder را علامت بزنید و روی Apply کلیک کنید.
نحوه اشتراک گذاری فایل بین دو کامپیوتر یا لپتاپ
برای به اشتراک گذاشتن پرونده ها ، باید کارهای دیگری نیز انجام دهید:
1. روی پوشه خاص کلیک راست کرده و گزینه Give access to> Specific people افراد خاص را انتخاب کنید.
2. از منوی کشویی گزینه Everyone را انتخاب کرده، سپس گزینه Add و Share را انتخاب کنید.
3. به صفحه شبکه رایانه دوم بروید و می توانید اولین رایانه ADMIN-HP را پیدا کنید.
فقط کافیست روی آن دوبار کلیک کنید تا تمام پرونده های به اشتراک گذاشته شده نشان داده شود و می توانید با کپی و جایگذاری محتوای مورد نظر را انتقال دهید.
نتیجه :
در اینجا تمام اطلاعات مربوط به نحوه اتصال 2 کامپیوتر برای اشتراک فایل وجود دارد. کدام یک را انتخاب کنید - از کابل اترنت استفاده کنید یا یک شبکه موقت بی سیم راه اندازی کنید ، این به شما بستگی دارد.هر روشی که انتخاب کردید نظرات خود را با ما درمیان بگذارید.اگر سؤالی داشتید حتما بپرسید درکمترین زمان به شما پاسخ می دهیم