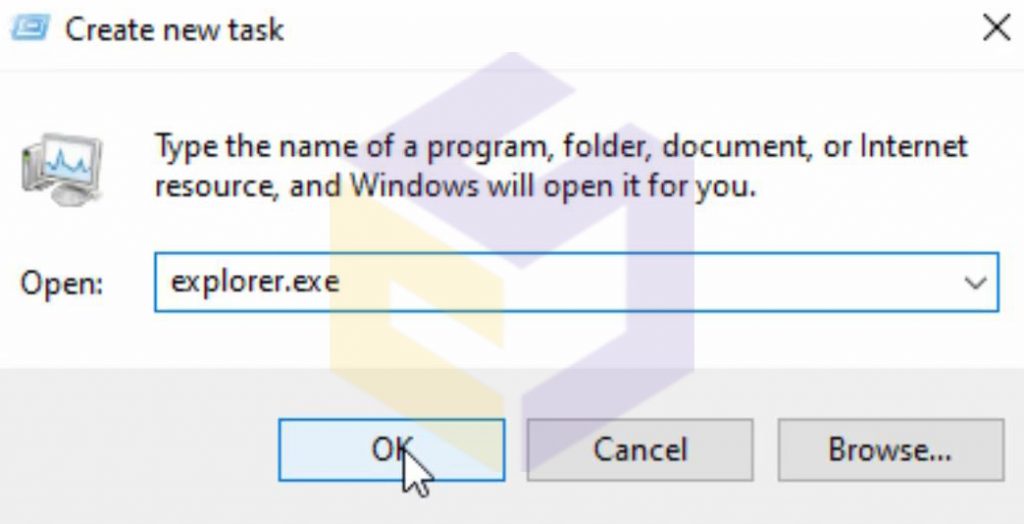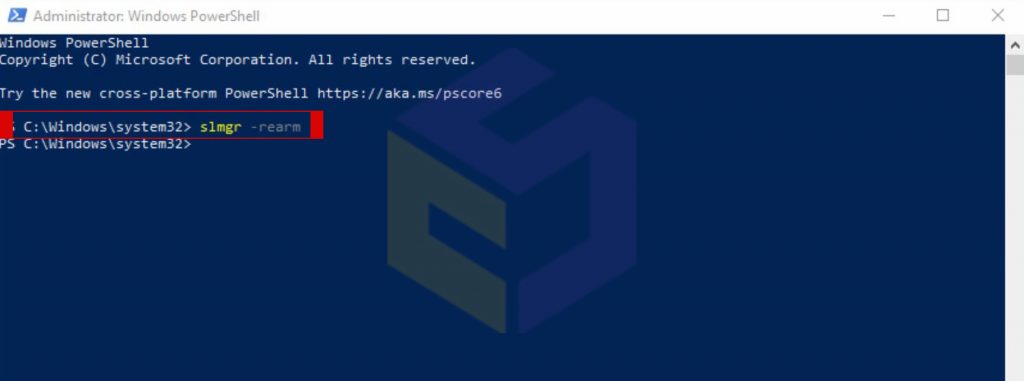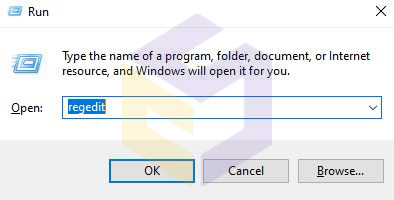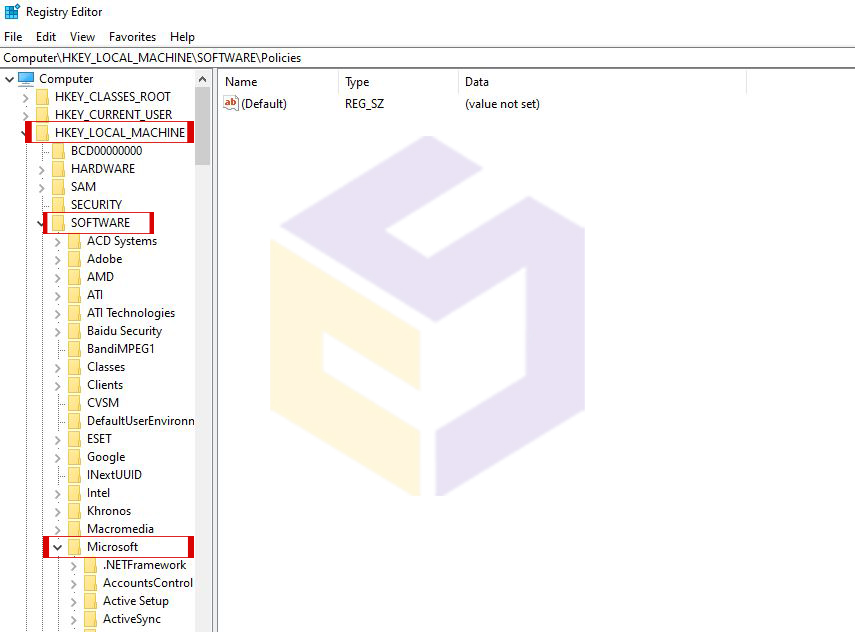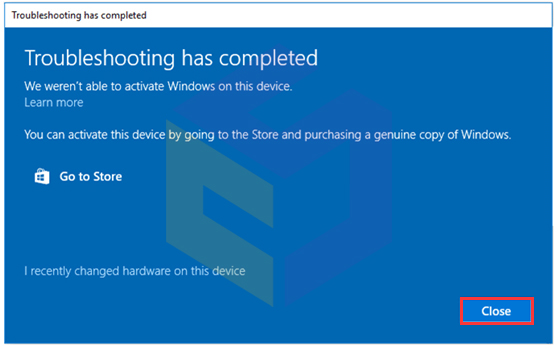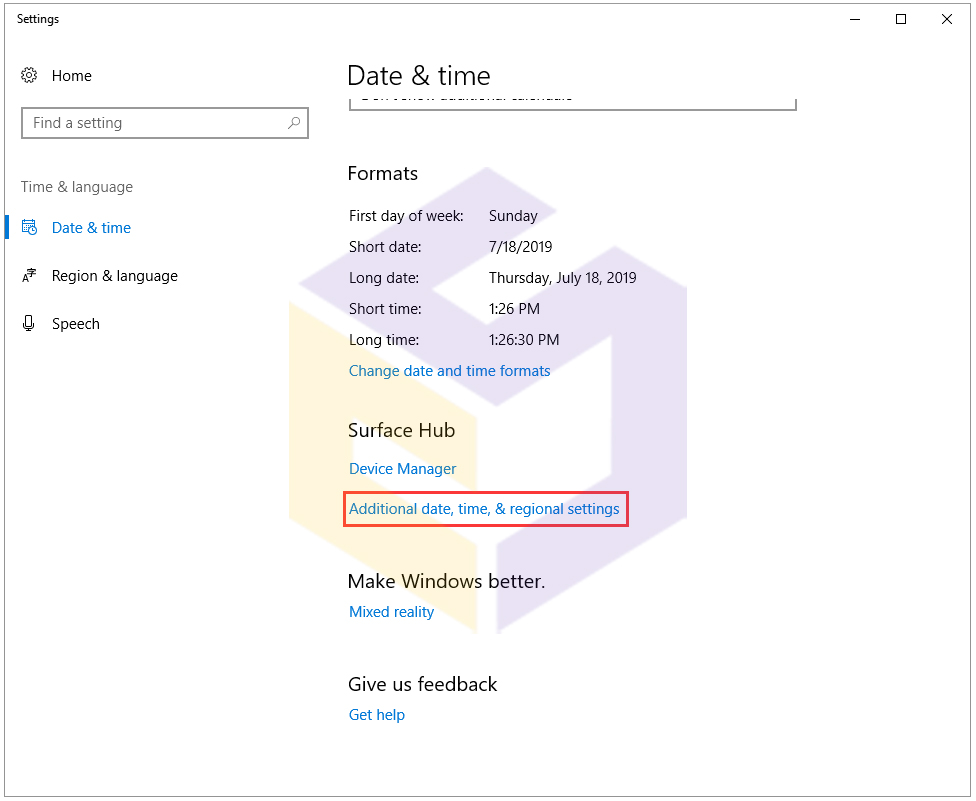بانک نرم افزار مرکزی
ارائه دهنده نرم افزار های اورجینال و نرم افزار های مهندسی و تخصصی و تعمیرات نرم افزار و سخت افزار در شیراز می باشدبانک نرم افزار مرکزی
ارائه دهنده نرم افزار های اورجینال و نرم افزار های مهندسی و تخصصی و تعمیرات نرم افزار و سخت افزار در شیراز می باشدساده ترین روش های رفع ارور Your Windows will expire soon در ویندوز 10
ساده ترین روش رفع ارور Your Windows will expire soon
خطای " Your Windows will expire soon " یک پیام خطا در سیستم عامل Windows 10 است که هنگام بروزرسانی کاربر برای Windows 8 به سیستم عامل Windows 10 و یا به هر دلیلی تصمیم به استفاده از ویندوز ۱۰ گرفته اید رخ می دهد.
این پیام به این معنی نیست که مجوز ویندوز شما منقضی شده است ، اما به دلیل برخی اشکالات فنی و نرم افزاری فعال می شود.
تا زمانی که ویندوزتان را اکتیو نکنید، ویندوزتان هر دو ساعت یک بار ریستارت می شود.
بعضی از کاربران گفته اند که بعد از Active کردن ویندوز خود نیز دوباره با این مشکل روبه رو هستند.
خطای " Your Windows will expire soon " ممکن است در هر سیستمی ایجاد شود اما کاربران HP، ASUS و DELL بیشترین گزارش ها را داده اند.
در این مقاله با نحوه حل این خطا به چند روش آشنا می شوید.
روش اول: ری استارت کردن کامپیوتر
اگر برای اولین بار با خطای " Your Windows will expire soon " روبرو هستید ، خوب است که چند بار کامپیوتر خود را دوباره راه اندازی کنید و بررسی کنید که این خطا دوباره نشان داده می شود.
اگر پس از راه اندازی مجدد رایانه ، هنوز این خطا دریافت کردید ، می توانید راه حل های زیر را امتحان کنید.
روش دوم : ری استارت کردن windows explorer
لطفاً برای رفع " Your Windows will expire soon " مراحل ذکر شده را دنبال کنید.
1. با فشردن Ctr+Alt+Delete یا کلیک راست کردن روی Taskbar پنجره TaskManager را بازکنید.
2. از تب processes ،روی windows explorer کلیک راست کرده و End task را می زنیم.
3. سپس در قسمت بالا از تب File گزینه Run new task را بزنید.
( وقتی این کار را انجام دهید صفحه سیاه می شود اما جای نگرانی نیست، پس از انجام دادن مرحله بعدی این مشکل حل می گردد)
4. در پنجره Run که باز شده است عبارت explorer.exe را تایپ کنید و OK را بزنید. حالا ویندوز UI شما نشان داده می شود
5. در این مرحله باید Command prompt را اجرا کنید، برای این کار میانبر Win + X را انتخاب کنید تا یک منو باز شود.
از آن Admin) Command prompt ) را انتخاب نمایید. اگر این گزینه را پیدا نکردید، گزینه ( Windows Powershell (Admin را انتخاب کنید.
6. پس از دریافت پنجره Command Prompt ، لطفاً دستور slmgr –rearm را تایپ کرده و سپس کلید Enter را از صفحه کلید فشار دهید.
توجه: از ابزار "slmgr" می توان برای حذف کلید محصول ، مشاهده اطلاعات مربوط به مجوز و غیره استفاده کرد.
7. دستورالعمل را دنبال کنید تا در عرض یک دقیقه رایانه خود را دوباره راه اندازی کنید.
بعد از تایپ کردن Enter را بزنید تا سیستم ریبوت گردد، اگر به صورت خودکار این اتفاق نیفتاد خودتان سیستم را ریستارت کنید.
مرحله 4: ویرایشگر رجیستری را باز کنید.
کلید ویندوز و کلید R را روی صفحه کلید به طور همزمان فشار دهید.
regedit را در کادر Run تایپ کرده و بر روی OK کلیک کنید.
مرحله 5: پس از باز کردن ویرایشگر رجیستری ، لطفا به موارد زیر بروید:
HKEY_LOCAL_MACHINE > SOFTWARE > Microsoft > Windows NT > CurrentVersion > SL
مرحله 6: داده های مقدار SkipRearm را به 1 تغییر دهید.
SkipRearm را پیدا کنید
روی کلید کلیک راست کرده و Modify را انتخاب کنید
در کادر زیر Value data 1 را وارد کنید و سپس بر روی OK کلیک کنید
مرحله 7: دوباره Command Prompt را باز کنید.
سپس slmgr - rearm را تایپ کرده و کلید Enter را از صفحه کلید فشار دهید.
توجه: با تکرار مراحل بالا می توانید مدت زمان آزمایشی ویندوز 10 را به 360 روز افزایش دهید.
روش سوم : غیر فعال کردن دو سرویس
در اینجا آموزش رفع خطای " Your Windows will expire soon "با غیرفعال کردن Windows License Management Services و Windows Update ادامه می دهیم.
مرحله 1: کلید ویندوز و کلید R را روی صفحه کلید به طور همزمان فشار دهید و service.msc را تایپ کنید.
مرحله 2: پس از باز کردن ویندوز service.msc ، باید دو سرویس را تغییر دهید.
در پنجره service.msc سرویس مدیریت مجوز Windows را جستجو کنید.
روی آن دوبار کلیک کنید ، گزینه Disabled و Stop را انتخاب کنید و در آخر برای تأیید تغییرات روی دکمه Apply و OK کلیک کنید.
Windows Update را پیدا کنید و مانند قبل ،Disable و Stop را بزنید.
روش 4 : این مشکل را از طریق عیب یابی فعال سازی پیدا و برطرف کنید
این احتمال وجود دارد که سیستم شما در ویندوز 10 نسخه 1607 یا بالاتر در حال اجرا است.
بنابراین ، شما باید Microsoft Activation Troubleshooter را برای یافتن مشکل و رفع خودکار " Your Windows will expire soon " اعمال کنید.
عیب یاب Microsoft Activation یک ابزار بسیار مفیدی است که می توانید با استفاده از آن تمام مشکلات بروزرسانی را برطرف کنید.
چند مرحله برای اجرای عیب یابی فعال سازی برای یافتن مشکل و رفع آن:
1. کلید ویندوز را روی صفحه کلید بزنید و سپس دکمه تنظیمات را انتخاب کنید.
2. پس از دریافت پنجره تنظیمات ، بروزرسانی و امنیت و فعال سازی را انتخاب کنید.
3. خطاهای مختلف فعال سازی تصادفی ذکر شده است که مانع از فعال شدن سیستم شما در پنجره جدید می شود.
همانطور که در تصویر زیر نشان داده شده است.
برای راه اندازی عیب یابی فعال سازی ، روی دکمه Troubleshoot کلیک کنید.
4. لطفا منتظر بمانید تا این ابزار به طور خودکار مشکلات را شناسایی کرده و تنظیمات لازم را بر اساس آن برطرف کند.
پس از پایان عیب یابی و رفع " Your Windows will expire soon " ، لطفاً بر روی دکمه بستن کلیک کنید.
روش 5 : بررسی کنید که کلید محصول با موفقیت اعمال شده باشد
برای رفع خطای " Your Windows will expire soon " ، لطفا مراحل زیر را با دقت دنبال کنید.
1.در منوی start Command Prompt را تایپ کنید و روی آن کلیک راست کنیدو Run as Administrator را انتخاب کنید.
2.پس از دسترسی به پنجره Command Prompt ، لطفا wmic path را تایپ کنید.
دستور SoftwareLicensingService OA3xOriginalProductKey را دریافت کنید و سپس کلید Enter را از صفحه کلید بزنید.
3. دستوری که به تازگی اجرا کرده اید ، کلید محصول سیستم عامل شما را نمایش می دهد.
آن را بنویسید و آن را در یک مکان امن ذخیره کنید.
4. با فشردن کلید win + I وارد settings شده و روی Update & security کلیک کنید.
5.در سمت چپ روی Activation option کلیک کنید و سپس روی کلید Change product key کلیک کنید.
6. کلید محصولی را که در مرحله 3 ذخیره کرده اید تایپ کنید و سپس روی دکمه Next کلیک کنید.
روش 6 : رفع ارور " Your Windows will expire soon " با تغییر Group Policy
1. پنجره RUN را با فشردن کلید ویندوز و کلید R باز کنید.
در کادر Run msc را تایپ کرده و بر روی دکمه OK کلیک کنید.
2. به پنل سمت چپ نگاه کنید و گزینه های ذکر شده زیر را پیدا کنید:
Computer Configuration > Administrative > Templates > Windows Components > and Windows Update
3. برای نصب خودکار برنامه ریزی شده برای به روزرسانی خودکار ، با ورود به سیستم ورود خودکار ، روی NO auto-restart کلیک کنید.
4. Enabled را انتخاب کنید و برای ذخیره تمام تغییرات ، روی دکمه Apply و OK کلیک کنید.
روش 7 :تنظیمات تاریخ و زمان خود را بررسی کنید
از محتوای بالا می توانید بدانید که مجوز یا کلید محصول تاریخ تولید و تاریخ انقضا دارد.
بنابراین ، پیشنهاد می شود که در صورت وجود داده ها و زمان های نامناسب منجر به پیام " Your Windows will expire soon " ، تاریخ و زمان را بررسی کنید.
1. وارد SETTINGS شده و Change the date and time را انتخاب کنید.
2.Set time automatically و Set time zone automatically را زیر Date and time روشن کنید.
این تغییر بهترین تنظیمات تاریخ / منطقه را به شما می دهد.
اگر راه حل های بالا نتوانستند پیام " Your Windows will expire soon " را برطرف کنند، روش باقی مانده را انجام دهید.
روش 8 :بازگرداندن نسخه پشتیبان به Restore Point
نکته: از آنجا که Restore Point فقط پرونده ها یا تنظیمات ویندوز شما را معکوس می کند و بر پرونده های شخصی ، سند ، عکس ها یا موارد دیگر تأثیر نمی گذارد ، توصیه می شود برای حفاظت بهتر از رایانه و
پرونده های خود ، پشتیبان Windows را با ابزارهای MiniTool ایجاد کنید.
در اینجا آموزش رفع ارور " Your Windows will expire soon " از طریق نحوه بازیابی در نسخه پشتیبان برای restore point توضیح داده می شود.
1. لطفاً به منوی شروع بروید و advanced system settings را جستجو کنید و آن را باز کنید.
2. زبانه System Protection را انتخاب کرده و گزینه System Restore را کلیک کنید.
3. در بخش System Restore، لطفاً با توجه به شرایط خود یک نسخه پشتیبان تهیه کنید.
سپس دکمه Next را کلیک کنید و مراحل را دنبال کنید.
پس از انجام سه مرحله ، رایانه شما مجدداً راه اندازی شده و به صورت خودکار در نسخه پشتیبان تهیه شده توسط شما انتخاب می شود.
کلام آخر :
امیدوارم که همه راه حل های ذکر شده بتوانند به شما برای رفع ارور " Your Windows will expire soon " ، کمک کنند.
اگر راه حل دیگری برای این مسئله دارید ،در قسمت نظرات با ما در میان بگذارید.
لطفا در صورت داشتن هر گونه سوال در مورد راه حل های ذکر شده ، به ما اطلاع دهید.
برنامه System Restore چیست و چگونه مشکلات ویندوز را حل می کند ؟
برنامه system restore چیست ؟
آیا تا به حال برای شما پیش آمده است که رایانه تان پس از نصب چند نرم افزار یا درایور جدیدو یا آپدیت شدن ویندوز دچار مشکلاتی شود؟ system Restore یک ابزار Microsoft Windows protect است که برای محافظت و تعمیر نرم افزار کامپیوتر طراحی شده است.
این ابزار در صورت بروز یک مشکل مهم پس از نصب به روزرسانی ، درایور ،برنامه یا پس از تغییر نادرست تنظیمات سیستم با استفاده از رجیستری یا ابزار دیگر ،می تواند با استفاده از یک نقطه بازیابی ( restor point ) و بدون نیاز به نصب مجدد سیستم عامل ،تنظیمات دستگاه را درست از همان جایی شروع کند که Save شده است.
System Restore یا بازیابی سیستم مانند یک ماشین زمان است که به شما امکان می دهد تغییرات سیستمی را که ممکن است مشکل آفرین باشند لغو کنید.
این ابزار به طور پیش فرض یک بار در روز نقاط بازیابی را ایجاد می کند.
انواع فعالیت هایی که باعث ایجاد خودکار نقاط بازیابی ( system Restore ) می شوند عبارتند از:
- نصب نرم افزار
- به روزرسانی درایورهای سخت افزار
- نصب درایورهای سخت افزار جدید
- خلاقیت دستی از نقاط بازیابی
این قابلیت جالب با گرفتن نسخه های پشتیبان ( Backup ) متفاوت است ؛ زیرا تنها از اطلاعات حیاتی کپی تهیه می شود و ارتباطی به اطلاعات شخصی کاربر ندارد.
این ابزار به طور پیش فرض در ویندوز 10 غیرفعال است.
در ادامه نحوه فعال کردن این ویژگی را به دو روش خودکار و دستی توضیح می دهیم.
آموزش تهیه نسخه پشتیبان یا بکاپ برای ویندوز 10 و بازگردانی آن
1. فعال کردن خودکار System Restore با Group Policy
اگر از Windows 10 pro استفاده می کنید ، می توانید تنظیمات Group Policy را تغییر دهید تا نقاط بازیابی هر روز به طور خودکار ایجاد شود.
1. با استفاده از کلید میانبر Windows + R ،پنجره RUN را باز کنید.
عبارت gpedit.msc را تایپ کنید و روی OK کلیک کنید تا Local Group Policy Editor باز شود.
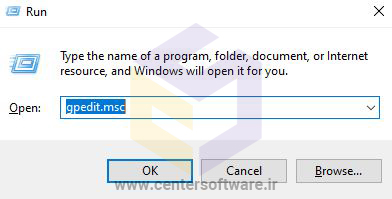
2. مسیر زیر را دنبال کنید :
Computer Configuration > Administrative Templates > Windows Components > Windows Defender > Scan
3. در سمت راست ، روی Create a system restore point دوبار کلیک کنید.
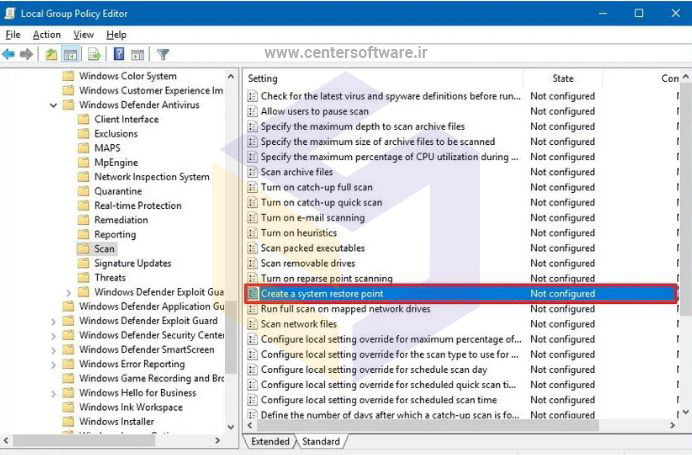
4. سپس در پنجره زیر گزینه Enabled را انتخاب و APPLY و OK کنید.
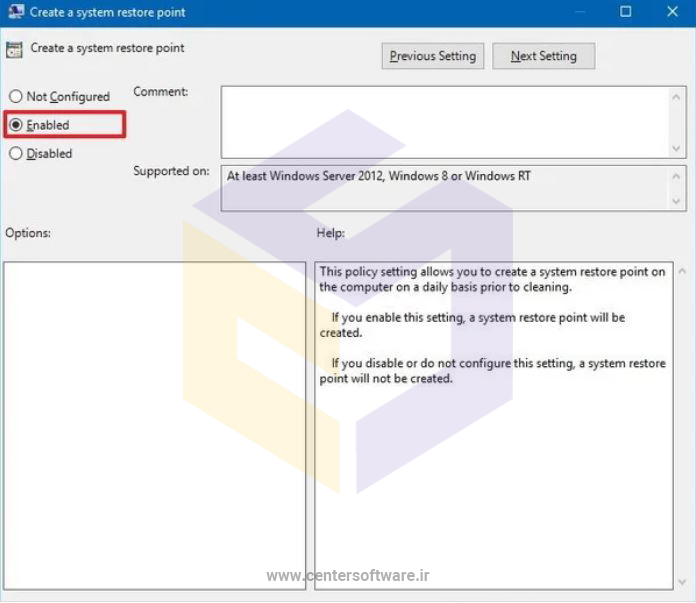
پس از اتمام مراحل ، رایانه شما قبل از هر اسکن بدافزار روزانه ، یک نقطه بازیابی جدید ذخیره می کند.
در صورت تغییر نظر ، همیشه می توانید تغییرات را طبق همان دستورالعمل برگردانید ، اما در مرحله شماره 4 ، گزینه Not Configured را انتخاب کنید.
2. فعال کردن نقاط بازیابی خودکار سیستم با استفاده از رجیستری
اگر از Windows 10 Home استفاده می کنید ، دیگر به Group Policy دسترسی نخواهید داشت ، اما می توانید با ویرایش Registry همین تنظیمات را تغییر دهید.
نکته مهم :
این یک یادآوری دوستانه است که ویرایش رجیستری خطرناک است و اگر به درستی انجام ندهید می تواند صدمات جبران ناپذیری به ویندوز شما وارد کند.
قبل از شروع کار ، تهیه نسخه پشتیبان کامل از رایانه شخصی توصیه می شود.
1. برای باز کردن دستور Run از میانبر Windows + R استفاده کنید.
regedit را تایپ کنید و روی OK کلیک کنید تا رجیستری باز شود.
2. مسیر زیر را مرور کنید:
HKEY_LOCAL_MACHINE \ SOFTWARE \ Politics \ Microsoft \ Windows Defender
3. بر روی کلید Windows Defender راست کلیک کرده ، New را انتخاب کرده و بر روی Key کلیک کنید.

4. کلید را اسکن کرده و Enter را فشار دهید.
در سمت راست کلیک راست کنید ، New را انتخاب کنید و روی DWORD (32-bit) Value کلیک کنید.
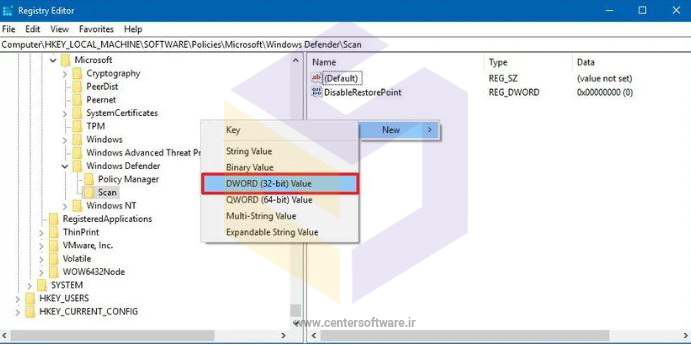
5. کلید DisableRestorePoint را نامگذاری کرده و Enter را فشار دهید.
روی DWORD تازه ایجاد شده دوبار کلیک کنید و مطمئن شوید که مقدار آن 0 است و ok کنید.
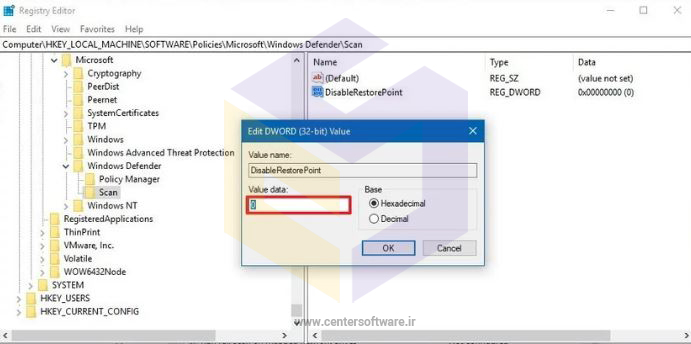
پس از اتمام مراحل ، هر روز یک Reastore point ایجاد می شود که می توانید برای لغو تغییراتی که ممکن است به دستگاه شما آسیب برساند ، استفاده کنید.
اگر می خواهید تغییرات را برگردانید ، به سادگی همان دستورالعمل ها را دنبال کنید.
اما در مرحله شماره 4 ،روی کلید اسکن (پوشه) کلیک راست کرده و برای حذف نوشته ها ، روی Delete کلیک کنید.
نحوه فعال سازی System Restore به صورت دستی
هر کاربری که از ویندوز برای کارهای سنگین و پرفشار استفاده میکند ممکن است با مشکلات ویندوز برخورد کند.
پس بهتر است هر روز Restore Point ها ساخته شوند.
به علاوه بهتر است وقتی به تازگی ویندوز و داریورهای آن را نصب کرده اید، یک Restore Point دستی از آن بگیرید، تا هروقت لازم بود به همین بکاپ برگردید
1. بر روی This PC یا My computer راست کلیک کرده و properties را انتخاب کنید.
گزینه change settings را انتخاب کنید.
2. در پنجره System Properties وارد تب System Protection شوید.
مطمئن شوید که درایو ویندوز شما ( که معمولا درایو C هستش ) Protection آن On باشد .
اگر "Protection" درایو سیستم دستگاه شما روی خاموش تنظیم شده است ، روی دکمه Configure کلیک کنید.

3. گزینه Turn on system protection را انتخاب کنید.
در قسمت Disk Space Usage شما می توانید مقدار فضای انتخاب شده را نیز تغییر دهید .
البته همان مقدار پیش فرض مناسب است . ویندوز فضای زیادی را برای ایجاد System Restore نمی گیرد .
- با زدن دکمه Delete شما میتوانید Restore Point ذخیره شده را پاک کنید . و یک Restore Point جدید ایجاد کنید .
4. بعد انجام تنظیمات مورد نظر خود می توانید بر روی دکمه Apply و بعد از آن OK کلیک کرده تا تنظیمات را ذخیره کنید .
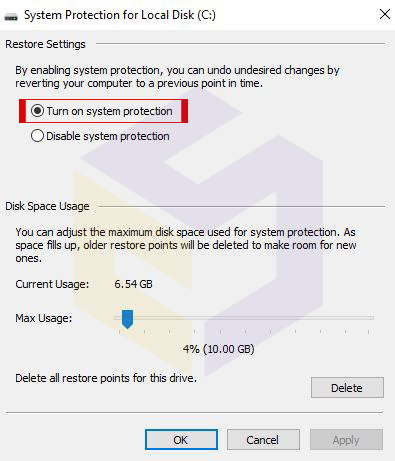
پس از فعال کردن System Protection ، می توانید از مراحل زیر استفاده کنید تا مطمئن شوید نقاط بازیابی روزانه ایجاد می شوند.
5. برای ایجاد یک Restore Point در تب System Protection بر روی دکمه Create کلیک کنید .
در پنجره ظاهر شده یک نام توصیفی برای نقطه بازیابی تایپ کنید .
- به عنوان مثال ، قبل از تغییر تنظیمات و روی create کلیک کنید.
ساخت Restore Point ممکن است بسته به حجم اطلاعات شما از 30 ثانیه تا 5 دقیقه زمان ببرد.

آموزش تصویری فعال سازی System Restore برای حل مشکلات ویندوز
نحوه استفاده از Restore Point و برگشت به حالت اولیه ویندوز
در آینده ، اگر مشکلی به دلیل تغییری که ایجاد کرده اید یا پس از به روزرسانی درایور یا نصب نرم افزار رخ داده است ، می توانید با استفاده از اطلاعات مربوط به نقطه بازیابی یا Reastore point ، به حالت کار قبلی برگردید بدون اینکه باعث از بین رفتن داده شود.
1. در منوی Start ویندوز عبارت Create a restore point را تایپ کنید و Enter بزنید تا پنجره System Propertise باز شود.
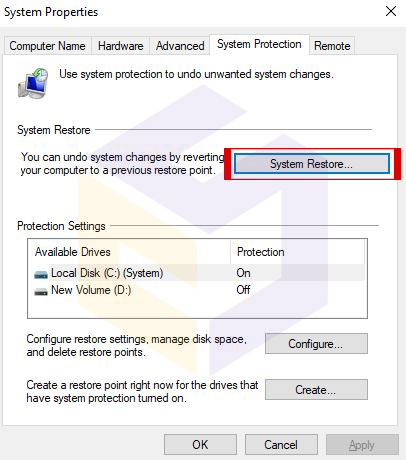
2. بر روی دکمه System Restore کلیک کرده و در پنجره باز شده بر روی Next کلیک کنید .
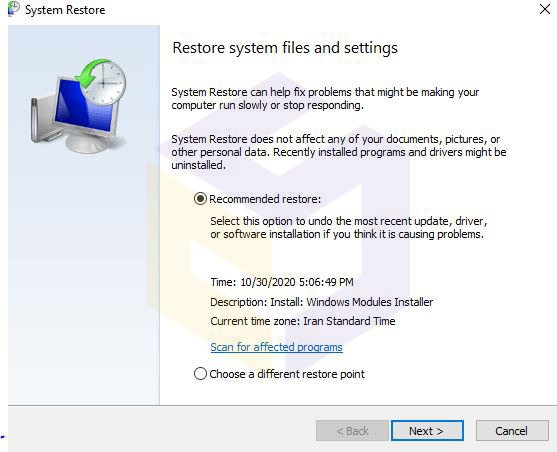
3. شما می توانید لیست Restore Point هایی که ویندوز به صورت خودکار ایجاد کرده و یا خود شما به صورت دستی ایجاد کرده اید را ببینید .

4. با کلیک بر روی Scan affected progress می توانید لیست برنامه ها در دو بخش ببینید.
لیست بالایی ،لیست برنامه هایی هستند که بعد از بازیابی پاک خواهند شد
قسمت پایین ،لیست برنامه هایی که پس از عملیات بازیابی مجددا باز خواهند گشت را می بینید.
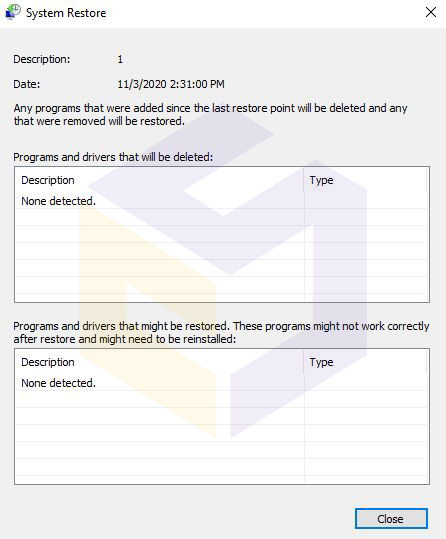
5. با انتخاب صحیح نقطه بازیابی، روی “Next” کلیک کنید.
6. در مرحله آخر برای آخرین بار اطلاعات را چک کنید و در صورت اطمینان روی “Finish” کلیک کنید.
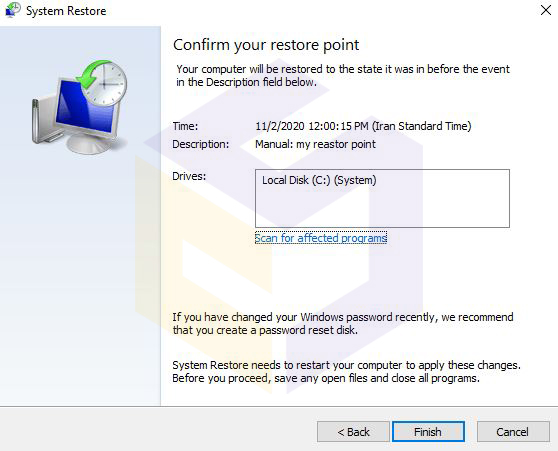
کلام آخر
ما این راهنما را روی ویندوز 10 متمرکز کرده ایم ، اما این ویژگی مدت هاست که وجود دارد.
به همین دلیل حتی اگر از نسخه قدیمی تر ویندوز استفاده می کنید ، از جمله ویندوز 8.1 یا ویندوز 7 می توانید به این دستورالعمل ها نیز مراجعه کنید.
فقط توجه داشته باشید که System Restore جایگزینی برای نسخه پشتیبان یا گزینه ای برای تنظیم مجدد رایانه به تنظیمات پیش فرض کارخانه نیست.
اگر هارد دیسک رایانه شما دچار مشکلات فیزیکی یا خرابی فایل غیر قابل تعمیر باشد ،دیگر قادر به بازیابی نیستید و حتی ممکن است پرونده های خود را گم کنید.
سیستم عامل ویندوز چیست و چه کاربردی دارد ؟
ویندوز ( Windows ) چیست ؟
برای اینکه بدانیم ویندوز ( Windows ) چیست ابتدا باید سیستم عامل را بشناسیم .
سیستم عامل وظیفه استفاده و کنترل سخت افزار کامپیوتر و ایجاد یک محیط نرم افزاری قدرتمند و در عین حال ساده برای انجام کارهای کاربر را بر عهده دارد.
Windows مجموعه ای از سیستم عامل ها و برنامه ها است که به عنوان یک سیستم عامل (OS) شناخته می شود و یک رایانه شخصی را کنترل می کند.
هر نسخه از ویندوز شامل یک رابط کاربری گرافیکی با یک دسک تاپ است که به شما امکان می دهد فایل ها و پوشه ها را در ویندوز مشاهده کنید.
طی دو دهه گذشته ، پرکاربردترین سیستم عامل برای رایانه های شخصی رایانه ها بوده است.
قبل ازWindows ، رایانه های شخصی با یک سری دستورات متنی کار می کردند.
Windows یک روش برای ذخیره فایل ها ،اجرای نرم افزار ،بازی کردن ،تماشای فیلم و اتصال به اینترنت رافراهم می کند.
از آنجا که حافظه کامپیوتر بزرگتر شده است ،تراشه های پردازش سریعتر و البته با اختراع اینترنت به طور مداوم به روز می شوند.
تاریخچه Windows :
مایکروسافت ویندوز برای اولین بار با نسخه 1.0 در 10 نوامبر 1983 معرفی شد، که از سال ۱۹۸۱ بر کامپیوترهای شخصی آیبیام و سایر کامپیوترهای سازگار نصب شده بود.
اولین نسخه Windows ، که در سال 1985 منتشر شد ، به سادگی یک رابط کاربری گرافیکی بود که به عنوان پسوند سیستم عامل دیسک موجود مایکروسافت یا MS-DOS ارائه می شد.
برای اولین بار به کاربران DOS اجازه داد تا بصورت بصری روی یک دسک تاپ مجازی حرکت کنند.
این سیستم "پنجره های" گرافیکی را باز می کرد که محتوای پوشه ها و پرونده های الکترونیکی را با کلیک روی یک دکمه ماوس ، به جای تایپ دستورات و مسیرهای دایرکتوری در یک متن، نشان می داد.
نسخه های بعدی قابلیت های بیشتری را شامل شدند.
از جمله برنامه های بومی Windows File Manager ، برنامه Manager و Print Manager و یک رابط پویاتر.
مایکروسافت همچنین بسته های ویژه ای، از جمله Windows قابل شبکه برای کارگروه ها و ویندوز NT با قدرت بالا ، را برای کسب و کارها توسعه داد.
چرا مایکروسافت نام Windows راانتخاب کرد؟
کاربران مایکروسافت به سیستم عامل MS-DOS ،عادت داشتند.
از آنجا که مایکروسافت بیشتر محصولات خود را با یک کلمه نامگذاری می کند ،به کلمه ای نیاز داشت که سیستم عامل GUI جدید آن را به بهترین وجه توصیف کند.
مایکروسافت " Windows " را به دلیل وجود چندین مدل مختلف که اجازه می دهد وظایف و برنامه های متنوعی به طور همزمان اجرا شوند ،انتخاب کرد.
از آنجا که نمی توانید یک نام مشترک مانند "Windows" را علامت تجاری کنید ، این رسما به عنوان "Microsoft Windows" شناخته می شود.
معرفی نسخه های Windows :
با شروع Windows XP ، مایکروسافت نسخه های مختلفی از Windows را منتشر کرده است.
هر یک از این نسخه ها دارای سیستم عامل اصلی یکسانی هستند ، اما برخی از نسخه ها دارای ویژگی های اضافی و با هزینه اضافی هستند.
ویندوز 1 :
در نوامبر ۱۹۸۵ متولد شد.
این نسخه بیشتر از این که سیستم عاملی کامل باشد واسط تعاملی گرافیکی برای DOS بود.
از راه رسیدن ماوس و محیط پنجرهها آن را قابل دسترستر میساختند اما نمایش گرافیکی آن بسیار ابتدایی بود.
ویندوز 2 :
تقریباً دو سال بعد از Windows 1 عرضه شد.
پنجرههای آن میتوانستند روی هم قرار گیرند.
آیکنها ظهور کردند و سیستم عامل مقدار بیشتری از حافظه یعنی یک مگابایت را مدیریت میکرد.
نسخهی مخصوص پروسسورهای i386 از یک نوآوری کلیدی چون مولتیتسک برنامههای DOS پشتیبانی میکرد.
ویندوز 3 :
با ارائهی ویندوز ۳ در اکتبر ۱۹۹۰ واسط تعاملی گرافیکی یک بازسازی کامل شد اما هنوز تسکبار و منوی استارت موجود نبود.
اما سیستم عامل میتوانست از کارتهای گرافیکی ۲۵۶ رنگ استفاده کند و از نظر رم نیز ۱۶ مگابایت حافظه را پشتیبانی میکرد.
ویندوز 95 :
این سیستمعامل در آگوست ۱۹۹۵ از سوی مایکروسافت عرضه گردید.
این سیستمعامل همراه با اینترنت اکسپلورر ۴ عرضه شد.
Windows 95 به علت اینکه عضو زینپس ویندوز ۳ است تحت نام ویندوز ۴ نیز شناخته شده.
برخی ویندوز ۹۵ را انقلابی در نرمافزارها و سیستمعاملهای کامپیوتر در زمان خود میدانند.
ویندوز 98 :
نسخه ویندوزی از مایکروسافت که در سال ۱۹۹۸ ساخته شد و در واقع نسخه به روز شده Windows 95 میباشد.
(Memphis هم نامیده میشود) استفاده ازWindows 98بهطور گسترده در جهان وجود داشت و هماکنون هم مورد استفاده میباشد.
از امکانات این نسخه میتوان به موارد زیر اشاره کرد:
- مرورگر مستقل مایکروسافت همان اینترنت اکسپلورر
- توانایی فرستادن و گرفتن نامههای الکترونیکی
- سیستم فایل FAT۳۲ برای اولین بار در این سیستمعامل
- پشتیبانی از USB برای اولین بار در این سیستمعامل
- پشتیبانی از DVD برای اولین بار در این سیستمعامل
- سیستمعاملی که از نظر درایوها ضعیف ولی از نظر تخصیص منابع کامپیوتر به خود خوب است.
ویندوز ۲۰۰۰ :
Windows ۲۰۰۰ سیستمعاملی برای کامپیوترهای شخصی(pc)است که توسط شرکت مایکروسافت تولید شدهاست.
این سیستمعاملگرافیکی در سال ۲۰۰۰ معرفی گردید و برای ایستگاههای کاری و سرورهای شبکه به کار میرود.
ویندوز xp
Windows XP هسته Windows 95 (کد اصلی نرم افزار) را که مدتهاست مورد استفاده قرار می گرفت برای یک کد کد قوی تر رها کرد.
استاندارد بسیار موفقیت آمیز XP در اواخر سال 2006 توسط Windows ویستا به دست آمد ، که با مشکلاتی روبرو شد.
نسخه xp ، در سال ۲۰۰۱ توسط مایکروسافت عرضه شد و تا پایان سال ۲۰۰۶ انتشار یافت.
گفتنی است که بعد از تولید این ویندوز سرویس پک هایی هم به آن اضافه شد.
با مقاومت قابل توجهی در بازار روبرو شد و به سرعت به عنوان یک سیستم بزرگ ، کند و مصرف کننده منابع شهرت یافت.
نصب ویندوز XP در شیراز و توسط تیم متخصص با ضمانت نصب و اجرا انجام می شود.
ویندوز ویستا :
این نسخه در سال ۲۰۰۷ منتشر شد.
این نسخه از Windows تقریباً محیطی متفاوت با اکس پی داشت و در ابتدا کار کردن با آن دشواریهایی برای کاربرانی که از اکس پی استفاده میکردند داشت.
همچنین باید گفت که واقعاً مایکروسافت سعی کرده است تا در این سیستم عامل، سنگ تمام بگذارد، و ویستا را به بهترین نحو طراحی نماید.
هرچند در عمل ویستا مشکلاتی به همراه داشت.
ویندوز 7 :
مایکروسافت در سال 2009 با پاسخگویی به میزان ناامیدکننده پذیرش ویستا ، ویندوز 7 را منتشر کرد.
سیستم عاملی که رابط کاربری آن شبیه به ویندوز ویستا بود اما با توجه به پیشرفت قابل توجه سرعت و نیازهای متوسط سیستم با شور و شوق روبرو شد.
Windows 7 برای استفاده در کامپیوترهای شخصی شامل انواع خانگی و اداری تولید شدهاست.
این سیستمعامل هفتمین نسل از سیستمعامل میباشد و به همین دلیل نام آن را ویندوز ۷ گذاشتهاند.
نصب ویندوز 7 در شیراز و توسط تیم متخصص با ضمانت نصب و اجرا انجام می شود.
ویندوز 8 :
ویندوز 8 (به انگلیسی: Windows 8) در ۲۶ اکتبر ۲۰۱۲ با برنامه هایی که به صورت کاشی در شبکه ظاهر می شوند، به بازار عرضه شد.
ویندوز 8 توانایی همگام سازی تنظیمات را دارد تا کاربران بتوانند به سیستم دیگر وارد شوند و از تنظیمات دلخواه خود استفاده کنند.
این نسخه برای استفاده در رایانههای شخصی،تبلتها و تلفنهای همراه تولید شدهاست.
این سیستمعامل هشتمین نسل از سیستمعاملهای ویندوز میباشد و به همین دلیل نام آن را ویندوز ۸ گذاشتهاند.
نصب ویندوز 8 در شیراز و توسط تیم متخصص با ضمانت نصب و اجرا انجام می شود.
ویندوز 10 :
در ۲۹ ژوئیه ۲۰۱۵، مایکروسافت ویندوز 10 را منتشر کرد که همراه با کورتانا ، دستیار شخصی دیجیتال مانند Apple’s Siri و مرورگر وب Microsoft Edge جایگزین اینترنت اکسپلورر شد.
مایکروسافت همچنین اعلام کرد که Windows 10 آخرین نسخه ویندوز خواهد بود.
به این معنی که کاربران به روزرسانی منظم سیستم عامل را دریافت می کنند اما دیگر هیچ تجدید نظر در مقیاس وسیع انجام نخواهد شد.
نصب ویندوز 10 در شیراز و توسط تیم متخصص با ضمانت نصب و اجرا انجام می شود.
ویندوز سی ای :
Windows سی ای (به طور رسمی به عنوان ویندوز توکار فشرده شناخته میشود)، نسخهای است که بر روی رایانههای کمینه شده اجرا میشود.
مانند سیستمهای هدایت ناوبری ماهوارهای و بعضی از گوشیهای همراه.
ویندوز توکار فشرده بر پایه هسته اختصاصی خود است.
مایکروسافت مجوزهای سی ای را به تولیدکنندگان اصلی تجهیزات و سازندگان دستگاهها میدهد.
متداول ترین نسخه های سیستم عامل ویندوز :
دو نسخه رایج ویندوز برای رایانه های خانگی Windows Home و Windows Professional هستند.
Windows Home :
Windows Home (Win Home که Win Homeنیز نامیده می شود، نسخه اصلی ویندوز است.
این کلیه عملکردهای اساسی مانند اتصال به اینترنت ، وبگردی ، تماشای فیلم ، استفاده از نرم افزارهای اداری و بازی های ویدیویی را فراهم می کند.
کم هزینه ترین نسخه Windows است و از قبل روی بسیاری از رایانه های جدید نصب می شود.
Windows Pro :
Windows Professional یا Windows Pro یا Win Pro ، یک نسخه پیشرفته برای کاربران مشاغل کوچک و متوسط است.
بیشتر بخوانید :
کاربرد Windows چیست؟
ویندوز دارای چندین وظایف می باشد که عبارتند از:
• آزمایش می کند که همه چیز به درستی و بدون ایراد کار کند.
• سخت افزار جدید را چک می کند.
•سیستم عامل ها را راه اندازی می کند.
منبع : www.centersoftware.ir
10 کار ضروری که بعد از نصب ویندوز 10 باید انجام دهیم
10 کاری که بعد از نصب ویندوز 10 باید انجام دهیم
بر اساس آمار ، ویندوز 10 آخرین نسخه از سیستم عامل های معروف مایکروسافت است که بیش از 60 درصد بازار را هدایت می کند. نصب ویندوز 10 بسیار شهودی ، پایدار و ایمن است.با مجموعه ای از ویژگی ها که تجربه کاربری بسیار رضایت بخشی را ارائه می دهد.
علاوه بر این ، مصرف کم منابع و توانایی آن در انجام همزمان چندین کار ،آنرا مسلماً بهترین نسخه ویندوز تاکنون کرده است.
اگر نسخه جدیدی از ویندوز 10 را روی رایانه شخصی خود نصب می کنید ، فعالیت هایی وجود دارد که باید به محض اتمام مراحل نصب و راه اندازی ویندوز 10 برای اولین بار انجام دهید.
بیایید 10 کار را که باید بعد از نصب ویندوز 10 انجام دهید ،ببینیم.
نصب ویندوز 10 در شیراز و در بانک نرم افزار مرکزی با ضمانت اجرا انجام می شود.

1. بعد از نصب ویندوز 10 به روز رسانی ها را نصب کن
برای اینکه کامپیوترتان پایدار باشد و به درستی کار کند ، باید همیشه یک نسخه به روز شده از ویندوز را فعال نگه دارید.
مجدداً باید به تنظیمات >> Windows Updates بروید و بر روی دکمه Check for updates کلیک کنید.
بعد از نصب ویندوز 10 و هنگامی که رایانه بررسی کامل شد ،به شما پیشنهاد می دهد که به روزرسانی های موجود را نصب کنید.
این مکان همچنین مکان خوبی برای شروع سازماندهی زمان ، نحوه و بروزرسانی هایی است که می خواهید سیستم شما به طور خودکار نصب شود و کدام به روزرسانی ها را به صورت دستی انجام می دهید.
در بعضی موارد غیر فعال کردن آپدیت، بعد از نصب ویندوز 10 ضروری است.
به خصوص اگر در حین نصب به روزرسانی در سیستم خود مشکلی دارید یا با مشکلات پایداری بعد از نصب به روزرسانی روبرو هستید.
بیشتر بخوانید :
2.سخت افزار را بررسی کنید
دقیقاً همانطور که بررسی های مقاله به نویسندگان اجازه می دهد تا ببینند آیا در کیفیت خدمات پایان نامه ارائه شده توسط این شرکت مشکلی وجود دارد ، ویندوز 10 به کاربران خود اجازه می دهد تا ببینند آیا
مشکلی در عملکرد سخت افزار شما تحت سیستم عامل جدید وجود دارد یا خیر.
به تنظیمات بروید ،سپس روی نماد سیستم کلیک کنید و صدا ، گرافیک و فضای ذخیره سازی خود را بررسی کنید.
اگر قادر به به روزرسانی و فعال سازی ویندوز هستید ،باید تنظیمات شبکه و اینترنت شما درست باشد.
اما با این وجود می توانید به پنل System برگردید و برای بررسی مشکلات به تنظیمات شبکه بروید.
3. نصب درایورها
از کارهای مهمی که بعد از نصب ویندوز 10 باید انجام بدیم آپدیت درایورها هست.
ویندوز 10 اکثر درایورها را خود به خود از طریق آپدیت نصب می کند ولی برای رعایت جوانب احتیاط چک کردن آنها بهتر است.
عدم نصب درایور بعد از نصب ویندوز 10 ،باعث ایجاد مشکلاتی مانند لگ و کندی در رابط و کار نکردن بخش خاصی از سیستم خواهد شد.
در حالی که ویندوز 10 می تواند اکثر گزینه های سخت افزاری موجود در بازار را تشخیص دهد ، برخی از تجهیزات شما ممکن است به لمس شخصی نیاز داشته باشند.
این امر مخصوصاً برای کارت گرافیک شما که اگر به وب سایت سازنده مراجعه کرده و جدیدترین درایورهای موجود را انتخاب کنید ، به روزرسانی می شود.
بیشتر بخوانید :
چگونه درایور کارت گرافیک AMD را آپدیت کنیم ؟

4. Windows Defender را به روز کرده و فعال کنید
ویندوز 10 همراه با فایروال و نرم افزار محافظت از ویروس است ، به این معنی که شما مجبور نیستید نرم افزار شخص ثالث را نصب کنید.
تنها کاری که باید انجام دهید این است که به قسمت Settings >> Updates and Security >> Windows Defender بروید.
اینجاست که می توانید ویژگی های امنیتی و کتابخانه آنتی ویروس را به روز کنید ، همان چیزی است که برای ایمنی اساسی آنلاین نیاز دارید.
5. بعد از نصب ویندوز 10 نرم افزارهای ضروری را نصب کنید
نصب نرم افزارهای مورد نیاز خود را شروع کنید ، اما Windows Security خود را فعال نگه دارید خصوصاً اگر در حال بارگیری نرم افزار از اینترنت هستید.
نصب Google Chrome کاری است که اکثر مردم انجام می دهند.
همچنین برنامه هایی که برای هر سیستمی لازم است را نصب کنید مانند :
نصب موزیلا فایرفاکس ،برنامه winrar ،اینترنت دانلود منیجر ،Adobe Flash Player
همچنین برای رفع ارورهایی که ممکن است برای اجرا کردن بعضی برنامه ها و بازی ها ببینید را دانلود کنید مانند :
- دانلود NET Framework
- دانلود برنامه openAL برای رفع خطای openal32.dll
- دانلود نرم افزار ++Microsoft Visual C به منظور رفع ارور MSVCP100.dll یا MSVCP110.dll
- دانلود برنامه DirectX برای برطرف کردن ارورهای d3dx9 و یا D3dx.dll
بیشتر بخوانید :
6. محیط ویندوز را شخصی سازی کنید
بر روی دسکتاپ ویندوز راست کلیک کرده و گزینه Personalize را انتخاب کنید.
به شما این امکان را می دهد که محیط کار خود را تغییر دهید.
در اینجا می توانید رنگ ها ،قلم ها ،تصویر زمینه ،محافظ صفحه و سایر عناصر رابط کاربر را تغییر دهید.
7. وضوح صفحه را تنظیم کنید
ممکن است نوشتهها و عکسها در لپ تاپ جدید شما کوچک باشند، کم کردن رزولوشن به شما کمک نمیکند.
شما باید روی دسکتاپ کلیک راست کرده و گزینه Display Settings را انتخاب کنید.
سپس از طریق Change the size of text, apps ,and other data-x-items سایز را مشخص کنید.
وضوح صفحه و سایر تنظیمات صفحه نمایش را با توجه به نیازها و تنظیمات خود تنظیم کنید.
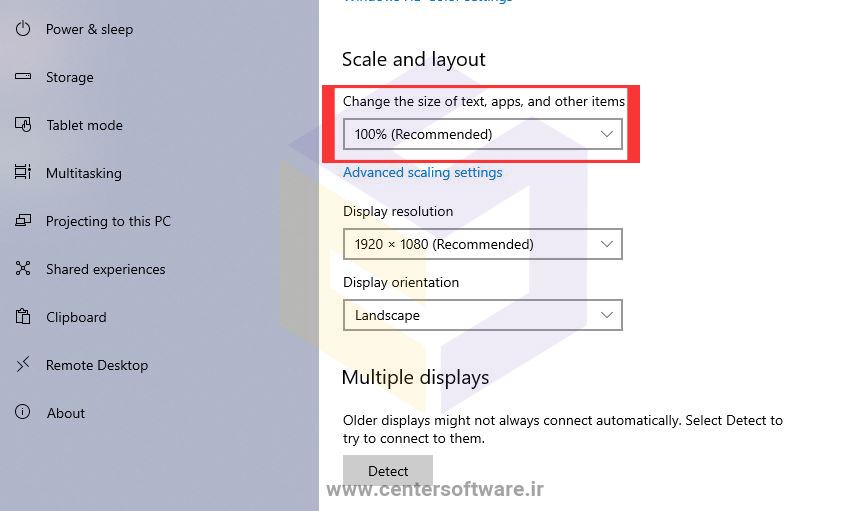
8. کورتانا را آموزش دهید تا به صدای شما پاسخ دهد
Cortana دستیار ویندوز است که به دستورات صوتی پاسخ می دهد.
بعد از نصب ویندوز 10 ،برای اینکه به او آموزش دهید فقط به صدای شما پاسخ دهد ، فقط بر روی Win + S یا Win + Q کلیک کنید.
به تنظیمات بروید و پایین بروید تا به گزینه “Respond Best” برسید.
این گزینه را انتخاب کنید و دستورالعمل ها را برای درجه بندی کورتانا دنبال کنید تا به صدای شما پاسخ دهد.
9. نصب آنتی ویروس
نصب یک برنامه آنتی ویروس را پس از نصب ویندوز ۱۰ هرگز فراموش نکنید.
با این که ویندوز از سیستم امنیتی خودش با نام Windows Defender بهره میبرد، اما نمیتوان به طور کامل به آن اعتماد داشت و کل بخش محافظتی دستگاه را به دوش آن انداخت.
نصب آنتی ویروس خیلی مهمه و باید آنتی ویروس را برای جلوگیری از ورود هر گونه ویروس چه از راه اینترنت چه از راه هر گونه حافظه جانبی نصب کنیم.
لیست بهترین آنتی ویروس ها :
- آنتی ویروس نود 32
- آنتی ویروس بیت دفندر
- آنتی ویروس کسپراسکی
- آنتی ویروس اف سکیور
بیشتر بخوانید :
10. پشتیبان گیری از ویندوز
در پایان ، تمام کاری که شما باید انجام دهید پشتیبان گیری از سیستم عامل خود است تا بتوانید همیشه به این تنظیمات اولیه برگردید.
از منوی Start به تنظیمات بروید ، سپس به Update and Security رفته و پشتیبان گیری را در سمت چپ صفحه انتخاب کنید.
نحوه پشتیبان گیری از داده های خود را انتخاب کنید و به دلخواه خود از Windows استفاده کنید.
بیشتر بخوانید :
آموزش تهیه نسخه پشتیبان یا بکاپ برای ویندوز 10 و بازگردانی آن
آموزش تصویری بکاپ گیری از ویندوز 10
نتیجه
این 10 مرحله ضروری است که شما باید برای داشتن یک نسخه تمیز و کاربردی بعد از نصب ویندوز 10 انجام دهید.
لطفاً اگر فکر می کنید سایر اقدامات نیز باید در لیست ما باشد ، در نظرات به ما اطلاع دهید.
نصب ویندوز 10 در شیراز و در بانک نرم افزار مرکزی انجام می شود.
منبع : www.centersoftware.ir
چگونه درایو C ویندوز را خالی کنیم ؟
چگونه درایو C ویندوز را خالی کنیم ؟
هنگامی که فضای درایو C - درایو سی پر شود ، ویندوز 10 راه های سریعی برای آزاد سازی فضا را اراِئه می دهد.
اگرچه درایوها با چند ترابایت در رایانه های شخصی و لپ تاپ ها وجود دارند.
اما زمان زیادی طول نمی کشد که ما آنها را با تعداد زیادی فایل ، تصویر ، فیلم ، برنامه و بازی پر کنیم.
اگر رایانه شما در فضای کم کار می کند ، ویندوز 10 شامل چندین ویژگی و گزینه برای آزاد کردن فضای پر شده است
این روش ها به شما امکان می دهد برای بهینه سازی فضای ذخیره اقدام کنید
همچنین با نصب ویندوز در شیراز و استفاده از این روش پرونده ها و برنامه ها و بازی های غیر ضروری و موقت را حذف کنید.
استفاده از این ابزارها نه تنها به بازیابی فضا برای ذخیره فایل های مهم تر کمک می کند ،
بلکه باعث بهبود عملکرد سیستم می شود و ضمن نصب به روزرسانی ، احتمال بروز مشکلات را کاهش می دهد.
در این مطلب، ما بهترین راهکارها را برای آزاد کردن فضای ذخیره سازی دستگاه، برای شما فراهم کرده ایم تا بتوانید فضای بیشتری برای ذخیره پرونده ها و نصب بروزرسانی های بدون مشکل داشته باشید.
1. خالی کردن درایو C با استفاده از دستور CMD
1. منوی Start را باز کرده و دستور CMD را تایپ کنید.
سپس روی عبارت Command Prompt کلیک راست کرده و Run as Administrator را انتخاب کنید.
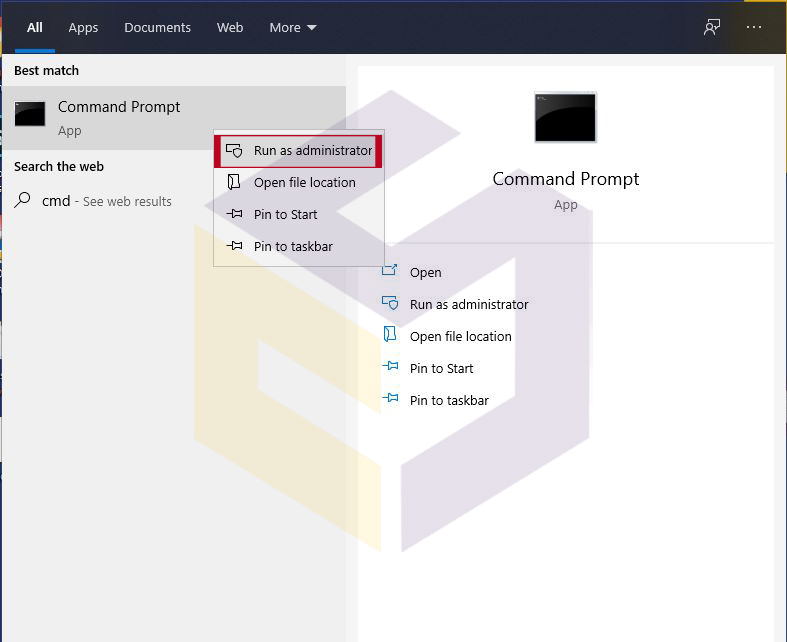
2. پس از باز شدن پنجره عبارت powercfg -h off را تایپ کرده و Enter را می زنیم.
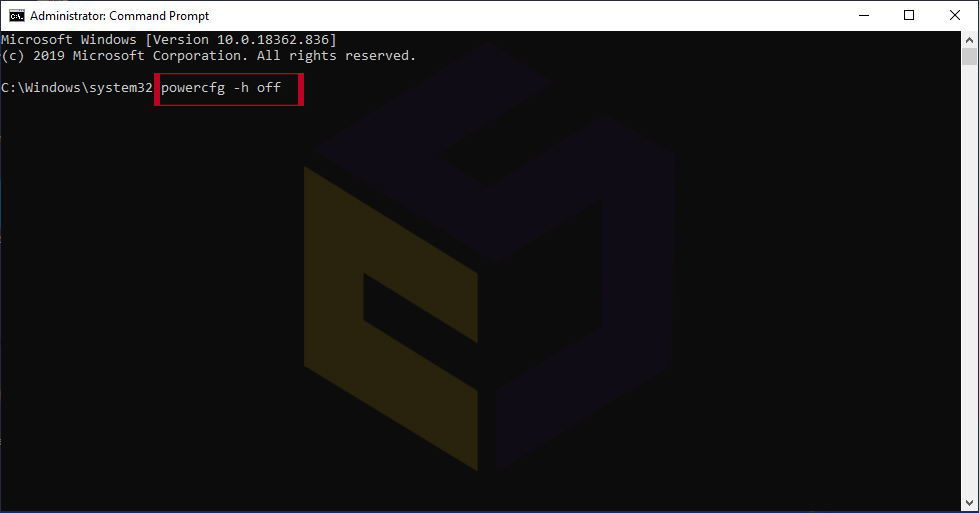
اکنون شما می توانید به درایو سی ویندوز مراجعه کرده و مقدار فضای خالی شده را مشاهده کنید.
استفاده از این روش برای زمانی است که شما از ویژگی Hibernate استفاده نکرده باشید.
2. خالی کردن Recycle Bin در ویندوز 10
هنگام پاک کردن پرونده ها ، سیستم بلافاصله آنها را از دیسک سخت پاک نمی کند.
در عوض ، در صورت نیاز به بازیابی آنها به Recycle Bin ارسال می شوند.
با این حال ، با گذشت زمان ، سطل آشغال ( Recycle Bin ) می تواند رشد قابل توجهی داشته باشد و فضای ارزشمند زیادی را هدر می دهد.
این باعث می شود تا Recycle Bin خالی از بین اولین مواردی باشد که شما باید برای بازپس گیری برخی از ذخیره سازی درایو ها خالی کنید.
برای خالی کردن Recycle Bin در ویندوز 10 ، از این مراحل استفاده کنید:
1.Start را باز کنید و Recycle Bin را جستجو کرده و روی آن کلیک کنید.
2. روی برگه Recycle Bin Tools کلیک کنید.
3. روی گزینه Empty Recycle Bin کلیک کنید.
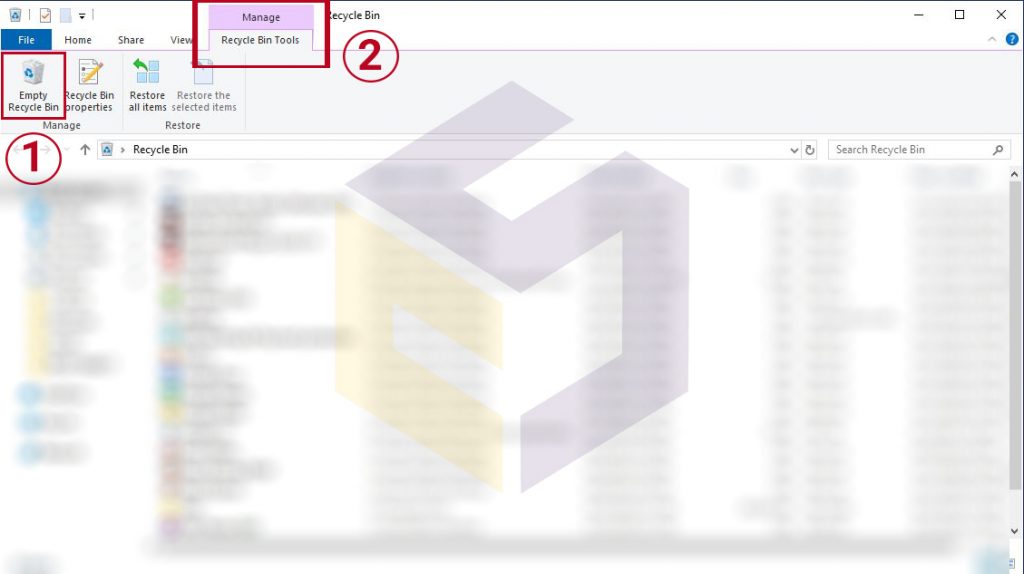
4. روی دکمه Yes کلیک کنید.
پس از اتمام مراحل ، نزدیک به ده درصد از ظرفیت درایو را آزاد می کنید.
3. با استفاده از Disk Cleanup در ویندوز 10 ، درایو C را آزاد کنید
اگرچه Storage Sense تجربه ای است که برای جایگزینی Disk Cleanup طراحی شده است.
اما هنوز می توانید از ابزار Disk Cleanup برای آزاد کردن فضای روی رایانه یا لپ تاپ خود استفاده کنید.
پرونده های موقت را با پاکسازی دیسک حذف کنید :
برای حذف پرونده های موقت با استفاده از Disk Cleanup در ویندوز 10 ، از این مراحل استفاده کنید:
Start .1 را باز کنید و Disk Cleanup را جستجو کنید،
2. از منوی کشویی "درایوها" درایو C را انتخاب کرده و OK کنید.
3. بر روی دکمه Cleanup system files کلیک کنید.
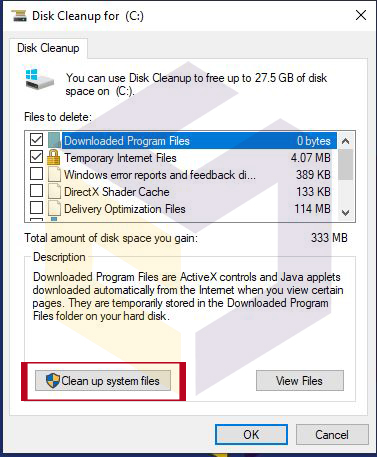
4. برای خلاص شدن از فضای پر شده، تمام محتوایی را که می خواهید بررسی کنید.
5. گزینه Temporary Files راانتخاب کنید و OK کنید.

6. پس از انجام مراحل ، پرونده های موقت از رایانه شما حذف می شوند تا فضای روی هارد دیسک آزاد شود.
4. خالی کردن درایو با انتقال فایل ها ، برنامه ها ، بازی ها به هارد اکسترنال
اگر درایو C دستگاه شما هنوز پر است ، باید یک درایو خارجی تنظیم کنید تا پرونده های فعلی و آینده خود را به آنجا منتقل کنید.
شما حتی می توانید ویندوز 10 را پیکربندی کنید تا پرونده ها در مکان جدید به طور پیش فرض برای داده های آینده ذخیره شود.
1. نحوه انتقال فایل به درایو خارجی
برای انتقال پرونده های موجود به درایو جدید ، پس از اتصال درایو خارجی به سیستم خود از این مراحل استفاده کنید:
1. File Explorer را باز کنید و محتواهایی را که می خواهید منتقل کنید انتخاب کنید.
2. از پنجره " Home " بر روی دکمه Move to کلیک کنید.

پس از اتمام مراحل ، ممکن است لازم باشد دستورالعمل ها را برای جابجایی پرونده ها و پوشه های اضافی به یک مکان جدید تکرار کنید تا میزان استفاده از فضای ذخیره سازی در درایو از فضا کاهش یابد.
2. نحوه انتقال برنامه ها و بازی ها به هارد اکسترنال
ویندوز 10 به شما امکان می دهد بسیاری از برنامه ها و بازی های Microsoft Store را که قبلاً در دستگاه شما نصب شده اند ، بدون نصب مجدد ، به یک فضای ذخیره سازی خارجی منتقل کنید.
این می تواند باعث کاهش استفاده از حافظه در درایو سی اصلی شود.
1. Settings را باز کنید، روی Apps کلیک کنید و گزینه Apps & features کلیک کنید.
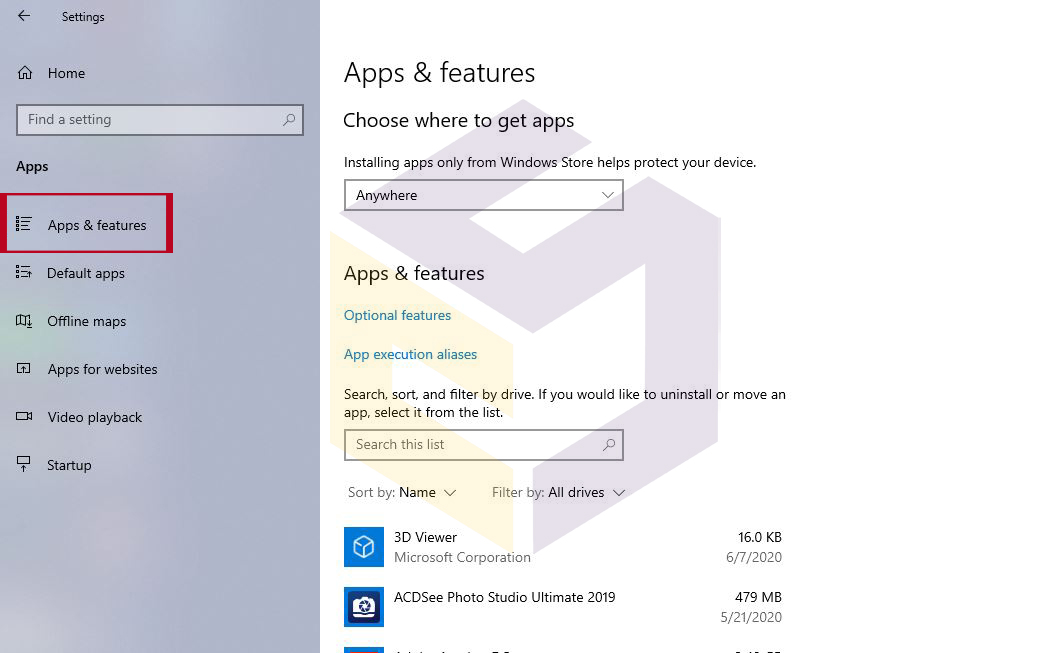
2. از فیلتر " Sort by " گزینه size را انتخاب کرده و برنامه یا بازی مورد نظر خود را برای جابجایی انتخاب کنید.
در انتها روی دکمه Move کلیک کنید. (اگر گزینه موجود نیست ، این ویژگی را پشتیبانی نمی کند.)

بعد از اتمام مراحل ، ممکن است لازم باشد همان دستورالعمل ها را تکرار کنید تا برنامه ها یا بازی های اضافی را به مکان جدید منتقل کنید.
هنگام استفاده از این ویژگی ، باید درایو خارجی را همیشه به رایانه متصل کنید.
در غیر این صورت ، شما قادر نخواهید بود برنامه ها را راه اندازی کنید یا بازی هایی را که به مکان جدید منتقل کرده اید ، انجام دهید.
5. آزادسازی فضای درایو سی با غیرفعال کردن حالت Hibernation در ویندوز 10
حالت Hibernat یک ویژگی عالی در ویندوز 10 است که داده های موجود در حافظه را بر روی هارد دیسک ذخیره می کند.
این امکان را برای خاموش کردن رایانه با حفظ اطلاعات فعلی فراهم می آورد.
وقتی دستگاه دوباره روشن شود ، می توانید اطلاعات را بدون هیچ تغییری ببینید.
در حالی که این یک ویژگی مفید است ، Hibernation برای ذخیره اطلاعات لود شده در حافظه در داخل فایل hiberfil.sys به گیگابایت زیادی نیاز دارد.
اگر فضای درایو C شما پر است ، می توانید Hibernation را غیرفعال کنید تا جایی برای پرونده های مهم تر ایجاد شود.
برای غیرفعال کردن Hibernat در ویندوز 10 ، از این مراحل استفاده کنید:
1. منوی Start را باز کرده و دستور CMD را تایپ کنید.
سپس روی عبارت Command Prompt کلیک راست کرده و Run as Administrator را انتخاب کنید.
2. برای غیرفعال کردن Hibernation دستور زیر را تایپ کنید و Enter را فشار دهید.
powercfg /hibernate off
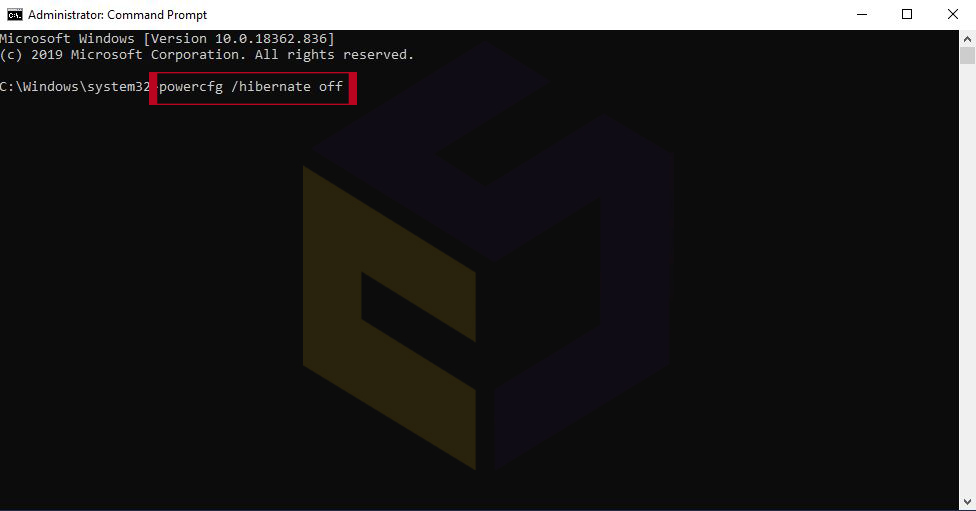
اکنون شما قادر به hibernate کردن دستگاه خود نخواهید بود ، اما حافظه موجود برای ذخیره سایر فایل هادر درایو C افزایش می یابد.
شما می توانید با استفاده از دستورالعمل های مرحله 2 تغییرات را برگردانید ، اما حتما از دستور powercfg / hibernate استفاده کنید.
6. آزاد کردن فضای درایو سی با Uninstall کردن برنامه ها و بازی ها
حذف برنامه هایی که به ندرت از آنها استفاده می کنید روش دیگری برای بازیابی فضای درایو C در رایانه شما است.
بازی ها همچنین می توانند فضای ذخیره سازی زیادی را به سرعت مصرف کنند.
نگه داشتن آنها می تواند باعث کاهش قابل توجه فضای ذخیره سازی درایو سی شود و حتی باعث بهبود عملکرد کلی بازی خواهد شد.
برای حذف برنامه ها و بازی ها در ویندوز 10 ، از این مراحل استفاده کنید:
1. برای افزایش فضای درایو C باید Settings را باز کنید، روی Apps کلیک کنید و روی گزینه Apps & features کلیک کنید.
2. از فیلتر " Sort by " گزینه size را انتخاب کنید.
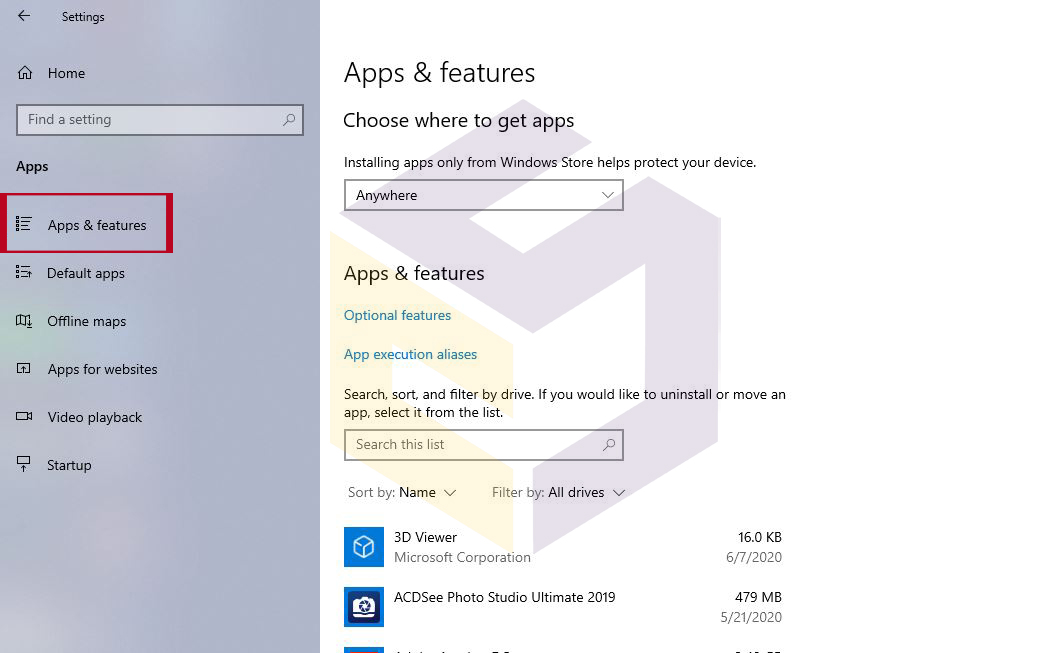
3. برنامه یا بازی مورد را که می خواهید حذف کنید انتخاب و بر روی دکمه Uninstall کلیک کنید.
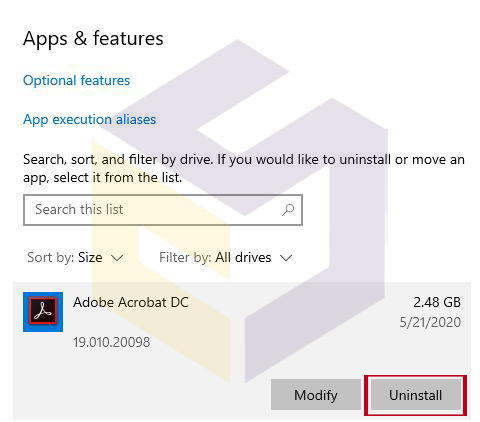
اگر قبلاً Windows Subsystem را برای Linux فعال کرده بودید ،
به احتمال زیاد یک یا چند حواله لینوکس روی دستگاه خود نصب کرده اید.
همیشه می توانید آنها را حذف کنید تا بین یک یا دو گیگابایت فضای درایو C را افزایش دهید.
منبع : www.centersoftware.ir