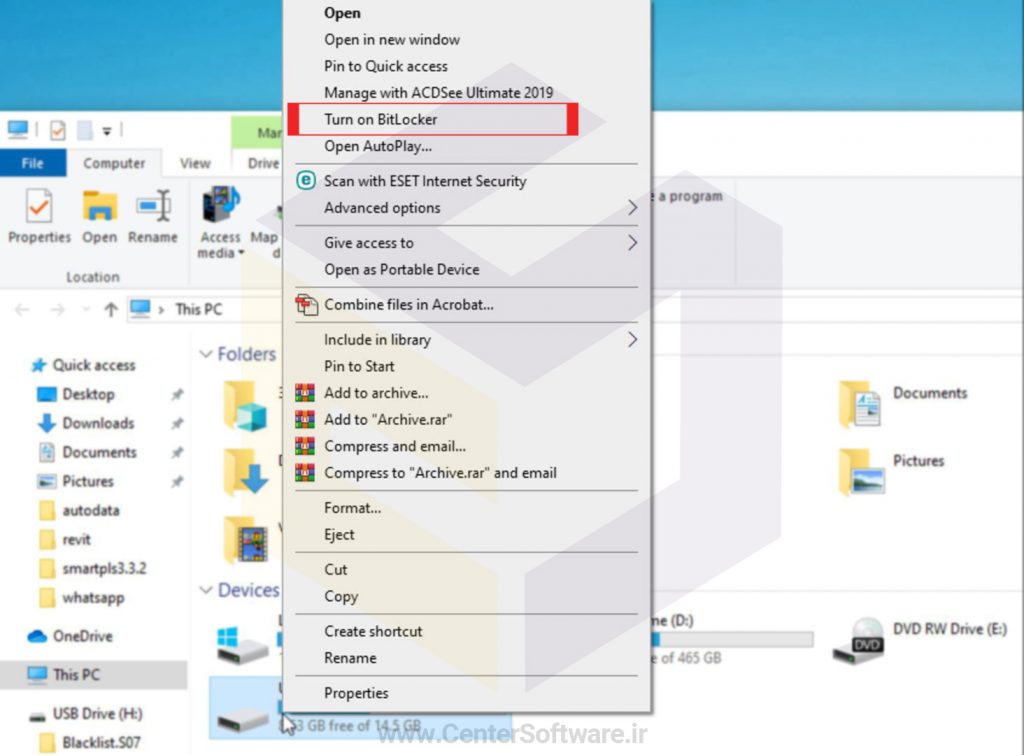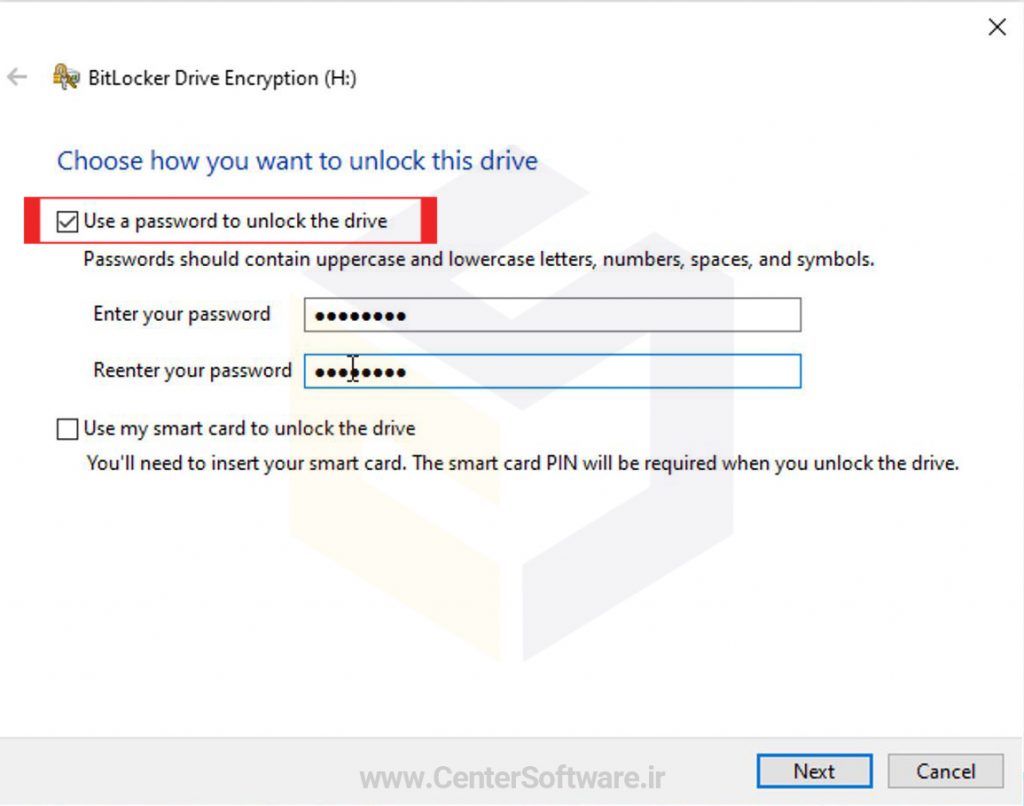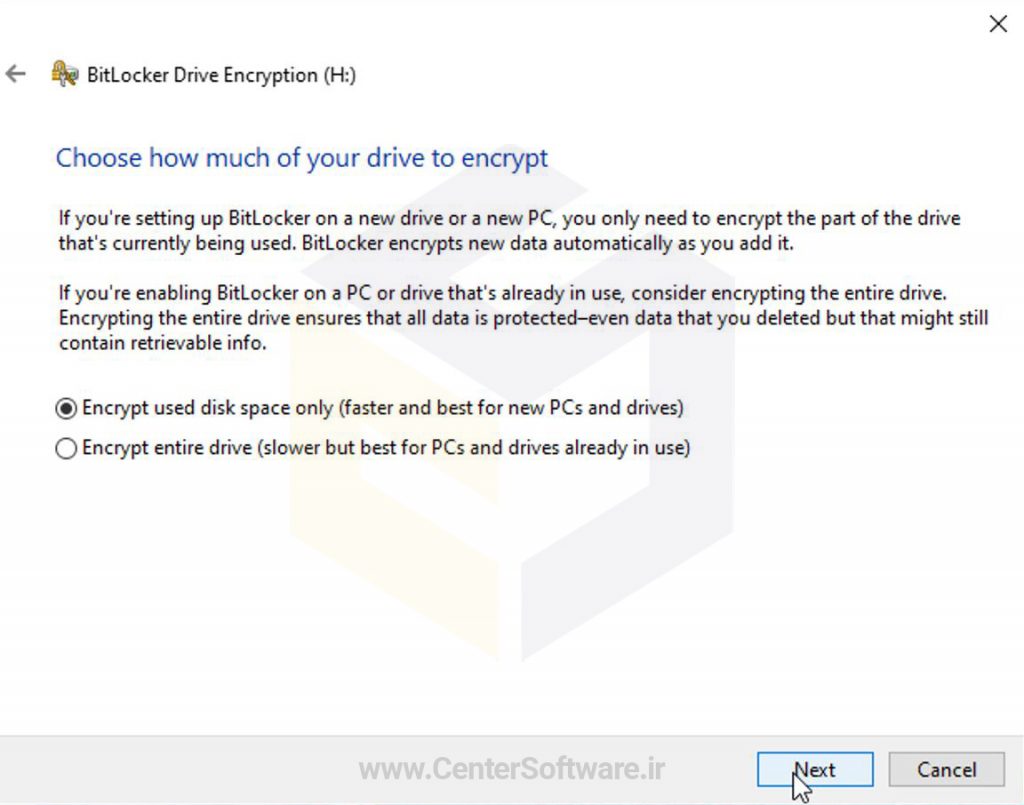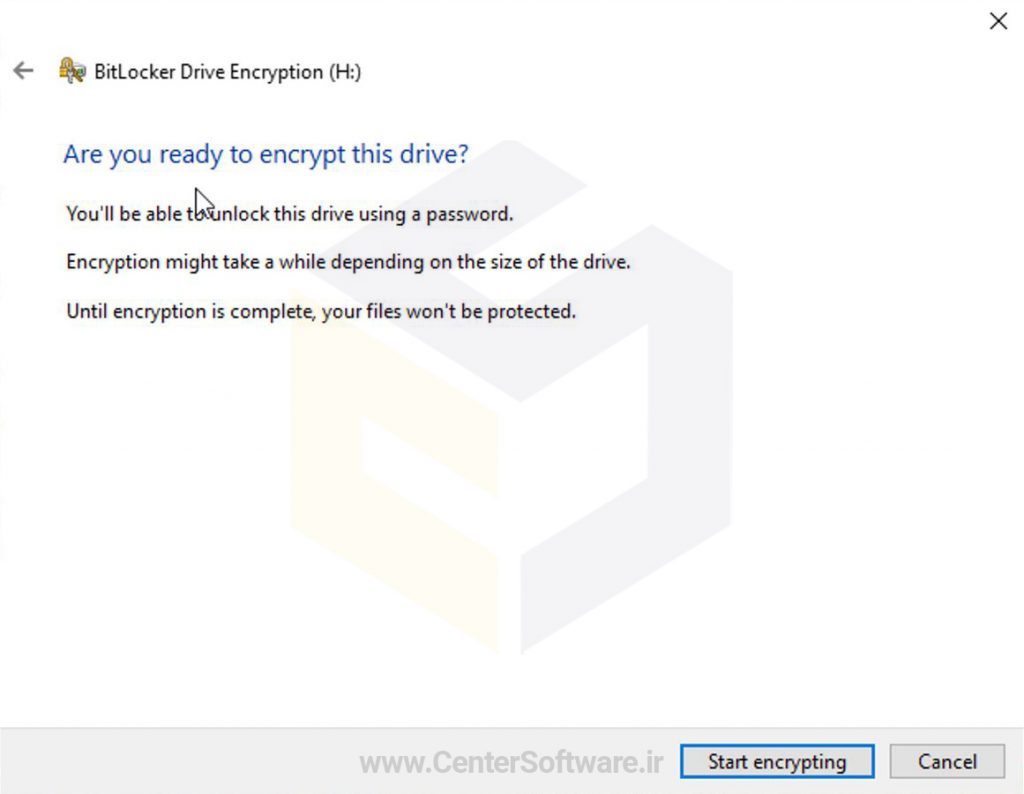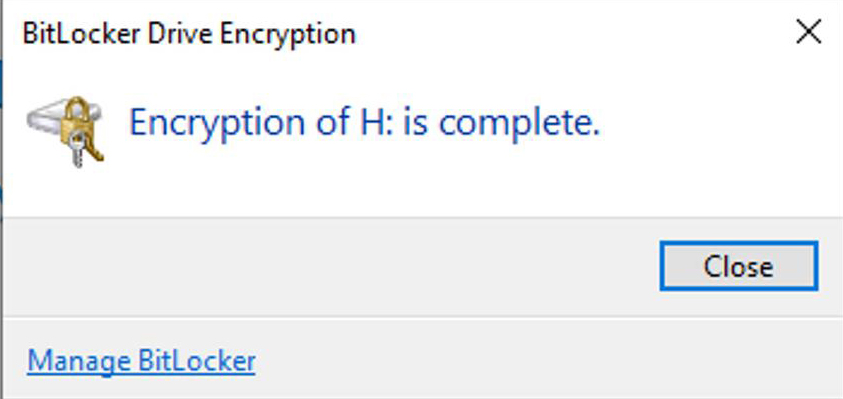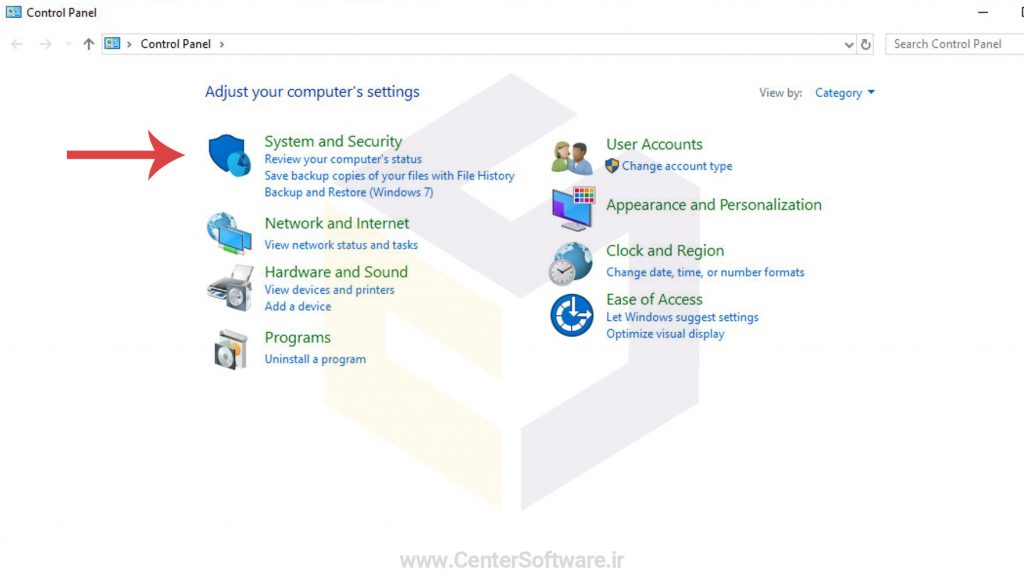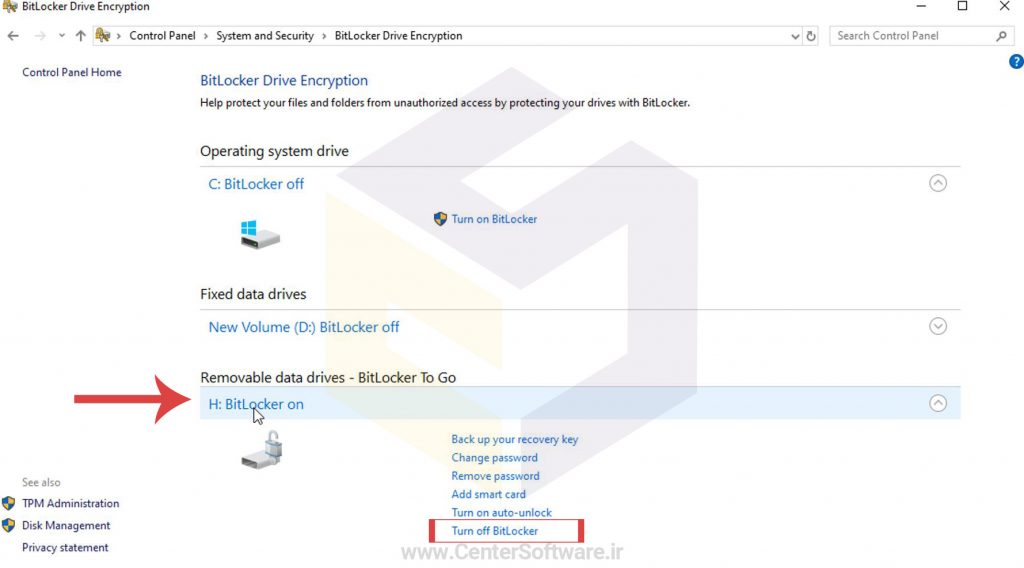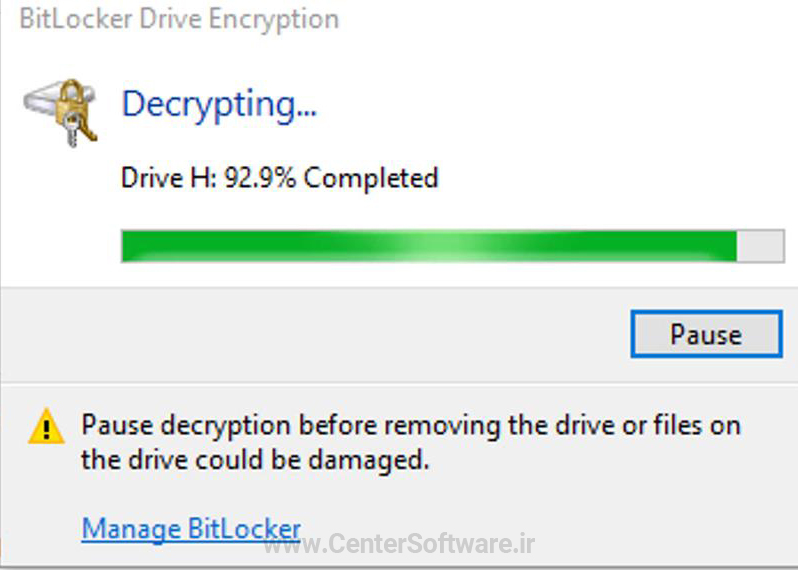بانک نرم افزار مرکزی
ارائه دهنده نرم افزار های اورجینال و نرم افزار های مهندسی و تخصصی و تعمیرات نرم افزار و سخت افزار در شیراز می باشدبانک نرم افزار مرکزی
ارائه دهنده نرم افزار های اورجینال و نرم افزار های مهندسی و تخصصی و تعمیرات نرم افزار و سخت افزار در شیراز می باشدبهترین روش رمزگذاری فلش و هارد در ویندوز 10
آنچه باید درباره رمز گذاری بدانیم :
رمزگذاری باعث می شود اطلاعات قابل خواندن برای کاربران غیرمجاز غیرقابل تشخیص باشد.
حتی اگر اطلاعات مهمی بر روی هارد دیسک یا فلش مموری خود داشته باشید با این روش امنیت انها را حفظ کرده اید.
ویندوز 10 شامل انواع مختلف فن آوری رمزگذاری ، رمزگذاری فایل سیستم (EFS) و BitLocker Drive Encryption است.
اهمیت رمزگذاری روی درایو با BitLocker در ویندوز 10 :
درایوهای فلش مموری و هارد دیسک ابزاری مناسب برای انتقال داده ها هستند.
علاوه بر اینکه به راحتی قابل حمل هستند، خطر امنیتی نیز به همراه دارند.
اگر داده های حساس را روی درایوهای خود نگه می دارید ، محافظت از آن یک بخش اساسی برای حفظ امنیت آن است.
این جایی است که رمزگذاری ارزشمند است که در ویندوز 10 انجام این کار آسان است.
البته فرایند رمزگذاری بین سیستم ها و دستگاه ها متفاوت است.
BitLocker نرم افزار رمزگذاری اختصاصی دیسک مایکروسافت برای ویندوز 10 است.
با دنبال کردن این آموزش ، اطلاعات شما ایمن و محافظت می شود. بعلاوه این برنامه رایگان است و نیازی نیست چیزی نصب کنید.
می توانید از BitLocker برای رمزگذاری کل درایو های خود استفاده کنید ، همچنین از تغییرات غیرمجاز در سیستم خود مانند بدافزارهای سطح سیستم عامل محافظت کنید.
استفاده از این روش در ورژن های مختلف ویندوز 10 امکان پذیر است و دیگر شما نگران فراموشی پسورد خود نمی شوید.
این دستورالعمل فرایند رمزگذاری برای هارد اکسترنال یا فلش مموری را با استفاده از ابزار رمزگذاری BitLocker توضیح می دهد.
نکات مهم رمزگذاری روی درایو در ویندوز 10 با BitLocker :
رمزگذاری کل دیسک سخت شما می تواند یک روند طولانی باشد.
من اکیداً قبل از فعال کردن BitLocker پیشنهاد می کنم ، حتماً از کل کامپیوتر خود نسخه پشتیبان تهیه کنید.
این قابلیت بر روی ویندوز XP وجود ندارد، اما شما میتوانید بعد از رمز گذاری، فلش مموری خود را در ویندوز XP باز کرده و با وارد کردن پسورد از اطلاعات خودتان استفاده کنید.
اما به هیچ وجه نمیتوانید، اطلاعاتی به فلش مموری اضافه کنید ، شما می توانید برای یادگیری نحوه بازگرداندن فلش مموری و هارد دیسک به حالت اولیه یعنی بدون قفل اینجا را کلیک کنید.
آموزش رمزگذاری روی درایو در ویندوز 10 با BitLocker :
1. هنگامی که درایو را به رایانه متصل کردید، وارد My Computer یا This PC شوید.
روی آن راست کلیک کرده و Turn on BitLocker را انتخاب کنید.
2. BitLocker شروع به تنظیم اولیه درایو خواهد کرد. این فرآیند روی داده هایی که در حال حاضر داخل درایو هستند تأثیری نمی گذارد.
3. پس از اتمام مراحل اولیه BitLocker ،باید ابتدا گزینه Use a password to unlock the drive را فعال و رمز را وارد کنید.
4. BitLocker از شما می خواهد که پسوورد خود را در محلی ذخیره کنید.
در صورت فراموش شدن رمز عبور ، می توان از کلید ریکاوری استفاده کرد.
5. Bitlocker اجازه می دهد تا مقدار داده رمزگذاری شده را انتخاب کنید،پس از انتخاب گزینه Next را کلیک کنید.
6. Bitlocker برای ویندوز 10 نیز گزینه هایی برای حالت گذاشتن پسوورد ارائه می دهد.
یکی از گزینه ها تنها در صورتی سازگار است که درایو در ویندوز 10 استفاده شود و گزینه دیگر امکان استفاده با نسخه های قدیمی تر را فراهم می کند.
7. پس از انتخاب همه گزینه ها ، از کاربر خواسته می شود فرآیند گذاشتن رمز را شروع کند.
8. کار کردن با فلش مموری، خارج کردن آن از رایانه یا بستن پنجره در هنگام عملیات رمزگذاری باعث سوختن و از بین رفتن اطلاعات شما می شود.
بنابراین تا پایان کار صبر کرده و سپس گزینه Close را انتخاب کنید.
آموزش برداشتن رمز فلش مموری و هارد درایو در ویندوز 10 :
1. ابتدا وارد Control Panel شده و گزینه System and Security را انتخاب کنید.
2. سپس روی گزینه BitLocker Drive Encryption کلیک کنید.
3. در ادامه وارد قسمت BitLocker on شده و روی گزینه Turn off BitLocker کلیک می کنیم.
4. در انتها با کلیک روی Decrypt Drive از پنجره باز شده منتظر اتمام فرآیند حذف رمز می شویم.
منبع : www.centersoftware.ir