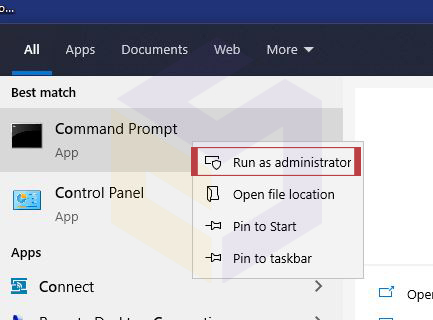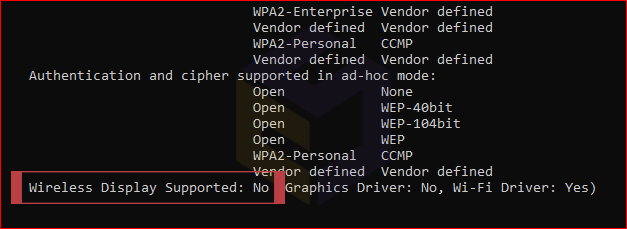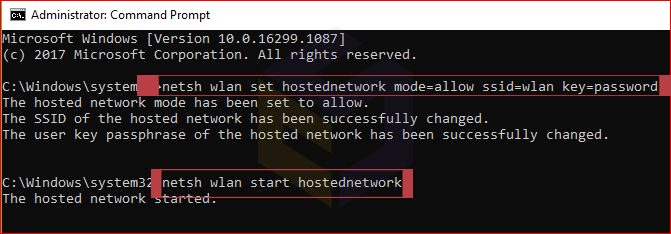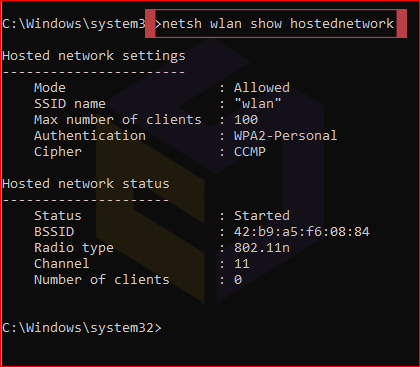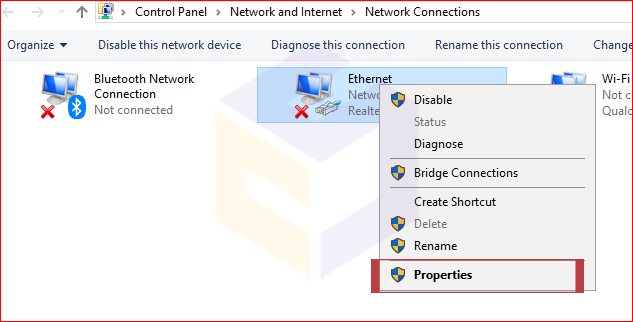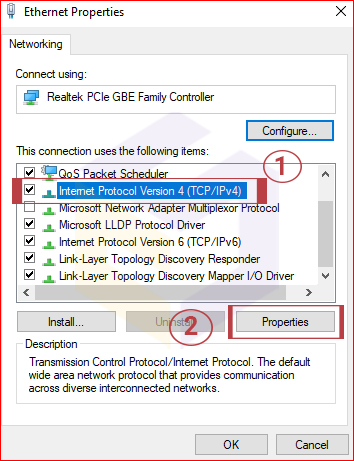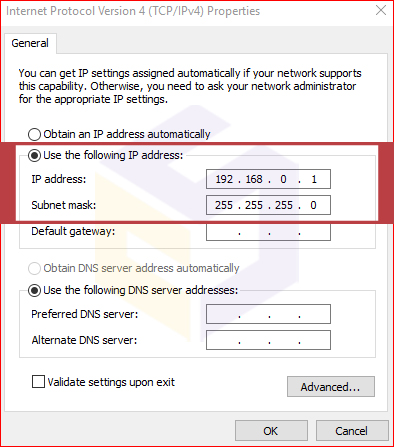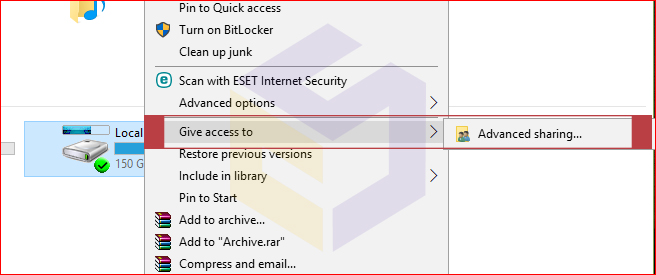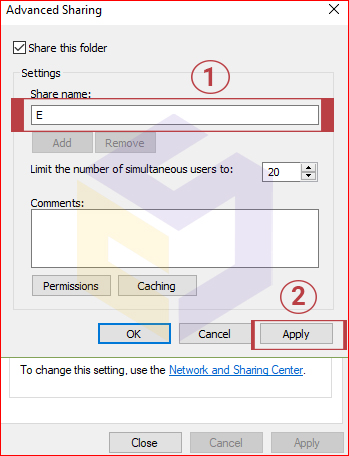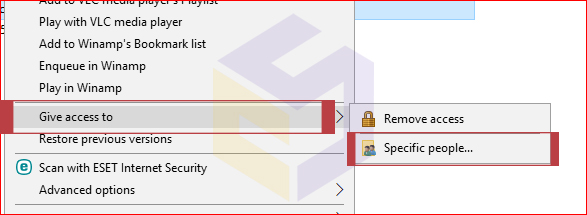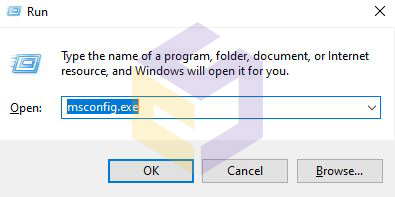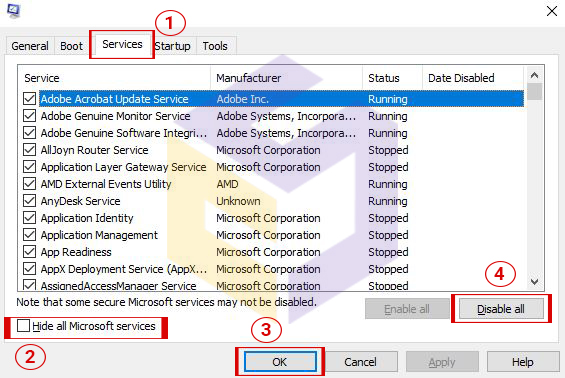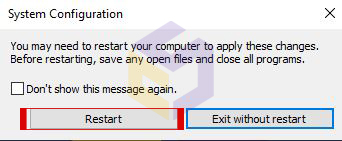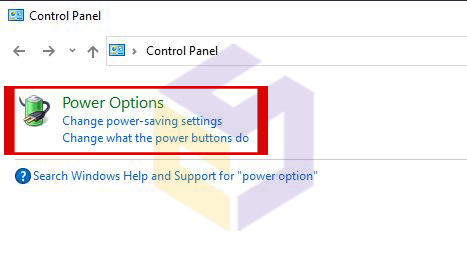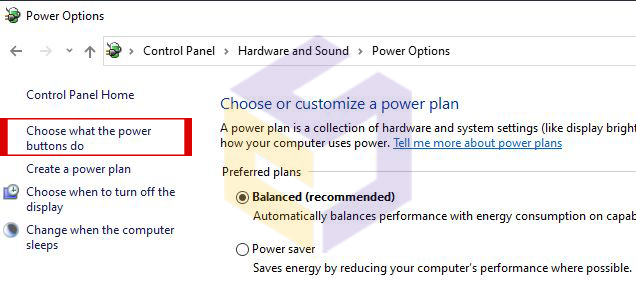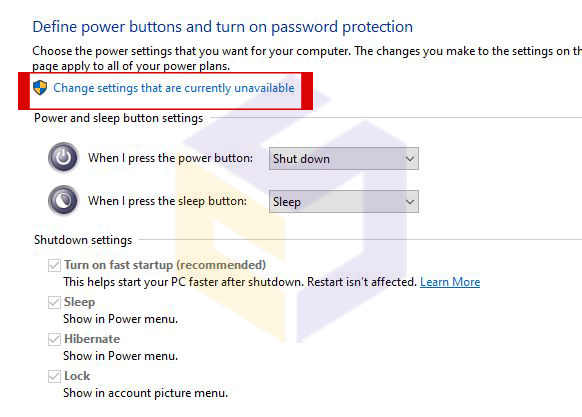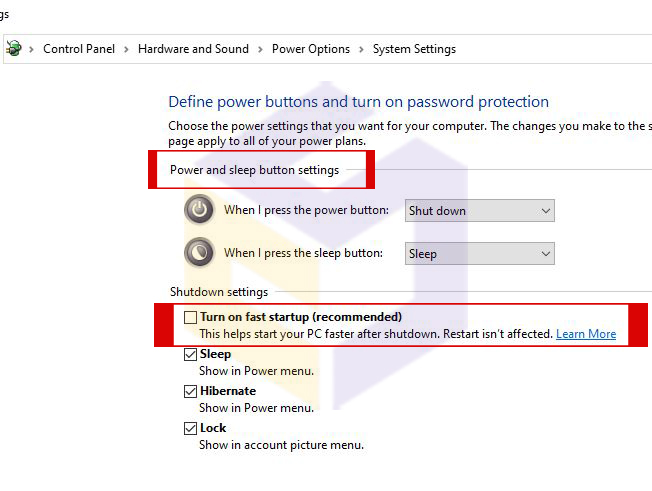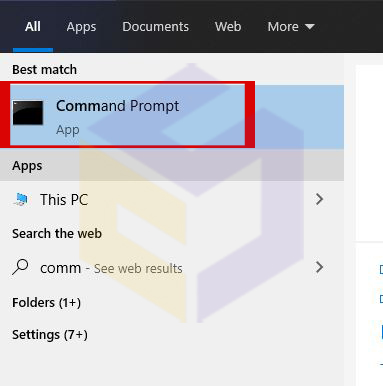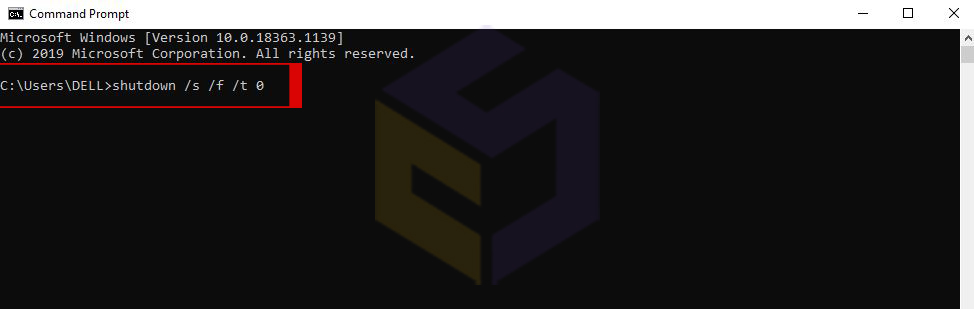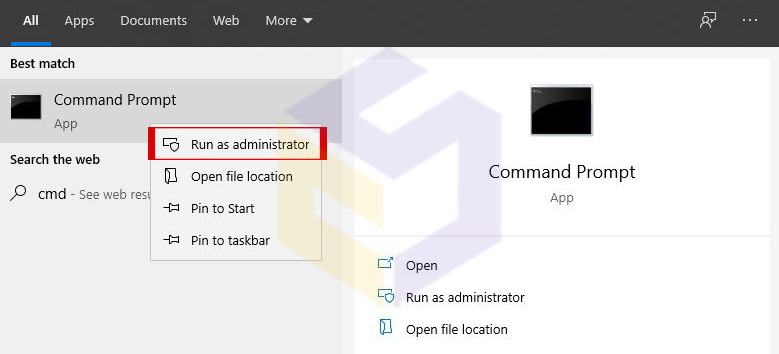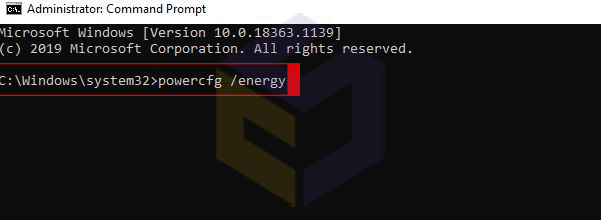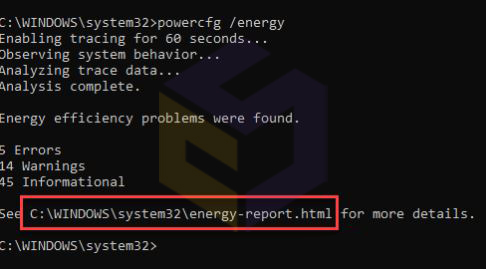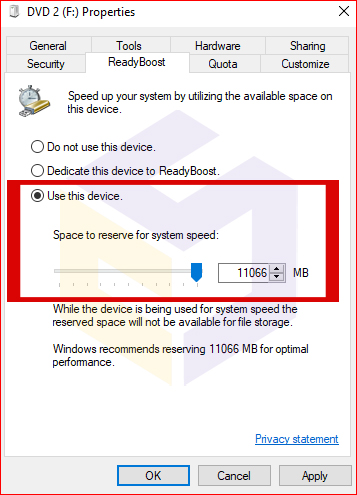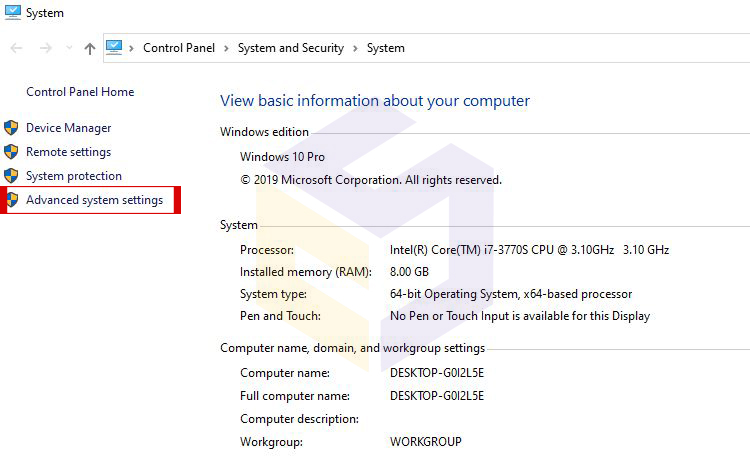بانک نرم افزار مرکزی
ارائه دهنده نرم افزار های اورجینال و نرم افزار های مهندسی و تخصصی و تعمیرات نرم افزار و سخت افزار در شیراز می باشدبانک نرم افزار مرکزی
ارائه دهنده نرم افزار های اورجینال و نرم افزار های مهندسی و تخصصی و تعمیرات نرم افزار و سخت افزار در شیراز می باشدبرنامه System Restore چیست و چگونه مشکلات ویندوز را حل می کند ؟
برنامه system restore چیست ؟
آیا تا به حال برای شما پیش آمده است که رایانه تان پس از نصب چند نرم افزار یا درایور جدیدو یا آپدیت شدن ویندوز دچار مشکلاتی شود؟ system Restore یک ابزار Microsoft Windows protect است که برای محافظت و تعمیر نرم افزار کامپیوتر طراحی شده است.
این ابزار در صورت بروز یک مشکل مهم پس از نصب به روزرسانی ، درایور ،برنامه یا پس از تغییر نادرست تنظیمات سیستم با استفاده از رجیستری یا ابزار دیگر ،می تواند با استفاده از یک نقطه بازیابی ( restor point ) و بدون نیاز به نصب مجدد سیستم عامل ،تنظیمات دستگاه را درست از همان جایی شروع کند که Save شده است.
System Restore یا بازیابی سیستم مانند یک ماشین زمان است که به شما امکان می دهد تغییرات سیستمی را که ممکن است مشکل آفرین باشند لغو کنید.
این ابزار به طور پیش فرض یک بار در روز نقاط بازیابی را ایجاد می کند.
انواع فعالیت هایی که باعث ایجاد خودکار نقاط بازیابی ( system Restore ) می شوند عبارتند از:
- نصب نرم افزار
- به روزرسانی درایورهای سخت افزار
- نصب درایورهای سخت افزار جدید
- خلاقیت دستی از نقاط بازیابی
این قابلیت جالب با گرفتن نسخه های پشتیبان ( Backup ) متفاوت است ؛ زیرا تنها از اطلاعات حیاتی کپی تهیه می شود و ارتباطی به اطلاعات شخصی کاربر ندارد.
این ابزار به طور پیش فرض در ویندوز 10 غیرفعال است.
در ادامه نحوه فعال کردن این ویژگی را به دو روش خودکار و دستی توضیح می دهیم.
آموزش تهیه نسخه پشتیبان یا بکاپ برای ویندوز 10 و بازگردانی آن
1. فعال کردن خودکار System Restore با Group Policy
اگر از Windows 10 pro استفاده می کنید ، می توانید تنظیمات Group Policy را تغییر دهید تا نقاط بازیابی هر روز به طور خودکار ایجاد شود.
1. با استفاده از کلید میانبر Windows + R ،پنجره RUN را باز کنید.
عبارت gpedit.msc را تایپ کنید و روی OK کلیک کنید تا Local Group Policy Editor باز شود.
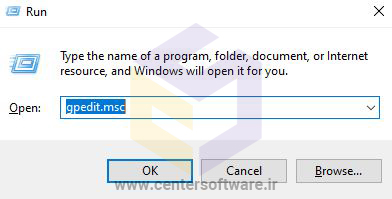
2. مسیر زیر را دنبال کنید :
Computer Configuration > Administrative Templates > Windows Components > Windows Defender > Scan
3. در سمت راست ، روی Create a system restore point دوبار کلیک کنید.
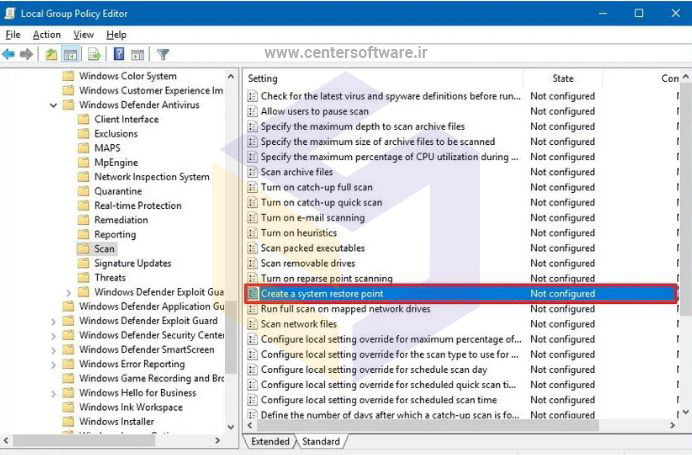
4. سپس در پنجره زیر گزینه Enabled را انتخاب و APPLY و OK کنید.
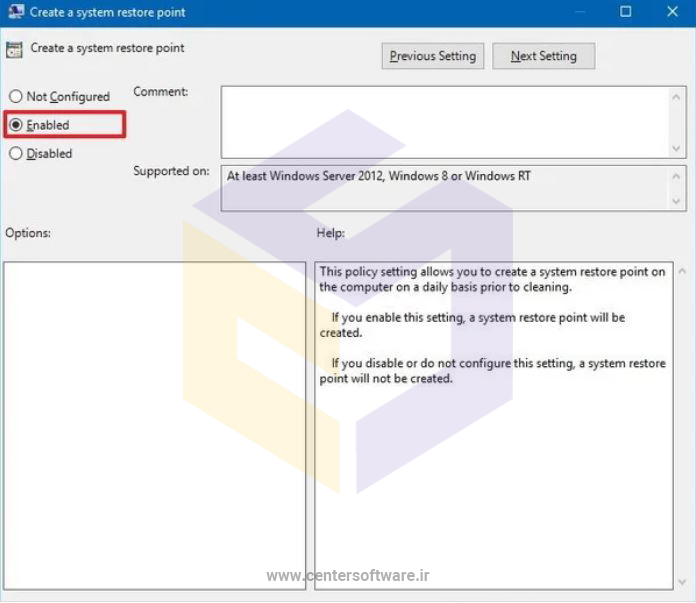
پس از اتمام مراحل ، رایانه شما قبل از هر اسکن بدافزار روزانه ، یک نقطه بازیابی جدید ذخیره می کند.
در صورت تغییر نظر ، همیشه می توانید تغییرات را طبق همان دستورالعمل برگردانید ، اما در مرحله شماره 4 ، گزینه Not Configured را انتخاب کنید.
2. فعال کردن نقاط بازیابی خودکار سیستم با استفاده از رجیستری
اگر از Windows 10 Home استفاده می کنید ، دیگر به Group Policy دسترسی نخواهید داشت ، اما می توانید با ویرایش Registry همین تنظیمات را تغییر دهید.
نکته مهم :
این یک یادآوری دوستانه است که ویرایش رجیستری خطرناک است و اگر به درستی انجام ندهید می تواند صدمات جبران ناپذیری به ویندوز شما وارد کند.
قبل از شروع کار ، تهیه نسخه پشتیبان کامل از رایانه شخصی توصیه می شود.
1. برای باز کردن دستور Run از میانبر Windows + R استفاده کنید.
regedit را تایپ کنید و روی OK کلیک کنید تا رجیستری باز شود.
2. مسیر زیر را مرور کنید:
HKEY_LOCAL_MACHINE \ SOFTWARE \ Politics \ Microsoft \ Windows Defender
3. بر روی کلید Windows Defender راست کلیک کرده ، New را انتخاب کرده و بر روی Key کلیک کنید.

4. کلید را اسکن کرده و Enter را فشار دهید.
در سمت راست کلیک راست کنید ، New را انتخاب کنید و روی DWORD (32-bit) Value کلیک کنید.
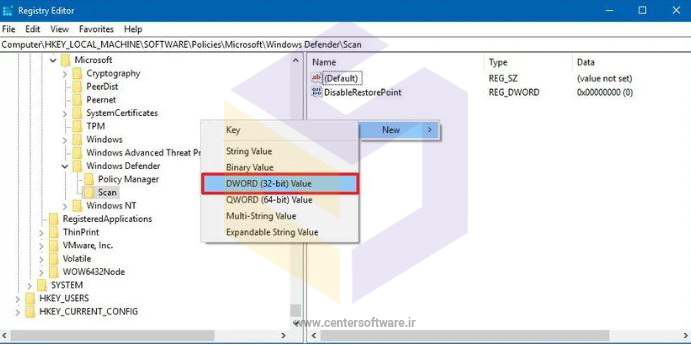
5. کلید DisableRestorePoint را نامگذاری کرده و Enter را فشار دهید.
روی DWORD تازه ایجاد شده دوبار کلیک کنید و مطمئن شوید که مقدار آن 0 است و ok کنید.
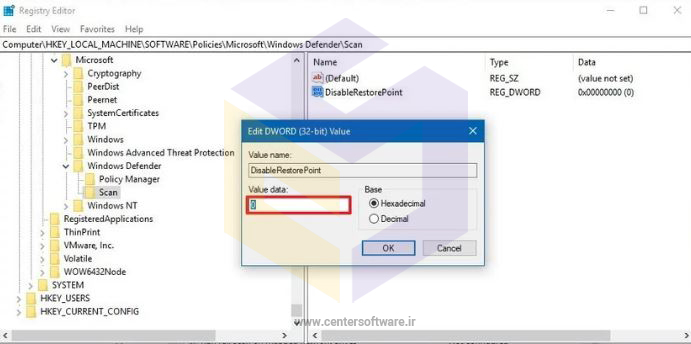
پس از اتمام مراحل ، هر روز یک Reastore point ایجاد می شود که می توانید برای لغو تغییراتی که ممکن است به دستگاه شما آسیب برساند ، استفاده کنید.
اگر می خواهید تغییرات را برگردانید ، به سادگی همان دستورالعمل ها را دنبال کنید.
اما در مرحله شماره 4 ،روی کلید اسکن (پوشه) کلیک راست کرده و برای حذف نوشته ها ، روی Delete کلیک کنید.
نحوه فعال سازی System Restore به صورت دستی
هر کاربری که از ویندوز برای کارهای سنگین و پرفشار استفاده میکند ممکن است با مشکلات ویندوز برخورد کند.
پس بهتر است هر روز Restore Point ها ساخته شوند.
به علاوه بهتر است وقتی به تازگی ویندوز و داریورهای آن را نصب کرده اید، یک Restore Point دستی از آن بگیرید، تا هروقت لازم بود به همین بکاپ برگردید
1. بر روی This PC یا My computer راست کلیک کرده و properties را انتخاب کنید.
گزینه change settings را انتخاب کنید.
2. در پنجره System Properties وارد تب System Protection شوید.
مطمئن شوید که درایو ویندوز شما ( که معمولا درایو C هستش ) Protection آن On باشد .
اگر "Protection" درایو سیستم دستگاه شما روی خاموش تنظیم شده است ، روی دکمه Configure کلیک کنید.

3. گزینه Turn on system protection را انتخاب کنید.
در قسمت Disk Space Usage شما می توانید مقدار فضای انتخاب شده را نیز تغییر دهید .
البته همان مقدار پیش فرض مناسب است . ویندوز فضای زیادی را برای ایجاد System Restore نمی گیرد .
- با زدن دکمه Delete شما میتوانید Restore Point ذخیره شده را پاک کنید . و یک Restore Point جدید ایجاد کنید .
4. بعد انجام تنظیمات مورد نظر خود می توانید بر روی دکمه Apply و بعد از آن OK کلیک کرده تا تنظیمات را ذخیره کنید .
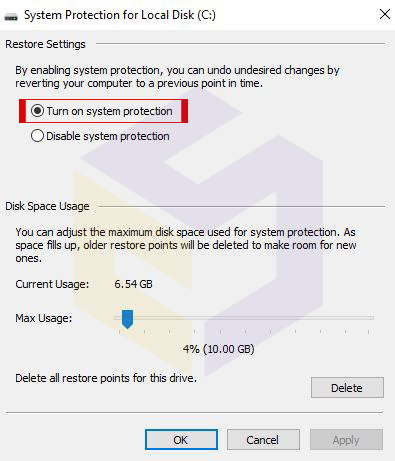
پس از فعال کردن System Protection ، می توانید از مراحل زیر استفاده کنید تا مطمئن شوید نقاط بازیابی روزانه ایجاد می شوند.
5. برای ایجاد یک Restore Point در تب System Protection بر روی دکمه Create کلیک کنید .
در پنجره ظاهر شده یک نام توصیفی برای نقطه بازیابی تایپ کنید .
- به عنوان مثال ، قبل از تغییر تنظیمات و روی create کلیک کنید.
ساخت Restore Point ممکن است بسته به حجم اطلاعات شما از 30 ثانیه تا 5 دقیقه زمان ببرد.

آموزش تصویری فعال سازی System Restore برای حل مشکلات ویندوز
نحوه استفاده از Restore Point و برگشت به حالت اولیه ویندوز
در آینده ، اگر مشکلی به دلیل تغییری که ایجاد کرده اید یا پس از به روزرسانی درایور یا نصب نرم افزار رخ داده است ، می توانید با استفاده از اطلاعات مربوط به نقطه بازیابی یا Reastore point ، به حالت کار قبلی برگردید بدون اینکه باعث از بین رفتن داده شود.
1. در منوی Start ویندوز عبارت Create a restore point را تایپ کنید و Enter بزنید تا پنجره System Propertise باز شود.
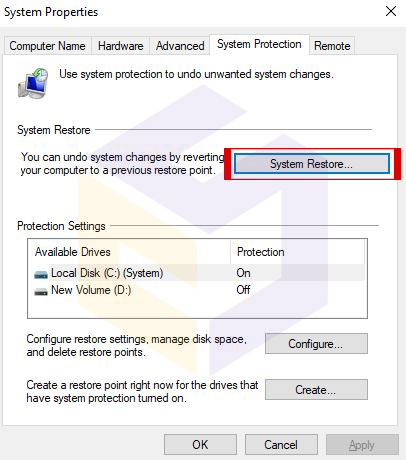
2. بر روی دکمه System Restore کلیک کرده و در پنجره باز شده بر روی Next کلیک کنید .
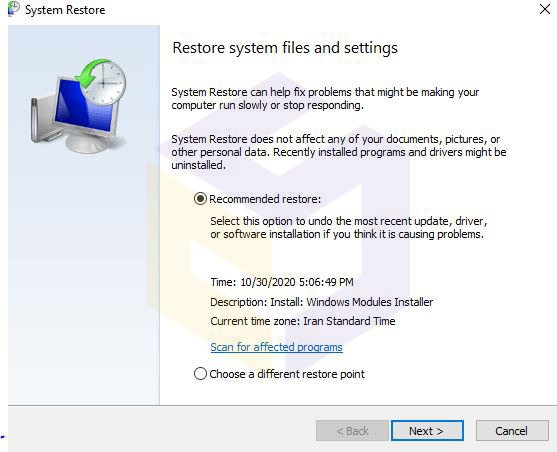
3. شما می توانید لیست Restore Point هایی که ویندوز به صورت خودکار ایجاد کرده و یا خود شما به صورت دستی ایجاد کرده اید را ببینید .

4. با کلیک بر روی Scan affected progress می توانید لیست برنامه ها در دو بخش ببینید.
لیست بالایی ،لیست برنامه هایی هستند که بعد از بازیابی پاک خواهند شد
قسمت پایین ،لیست برنامه هایی که پس از عملیات بازیابی مجددا باز خواهند گشت را می بینید.
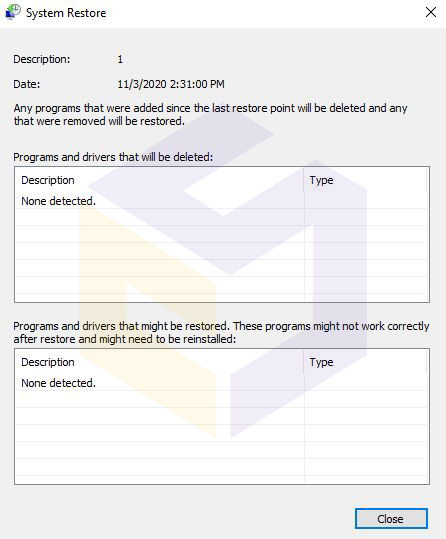
5. با انتخاب صحیح نقطه بازیابی، روی “Next” کلیک کنید.
6. در مرحله آخر برای آخرین بار اطلاعات را چک کنید و در صورت اطمینان روی “Finish” کلیک کنید.
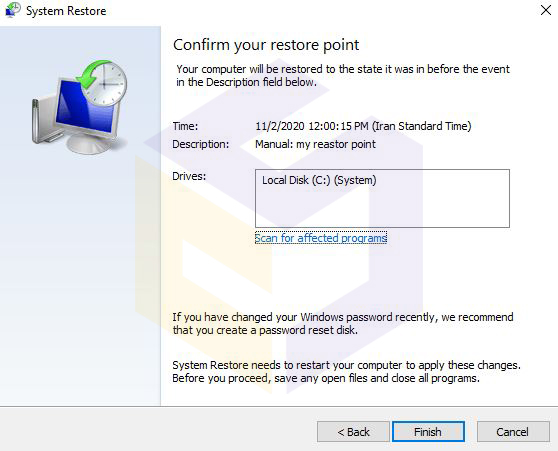
کلام آخر
ما این راهنما را روی ویندوز 10 متمرکز کرده ایم ، اما این ویژگی مدت هاست که وجود دارد.
به همین دلیل حتی اگر از نسخه قدیمی تر ویندوز استفاده می کنید ، از جمله ویندوز 8.1 یا ویندوز 7 می توانید به این دستورالعمل ها نیز مراجعه کنید.
فقط توجه داشته باشید که System Restore جایگزینی برای نسخه پشتیبان یا گزینه ای برای تنظیم مجدد رایانه به تنظیمات پیش فرض کارخانه نیست.
اگر هارد دیسک رایانه شما دچار مشکلات فیزیکی یا خرابی فایل غیر قابل تعمیر باشد ،دیگر قادر به بازیابی نیستید و حتی ممکن است پرونده های خود را گم کنید.
شبکه کردن دو کامپیوتر یا لپتاپ از طریق وای فای و کابل LAN
شبکه کردن دو کامپیوتر یا لپتاپ از طریق وای فای و کابل LAN
شبکه کردن دو کامپیوتر به یکدیگر در یک شبکه محلی موقت می تواند مفید باشد.
این کار به شما امکان می دهد در صورت عدم اعتماد یا عدم داشتن شبکه بی سیم ، پرونده ها یا بازی را با هم به اشتراک بگذارید.
بعضی اوقات اتصال رایانه برای شما ضروری است زیرا ممکن است لازم باشد فایلها را از یک رایانه به رایانه دیگر به اشتراک بگذارید.
و ممگن است در دفتر کار خود ،نیاز باشد فایل ها و منابع دیگر را با رایانه دیگری به اشتراک بگذارید.
برای این کار، راههای زیادی وجود دارد و افراد میتوانند براساس شرایط، امکانات و مشخصاتی که سیستم رایانهای آنها دارد، یکی از این راهکارها استفاده کنند.
در این مطلب، شما می توانید 2 روش رایج اتصال دو کامپیوتر را یاد بگیرید، پس با ما همراه باشید.
2. استفاده از کابل LAN
نکته :
توجه داشته باشید فایروال و آنتی ویروس ها معمولا به صورت پیش فرض اجازه دسترسی به فایل های به اشتراک گذاشته شده را نمی دهند. بنابراین در صورت بروز مشکل در شبکه کردن دو لپ تاپ نسبت به غیر فعال کردن فایروال و آنتی ویروس به صورت دستی اقدام نمایید.
روش اول : شبکه کردن وای فای دو کامپیوتر از طریق راه اندازی یک شبکه بی سیم
در ابتدا برای اتصال دو سیستم، هردو دستگاه باید دارای کارت شبکه بی سیم باشند.
تمامی لپ تاپ ها مجهز به کارت شبکه ی بی سیم هستند اما اگر می خواهید از کامپیوتر استفاده کنید باید یک کارت شبکه ی بی سیم تهیه کنید.
1. عبارت command prompt را در منوی start تایپ کرده و بعد از اجرای آن در حالت Administrator دستور زیر را وارد نمایید :
netsh wlan show drivers
در صورتیکه کنار عبارت Hosted network supported کلمه Yes نوشته شده بود، می توانید از این قابلیت استفاده کنید.
اگر گزینه خیر ذکر شده است ، ممکن است لازم باشد درایور نصب شده را به روز کنید یا دستگاه دیگری را امتحان کنید.
2. سپس دستور (netsh wlan set hostednetwork mode=allow ssid=WLAN key=Password) را در صفحه دستورات وارد کنید.
سپس با زدن Enter، دستورات را اجرا کنید.
توجه کنید که به جای SSID نام شبکه و به جای Password رمز عبور را وارد کنید.
3. در ادامه برای فعالسازی شبکه دستور (netsh wlan start hostednetwork) را نیز در صفحه وارد کنیدو Enter بزنید.
پس از این مرحله کامپیوتر دوم می تواند شبکه بیسیم ساخته شده را پیدا کرده و به آن وصل شود.
4. در این قسمت باید دستور (netsh wlan show hostednetwork) را برای اینکه شبکه شما دیده شود وارد کنید.
5. برای تنظیم دسترسی به اینترنت روی شبکه ساخته شده وارد control panel شده و مراحل زیر را انجام دهید.
Control Panel > Network and internet > Network and Sharing Center > change adapter settings
در این قسمت همانطور که می بینید شبکه ساخته شده با نام Microsoft Hosted Virtual Adapter وجود دارد.
6. روی شبکه متصل به اینترنت راست کلیک کرده و properties را انتخاب کنید.
7. از زبانه sharing تیک Allow other network users to connect through this computer`s internet connection را بزنید.
سپس از منوی پایین شبکه ساخته شده را انتخاب کنید.
اکنون کامپیوترهای شما بدون کابل بههم متصل شدند و تمام دستگاه های متصل به این شبکه قادر به استفاده از اینترنت هستند.
8. برای قطع دسترسی به اینترنت دستور زیر را اجرا کنید :
netsh wlan stop hostednetwork
روش دوم : استفاده از کابل LAN برای شبکه کردن دو کامپیوتر
شبکه کردن دو کامپیوتر با کابل LAN در ویندوز ، یکی از سادهترین روشها به منظور انتقال اطلاعات بین دو کامپیوتر یا لپتاپ است.
قبل از انجام کار به یک کابل LAN نیاز دارید که به هر دو سیستم متصل باشد.
1. وارد control panel شده و مسیر زیر را بروید.
Control Panel> Network and Internet> Network and Sharing Center
2. روی Change adapter settings کلیک کنید و می توانید انواع گزینه های اتصال را مشاهده کنید.
3. اتصال برای شبکه محلی خود را انتخاب کنید،رویآن کلیک راست کرده و Properties را انتخاب کنید.
4. در زبانه Networking ، پروتکل اینترنت نسخه 4 (TCP / IPv4) را انتخاب کنید و روی Properties کلیک کنید.
5. در پنجره باز شده گزینه Use the following IP adress را فعال کرده و آدرس IP و ماسک های اولین کامپیوتر را تنظیم کنید:
IP - 192.168.0.1
Subnet Mask - 225.225.225.0
همین کار را برای رایانه دوم انجام دهید و آدرس IP و ماسک های زیرشبکه را روی این تنظیم کنید:
IP - 192.168.0.2
Subnet Mask - 225.225.225.0
نکته : دقت کنید IP هر دستگاه باید منحصربه فرد باشد و با هم تفاوت داشته باشد.
6. روی This PC کلیک راست و Properties را انتخاب کنید و به Change settings> Change بروید.
در قسمت Computer Name، باید نام کامپیوتر خود را مشاهده کنید.
در قسمت Workgroup هم باید یک نام یکسان برای هر دو کامپیوتر انتخاب کنید.
سپس با زدن دکمه OK، تنظیمات را ذخیره کنید.
7. روی درایوی که می خواهید به اشتراک بگذارید کلیک راست کنید، به بخش Give access to > Advanced Sharing بروید.
8. در تب Advanced Sharing، Sharing را کلیک کنید.
کادر Share this folder را علامت بزنید و روی Apply کلیک کنید.
نحوه اشتراک گذاری فایل بین دو کامپیوتر یا لپتاپ
برای به اشتراک گذاشتن پرونده ها ، باید کارهای دیگری نیز انجام دهید:
1. روی پوشه خاص کلیک راست کرده و گزینه Give access to> Specific people افراد خاص را انتخاب کنید.
2. از منوی کشویی گزینه Everyone را انتخاب کرده، سپس گزینه Add و Share را انتخاب کنید.
3. به صفحه شبکه رایانه دوم بروید و می توانید اولین رایانه ADMIN-HP را پیدا کنید.
فقط کافیست روی آن دوبار کلیک کنید تا تمام پرونده های به اشتراک گذاشته شده نشان داده شود و می توانید با کپی و جایگذاری محتوای مورد نظر را انتقال دهید.
نتیجه :
در اینجا تمام اطلاعات مربوط به نحوه اتصال 2 کامپیوتر برای اشتراک فایل وجود دارد. کدام یک را انتخاب کنید - از کابل اترنت استفاده کنید یا یک شبکه موقت بی سیم راه اندازی کنید ، این به شما بستگی دارد.هر روشی که انتخاب کردید نظرات خود را با ما درمیان بگذارید.اگر سؤالی داشتید حتما بپرسید درکمترین زمان به شما پاسخ می دهیم
رفع مشکل خاموش نشدن کامل هارد ،فن و لپتاپ در ویندوز 10 ،7 و 8
رفع مشکل خاموش نشدن هارد، فن و لپتاپ در ویندوز 10 ،7 و 8
آیا شما اغلب ساعت ها منتظر خاموش شدن لپ تاپ خود می مانید؟ و از سریع خاموش نشدن لپتاپ کلافه می شوید ؟
آیا معمولاً مجبور هستید مدت طولانی دکمه روشن / خاموش را فشار دهید تا لپ تاپ شما خاموش شود؟
آیا پس از shutdown کردن لپتاپ فن و چراغ های لپتاپ هنوز روشن است؟
مجبور به خاموش کردن لپ تاپ با فشار دادن طولانی دکمه پاور می تواند باعث خراب شدن سیستم فایل شود.
همچنین اگر پروسه خاموش نشدن به درستی و کامل طی نشود، اجزای اصلی سیستم خاموش نمیشوند و این امر مشکلاتی را پیش میآورد؛ از جمله امکان اتمام باتری، احتمال آسیب به هارد دیسک در حین
حمل و نقل (چون هنوز در حال کار است و دیسکهای داخل آن در حال چرخش هستند) آسیب به فایلهای سیستمعامل (ویندوز) و دیگر مشکلات.
در ادامه روش های ساده ای را برای حل مشکل خاموش نشدن لپ تاپ در ویندوز 10 یا خاموش نشدن فن و چراغ های لپتاپ را عنوان می کنیم.
با ما همراه باشید.
روش اول : اطمینان از نصب بودن کارت گرافیک
شما باید کارت گرافیک خود را منطبق با برند و مدل لپتاپ خود نصب کنید.
برای اینکار می توانید از درایورپک سولوشن استفاده کنید،اما بهترین روش دانلود کارت گرافیک از شرکت سازنده می باشد
بیشتر بخوانید :
روش دوم : غیر فعال کردن Fast Startupبرای رفع مشکل خاموش نشدن لپتاپ
در فرآیند shutdown کردن لپتاپ ،ویندوز همه چیز را کاملاً خاموش می کند و دفعه بعدی که کامپیوتر راه اندازی می شود، از ابتدا شروع به کار می کند.
هنگام خواب زمستانی ( hibernate ) ،ویندوز کل حالت سیستم ،از جمله تمام برنامه ها و پرونده های باز شما را بر روی دیسک ذخیره می کند تا بتوانید از محل متوقف شده خود به سرعت کار را از سر بگیرید.
Fast Startup روند خاموش کردن سنتی را با hibernate مخلوط می کند.
بیشتر بخوانید :
با فعال کردن Fast Startup ، ویندوز 10 تمام برنامه ها و پرونده های باز شما را دور می اندازد (همانطور که در خاموش کردن سنتی انجام می شود) ، اما حالت هسته ویندوز را بر روی دیسک ذخیره می کند (همانطور که در هنگام خواب زمستانی انجام می شود). دفعه بعدی که رایانه خود را راه اندازی کردید ، ویندوز هسته را بازیابی می کند و بقیه سیستم را راه اندازی می کند.
آموزش تصویری غیر فعال کردن Fast Startupبرای رفع مشکل خاموش نشدن لپتاپ
1. با فشردن کلیدهای win + R به طور همزمان پنجره RUN را باز کرده و عبارت msconfig.exe را درون کادر تایپ کنید.
2. در پنجره باز شده وارد تب services شده و در پایین علامت عبارت Hide all microsoft services را فعال کنید.
سپس روی گزینه Disable all و بعد OK کلیک کنید.
3. در این مرحله پیغامی برای شما ظاهر می شود که باید حتما سیستم خود را ریستارت کنید.
4. به control panel بروید و در قسمت جستجو عبارت power option را بنویسید.
5. گزینه choose what the power buttons do را انتخاب کنید.
6. اگر از پنجره باز شده به پایین اسکرول کنید ، خواهید دید که تنظیمات خاموش کردن به رنگ خاکستری درآمده است.
برای غیرفعال کردن آنها، روی عبارت change settings that are currently unavailable کلیک کنید.
7. اکنون تنظیمات Shutdown از رنگ خاکستری خارج می شوند.
در انتها تیک عبارت ( Turn on fast startup ( recommended را بردارید.
برای اعمال تغییرات گزینه save change را بزنید.
روش سوم : استفاده از خط فرمان یا command prompt
1. در کادر جستجو منوی استارت عبارت Command Prompt رانوشته و انتخاب کنید.
2. در پنجره باز شده دستور زیر را کپی کنید و کلید enter را بزنید.
shutdown /s /f /t 0
این امر باعث رفع مشکل خاموش نشدن لپتاپ شما می شود.
روش چهارم : حذف نصب درایور مشکل ساز
1. عبارت cmd را در کادر جستجو ویندوز 10 نوشته و کلیک راست کرده و Run as Administrator را انتخاب کنید.
2. اکنون ، دستور زیر را کپی و پیست کنید و کلید enter را بزنید تا اجرا شود.
powercfg /energy
3. برای پایان دادن مدتی صبر کنید تا به طور کامل پردازش شود.
4. اکنون مسیر را در هر مرورگری کپی و پیست کنید تا گزارش باتری باز شود.
5. درایوری را که مانع از خواب یا خاموش شدن سیستم می شود ، پیدا کنید.
6. به مدیر دستگاه بروید ، روی درایور کلیک راست کرده و آن را حذف نصب کنید.
7. اکنون بر روی Action کلیک کرده و سپس روی scan for تغییرات سخت افزاری کلیک کنید.
روش چهارم : آپدیت بایوس لپتاپ
اگر مشکل خاموش نشدن لپتاپ با تمام روش های بالا برطرف نشد باید بایوس لپتاپ را آپدیت کنید.
بایوس به شما امکان می دهد در ابتدایی ترین سطح به سیستم رایانه خود دسترسی پیدا کرده و آن را راه اندازی کنید.
زمانی که کامپیوتر را روشن میکنید، بایوس وارد عمل شده و همان طورکه از نامش پیداست، انواع خروجیها و ورودیها را تشخیص داده، مدیریت کرده و آنها را تست میکند.
BIOS شامل دستورالعمل هایی برای بارگیری سخت افزار اصلی کامپیوتر است.
اما اگر شما مبتدی هستید به هچ وجه پیشنهاد نمی کنیم خودتان بایوس را آپدیت کنید چون کوچکترین اشتباه باعث روشن نشدن لپتاپ می شود و باید لپتاپ را نزد تعمیرکار ببرید
ابتدا باید فایل بایوس را از قسمت دانلود درایور دانلود نمایید و ببینید که آیا آپدیتی برای درایورتان آمده است یا خیر و اینکه آپدیت مورد نظر چه مشکلاتی را برایتان برطرف می نماید.
بیشتر بخوانید :
روش های جایگزین :
_ اگر هر سه راه حل فوق مشکل خاموش نشدن لپتاپ شما را برطرف نکرد ،موارد زیر را بررسی کنید:
Task Manager را باز کنید تا ببینید آیا فرآیندها یا خدمات ناخواسته ای در حال اجرا هستند. با فشار دادن کلیدهای Ctrl + Shift + Esc می توانید Task Manager را باز کنید.
_ شاید اخیراً درایور یا نرم افزاری را نصب کرده باشید.
سعی کنید این درایور یا نرم افزار را حذف کنید و ببینید آیا سیستم شما به درستی خاموش می شود.
_ اسکن ویروس کامل را انجام دهید. شاید این بدافزار باشد که باعث دردسر می شود.
کلام آخر :
امیدوارم که مقاله برای شما مفید واقع شده باشد. اگردر مورد هر یک از مراحل سؤالی داشتید،آزادانه نظر دهید.
در همین حال ، می توانید مقالات ما را در مورد موضوعات زیر بخوانید :
15 عاملی که باعث کند شدن کامپیوتر شما می شود
10 نکته کلیدی که قبل از خرید لپتاپ باید بدانیم
10 نشانه مهم در ویروسی شدن کامپیوتر یا لپتاپ
آموزش کامل ریست کردن ویندوز 10 و تنظیم مجدد آن
چطوری فلش مموری را به رم کامپیوتر تبدیل کنیم ؟
چطوری فلش مموری را به رم کامپیوتر تبدیل کنیم ؟
گاهی هنگام کار با کامپیوتر با کندی و عملکرد پایین سیستم روبرو می شوید و یا بسیاری از برنامه ها مانند فتوشاپ هنگام کار به حافظه زیادی نیاز دارند ، که برای سیستم های با رم کم یک کابوس است.بنابراین برای جلوگیری از این کار ،استفاده از درایو فلش USB ( فلش مموری ) به عنوان RAM برای سرعت بخشیدن به عملکرد سیستم شما یک ترفند بسیار مفید است.
شما می توانید از درایو USB ،برای افزایش عملکرد و سرعت سیستم عامل ویندوز خود استفاده کنید.
در واقع تبدیل فلش مموری به رم کامپیوتر باعث می شود تا سرعت کامپیوتر شما تا حدودی افزایش یابد وکامپیوتر یا لپتاپ شما در مدیریت نرم افزارها بهتر عمل کند.
مایکروسافت برای اولین بار قابلیت استفاده از فلش مموری را به عنوان حافظه پنهان یا رم در ویندوز ویستا در قالب ویژگی معروف به ReadyBoost معرفی کرد.
این ویژگی همچنین به ویندوز 7 و نسخه های بعدی نیز منتقل شد ، اما با قابلیت پیکربندی بیش از یک درایو USB برای ReadyBoost.
توصیه های مهم در رابطه با افزایش رم کامپیوتر با فلش USB :
_ نام فلش USB خود را به نام "RAM DRIVE" تغییر دهید، تا متوجه شوید کدام درایو شما به عنوان رم است.
_ برای این ترفند بهتر است از درایو USB کوچکتر از 4 گیگابایت استفاده کنید.
_ اگر از یک درایو فلش برای Ready Boost استفاده می کنید و می خواهید از بیش از 4 گیگابایت استفاده کنید ، پس باید درایو فلش را به جای قالب اصلی FAT32 به NTFS فرمت کنید.
زیرا به شما امکان می دهد 256 گیگابایت فضا برای Ready Boost فراهم شود،در حالیکه FAT32 فقط 4 گیگابایت را اجازه می دهد.
_ بهتر است فلش مموری را فرمت کرده تا خالی باشد.
_ این کار فقط برای افزایش سرعت کامپیوتر انجام می شود و تأثیر در اجرای بازی ها ندارد.
_ تا زمانیکه فلش USB در این حالت قرار دارد آن را از کامپیوتر خارج نکنید.
_همیشه از بخش تنظیمات موجود کنار ساعت ویندوز درایو خود را خارج کنید.
آموزش بوتیبل کردن فلش مموری
برای اینکه بدانید چگونه این کار را انجام دهید ، دو روش به شما آموزش می دهیم.
روش اول : تبدیل فلش مموری به رم کامپیوتر با استفاده از ReadyBoost در ویندوز 10, 8.1 و 7
1. فلش USB خالی خود را وارد رایانه کنید.بهتر است قبل از شروع آن را فرمت کنید.
برای اینکار Win + E را فشار دهید تا File Explorer باز شود ، روی درایو USB موجود در پانل سمت راست کلیک راست کرده و سپس Format را انتخاب کنید.
2. در بیشتر موارد،با اتصال فلش مموری پنجره ای به نام "AutoPlay" به طور خودکار باز می شود.
اگر چنین پنجره ای ظاهر نمی شود ، Win + E را فشار دهید تا File Explorer باز شود ، روی درایو موجود در پانل سمت راست کلیک راست کرده و سپس Open AutoPlay را کلیک کنید.
3. پس از اتصال فلش مموری به پورت مناسب، بر روی فلش USB راست کلیک کرده و Properties را انتخاب کنید.
روش دیگر دسترسی به برگه ReadyBoost این است که پس از اتصال فلش در پنجره "AutoPlay" روی Speed up my system کلیک کنید.
این ویژگی درایو USB شما را به برگه ReadyBoost باز می کند.
_ اگر خطایی مشاهده کردید که فلش USB شما برای ReadyBoost مناسب نیست ، ممکن است فلش مموری را به پورت USB وصل کرده باشید که سرعت کافی ندارد.
پورت دیگری را امتحان کنید، اگر مشکل حل نشد ،باید از فلش مموری دیگری استفاده کنید.
_ اگر خطایی مشاهده کردید که می گوید کامپیوتر به اندازه کافی سریع است که ReadyBoost هیچ مزیتی برای شما ایجاد نمی کند ، معمولاً به این دلیل است که از هارد SSD استفاده می کنید.
در این حالت تبدیل فلش مموری به رم هیچ تأثیری در افزایش سرعت کامپیوتر شما ندارد.
4. سپس گزینه Use this device را تیک بزنید و فضای حافظه فعلی خود را کاهش دهید.
اگر دستگاه فعلی شما ۴۱۰۰MB مگابایت فضا دارد، آن را با حدود ۲۰۰-۳۰۰MB کاهش دهید.
5. سپس بر روی دکمه Apply و روی Done کلیک کنید.
آموزش تصویری تبدیل فلش مموری به رم کامپیوتر در ویندوز 10 ،8.1 و 7
روش دوم : استفاده از فلش مموری به عنوان رم مجازی ویندوز
Virtual RAM یا Virtual Memory عملکرد داخلی دستگاه ویندوز شماست.
مراحل زیر را برای استفاده از درایو فلش USB به عنوان RAM در رایانه ویندوز 10 خود انجام دهید.
1. ابتدا فلش مموری خود را در هر پورت USB فعال قرار دهید.
سپس روی This PC کلیک راست کنید و گزینه Properties را انتخاب کنید.
2. اکنون بر روی Advanced system settings از سمت چپ پنجره Properties کلیک کنید.
3. اکنون از بالای پنجره System Properties به تب Advanced برویدو روی دکمه Settings در بخش performance کلیک کنید.
4. به زبانه Advanced در پنجره Performance Options بروید. سپس روی دکمه change در Virtual memory کلیک کنید.
5. اکنون کادر Automatically Manage Page size feature را علامت بزنید.
فلش USB خود را از لیست درایوهای نشان داده شده انتخاب کنید.
سپس در بخش Custom Size ، اندازه فلش مموری خود را اضافه کنید.
توجه: مقدار باید کمتر از مقدار نشان داده شده در برابر فضای موجود باشد
اکنون در هر دو کادر همان مقدار را اضافه کرده و بر روی دکمه Apply کلیک کنید.
در آخر ویندوز را مجدداً راه اندازی کنید تا تغییرات اعمال شده و از عملکرد سریعتر سیستم لذت ببرید.
چگونه درایو فلش USB را که برای ReadyBoost استفاده می شود به حالت عادی برگردانید ؟
دلایل زیادی وجود دارد که شما می خواهید قابلیت ReadyBoost را غیرفعال کنید.
به عنوان مثال ، شما رایانه شخصی جدید خود را به روز کرده و دیگر به ReadyBoost یا افزایش رم نیازی ندارید.
1. روی فلش مموری راست کلیک کرده و Properties را انتخاب کنید.
به برگه ReadyBoost بروید و روی Do not use this device کلیک کنید.
برای ذخیره تغییرات بر روی Ok کلیک کنید.
در مرحله بعد ،شما باید فایل ReadyBoost ذخیره شده در فلش USB را به صورت دستی حذف کنید.
کلام آخر :
به طور کلی ، از USB Flash Drive استفاده کنید زیرا RAM در ویندوز یک قطعه شیرین است.
ویندوز بلافاصله شروع به استفاده از درایو به عنوان RAM می کند ، اگرچه ممکن است تا زمانی که با اجرای وظایف عادی خود فایل حافظه پنهان جدید را پر نکنید ، متوجه بهبود سرعت نشوید.
با این حال ، مهم است که درایو فلش خود را با خیال راحت از پورت USB جدا کنید.
آیا این مطلب در مورد چگونگی سرعت بخشیدن به ویندوز با استفاده از روش تبدیل فلش مموری به رم برای شما مفید بود؟
حتماٌ نظرات خودتون را با در میان بگذارید و اگر سؤالی داشتید حتما بنویسید تا در کمترین زمان جواب دهیم.
منبع : www.centersoftware.ir