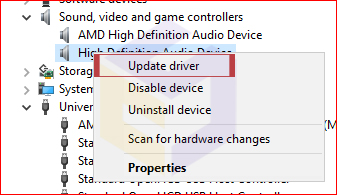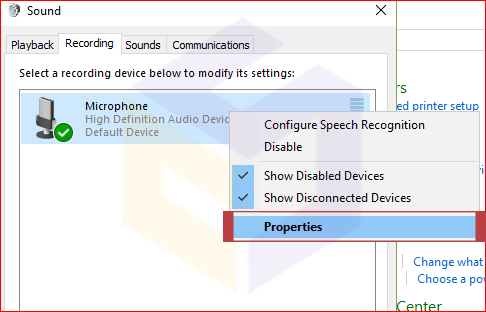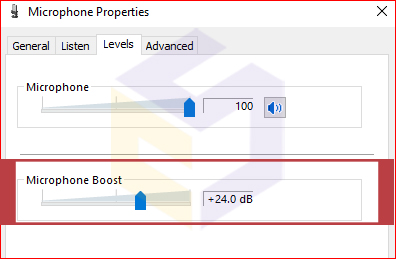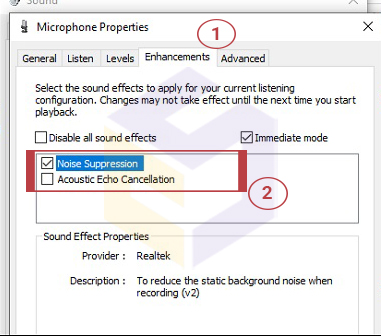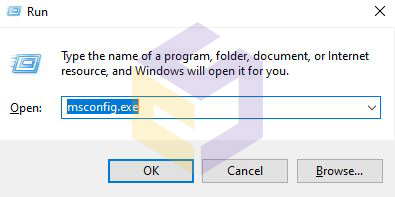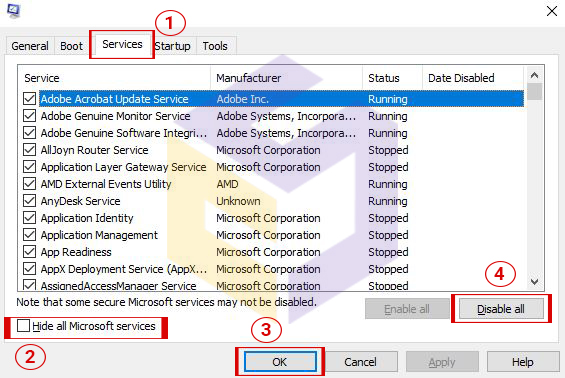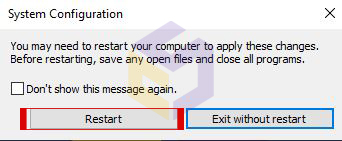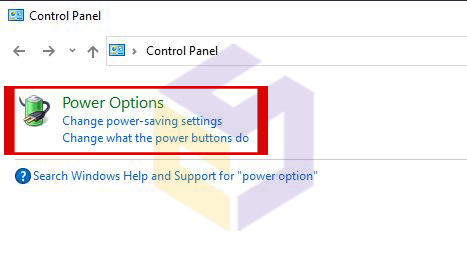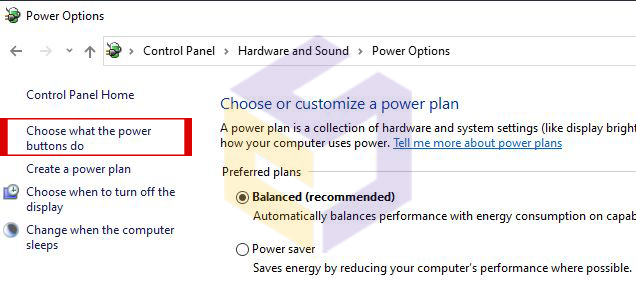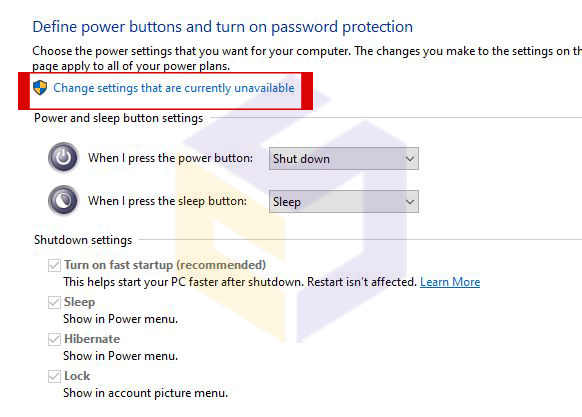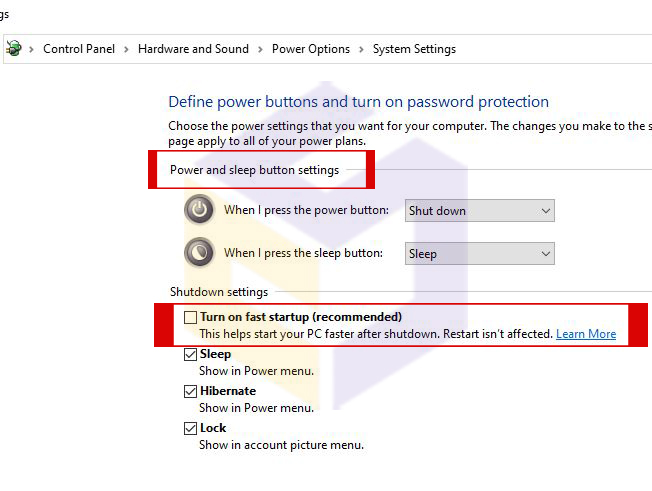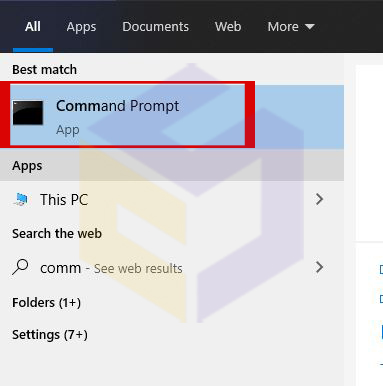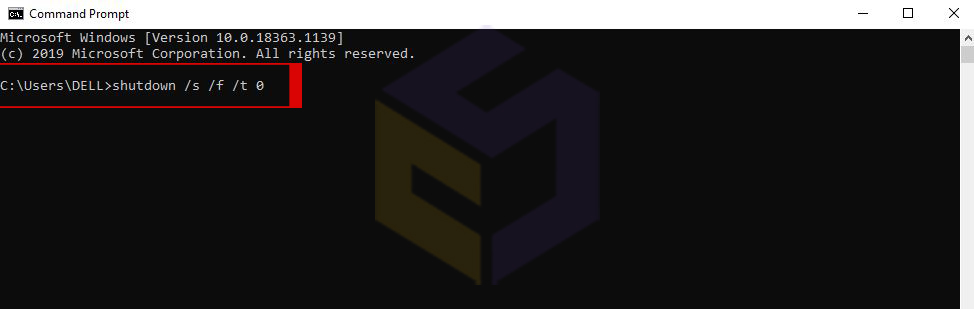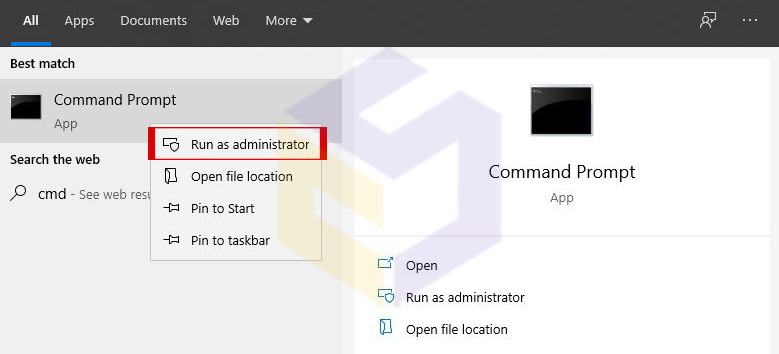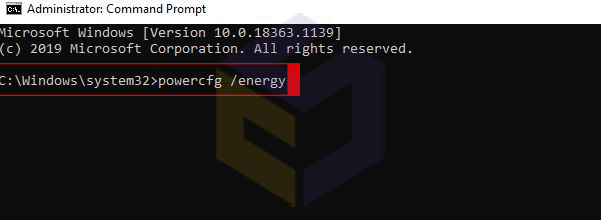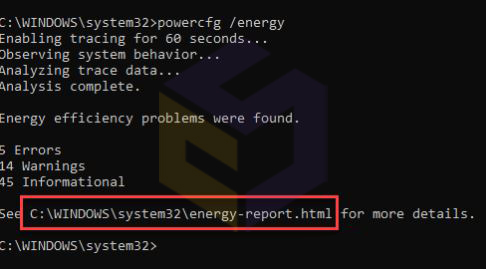بانک نرم افزار مرکزی
ارائه دهنده نرم افزار های اورجینال و نرم افزار های مهندسی و تخصصی و تعمیرات نرم افزار و سخت افزار در شیراز می باشدبانک نرم افزار مرکزی
ارائه دهنده نرم افزار های اورجینال و نرم افزار های مهندسی و تخصصی و تعمیرات نرم افزار و سخت افزار در شیراز می باشدآموزش رفع مشکلات تنظیم میکروفون کامپیوتر و لپتاپ
رفع مشکلات تنظیم صدای میکروفون کامپیوتر و لپتاپ
میزان صدای میکروفن درویندوز 10 خیلی کم است؟یا ممکن است بپرسید ،"چگونه می توانم صدای میکروفون کامپیوترخودرا بهبودببخشم؟" و یا " چگونه نویز صدا را برطرف کنم؟ "
ما به شما نشان می دهیم که چگونه از تنظیمات تقویت کننده میکروفون برای افزایش میزان میکروفون به تنظیمات دلخواه استفاده کنید.
به منظور حفظ کیفیت صدا ، میزان صدای میکروفون در ویندوز 10 اغلب زیر ظرفیت کامل شروع می شود.
در نتیجه ، کسانی که ورودی صوتی کمی دارند ممکن است میکروفون ویندوز 10 خود را بیش از حد ساکت و آرام بیابند.
از طرفی صحبت با شخصی در یک محیط پر سر و صدا در نرم افزارهایی مانندAdobe connect ، skyroom، Discord ، Microsoft Teams ، Zoom یا سایر نرم افزارهای تماس می تواند مشکلاتی ایجاد کند.
اگرچه بسیاری از اینها کنترل صوتی خاص خود را دارند ، اما افزایش یا کاهش میزان میکروفون ویندوز 10 در سطح جهانی بسیار آسان تر است.
برای انجام این کار ، شما به هیچ نرم افزاری برای تقویت میکروفن نیاز ندارید - درایورهای پیش فرض سیستم و تنظیمات ویندوز شما کافی است.
استفاده از آنها باعث افزایش میزان میکروفون در Discord و هر برنامه دیگری می شود ، اما می تواند باعث افزایش میزان صدا و همچنین نویز صدا هم شود.
با این حال ، اگر می خواهید بیاموزید که چگونه صدای میکروفون کامپیوتر را بدون صرف هزینه زیاد بهتر کنید، همچنین نویز موجود در صدا را حذف کنید، این پست را بخوانید.
ما برخی از روش ها را به شما معرفی می کنیم که به شما کمک می کنند که چگونه از تنظیمات تقویت کننده میکروفون برای افزایش میزان میکروفون استفاده کنید.
رفع مشکل میزان صدای میکروفون
میکروفون اساساً یک دستگاه ورودی مهم رایانه است. به طور معمول ، افراد از میکروفون برای برقراری ارتباط با افراد دیگر مانند استفاده از Skype ، بزرگنمایی و غیره استفاده می کنند یا میکروفون برای ضبط صدای شما نیز استفاده می شود.
در هنگام عیب یابی میزان صدای میکروفون در واقع دو مؤلفه مهم است :
سخت افزار
نرم افزار
میکروفون فیزیکی باید خوب کار کند تا صدای شما را به درستی از طریق رایانه منتقل کند.
اگر میکروفون از نظر جسمی آسیب دیده باشد ، کار دیگری نمی توانید انجام دهید ، به جز تعویض کامل آن.
ویندوز 10 در واقع گزینه هایی دارد که می تواند میکروفن شما را تا حدی بلندتر کند. در مورد این گزینه ها نیز در این مقاله بحث خواهیم کرد.
درایورهای خود را به روز کنید
درایورهای آپدیت نشده اساساً دلیل اصلی بسیاری از مشکلات موجود در ویندوز 10 است.
خوب ، ویندوز 10 به طور خودکار درایورهای شما را به روز می کند. اما ، ممکن است یک دایور خاص نادیده گرفته شود.
همچنین می توانید درایورهای صدای خود را به راحتی دستی به روز کنید.
1. روی منوی start کلیک راست کرده و به ‘Device Manager’بروید.
2. اکنون به قسمت ‘Audio inputs and outputs’ بروید.
3. سپس بر روی میکروفون راست کلیک کنید. ‘Update driver’ را انتخاب کنید.
اکنون ‘Search automatically to updated driver software’ را انتخاب کنید.
ویندوز 10 جدیدترین درایورها را بصورت آنلاین بررسی می کند و همچنین آنها را برای شما بارگیری می کند.
چگونه کیفیت میکروفون ویندوز 10 را افزایش دهیم؟
در حالی که برخی از این موارد ساده هستند ، اما در صورت استفاده با سایر موارد نیز بهترین عملکرد را دارند.
اگر می خواهید کیفیت میکروفن خود را برای ارتباطات مجازی بهتر در برنامه هایی مانند Skype و Zoom افزایش دهید ، این نکات ویندوز 10 را امتحان کنید.
برای تنظیم میکروفن پیش فرض ، این راهنمای ساده زیر را دنبال کنید.
1. وارد control panel شده و مسیر زیر راطی کنید :
control panel > Hardware and Sound > sound
2. در پنجره جدید ، باید از پانل بالا برگه ‘Recording’ را انتخاب کنید.
اکنون بر روی میکروفونی که می خواهید به عنوان میکروفون پیش فرض خود تنظیم کنید، کلیک راست کنید و ‘Set as Default Device’ را انتخاب کنید.
فیلم آموزشی "ترفند کاهش نویز و افزایش صدای میکروفون در ویندوز"
افزایش سطح میکروفن | کیفیت میکروفون ویندوز 10
اگر احساس می کنید وقتی از میکروفن خود استفاده می کنید مردم نمی توانند به درستی صدای شما را بشنوند ، دلیل این امر این است که سطح میکروفون خیلی پایین تنظیم شده است.
بیشتر اوقات زمانی اتفاق می افتد که برنامه های دیگر میکروفون شما را کنترل می کنند و سپس میزان صدا را با صدای آنها هماهنگ می کنند.
برای افزایش سطح میکروفون خود ، باید مراحل زیر رابه ترتیب انجام دهید
1. همان مراحل بالا را با رفتن به control panel > Hardware and Sound > sound > Recording دوباره انجام دهید.
2. اکنون روی میکروفن پیش فرض خود (یا میکروفونی که می خواهید سطح آن را افزایش دهید) راست کلیک کرده و properties را انتخاب کنید.
3. اکنون از پانل بالا ، ‘Levels’ را انتخاب کنید. سپس نوار لغزنده میکروفن را به سمت راست حرکت دهید تا سطح میکروفن خود را به حداکثر برسانید.
فعال سازی سیستم کاهش نویز در تنظیمات ویندوز
برخی از میکروفون ها برای افزایش سطح خود یک گزینه اضافه شده دارند.
اگر میکروفون شما این کار را انجام دهد ، گزینه را درست در زیر ‘Microphone level مشاهده خواهید کرد.
افزایش بیش از حد سطح میکروفن شما نیز می تواند باعث جمع شدن تعداد زیادی استاتیک توسط میکروفن و در نتیجه نویز شود.
بنابراین مهم است که در واقع افزایش میکروفون خود را متعادل کنید.
1. برای رفع مشکل نویز میکروفون لپ تاپ، مراحل بالا را طی کنید.
control panel > Hardware and Sound > sound > Recording
2. روی میکروفن پیش فرض خود (یا میکروفونی که می خواهید سطح آن را افزایش دهید) راست کلیک کرده و properties را انتخاب کنید.
3. برای رفع مشکل نویز میکروفن در ویندوز می توانید در منو Levels مقدار Microphone Boost را کاهش دهید.
وقتی شما این مقدار را افزایش می دهید میکروفن صداها را با دقت بیشتر ضبط می کند و این باعث می شود که صدای اطراف و محیط بیشتر وارد خروجی کار شما شود.
خاموش کردن enhancements
این گزینه بستگی به نوع سخت افزار شما دارد و ممکن است در بعضی از میکروفون ها در دسترس نباشد.
برای غیرفعال کردن پیشرفت های میکروفون ، باید به راهنماهای بالا بروید.
1. مسیر زیر را دنبال کنید :
control panel > Hardware and Sound > sound > Recording
2. سپس بر روی میکروفون پیش فرض که می خواهید سفارشی کنید ، راست کلیک کرده و properties را انتخاب کنید.
3. اکنون از پانل بالا ، ‘Enhancements’ را انتخاب کنید. روی کادر تأیید کنار ‘Disable all sound effects’ ضربه بزنید.
با این کارتمام پیشرفت های میکروفون حذف می شود. متناوباً ،می توانیدهر یک ازموارد پیشرفته راانتخاب کنید.
4. در این قسمت اگر گزینه Noise Suppression یا Noise Cancellation وجود داشت آن را فعال کنید تا نویز های اضافی را حذف کند.
5. برای حذف اکو های اضافه نیز می توانید گزینه Acoustic Echo Cancellation را فعال کنید. (ممکن است میکروفن شما از این گزینه پشتیبانی نکند و در این قسمت موجود نباشد.)
6. در آخر هم برای ذخیره تنظیمات صدای میکروفون بر روی OK کلیک نمایید.
فعالسازی FFP برای افزایش کیفیت میکروفون ویندوز 10
همانطور که در بالا ذکر کردیم ، ویندوز 10 دارای برخی از پیشرفت های میکروفون زیبا است.
یکی از این موارد Far Field Pickup یا FFP نیز هست. این عملکرد اساساً سطح صدای میکروفون را افزایش می دهد تا صدای شما را از فواصل بعدی بلند کند.
اگر احساس می کنیدافراد درتماس نمی توانندصدای شما را به خوبی بشنوند ،سعی کنید FFP را در دستگاه خودفعال کنید.
بخاطر داشته باشید که همه دستگاه های ویندوز 10 دارای FFP نیستند.
اگر می خواهید FFP را فعال کنید ،دقیقاً مانند راهنمای بالا به برگه Enhanctions بروید.
سپس روی کادر تأیید کنار «Far Field Pickup» کلیک کنید.
در صورت فعال بودن ،حتی می توانید از سراسر اتاق صحبت کنید وسپس میکروفون شما می تواندآن را بلندکند.
تنظیمات حالت اختصاصی میزان صدا
می توانیدمیزان بیت صدای میکروفون خودرا افزایش دهید.اما ،لازم به ذکر است که نرخ بیت بالاتربه معنای افزایش اندازه است.
این به این معنی است که شمابرای انتقال صدای خوداز طریق اینترنت به داده های بیشتری نیازخواهیدداشت.
با این حال ،تفاوت واقعاً اندک است وچیزی نیست که نگران آن باشیدمگر اینکه درحال ضبط باشید.
در زبانهی «Advanced» هر دو گزینهی موجود در بخش «Exclusive Mode» را غیر فعال نمایید.
اینکارمشکلات میکروفون خیلی افرادرا برطرف کرده است،چراکه این گزینهها باعث میشوند میکروفون شمادریک اپلیکیشن خاص قفل شود.
همچنین میتوانید گزینهی «Default Format» را نیز تغییر دهید تا کیفیت ورودی عوض شود.
در حالت پیش فرض ، باید روی منوی کشویی کلیک کنید.تنظیماتی که دارید در واقع به میکروفون شما بستگی دارد.
به طور کلی ، هرچه میزان bitrate بالاتر باشد ، کیفیت صدا نیز بهتر است.
بهترین حالت برای کیفیت صدا انتخاب حالت (channel 2, 16bit, 192000 HZ ( Studio Quality است.
نتیجه :
امیدوارم شما دوستان این مقاله مربوط به تنظیمات صدای میکروفون را دوست داشته باشید و همچنین برای شما مفید باشد.
نظرات خود را در مورد آن به ما بدهید.
همچنین اگر سوالات و مشکلاتی در رابطه با این مقاله دارید، مطرح کنید، به زودی به شما پاسخ خواهیم داد
رفع مشکل خاموش نشدن کامل هارد ،فن و لپتاپ در ویندوز 10 ،7 و 8
رفع مشکل خاموش نشدن هارد، فن و لپتاپ در ویندوز 10 ،7 و 8
آیا شما اغلب ساعت ها منتظر خاموش شدن لپ تاپ خود می مانید؟ و از سریع خاموش نشدن لپتاپ کلافه می شوید ؟
آیا معمولاً مجبور هستید مدت طولانی دکمه روشن / خاموش را فشار دهید تا لپ تاپ شما خاموش شود؟
آیا پس از shutdown کردن لپتاپ فن و چراغ های لپتاپ هنوز روشن است؟
مجبور به خاموش کردن لپ تاپ با فشار دادن طولانی دکمه پاور می تواند باعث خراب شدن سیستم فایل شود.
همچنین اگر پروسه خاموش نشدن به درستی و کامل طی نشود، اجزای اصلی سیستم خاموش نمیشوند و این امر مشکلاتی را پیش میآورد؛ از جمله امکان اتمام باتری، احتمال آسیب به هارد دیسک در حین
حمل و نقل (چون هنوز در حال کار است و دیسکهای داخل آن در حال چرخش هستند) آسیب به فایلهای سیستمعامل (ویندوز) و دیگر مشکلات.
در ادامه روش های ساده ای را برای حل مشکل خاموش نشدن لپ تاپ در ویندوز 10 یا خاموش نشدن فن و چراغ های لپتاپ را عنوان می کنیم.
با ما همراه باشید.
روش اول : اطمینان از نصب بودن کارت گرافیک
شما باید کارت گرافیک خود را منطبق با برند و مدل لپتاپ خود نصب کنید.
برای اینکار می توانید از درایورپک سولوشن استفاده کنید،اما بهترین روش دانلود کارت گرافیک از شرکت سازنده می باشد
بیشتر بخوانید :
روش دوم : غیر فعال کردن Fast Startupبرای رفع مشکل خاموش نشدن لپتاپ
در فرآیند shutdown کردن لپتاپ ،ویندوز همه چیز را کاملاً خاموش می کند و دفعه بعدی که کامپیوتر راه اندازی می شود، از ابتدا شروع به کار می کند.
هنگام خواب زمستانی ( hibernate ) ،ویندوز کل حالت سیستم ،از جمله تمام برنامه ها و پرونده های باز شما را بر روی دیسک ذخیره می کند تا بتوانید از محل متوقف شده خود به سرعت کار را از سر بگیرید.
Fast Startup روند خاموش کردن سنتی را با hibernate مخلوط می کند.
بیشتر بخوانید :
با فعال کردن Fast Startup ، ویندوز 10 تمام برنامه ها و پرونده های باز شما را دور می اندازد (همانطور که در خاموش کردن سنتی انجام می شود) ، اما حالت هسته ویندوز را بر روی دیسک ذخیره می کند (همانطور که در هنگام خواب زمستانی انجام می شود). دفعه بعدی که رایانه خود را راه اندازی کردید ، ویندوز هسته را بازیابی می کند و بقیه سیستم را راه اندازی می کند.
آموزش تصویری غیر فعال کردن Fast Startupبرای رفع مشکل خاموش نشدن لپتاپ
1. با فشردن کلیدهای win + R به طور همزمان پنجره RUN را باز کرده و عبارت msconfig.exe را درون کادر تایپ کنید.
2. در پنجره باز شده وارد تب services شده و در پایین علامت عبارت Hide all microsoft services را فعال کنید.
سپس روی گزینه Disable all و بعد OK کلیک کنید.
3. در این مرحله پیغامی برای شما ظاهر می شود که باید حتما سیستم خود را ریستارت کنید.
4. به control panel بروید و در قسمت جستجو عبارت power option را بنویسید.
5. گزینه choose what the power buttons do را انتخاب کنید.
6. اگر از پنجره باز شده به پایین اسکرول کنید ، خواهید دید که تنظیمات خاموش کردن به رنگ خاکستری درآمده است.
برای غیرفعال کردن آنها، روی عبارت change settings that are currently unavailable کلیک کنید.
7. اکنون تنظیمات Shutdown از رنگ خاکستری خارج می شوند.
در انتها تیک عبارت ( Turn on fast startup ( recommended را بردارید.
برای اعمال تغییرات گزینه save change را بزنید.
روش سوم : استفاده از خط فرمان یا command prompt
1. در کادر جستجو منوی استارت عبارت Command Prompt رانوشته و انتخاب کنید.
2. در پنجره باز شده دستور زیر را کپی کنید و کلید enter را بزنید.
shutdown /s /f /t 0
این امر باعث رفع مشکل خاموش نشدن لپتاپ شما می شود.
روش چهارم : حذف نصب درایور مشکل ساز
1. عبارت cmd را در کادر جستجو ویندوز 10 نوشته و کلیک راست کرده و Run as Administrator را انتخاب کنید.
2. اکنون ، دستور زیر را کپی و پیست کنید و کلید enter را بزنید تا اجرا شود.
powercfg /energy
3. برای پایان دادن مدتی صبر کنید تا به طور کامل پردازش شود.
4. اکنون مسیر را در هر مرورگری کپی و پیست کنید تا گزارش باتری باز شود.
5. درایوری را که مانع از خواب یا خاموش شدن سیستم می شود ، پیدا کنید.
6. به مدیر دستگاه بروید ، روی درایور کلیک راست کرده و آن را حذف نصب کنید.
7. اکنون بر روی Action کلیک کرده و سپس روی scan for تغییرات سخت افزاری کلیک کنید.
روش چهارم : آپدیت بایوس لپتاپ
اگر مشکل خاموش نشدن لپتاپ با تمام روش های بالا برطرف نشد باید بایوس لپتاپ را آپدیت کنید.
بایوس به شما امکان می دهد در ابتدایی ترین سطح به سیستم رایانه خود دسترسی پیدا کرده و آن را راه اندازی کنید.
زمانی که کامپیوتر را روشن میکنید، بایوس وارد عمل شده و همان طورکه از نامش پیداست، انواع خروجیها و ورودیها را تشخیص داده، مدیریت کرده و آنها را تست میکند.
BIOS شامل دستورالعمل هایی برای بارگیری سخت افزار اصلی کامپیوتر است.
اما اگر شما مبتدی هستید به هچ وجه پیشنهاد نمی کنیم خودتان بایوس را آپدیت کنید چون کوچکترین اشتباه باعث روشن نشدن لپتاپ می شود و باید لپتاپ را نزد تعمیرکار ببرید
ابتدا باید فایل بایوس را از قسمت دانلود درایور دانلود نمایید و ببینید که آیا آپدیتی برای درایورتان آمده است یا خیر و اینکه آپدیت مورد نظر چه مشکلاتی را برایتان برطرف می نماید.
بیشتر بخوانید :
روش های جایگزین :
_ اگر هر سه راه حل فوق مشکل خاموش نشدن لپتاپ شما را برطرف نکرد ،موارد زیر را بررسی کنید:
Task Manager را باز کنید تا ببینید آیا فرآیندها یا خدمات ناخواسته ای در حال اجرا هستند. با فشار دادن کلیدهای Ctrl + Shift + Esc می توانید Task Manager را باز کنید.
_ شاید اخیراً درایور یا نرم افزاری را نصب کرده باشید.
سعی کنید این درایور یا نرم افزار را حذف کنید و ببینید آیا سیستم شما به درستی خاموش می شود.
_ اسکن ویروس کامل را انجام دهید. شاید این بدافزار باشد که باعث دردسر می شود.
کلام آخر :
امیدوارم که مقاله برای شما مفید واقع شده باشد. اگردر مورد هر یک از مراحل سؤالی داشتید،آزادانه نظر دهید.
در همین حال ، می توانید مقالات ما را در مورد موضوعات زیر بخوانید :
15 عاملی که باعث کند شدن کامپیوتر شما می شود
10 نکته کلیدی که قبل از خرید لپتاپ باید بدانیم
10 نشانه مهم در ویروسی شدن کامپیوتر یا لپتاپ
آموزش کامل ریست کردن ویندوز 10 و تنظیم مجدد آن
10 نکته کلیدی که قبل از خرید لپتاپ باید بدانیم
راهنمای خرید لپتاپ _ Laptop Buying Guide
10 نکته کلیدی که قبل از خرید لپتاپ باید بدانیم:
به طور کلی شمابرای انتخاب لپتاپ مورد نیازتان از بین برندهای مطرح موجود در بازار مانند Asus،Dell, Lenovo, HP, یا Acer با توجه به نیازو بودجه ای که دارید، می توانید خرید کنید.
حتما این سوال برای شما پیش آمده که چطوری می توانم laptop مورد نیازم را از بین تعداد زیادی لپتاپ در بازار انتخاب کنم ؟
یا اینکه اگرلپتاپ من درست کار نکرد چکارکنم ؟اگر یکی از قطعات سخت افزاری مانند keyboard monitor ، RAM دچار مشکل شد باید چکار کنم ؟
آیابه راحتی می توانم قطعات خراب را با نسخه جدیدتر تعویض کنم ؟
به همین دلیل شما باید قبل از خرید laptop و پرداخت هزینه با دقت فکرکنید که لپتاپ را برای چه کاری می خواهید .
در ادامه سعی شده با در نظر گرفتن انواع مختلف لپ تاپ موجود، همچنین قدرت و سبک بودن هر laptop برخی از سردرگمی ها را برطرف کنیم.
یک نمای کلی از مشخصات مختلفی که هنگام انتخاب لپتاپ با آن روبرو می شوید، بررسی کنیم تا شاید کمک مفیدی برای شما درخرید لپتاپ باشد.
بیشتر بخوانید :
1. اندازه صحفه نمایش لپتاپ ( Laptop LCD )
توجه به این نکته مهم است که بهترین laptop وجود ندارد.
این واقعاً به نیازها و کاری که شما می خواهید انجام دهید بستگی دارد و اندازه در آن نقش بزرگی خواهد داشت.
دلیل این امر آن است که اندازه صفحه نمایش laptop اندازه کلی شاسی آن را تعیین می کند.
یک لپتاپ با صفحه نمایش بزرگ 17 اینچی برای کار و بازی خارق العاده خواهد بود و احتمالاً دارای یک صفحه کلید با اندازه مناسب است.
همچنین تایپ با آن راحت تر می شود، اما به مراتب بزرگتر و سنگین تر از مدل 13 اینچی خواهد بود.
شما باید با دقت فکر کنید که آیا با لپتاپ خود سفر می کنید یا از آن فقط در خانه استفاده خواهید کرد.
اگر بخواهید در بیشتر مواقع از آن استفاده کنید مثلا روی یک میز در خانه ، نکته چندانی برای خرید یک مدل 13 اینچی بسیار سبک وجود ندارد.
به همین ترتیب ، یک لپتاپ 17 اینچی جایگزین مناسبی برای رایانه رومیزی ایجاد می کند ، اما بعید است که به راحتی قابل حمل باشد.
یک مدل 15 اینچی بین سهولت استفاده و قابلیت حمل ، سازش مناسبی را ارائه می دهد: تا زمانی که وزن آن حدود 2 کیلوگرم یا کمتر باشد.
یا اگر می خواهید چیزی بسیار سبک وزن داشته باشید ، لپ تاپی را انتخاب کنید که دارای صفحه نمایش 11-13 اینچ باشد.
2. وضوح صفحه نمایش ( screen resolution ) :
علاوه بر اندازه صفحه نمایش که مهم است ؛ وضوح صفحه نمایش نیز باید در نظر گرفته شود.
حداقل رزولوشن شما به طور کلی 1.366x 768 پیکسل است که برای اکثر کارها خوب است.
حتی می توان روی این دو پیکسل در کنار دو برنامه کار کرد ،
به خصوص که بسیاری از صفحات وب مدرن متناسب با فضای صفحه موجود ، خود را اصلاح می کنند.
بر روی laptop با صفحه نمایش کوچک، همیشه وضوح بزرگتر به معنای فضای بیشتری نیست.
وقتی یک لپتاپ تعداد بیشتری پیکسل در یک منطقه کوچک داشته باشد ، سیستم عامل باید همه چیز را بالا ببرد ،
وگرنه متن و آیکون ها برای دیدن صحیح بسیار کوچک هستند.
در لپتاپ 15 اینچی با صفحه نمایش 1920x1080 در مقایسه با مدل 15 اینچی با صفحه نمایش 1.366x 768، فضای بیشتری برای برنامه ها وجود ندارد.
با این وجود وضوح بالاتر بدان معنی است که متن و نمادها به مراتب نرم تر و در نتیجه مشاهده راحت تر خواهند بود.
برای اینکه بتوانید دقیقاً همان چیزی را که در صفحه نمایش به دنبال آن هستید بدست آورید، بهتر است که به یک فروشگاه بروید و چند موردlaptop را امتحان کنید.
بینایی و تنظیمات کاری که شما می خواهید انجام دهید راهنمای خوبی در انتخاب درست لپتاپ خواهند بود.
3. فرم و قالب لپتاپ ( form factor ) :
تعداد کمی از لپتاپ ها هنوز هم با طراحی سنتی با نوع صدف ارائه می شوند ،
صفحه ای که روی صفحه کلید و صفحه لمسی تاشو است.
بعضی از لپتاپ ها شکل سنتی را حفظ می کنند اما صفحه لمسی را به آن اضافه می کنند.
این صفحه می تواند برای کارهای خلاقانه مانند ترسیم یا ساخت موسیقی سرگرم کننده باشد.
برخی دیگر دارای صفحه لمسی هستند که می تواند در پشت صفحه کلید نصب شود و laptop را به یک تبلت تبدیل کند - این نوع ها معمولاً 2 در 1 نامیده می شوند.
مدل هایی مانندانواع مختلف ترانسفورماتور ایسوس دارای صفحه هایی هستند که کاملاً از بقیه دستگاه ها جدا می شوند
اگر از برنامه های خاصی که از صفحه لمسی استفاده می کنند مانند برنامه های طراحی یا موسیقی استفاده کنید، این تبلت های تخصصی گزینه خوبی است.
اما باز هم نسبت به لپتاپ های استاندارد بسیار گران تر هستند.
بنابراین اگر کاملا" مطمئن نیستید که به این انعطاف پذیری نیاز دارید، بهتر است یک laptop معمولی را انتخاب کنید.
4. صفحه کلید ایده آل ( ideal keyboard ) :
با توجه به محدودیت هایی که بر اساس اندازه بدنی لپتاپ روی آنها ایجاد می شود ، صفحه کلیدهای laptop نسبت به مدل های دسکتاپ متفاوت تر هستند.
برای شروع ، یک صفحه کلید عددی فقط در لپ تاپ های بزرگتر و سپس فقط در مدل های خاص وجود دارد.
همچنین بسیاری از لپتاپ ها دارای کلیدهای جهت دار کوچک یا کلیدهای برگشتی هستند که در سمت راست قرار دارند.
فقط برخی از لپتاپ ها دارای کلیدهای Home ، End و Page Up و Page Down هستند.
اگر یک کلید فیزیکی برای چنین عملکردهایی وجود ندارد ، باید به جای آن از یک کلید ترکیبی (Fn) استفاده کنید.
اگر به این کلیدها تکیه می کنید تا در یک سند متنی حرکت کنید به دنبال یک laptop باشید که در آن همه این کارکردها توسط کلیدهای فیزیکی جداگانه تکرار می شوند.
صفحه کلیدهای لپتاپ نیز می توانند به لحاظ کیفیت بسیار متفاوت باشند.
برخی از آنها به لطف فلکس وحشتناک در وسط سینی صفحه کلید هنگام تایپ کردن ناخوشایند هستند.
اگر نمی توانید صفحه کلید را در یک مغازه امتحان کنید ،حداقل مشکلات را مطالعه کنید تا ببینید مشکلات بزرگی وجود دارد یا خیر.
از این گذشته، تا زمانی که لپتاپ داشته باشید ، باید با یک کیبورد زیر استاندارد زندگی کنید.
5. تاچ پد لپتاپ
تاچ پد لپتاپ یکی از مهمترین راههای ارتباط برقرار کردن با لپتاپ شماست ، بنابراین نیاز به کار خوب دارد.
متأسفانه بسیاری از تاچ پدهای لپتاپ افتضاح هستند.
یک روند برای ساختن دکمه ها در قسمت تاچ پد اصلی وجود دارد ، که در صورت اجرای ضعیف ، می تواند به معنای پرش مکان نما در هنگام انجام کلیک از مکان شما باشد.
تعداد زیادی از تاچ پدهای لمسی دقیقاً به حرکت انگشت پاسخ نمی دهند ، یا دکمه های تند و تیز دارند.
بنابراین تشخیص اینکه یک کلیک را ثبت کرده اید ، کار را دشوار می کند.
بیشتر تاچ پدهای مدرن از حرکات پشتیبانی می کنند ،
جایی که می توانید از دو انگشت برای پیمایش یا بزرگنمایی استفاده کنید - اما ، باز هم ، استفاده از این ژست ها در بین لپ تاپ ها متفاوت است.
امروزه ، بسیاری از لپتاپ هابالمس های دقیق Touchpads که موردتأییدمایکروسافت است،به پایان می رسند.
سالهای طولانی تاچ پد لپتاپ ویندوز متوسط راتوسط کسانی که در مک بوک های اپل پیدا شده بودند،خاتمه دادند.
6. محل اتصال ( connectivity ) :
یک لپتاپ دارای فضای محدودی در اطراف پایه خود است ، بنابراین درگاه های کمتری نسبت به رایانه رومیزی دارد.
به همین دلیل ، در مورد آنچه برای وصل کردن نیاز دارید با دقت فکر کنید.
برای شروع ، برخی از لپتاپ ها دارای دو پورت USB هستند.
اگر یک چاپگر و ماوس به آن وصل کنید و می خواهید برخی از عکس ها را از دوربین خود بگیرید ،
باید چیزی را از آن جدا کنید - مگر اینکه دارای کارت خوان SD باشند.
تعداد زیادی از لپ تاپ های فعلی حداقل یک پورت USB 3 برای انتقال سریع داده نیز دارند.
لپتاپ های بزرگتر حداقل سه درگاه USB دارند که برای اکثر افراد خوب خواهد بود.
این نکته را هم در نظر داشته باشید که بسیاری از لپتاپ های مدرن درایوهای DVD داخلی ندارند ،
بنابراین اگر می خواهید دیسک ها را بخوانید ، باید برای مدل USB خود DVD Writer خارجی تهیه کنید و مطمئن شوید که درگاه های یدکی کافی دارید.
پورت های USB 3.1 در آخرین لپتاپ های سطح بالا ظاهر می شوند.
این پورت ها معمولاً از نوع Type-C کوچکتر هستند ، اما هنگام انتقال سرعت و لوازم جانبی ، دنیایی از امکانات را باز می کنند.
یک درگاه USB 3.1 تنهامی تواند یک میزبان از لوازم جانبی با قدرت بالا وبا کارایی بالارامیزبانی کند.
مانند نمایشگرها و دیسک های سخت خارجی، که می تواند گران قیمت اما بسیار کاربردی باشد.
شبکه سازی :
اگرچه همه لپتاپ ها دارای شبکه بی سیم داخلی هستند ،اما همه آنها پلاگین اترنت را ندارند.
این مساله هنگام مسافرت و زمان اقامت در هتل پیش می آید،
زیرا برخی هتل ها اتصالات بی سیم ضعیف دارند.
آداپتورهای USB-Ethernet با مبلغی معادل 190000تومان در دسترس هستند
اما این را در نظر داشته باشید که از این درگاه یکی از درگاه هایUSBگرانبها شمااستفاده می شود.
خروجی های ویدئویی :
HDMI رایج ترین خروجی ویدیو در لپتاپ هاست.
به منظور اتصال به بیشتر تلویزیون ها و مانیتورها کاربرد دارد.
در حال حاضر فقط برخی از مدلهای تجاری دارای خروجی VGA هستند که ممکن است لازم باشد به یک پروژکتور اداری متصل شود.
اتصالات HDMI به VGA هزینه کمتری از 190000 تومان دارند.
7. کیفیت قطعات
امیدوارم تااینجا تصوردرستی در مورد ظاهر بیرونی لپتاپ پیدا کرده باشید.
اکنون زمان آن رسیده است که درباره کیفیت قطعات سخت افزاری صحبت کنیم.اولین مورد RAM است.
در صورت خرید لپتاپ بسیار ارزان قیمت، حداقل RAM باید 4 گیگابایت باشد ،
بنابراین نیازی نیست که نگران تعداد زیادی برگه مرورگر باشید که به طور همزمان باز کرده اید.
اگر قصد ویرایش ویدیو را دارید ، در حالت ایده آل به حداقل 8 گیگابایت نیاز خواهید داشت ،
اگرچه این مقدار رم اکنون حتی در لپتاپ های ارزان قیمت رایج است .
انتخاب پردازنده سخت تر است.
لپتاپ شما باید حداقل یک پردازنده Intel Core i3 داشته باشد که به راحتی با مرور وب و کارهای اداری کنار بیاید .
یک تراشه Core i5 را برای کارهای فشرده تر مانند برخورد با تصاویر بزرگ و ویرایش و رمزگذاری ویدیو در نظر بگیرید.
لپتاپ هایی با تراشه های Core i7 گران هستند اما بسیار سریع هستند.
بنابراین اگر می خواهید بهترین عملکرد ممکن را داشته باشید، انتخاب خوبی هستند.
توجه داشته باشید که همه تراشه های اصلی به طور برابر ایجاد نمی شوند .
برای اطلاعات بیشتر به مقاله توضیح یافته Core i3 ، i5 و i7 ما مراجعه کنید .
البته لپتاپ های مجهز به AMD نیز در بازار وجود دارند ، اما کمتر متداول هستند.
به منظور اطمینان از داشتن لپتاپ تحت فشار ، به دنبال پردازنده AMD A8 یا A10 باشید.
8- نیازهای گرافیکی لپتاپ
بیشتر لپتاپ ها به چیپست گرافیکی یکپارچه پردازنده خود متکی هستند معمولاً چیزی شبیه به "Intel HD Graphics" نامیده میشود .
کاربر می تواند بازی های سه بعدی ساده و با وضوح پایین را در جزئیات کم و متوسط بازی کند.
اما اگر در مورد بازی ها جدی هستید پس به یک لپتاپ اختصاصی به تراشه گرافیکی Nvidia یا AMD احتیاج دارید.
تعیین اینکه چیپست گرافیکی از روی شماره مدل چقدر سریع خواهد بود ، دشوار است ،
بنابراین توصیه می کنیم برای یافتن معیارهای گرافیکی به صورت آنلاین جستجو کنید تا ببینید چگونه یک چیپست در آخرین عناوین عملکرد دارد.
فقط لپتاپ های بسیار گران قیمت می توانند آخرین بازی ها را در سطح جزئیات بسیار بالایی انجام دهند ،
اگر فضای کافی دارید خرید یک لپ تاپ معمولی و یک کامپیوتر رومیزی بازی می تواند انتخاب بهتری باشد.
9. عمر باتری
عمر باتری فاکتوربسیار مهمی است که بایدحتما به آن توجه کنیدبه خصوص اگر قصدسفر بالپتاپ خودرادارید.
از همه مهمتر، همیشه امکان نشستن در نزدیکی سوکت برق امکان پذیر نیست.
لپتاپ های کوچک و سبک ، عموماً به دلیل مجهز بودن به پردازنده های کم فشار ولتاژ و صفحه نمایش کوچکتر، از طول عمر باتری بیشتری نسبت به مدل های بزرگتر برخوردار هستند.
باز هم ، بررسی ها را بخوانید تا ببینید که باتری لپتاپ چه مدت دوام خواهد داشت.
برای لپتاپ15اینچی عمومی5 تا7 ساعت واز یک لپتاپ کوچک وبسیار قابل حمل5تا7ساعت انتظارداشته باشید.
بخاطر داشته باشید برخی از لپتاپ های با عملکرد بالاممکن است فقط چهار ساعت و نیم بدون استفاده از بی سیم قابل استفاده باشند.
10. ذخیره سازی
همانطور که می دانید در رایانه رومیزی، SSD باعث می شود که عملکرد لپتاپ شما بهتر و سریعتر شود،
بنابراین ارزش این را دارد که در صورت امکان برای بررسی این مورد وقت بگذارید و آن را جستجو کنید.
بر خلاف رایانه رومیزی ، شما نمی توانید فقط یک SSD کوچک را برای سیستم عامل خود بخرید.
اکثریت لپتاپ ها تنها یک دیسک دارند ، بنابراین باید اطمینان حاصل کنید که به اندازه کافی بزرگ هستند.
برخی از لپتاپ های بسیار ارزان به سبک نوت بوک مانند Acer Aspire One Cloudbook 14 دارای 32 گیگابایت حافظه هستند .
این لپتب ها به سختی برای ویندوز 10 و برخی به روزرسانی های بارگیری شده کافی است.
ما حداقل SSD 120 گیگابایتی را توصیه می کنیم و این تنهادرصورتی است که بیشترپرونده های خودرادرابرذخیره کنید.
اگر لپتاپ شما برای مصارف خانگی و ذخیره عکس و موسیقی در نظر گرفته شده است ،
باید مدلی را انتخاب کنید که حداقل 500 گیگابایت فضای ذخیره سازی داشته باشد.
برخی دارای درایوهای ترکیبی "SSHD" هستند که یک هارد دیسک مکانیکی آهسته (HDD) را با یک حافظه نهان SSD کوچک ترکیب می کنند.
این درایو ها داده های متداول را ذخیره می کنند ،
بنابراین می توانند زمان بوت را سرعت بخشند و برنامه هایی را که بیشتر استفاده می کنید سریعتر بارگذاری کنند.
امروزه لپتاپ های رده بالا دارای SSD هایی هستند که از استاندارد( PCI-Express PCIe ) استفاده می کنند.
اینها اغلب چندین برابر سریعتر از SSD معمولی هستند و می توانند تفاوت زیادی در عملکرد ایجاد کنند.
منبع : www.centersoftware.ir