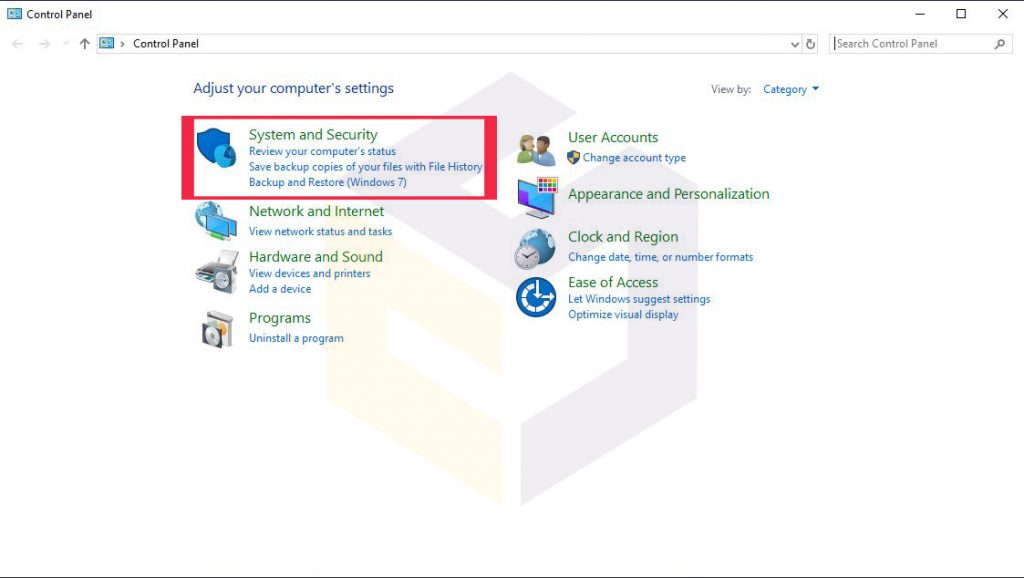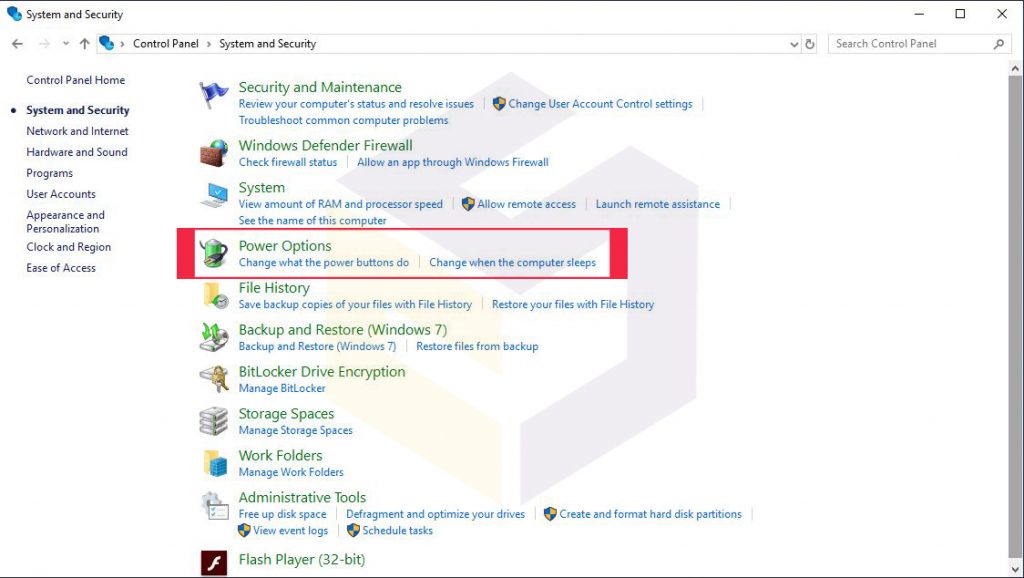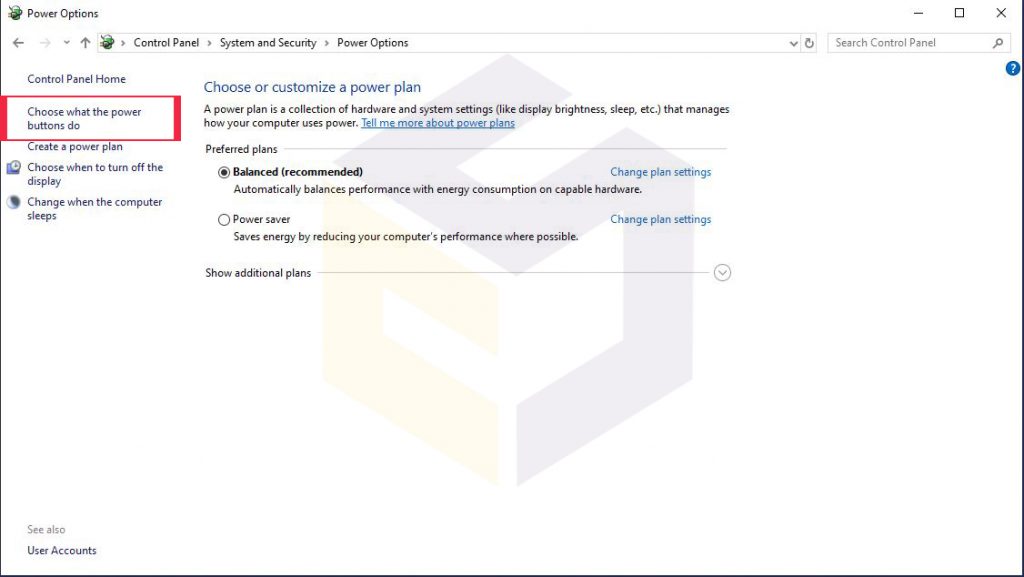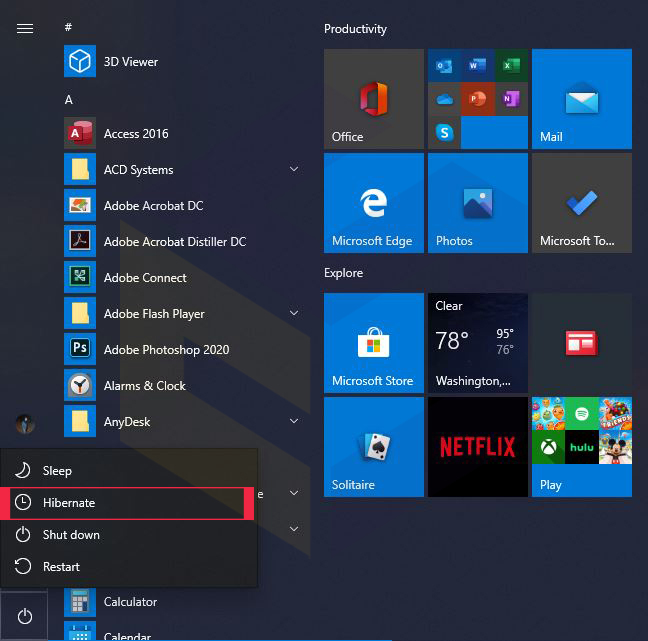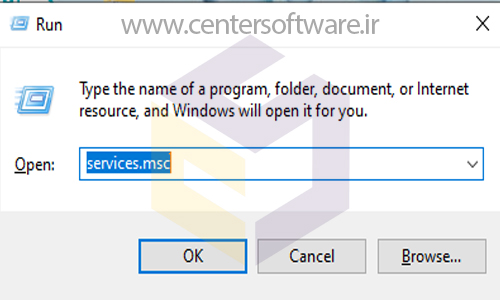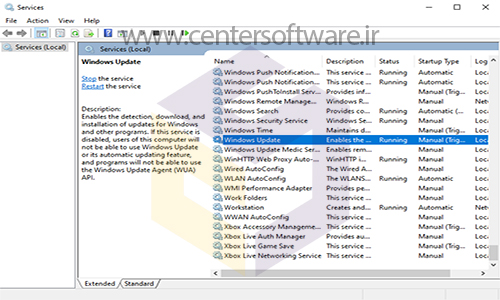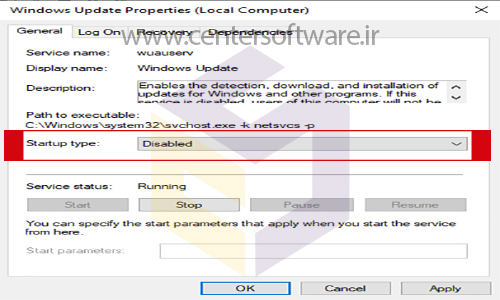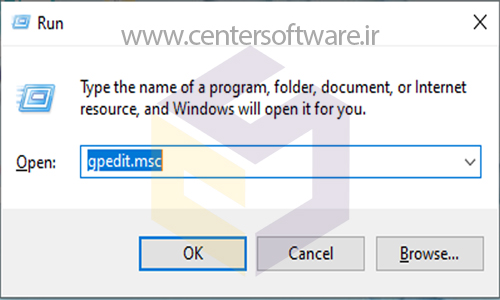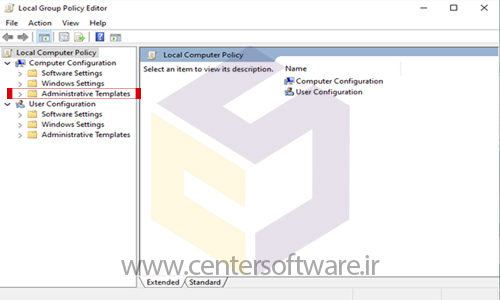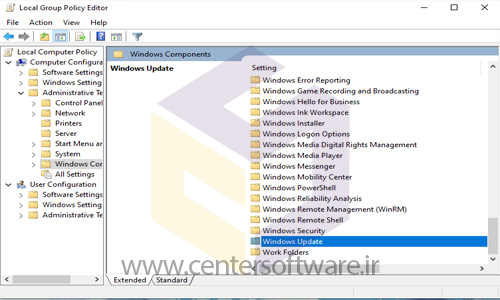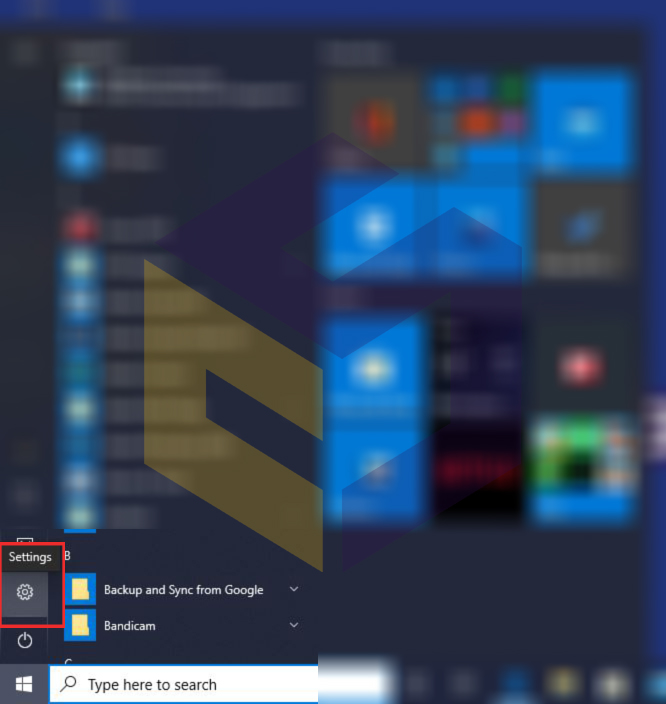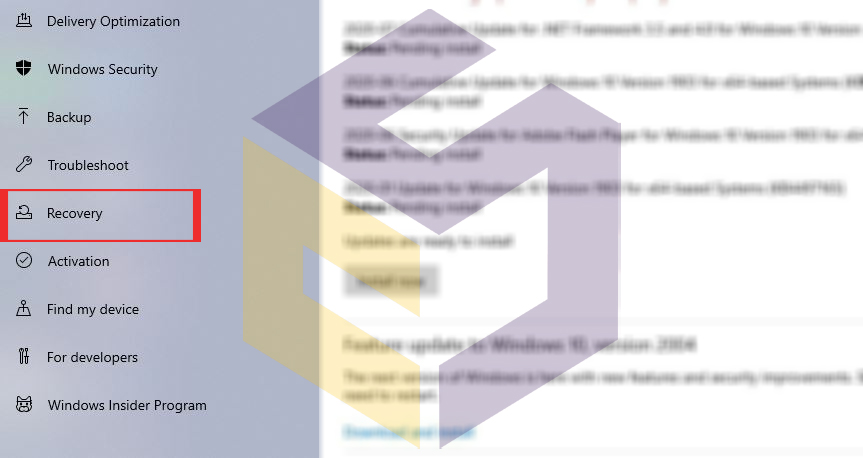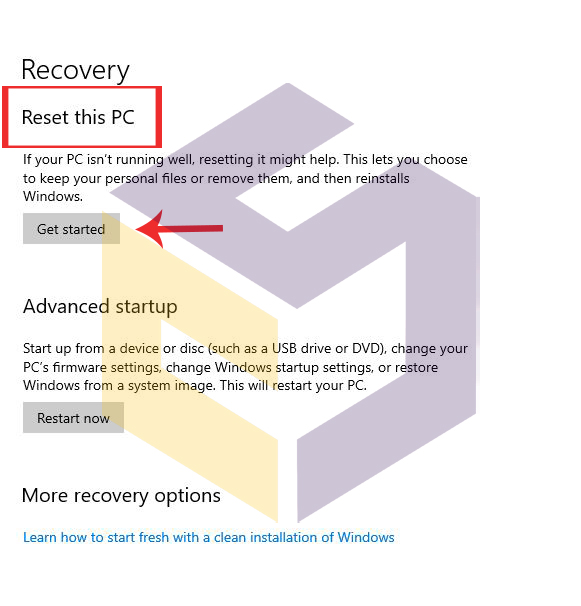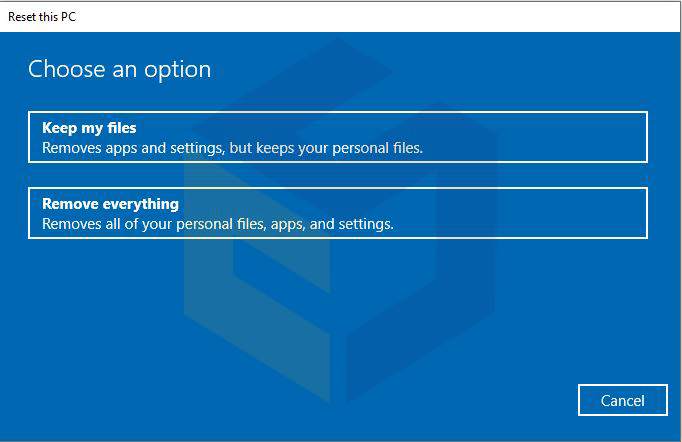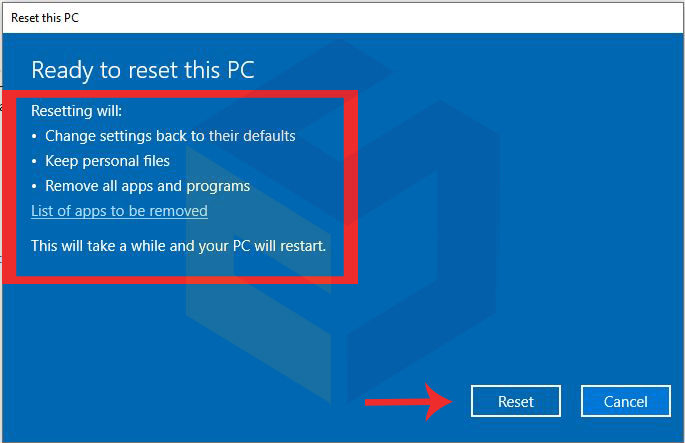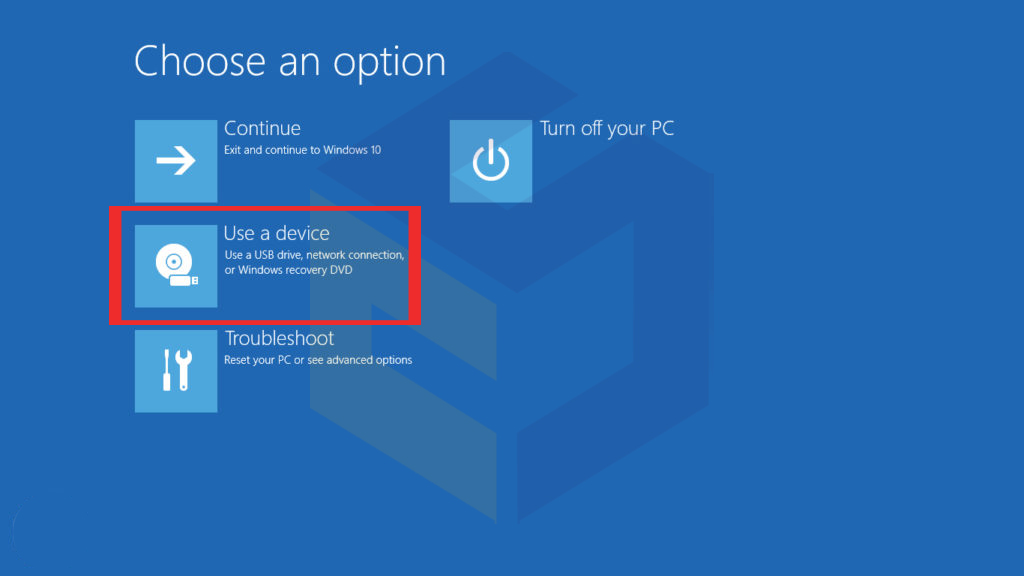بانک نرم افزار مرکزی
ارائه دهنده نرم افزار های اورجینال و نرم افزار های مهندسی و تخصصی و تعمیرات نرم افزار و سخت افزار در شیراز می باشدبانک نرم افزار مرکزی
ارائه دهنده نرم افزار های اورجینال و نرم افزار های مهندسی و تخصصی و تعمیرات نرم افزار و سخت افزار در شیراز می باشدقابلیت Hibernate در ویندوز چیست و چگونه فعال می شود ؟
قابلیت Hibernate در ویندوز چیست ؟
Hibernate یا هایبرنیت به طور پیش فرض ، وقتی منوی استارت را در ویندوز 10 باز می کنید و دکمه پاور را انتخاب می کنید ،وجود ندارد.
قابلیت هایبرنیت( حالت تعلیق در دیسک ) راهی برای خاموش کردن رایانه یا دستگاه شما است تا بتوانید فعالیت خود را دقیقاً در همان جایی که ترک کرده اید از سر بگیرید.
شبیه به خواب است ، با این تفاوت که سیستم با مصرف انرژی کمتری می تواند حالت hibernation ( خواب زمستانی ) را برای مدت زمان طولانی تری حفظ کند.
علاوه بر این ، سیستم می تواند وضعیت hibernation را حتی پس از قطع برق حفظ کند.
فعال سازی قابلیت هایبرنیت از فضای اضافی در پارتیشن که ویندوز در آن نصب شده استفاده می کند.
فضایی که طول می کشد تقریباً برابر با RAM شما است.
این فضا برای کپی کردن اطلاعات در مورد اجرای برنامه ها هنگام استفاده از Hibernate محفوظ است.
بنابراین ، هنگامی که خواب زمستانی خود را از سر گرفتید ، تمام برنامه ها و فایلهای باز شده شما دقیقاً در همان جایی که قبل از شروع روش Hibernate ترک کرده اید در دسترس هستند.
اگر می خواهید اطلاعات فنی بیشتری در مورد هایبرنیت و نحوه عملکرد آن داشته باشید ، این مقاله را در ویکی پدیا بخوانید.
در اینجا نحوه فعال کردن قابلیت Hibernate آورده شده است. ( بررسی مزایا و معایب فعال کردن Hibernate در ویندوز )
آموزش فعال کردن قابلیت Hibernate در ویندوز 10 :
1.برای فعال کردن قابلیت هایبرنت ،ابتدا Control Panel را باز کرده و به system and aecurity بروید.
2. گزینه power option را پیدا کنید و روی آن کلیک کنید.
3. در ستون سمت چپ ، روی " Choose what the power button do "کلیک کنید.
4. سپس روی "Change settings that are currently unavailable." کلیک کنید.
5. این عمل باعث می شود تنظیمات خاموش کردن قابل ویرایش باشد.
کادر کنار Hibernate را علامت بزنید و ذخیره تغییرات را فشار دهید.
6. گزینه Hibernate هم اکنون همانطور که در زیر می بینید در منوی پاور ویندوز 10 موجود است.
برای استفاده از آن ، بر روی گزینه Start ، سپس Power و سپس هایبرنیت کلیک کنید.
به ما بگویید که چرا قابلیت هایبرنیت را ترجیح می دهید ، و چند بار از آن استفاده می کنید.
در زیر نظر دهید و اجازه دهید بحث کنیم.
منبع : www.centersoftware.ir
چگونه آپدیت ویندوز 10 را به صورت دائمی غیرفعال کنیم ؟
چگونه آپدیت ویندوز 10 را به صورت دائمی غیرفعال کنیم ؟
یکی از دغدغه های کاربران ویندوز 10 این است که نحوه جلوگیری از آپدیت ویندوز 10 چگونه است و چگونه می توانیم آپدیت ویندوز 10 را ببندیم. تا قبل از ماه می سال 2018 روش هایی برای اینکار معرفی شده بود که هر کدام از آنها اشکالات خود را داشت چون در ویندوز ابزار کاملا مشخصی برای اینکار وجود نداشت و می بایست با روش های تقریبا غیر اصولی مانع آپدیت شدن ویندوز می شدیم. اما در نهایت در ورژن 1803 که در اواخر اردیبهشت 1397 ارائه شد این امکان مهیا شده است.
برای جلوگیری از خطرات امنیتی و مشکلات ویندوز توصیه نمی شود که بروزرسانی ویندوز 10 را غیرفعال کنید ، اما در بعضی موارد این کار ضروری است ، به خصوص اگر در حین نصب به روزرسانی در سیستم خود مشکلی دارید یا با مشکلات پایداری بعد از نصب به روزرسانی روبرو هستید.
این آموزش حاوی دستورالعمل های دقیق برای خاموش کردن دائمی به روزرسانی های ویندوز 10 است. همانطور که از قبل می دانید ، در ویندوز 10 با غیرفعال کردن سرویس Windows Update نمی توانید از بارگیری و نصب به روزرسانی ها جلوگیری کنید ، زیرا ویندوز 10 این تنظیم را نادیده گرفته است.
روش های غیر فعال کردن دائمی آپدیت ویندوز 10 :
شما می توانید به دو روش آپدیت ویندوز را غیر فعال کنید.
روش اول :
این کار از طریق غیرفعال کردن سرویس Windows Update در ویندوز 10 صورت میگیرد. این روش منجر به غیرفعال شدن کامل دریافت خودکار آپدیت ها (حتی آپدیتهای ضروری و امنیتی) در ویندوز 10 میگردد. توجه داشته باشید که این روش پیشنهاد نمی شود و صرفا برای افرادی ارائه می شود که بصورت کامل مایل به دریافت بروزرسانی های ویندوز ندارند.
1. کلید ترکیبی Win + R را در کیبورد فشار دهید و عبارت Services.msc را در Run وارد کرده و OK کنید.
2. گزینه Windows Update را پیدا کرده و بر روی آن دبل کلیک کنید.
3. در کادر باز شده، از منوی کشویی Startup Type گزینه Disabled را انتخاب و OK کنید.
روش دوم :
این روش بسیار دقیق تر از روش اول است و پیشنهاد می شود اگر بصورت کامل مایل به غیر فعال کردن آپدیت ویندوز خود هستید، از این روش استفاده کنید.
1. کلید ترکیبی win + R را در کیبورد فشار دهید و عبارت gpedite را در کادر مستطیل شکل نوشته و ok کنید.
2. از پنجره باز شده گزینه Administrative Templates را انتخاب کنید.
3. سپس گزینه Windows Components را انتخاب کنید.
4. در این قسمت گزینه Windows Update را انتخاب کنید.
5. و در ادامه گزینه Configure Automatic Updates را انتخاب کنید.
6. در مرحله آخر باید در قسمت پایین پنجره روز و ساعتی که لپتاپ یا سیستم کامپیوتری شما خاموش است را مشخص کنید. به عبارت دیگر با تعیین روز و ساعت خاموش بودن سیستم شما، هیچ آپدیت و به روزرسانی انجام نمی شود.
اگر سوال، ابهام یا نظری در مورد جلوگیری از آپدیت ویندوز 10 دارید لطفا آنرا در بخش نظرات مطرح نموده تا در کوتاه ترین زمان پاسخگوی شما باشیم.
منبع : www.centersoftware.ir
آموزش کامل ریست کردن ویندوز 10 و تنظیم مجدد آن
ریست کردن ویندوز 10 :
ویندوز 10 مستعد انواع مسائل است ، از ناپدید شدن ناگهانی پرونده ها گرفته تا مشکلات نصب آپدیت ویندوز 10 . در این مواقع ریست کردن ویندوز 10 گزینه مناسبی است.
اگر رایانه شما همانطور که باید کار نمی کند، خطاهای عجیبی را به شما نشان می دهد یا به کندی عمل می کند ، احتمالاً وقت آن است که مجدداً تنظیم شود.
همچنین اگر قصد فروش لپتاپ خود را دارید، ممکن است بخواهید لپ تاپ ویندوز 10 خود را دوباره تنظیم کنید.
چرا که شما نمی خواهید یک لپ تاپ پر از اطلاعات حساس و اسناد شخصی را به یک غریبه بدهید.
با تغییر مجدد رایانه شخصی و یا بازیابی مجدد به حالت اولیه ، می توانید برنامه های پس زمینه مزاحم را پاک کرده و هارد دیسک رایانه خود را از هرگونه فایل غیر ضروری پاک کنید.
با استفاده از قابلیت Reset PC در ویندوز 10 میتوانید بدون نیاز به نصب مجدد آن، تمام تنظیمات را به حالت اولیه، مانند روز اولی که آن را نصب کردید، برگردانید.
در اینجا ریست کردن ویندوز 10 با استفاده از منوی تنظیمات آورده شده است.
با نصب ویندوز در شیراز و در بانک نرم افزار مرکزی از بروز هر گونه مشکل در مراحل نصب ویندوز جلوگیری کنید.
قبل از هر کاری از فایل های شخصی خود نسخه پشتیبان (Backup) تهیه کنید
مراحل انجام ریست کردن ویندوز 10 به صورت کامل :
1. بر روی دکمه start کلیک کرده و در سمت چپ بر روی آیکن Settings کلیک کنید.
2. در منوی تنظیمات ویندوز 10 گزینه Update and Security را انتخاب کنید.
3. در سمت چپ به قسمت Recovery مراجعه کنید.
4.در این مرحله با سه گزینه روبرو هستید :
Reset this PC :
بازنشانی این رایانه بهترین گزینه برای شروع تازه است.
با انتخاب این گزینه از هنگ کردن ها، کند شدن ها، لگ زدن و دیگر مشکلات ویندوز خلاص خواهید شد.
توجه داشته باشید که با انتخاب این قسمت تمام نرم افزار هایی که تاکنون نصب کردید حذف خواهند شد.
Advanced startup :
به شما امکان می دهد یک درایو USB یا دیسک بازیابی را از طریق DVD ، CD و USB بوت کنید.
این قابلیت برای تغییر فریمور ، تغییر استارت آپ و یا بازگردانی ویندوز ۱۰ از با استفاده از سیستم ایمیج کاربرد دارد.
در اینجا گزینه اول یعنی Reset this pc را انتخاب و روی Get started کلیک می کنیم.
5. در این مرحله شما با دو گزینه روبرو هستید :
Keep my files :
شما با انتخاب این گزینه پرونده هاو فایلهای خود را دست نخورده نگه می دارید، اما برنامه ها و تنظیمات پاک می شوند
Remove everything :
همه پرونده ها ، عکس ها و برنامه های شما پاک می شوند.
مزیت این گزینه این است که کامپیوتر شما را به طور کامل پاک میکند و در صورتی که در فایل های شما ویروس وجود داشته باشد آن را از بین خواهد برد.
پس با توجه به نیاز خود یکی از گزینهها را انتخاب کنید.
6. با انتخاب گزینه Reset ، ویندوز 10 ریستارت میشود.
مدتی طول میکشد که کلیه برنامهها و تنظیمات ریست شود، پس صبور باشید.
Advanced Startup
در این قسمت از ویندوز 10 به شما اجازه نصب و راه اندازی ویندوز جدید از طریق DVD ، CD و USB می دهد.
کافیست DVD یا فلش ویندوز را به رایانه خود متصل کرده و گزینه Use a device را انتخاب کنید.