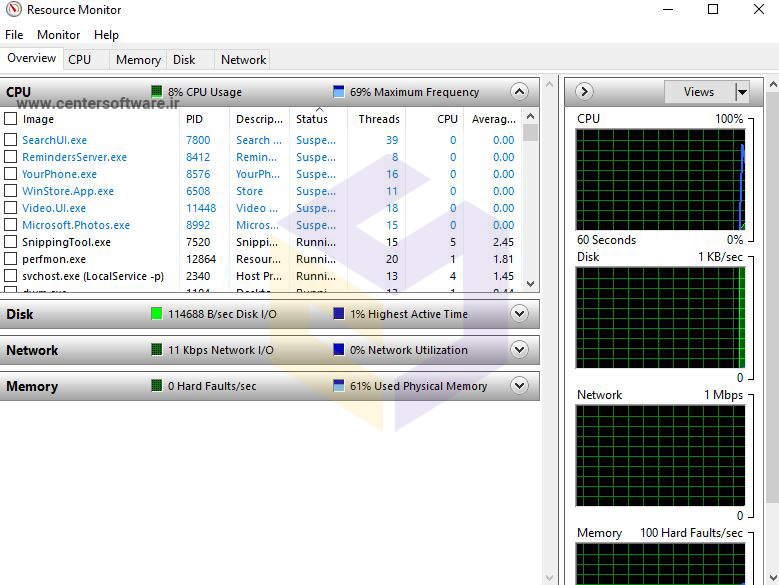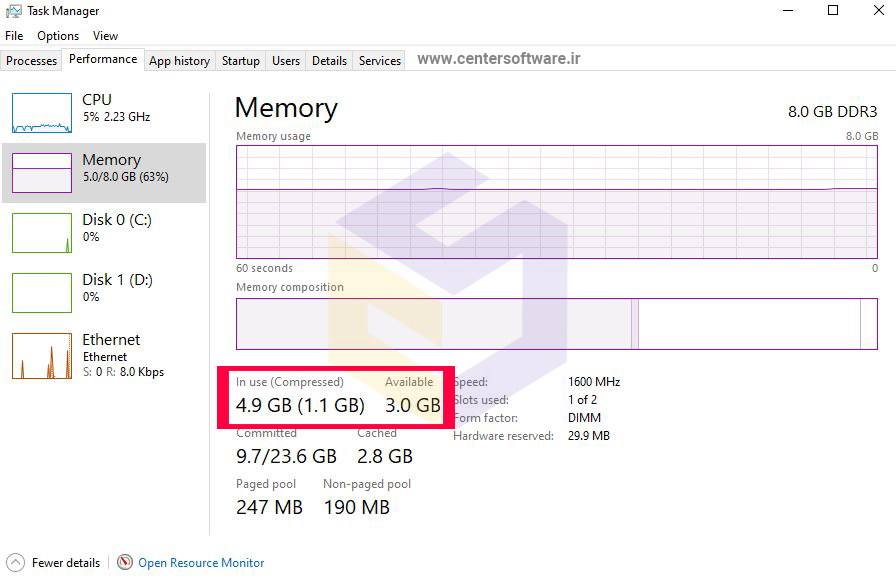بانک نرم افزار مرکزی
ارائه دهنده نرم افزار های اورجینال و نرم افزار های مهندسی و تخصصی و تعمیرات نرم افزار و سخت افزار در شیراز می باشدبانک نرم افزار مرکزی
ارائه دهنده نرم افزار های اورجینال و نرم افزار های مهندسی و تخصصی و تعمیرات نرم افزار و سخت افزار در شیراز می باشدتعویض رم لپ تاپ در شیراز
تعویض رم لپ تاپ در شیراز
تعویض رم لپ تاپ در شیراز از جمله خدماتی است که متخصصین ما در مرکز بانک نرم افزار مرکزی انجام می دهند. ارتقا رم لپ تاپ ساده ترین و مؤثرترین روش برای افزایش عملکرد رایانه است.
اگر لپ تاپ شما کند شده است و عملکرد شما در کار با نرم افزارها را پایین آورده است، یکی از روش های حل این مشکل تعویض رم لپ تاپ و ارتقا آن می باشد و به عنوان یک راهکار از نظر هزینه نسبت به خرید لپ تاپ جدید ، مقرون به صرفه تر است.
افزودن یا ارتقا RAM در یک لپ تاپ کار زیاد پیچیده ای نیست. اما قبل از انجام اینکار این سؤال پیش می آید که آیا در همهی لپتاپها قابلیت ارتقای رم وجود دارد؟ شما برای جواب دادن به این سؤال می توانید با متخصصین ما در مرکز تماس بگیرید. البته در ادامه به طور مختصر درباره این موضوع توضیح داده شده است.
درست است که تعویض رم لپ تاپ کار چندان سختی است اما اگر برای اولین بار است می خواهید اینکار را انجام دهید، توصیه می کنیم برای جلوگیری از بروز هرگونه مشکل با متخصصین ما در این زمینه مشورت کنید.
بانک نرم افزار مرکزی علاوه بر تعویض رم لپ تاپ ،مشکلاتی از قبیل داغ شدن لپ تاپ ، شارژ نشدن لپ تاپ ، آب خوردگی لپ تاپ ، روشن نشدن لپ تاپ ، ضربه خوردگی لپ تاپ ، هنگ کردن پیاپی لپ تاپ ، بالا نیامدن ویندوز و نصب ویندوز لپ تاپ ، صدای غیرعادی در لپ تاپ ، بهم ریختگی تصویر لپ تاپ ، خرابی آی سی شارژر لپ تاپ ، تعمیر هارد لپ تاپ در شیراز ، خاموش شدن بیدلیل لپ تاپ ، شکستن صفحه نمایش و تعویض LCD لپ تاپ در شیراز در برند های مختلف اعم از، لپ تاپ های ایسوس (Asus)، دل(Dell) ، اچ پی(hp) ، اپل(APLLE)، لنوو(LENOVO) و غیره را با تکیه بر دانش، تجربه و تجهیزات روز دنیا؛ تعمیر می کنیم.
در صورتی که هر یک از این مشکلات در لپ تاپ یا کامپیوتر خود مشاهده کردید کافی است از طریق تماس با ما با مرکز بانک نرم افزار مرکزی در ارتباط باشید تا یکی از تکنسین های متخصص ما دستگاه شما را بررسی کند و قطعات معیوب را تعمیر کند.
لازم به ذکر است تعویض رم لپ تاپ در شیراز و در بانک نرم افزار مرکزی با گارانتی پس از تعمیرات انجام می شود و در صورت بروز هرگونه مشکلی در قسمت مورد تعمیر قرار گرفته، نسبت به بر طرف سازی آن اقدامات لازم صورت خواهد گرفت.
در ادامه برای دوستانی که امکان حضور در فروشگاه را به منظور ارتقا یا تعویض رم لپتاپ در شیراز را ندارند نکاتی که لازم است قبل از تعویض رم لپ تاپ بدانند و همچنین آموزش تعویض رم لپ تاپ را توضیح داده ایم.
آیا قابلیت ارتقا و تعویض رم لپ تاپ در همه سیستم ها وجود دارد؟
لپتاپهای مختلف، از طراحیهای بسیار متفاوتی استفاده میکنند و قابلیت دسترسی و تعویض قطعات در آنها، یکسان نیست. بنابراین هیچ گزارهی دقیقی وجود ندارد که بر اساس آن، یک محدودهی خاص از لپتاپها را ارتقاپذیر و محدودهی دیگر را غیر قابل ارتقا بنامیم. اما به طور کلی میتوانیم بگوییم معمولاً لپتاپهای ارزانقیمتتر، نسبت به مدلهای لوکس و گران، قابلیت دسترسی به قطعات، ارتقا و تعمیر بیشتری را در اختیار کاربر قرار میدهند.
به طور کلی میتوانیم بگوییم که هرچه قیمت دستگاهها بالاتر میرود، تعویض قطعات سخت افزاری مانند تعویض رم لپ تاپ به دلیل محکم تر شدن پلمپها، دشوارتر میشود. در بعضی مدلها، برای دسترسی، نیازمند باز کردن بسیاری از بخشهای بدنهی دستگاه هستیم؛ اما در موارد زیادی نیز تنها باز کردن یک یا دو پیچ و برداشتن یک پوشش از زیر لپتاپ، برای دسترسی به رمهای آن کفایت میکند ( این مورد در لپ تاپ های قدیمی بیشتر دیده می شود ).
آیا لپ تاپ من قابلیت ارتقا رم را دارد ؟
این مورد بسیار مهم است که شما قبل از خرید و تعویض رم لپ تاپ ،مطمئن باشید که دستگاه شما توانایی قبول این قطعهی جدید را دارد یا خیر.با توجه به مشخصات لپ تاپ خود و مشخصات رم های پشتیبانی شده ، می توان اقدام به خرید رم جدید برای لپ تاپ کرده و آن را تعویض نمود.بدین منظور باید بدانید که آیا دستگاه شما شکاف یا اسلات خالی برای قرار دادن رم جدید دارد؟ یا باید رم قبلی را تعویض کنید.
برای این منظور شما می توانید به روش زیر عمل کنید :
1. روی نوار وظیفه ویندوز (Taskbar) در پایین صفحه راست کلیک کنید و گزینه Task Manager را انتخاب کنید. ( Ctrl+Alt+Del و یا Ctrl+Shift+ESC ) سپس به تب Performance بروید.
2. گزینه Memory را انتخاب کنید تا پنجره بررسی وضعیت رم لپ تاپ و مقدار استفاده شده از آن برای شما باز شود.
3. در پایین پنجره و در بخش Slots Used شما می توانید تعداد اسلات ها و شکاف هایی که پر هستند و در نتیجه تعداد اسلات خالی برای افزودن رم را مشاهده کنید.
4. برای بررسی دقیق تر روی Open Resource Monitor کلیک کنید و نمای دقیق تری از وضعیت رم و مصرف آن داشته باشید.
هنگامی که این پنجره باز است، شروع به کارهای عادی خود کنید و نگاهی به تسک منیجر داشته باشید. زمانی که سرعت کامپیوتر شما کاهش پیدا میکند، بخشهای «In Use» و «Available» در زیر نمودار را مشاهده کنید.اگر در اغلب مواقع میزان بالایی رم در دسترس است، به احتمال زیاد کاهش سرعت کامپیوتر شما ارتباطی با میزان رم ندارد. در صورتی که میزان رم در دسترس افت شدیدی را تجربه کند، ارتقای رم کامپیوتر ایده مناسبی محسوب میشود.
لپ تاپ های ارزان قیمت معمولا یک تا دو اسلات و لپ تاپ های رده بالاتر از ۴ اسلات استفاده می کنند.
قبل از اقدام به تعویض رم لپ تاپ ، پیشنهاد می کنیم مطلب آموزش تبدیل فلش مموری به رم کامپیوتر را مطالعه نمایید.
نکتهی دیگری که باید به آن توجه داشت، چگونگی دسترسی به شکافهای رم در سیستم است. در بعضی مدلها، برای دسترسی، نیازمند باز کردن بسیاری از بخشهای بدنهی دستگاه هستیم؛ اما در موارد زیادی نیز تنها باز کردن یک یا دو پیچ و برداشتن یک پوشش از زیر لپتاپ، برای دسترسی به رمهای آن کفایت میکند. برای این منظور می توانید با مشاوران ما در بانک نرم افزار مرکزی تماس بگیرید.
علاوه بر راهکار باز کردن فیزیکی درپوشهای لپتاپ و مشاهده عینی وضعیت اسلاتهای رم که ممکن است دردسرهای خاص خود را داشته باشد، قابلیت رایگانی که شرکت کروشیال در اختیار کاربران قرار داده، در این زمینه به شما کمک خواهد کرد.
چگونه بفهمم لپ تاپ من چه مقدار رم نیاز دارد ؟
میتوان گفت حافظهی رم بیشترین قابلیت ارتقا را داراست و اولین گزینه در صورت مواجه شدن با یک لپتاپ کُند، افزایش حافظهی رم و تعویض رم لپ تاپ است.
میزان 4 گیگابایت رم را میتوان حداقل حجم رم برای افرادی دانست که از سیستمعاملی نظیر ویندوز 10 استفاده میکنند. ویندوز 10 را میتوان روی سیستمی با 2 گیگابایت یا حتی 1 گیگابایت رم نیز اجرا کرد؛ اما با این اعداد در هنگام استفاده از نرمافزارهای جانبی دچار مشکلاتی خواهید بود. وقتی صحبت از نرمافزارهای جانبی میکنیم، منظورمان چیز پیچیده و عجیبی نیست. حتی اگر از آن دسته افرادی باشید که با باز کردن سربرگهای متعدد در گوگل کروم به گشت و گذار در اینترنت میپردازند، دو گیگابایت رم برای شما واقعاً کم خواهد بود.
پیشنهاد کلی ما، حداقل 4 گیگابایت رم برای استفاده از ویندوز 10 است و اگر بتوانید آن را به 8 گیگابایت برسانید، در استفاده از نرمافزارهایی مثل فتوشاپ و بسیاری از بازیها و اجرای برنامههای متعدد همزمان نیز دچار مشکلی (حداقل از جهت رم) نخواهید شد.
نوع رم مناسب برای ارتقا یا تعویض رم لپ تاپ
قبل از خرید رم و اقدام به ارتقا رم لپ تاپ، باید با مدل ساپورت شده رم در لپ تاپ خود آشنا شوید. رم ها با فناوری های DDR3 و DDR4 و.. در مدل ها و سرعت های مختلف در دسترس هستند. رایج ترین نوع رم استفاده شده در لپ تاپ ها کنونی DDR4/2133 و DDR4/2400 می باشد. رم های پر سرعت تری مانند DDR4/2666 هم وجود دارند که ممکن است با پردازنده شما هماهنگی نداشته باشند.
آموزش تعویض رم لپ تاپ در شیراز
1. قبل از انجام هر کاری ابتدا مطمئن شوید که لپ تاپ خاموش است و در حالت Sleep و.. نباشد.
2. سپس آن را از برق و شارژر جدا کنید و باتری را خارج سازید. جهت تخلیه انرژی باقیمانده چند بار دکمه پاور را بزنید و نگه دارید.
3. اکنون نوبت به باز کردن تمام قطعات پلاستیکی پشت لپ تاپ برای دسترسی به جای رم می باشد. نحوهی دسترسی به این بخش را میتوان در دفترچهها یا فایلهای PDF راهنمای لپتاپ که روی وبسایت سازنده یا بعضی سایتهای تخصصی تعمیر لپتاپ یافت میشود، مطالعه کرد، که معمولا با باز کردن قاب پشت دستگاه قابل مشاهده است.
4. حال دست خود را به یک شی فلزی که به زمین متصل است بزنید تا الکتریسیته ساکن بدن شما تخلیه شود. جهت اطمینان بیشتر می توانید از دستبند های آنتی استاتیک هم استفاده کنید. در غیر این صورت احتمال آسیب رساندن به قطعات الکترونیکی لپتاپ وجود دارد.
5. حال می توانید ماژول رم را نصب کنید. رم یک سمت نازک و کوچک دارد که کاملاً وسط قرار نگرفته است باید مانند یک کارت در شیار اسلات حافظه قرار گیرد. آن را به آرامی به داخل شکاف هُل دهید تا پینهای ماژول کاملاً داخل شکاف قرار گیرد.
6. ماژول را به سمت پایین (به طرف بدنهی لپتاپ) فشار دهید تا دو گیرهی فلزی دو طرف، آن را نگه دارند. سپس به آرامی دو طرف رم را به سمت بیرون بکشید و اطمینان حاصل کنید که نصب به درستی انجام شده و حافظه در جای خود، لَق نباشد.
7. حافظهی رم باید کاملاً مسطح در جای خود قرار گرفته باشد. اگر بخواهید ماژول را از جای خود خارج کنید، باید به طور همزمان، دو گیرهی فلزی اطراف رم را به دو طرف در جهت بیرون رم بکشید تا رم آزاد شده و مقداری بالا بیاید. حالا میتواند آن را به آرامی از جای خود بیرون بکشید.
منبع : https://centersoftware.ir/