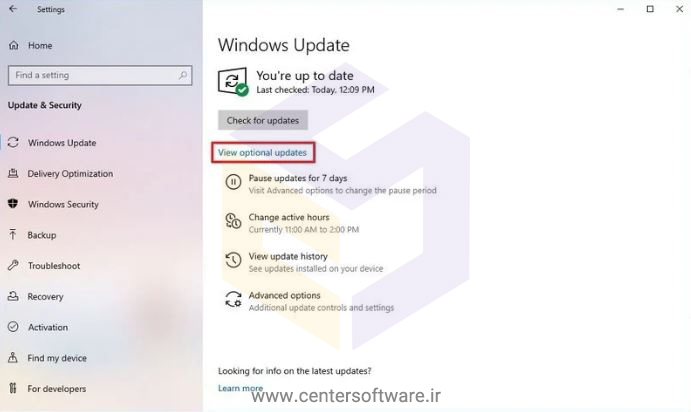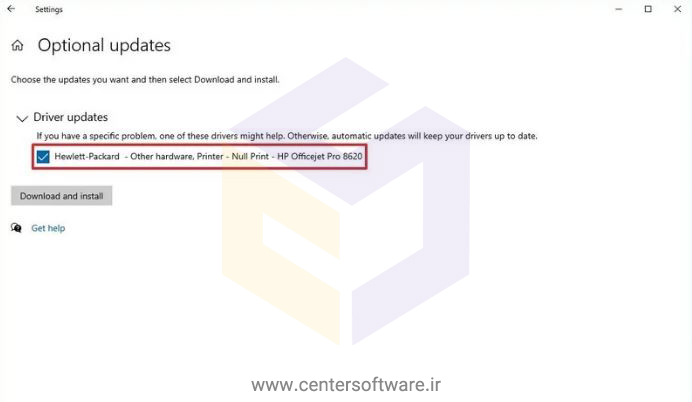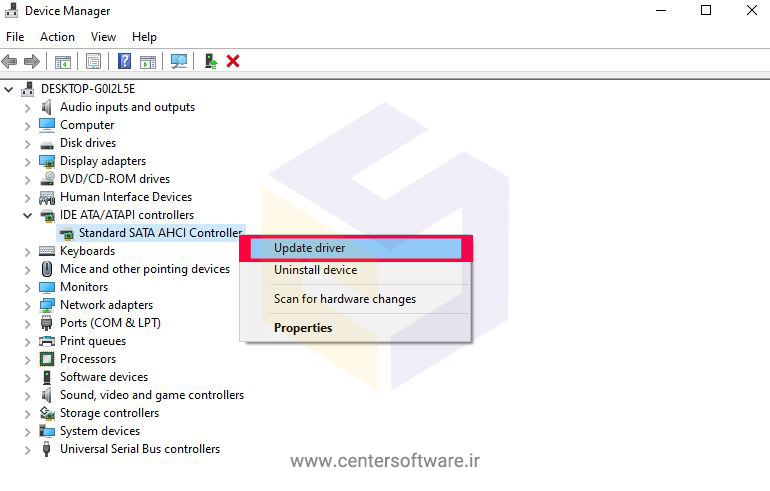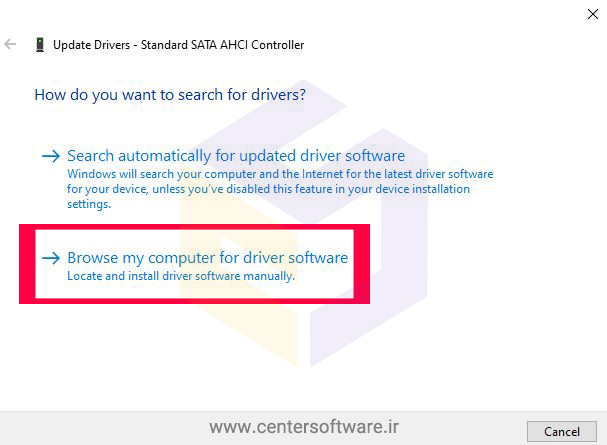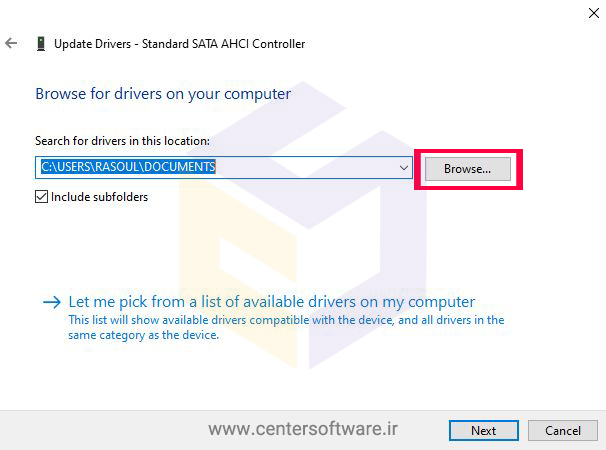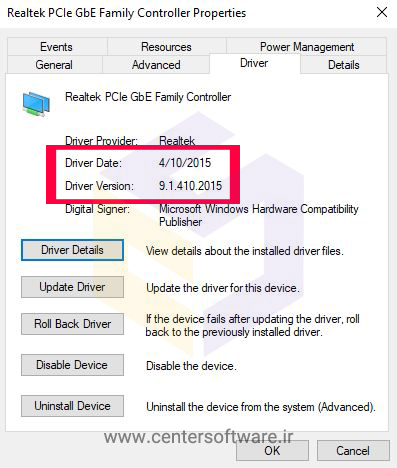بانک نرم افزار مرکزی
ارائه دهنده نرم افزار های اورجینال و نرم افزار های مهندسی و تخصصی و تعمیرات نرم افزار و سخت افزار در شیراز می باشدبانک نرم افزار مرکزی
ارائه دهنده نرم افزار های اورجینال و نرم افزار های مهندسی و تخصصی و تعمیرات نرم افزار و سخت افزار در شیراز می باشدآموزش آپدیت و نصب درایورهای ویندوز در شیراز
نصب درایورهای ویندوز در شیراز
از آنجا که نصب درایورهای ویندوز یکی از دغدغه ی کاربران بعد از تعویض ویندوز می باشد ،مرکز تخصصی بانک نرم افزار مرکزی برای رضایت خاطر مشتری و با داشتن انواع درایورهای لپ تاپ به راحتی می تواند درایورهای سخت افزاری مورد نیاز شما را به صورت کامل نصب کند.
همچنین نصب ویندوز در شیراز به همراه نصب نرم افزار های تخصصی و کاربردی مورد نیاز شما نیزبه همراه نصب درایورهای ویندوز ،در سریع ترین زمان انجام می شود.
درایورها به دستگاه های شما اجازه می دهند تا ارتباط برقرار کنند و بنابراین با رایانه شما کار می کنند. ویندوز 10 با طیف وسیعی از درایورهای چاپگر ، مانیتور ، صفحه کلید ، کارت گرافیک و سایر سخت افزارهایی که از قبل نصب شده اند ، ارائه می شود.
اگر دستگاهی را بدون درایور از پیش نصب شده دارید، جای نگرانی نیست. این مقاله شما را در نصب و به روزرسانی درایورهای مورد نیاز برای ارتباط صحیح سخت افزار خود راهنمایی می کند. همچنین برای دوستانی که امکان حضور در فروشگاه را ندارند مراحل زیر کمک خوبی به آنهاست.
فهرست مطالب :
آیا ویندوز 10 نصب درایورهای ویندوز را به صورت خودکار انجام می دهد؟
مراحل نصب درایورهای ویندوز
چه مواقعی نیاز به نصب درایورهای ویندوز است ؟
به روزرسانی درایورهای ویندوز
نحوه به روزرسانی درایورها در ویندوز 10 با استفاده از Windows Update
نحوه به روز رسانی درایورها در ویندوز 10 با استفاده از Device Manager
نحوه تعیین اینکه آیا یک درایور با موفقیت در ویندوز 10 به روز شده است؟
آیا ویندوز 10 نصب درایورهای ویندوز را به صورت خودکار انجام می دهد؟
اگر مایکروسافت تعداد زیادی درایور را در فهرست خود داشته باشد ، آنها همیشه آخرین نسخه نیستند و بسیاری از درایورهای دستگاه های خاص یافت نمی شوند.
ویندوز 10 همچنین شامل درایورهای پیش فرض است که به صورت جهانی کار می کنند تا حداقل از موفقیت سخت افزار اطمینان حاصل کنند. در صورت لزوم ، می توانید درایورها را نیز خود نصب کنید.
اما ممکن است مجبور شوید به صورت دستی برای نصب درایورهای ویندوز ،اقدام کنید. بهترین روش این است که به وب سایت تولیدکنندگان سخت افزاری که با آن کار می کنید مراجعه کنید.
اگر ویندوز به طور خودکار سخت افزار تازه پیوست شده شما را شناسایی و نصب نمی کند - حتی پس از راه اندازی مجدد رایانه شخصی - برای یافتن و نصب درایور جدید این مراحل را دنبال کنید:
مراحل نصب درایورهای ویندوز
1. به وب سایت سازنده قطعه مراجعه کرده و آخرین درایور Windows را بارگیری کنید.
برای نصب درایورهای ویندوز ،اگر نمی توانید آن را پیدا کنید ، نام سازنده قطعه را در Google جستجو کنید و وب سایت آن را پیدا کنید. در بخش پشتیبانی ، بارگیری یا خدمات مشتری وب سایت جستجو کنید. در آنجا ، معمولاً باید نام قطعه ، شماره مدل آن و سیستم عامل رایانه خود (ویندوز 10) را در وب سایت درایور وارد کنید.
درایور ویندوز 10 لیست نشده است؟ به جای آن ، درایور Windows 8.1، 8 یا 7 را بارگیری کنید - بعضی اوقات به همان خوبی کار می کنند.
2.برنامه نصب درایور را اجرا کنید.
بعضی اوقات با کلیک کردن روی فایل بارگیری شده ، برنامه نصب آن اجرا می شود و درایور را برای شما نصب می کند. در غیر این صورت ، به مرحله 3 بروید.
3. Device Manager
برای نصب درایورهای ویندوز بر روی دکمه Start راست کلیک کرده و از فهرست بازشو ، Device Manager را انتخاب کنید.
در اینجا، فهرست درایورهای هر بخشی را که در رایانه شما قرار دارد یا به آن متصل است را می بینید. یک مثلث زرد با یک نماد تعجب تعبیه شده در کنار قسمت مشکل ساز ظاهر می شود.
4.روی درایور خود که در پنجره Device Manager ذکر شده کلیک کنید. سپس از نوار منوی Device Manager روی Action کلیک کنید و از منوی کشویی Add Legacy Hardware را انتخاب کنید.
گزینه Add Hardware شما را در مراحل نصب سخت افزار جدید و در صورت لزوم نصب درایور جدید راهنمایی می کند.
اگر درایور تازه نصب شده دچار مشکل است ،یک راه حل وجود دارد: به Device Manager بروید ، روی نام قسمت مشکل ساز دوبار کلیک کنید و روی تب Driver در کادر Properties کلیک کنید. سپس بر روی دکمه Roll Back Driver کلیک کنید. ویندوز درایور تازه نصب شده را خالی می کند و به درایور قبلی برمی گردد.
چه مواقعی نیاز به نصب درایورهای ویندوز است ؟
شما در دو حالت زیر نیاز به نصب درایورهای ویندوز دارید :
1. شما به تازگی یک سخت افزار جدید خریده و نصب کرده اید و به درستی کار نمی کند. درایورهای بسته بندی شده با قطعات تازه خریداری شده معمولاً قدیمی هستند. به وب سایت سازنده بروید ، آخرین درایور را بارگیری کرده و آن را نصب کنید. این احتمال وجود دارد که درایور جدید مشکلات مربوط به اولین درایورها را برطرف کند.
2. شما یک ابزار جدید متصل کرده اید که ویندوز نمی شناسد. پیگیری و نصب جدیدترین درایور اغلب می تواند مشکلات را برطرف کند.
به روزرسانی درایورهای ویندوز
در ویندوز 10 ، درایور دستگاه یک قطعه کد اساسی است ، که به سیستم امکان تعامل با یک سخت افزار خاص (مانند کارت گرافیک ، درایور ذخیره سازی ، آداپتور شبکه ، بلوتوث و غیره) و همچنین وسایل جانبی از جمله موشک ها را می دهد. صفحه کلید ، چاپگر ، نمایشگر و بسیاری دیگر.
معمولاً شناسایی و نصب درایورهای ویندوز با استفاده از کتابخانه درایور داخلی و سرویس Windows Update به طور خودکار انجام می شود. با این حال ، گاهی اوقات ، به دلایل زیادی ، ممکن است هنوز هم نیاز به به روزرسانی دستی برخی از دستگاه ها داشته باشید. به عنوان مثال ، هنگامی که ویندوز 10 نمی تواند یک جز را تشخیص دهد. دستگاه پس از ارتقا stops دیگر کار نمی کند. Windows Update یک بسته عمومی را نصب می کند ، یا شما باید یک اصلاح مهم را اعمال کنید یا سریع به یک ویژگی جدید دسترسی پیدا کنید.
دلیل آن هر چه باشد ، ویندوز 10 دارای چندین گزینه برای به روزرسانی دستی درایور دستگاه است ، از جمله استفاده از Windows Update ، Device Manager .
نحوه به روزرسانی درایورها در ویندوز 10 با استفاده از Windows Update
بهترین گزینه برای بارگیری و نصب دستی درایورهای جدیدتر از طریق Windows Update است. دلیل این امر این است که فقط بسته های سازگار با پیکربندی سیستم شما در این صفحه ذکر شده و احتمال افزودن به روزرسانی اشتباه را به حداقل می رساند. همچنین ، درایورهای این کانال توسط مایکروسافت مورد آزمایش ، تأیید و امضا قرار گرفته اند.
برای به روزرسانی سریع درایورهای دستگاه با استفاده از Windows Update ، از این مراحل استفاده کنید:
- تنظیمات را باز کنید.
- روی Update & Security کلیک کنید.
- روی Windows Update کلیک کنید.
- روی دکمه Check for updates (در صورت وجود) کلیک کنید.
- روی گزینه View optional updates کلیک کنید.
6. روی برگه به روزرسانی درایور کلیک کنید.
7. درایوری را که می خواهید به روز کنید انتخاب کنید
8. روی دکمه بارگیری و نصب کلیک کنید.
پس از اتمام مراحل ، درایور جدیدتر به طور خودکار روی دستگاه شما بارگیری و نصب می شود.
اگر پیوند "View optional updates" بعد از بررسی به روزرسانی در دسترس نباشد ، Windows Update در آن زمان خاص هیچ درایور جدید یا به روزرسانی برای محصولات دیگر ندارد.
بیشتر بخوانید :
چگونه آپدیت درایور کارت گرافیک را انجام دهیم
نحوه به روز رسانی درایورها در ویندوز 10 با استفاده از Device Manager
شما می توانید درایورهای چاپگر ، آداپتور بی سیم ، مانیتور و ... را با استفاده از Device Manager به روز کنید.
معمولاً ، هنگام بارگیری به روزرسانی از سایت سازنده ، همیشه باید ابتدا از دستورالعمل های آنها استفاده کنید. اگر وب سایت پشتیبانی هیچ کمکی ارائه نمی کند ، روی فایل نصب دوبار کلیک کنید و برای تکمیل به روزرسانی ، روی دستورالعمل های روی صفحه ادامه دهید.
درصورتی که با فایل zip یا بسته خود استخراج روبرو هستید ، روی پرونده دوبار کلیک کنید تا محتوای آن استخراج شود. یا برای Extract کردن محتوای فایل فشرده شده ".zip" از این راهنما استفاده کنید و سپس با این مراحل ادامه دهید:
- منوی Start را باز کنید.
- Device Manager را جستجو کرده و روی نتیجه کلیک کنید تا ابزار باز شود.
- روی سخت افزاری که می خواهید به روز کنید دوبار کلیک کنید.
- بر روی سخت افزار کلیک راست کرده و گزینه Update driver را انتخاب کنید.
5. روی گزینه Browse my computer for driver کلیک کنید.
6. روی دکمه Browse کلیک کنید.
7. پوشه را با پرونده های درایور استخراج شده انتخاب کنید.
8. روی دکمه تأیید کلیک کنید.
9. گزینه Include subfolders را علامت بزنید تا پرونده صحیح ".inf" را که شامل دستورالعمل های به روزرسانی درایور است ، پیدا شود.
10. روی دکمه Next کلیک کنید.
پس از اتمام مراحل ،درایور جدیدتر روی دستگاه شما اسکن ، شناسایی و نصب می شود تا تجربه کلی و پشتیبانی را با اصلاحات و ویژگی های جدید بهبود بخشد.
نحوه تعیین اینکه آیا یک درایور با موفقیت در ویندوز 10 به روز شده است؟
پس از اعمال به روزرسانی درایورها ، ممکن است بخواهید تأیید کنید که آخرین نسخه با استفاده از Device Manager به درستی نصب شده است.
برای دیدن جزئیات نسخه فعلی درایور در ویندوز 10 ، از این مراحل استفاده کنید:
1. منوی Start را باز کنید.
2. Device Manager را جستجو کرده و کلیک کنید تا ابزار باز شود.
3. بر روی سخت افزار کلیک راست کرده و گزینه Properties را انتخاب کنید.
4. روی تب Driver کلیک کنید.
5. اطلاعات "Driver Date" و "Driver Version" را تأیید کنید.
پس از اتمام مراحل ، اگر این جزئیات با اطلاعات وب سایت پشتیبانی سازنده مطابقت داشته باشد ، دستگاه آخرین نسخه درایور را در ویندوز 10 دارد.
اگر بروزرسانی آنها به درستی انجام نشده است ، مراحل را یک بار دیگر تکرار کنید. اگر مشکل برطرف نشد ، از طریق تماس با ما با متخصصین مرکز بانک نرم افزار مرکزی در ارتباط باشید.
منبع : https://centersoftware.ir/