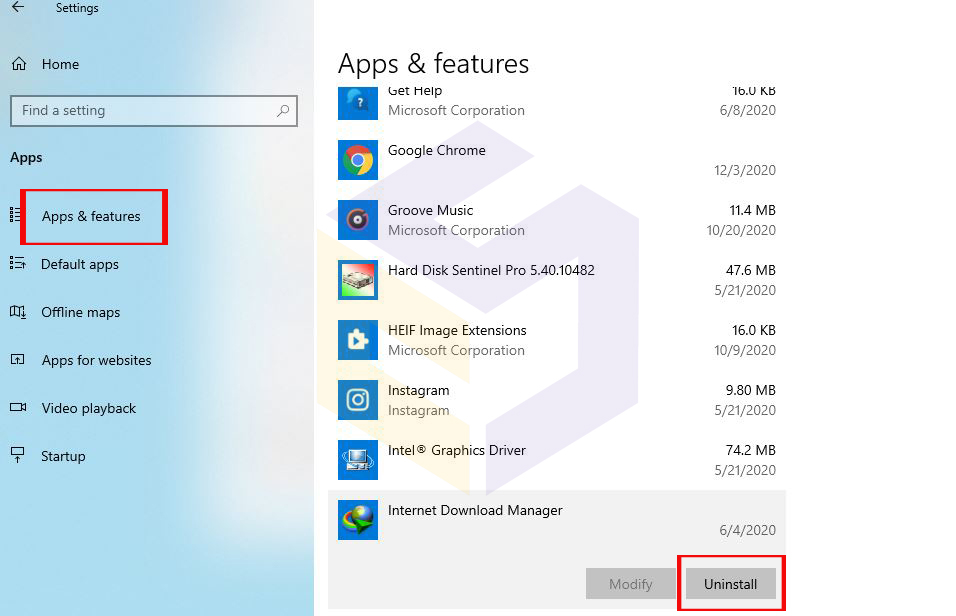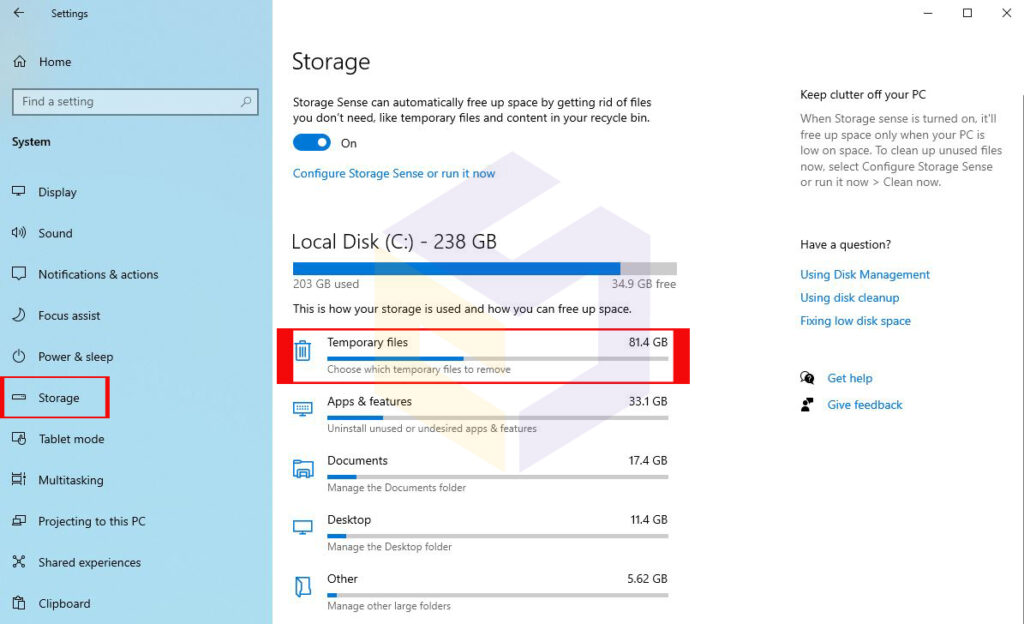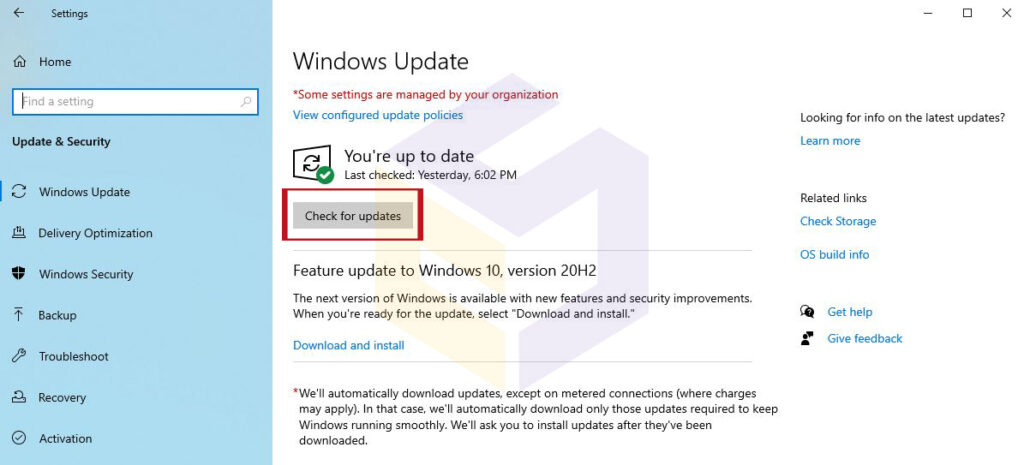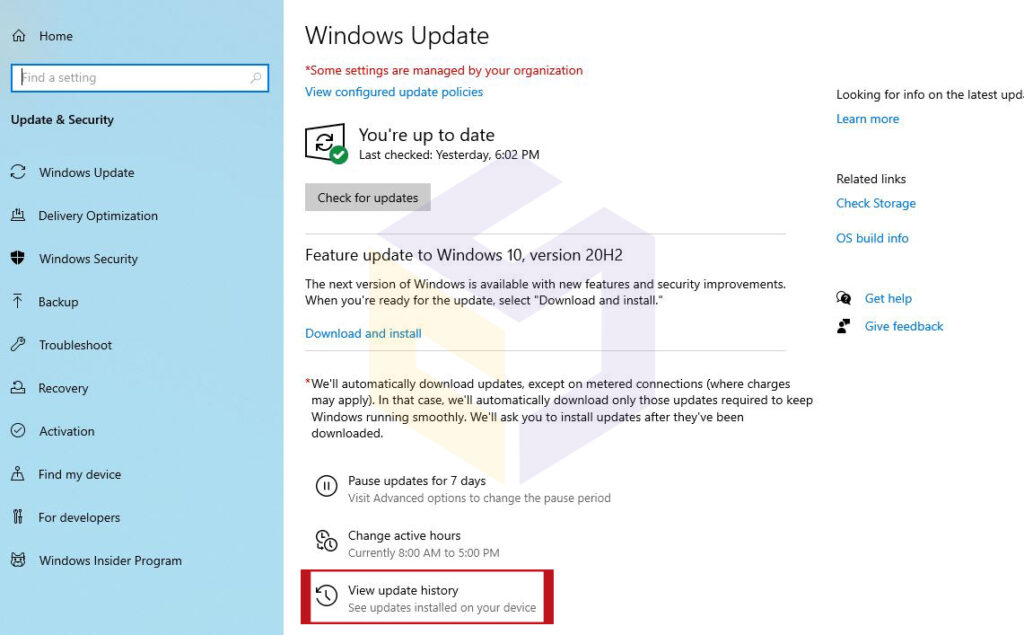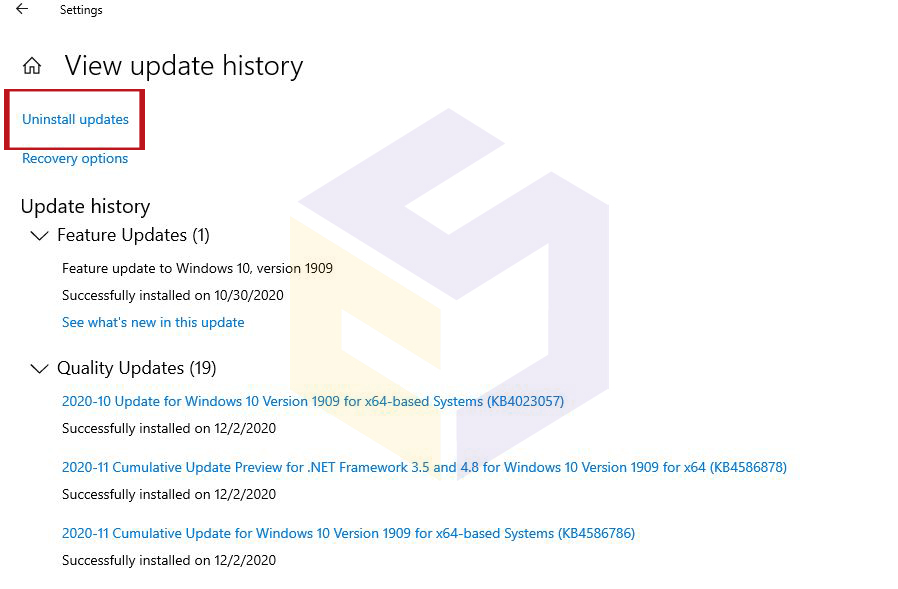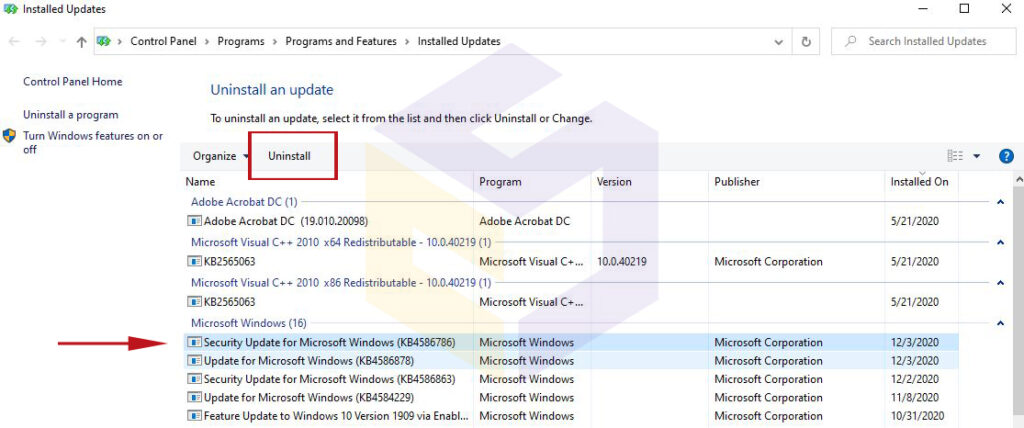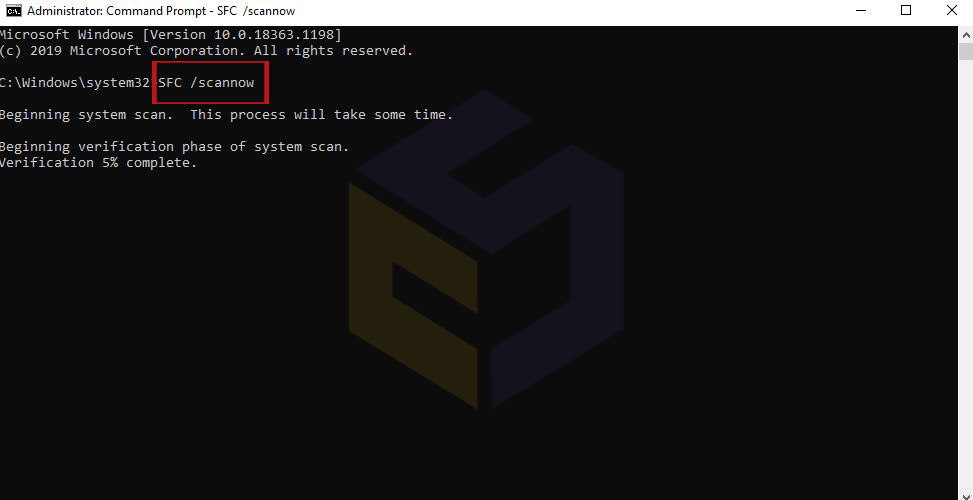بانک نرم افزار مرکزی
ارائه دهنده نرم افزار های اورجینال و نرم افزار های مهندسی و تخصصی و تعمیرات نرم افزار و سخت افزار در شیراز می باشدبانک نرم افزار مرکزی
ارائه دهنده نرم افزار های اورجینال و نرم افزار های مهندسی و تخصصی و تعمیرات نرم افزار و سخت افزار در شیراز می باشدنحوه عیب یابی و رفع خطاهای صفحه آبی ویندوز 10
نحوه عیب یابی و رفع خطاهای صفحه آبی ویندوز 10
صفحه آبی مرگ یا BSOD به وضعیت آزار دهنده ای اشاره دارد که در آن رایانه شخصی Windows شما پس زمینه آبی همراه با چهره ای غمگین و احتمالاً یک کد توقف را نشان می دهد.
هنگامی که می خواهید سیستم خود را ارتقا دهید یا آن را بوت کنید به راحتی بروز می کند.
وقتی این اتفاق می افتد ، باعث می شود همه چیز متوقف شود. شما فقط نمی توانید مثل همیشه روی رایانه شخصی خود کار کنید.
ممکن است شما را مجبور به راه اندازی مجدد رایانه خود کند.
این صفحه از طریق پیام پیغامی مانند Your PC ran into a problem and needs to restart. We're just collecting some error info, and then we'll restart for you."یا کدهای صفحه آبی مرگ (مانند VIDEO_TDR_TIMEOUT_DETECTED ، PAGE_FAULT_IN_NONPAGE_AREA ، CRITICAL_PROCESS_DIED ، SYSTEM_SERVICE_EXCEPTION ، DPC_WATCHDOG_VIOLATION ، یا IRQL_NOT_LESS_ORAL) یا کدهای هگزادسیمال (مانند 0x000000DD ، 0x0000000A یا 0x0000007B) ،بر روی سیستم شما ظاهر می شود.
اگرچه صفحه آبی هنگام بالا آمودن ویندوز ،پاسخ مستقیمی ندارند ،اما عوامل زیادی مانند مشکل بروزرسانی برای ویندوز 10 ، درایور نصب شده اخیر ، برنامه ناسازگار یا مشکل مربوط به سخت افزار می توانند در بروز این مشکل نقش داشته باشند .
فهرست مطالب :
در این راهنمای ویندوز 10 ، ما چندین مرحله عیب یابی برای حل مشکل صفحه آبی مرگ در رایانه شما را مرور خواهیم کرد.
- نحوه رفع خطای صفحه آبی در هنگام بروزرسانی در ویندوز 10
- نحوه رفع خطای صفحه آبی بدون دسترسی به دسکتاپ در ویندوز10
- نحوه رفع خطای صفحه آبی با دسترسی دسکتاپ در ویندوز 10
1. نحوه رفع خطای صفحه آبی در هنگام بروزرسانی در ویندوز 10
هنگام ارتقا به نسخه جدید ویندوز 10 ، ممکن است خطاهای صفحه آبی مشاهده کنید که به دلایل زیادی می تواند رخ دهد.
این می تواند در نتیجه یک مشکل سازگاری با یک برنامه قدیمی یا یک نرم افزار امنیتی باشد.
یا می تواند به دلیل پرونده های خراب در نصب فعلی یا دانلود فایل های آسیب دیده باشد.
معمولاً ، هنگام بروز خطا ، تنظیمات بدون دلیل تغییرات را به نصب قبلی برمی گرداند.
در مواردی که هنگام نصب ویندوز 10 با خطا روبرو هستید ، حذف نصب برنامه های غیر ضروری ، پاک کردن بارگیری های خراب ، قطع اتصال لوازم جانبی غیر ضروری یا حتی انجام نصب پاک سیستم عامل ، می تواند مشکل را حل کند.
1. برنامه ناسازگار را حذف نصب کنید
برای حذف برنامه ای که ممکن است با نصب ویندوز 10 مغایرت داشته باشد ، از این مراحل استفاده کنید:
1. تنظیمات را باز کنید.
2. برنامه ها یا Apps کلیک کنید.
3. Apps & features کلیک کنید.
4. برنامه ای را که ممکن است مشکلی ایجاد کند انتخاب کنید و روی دکمه Uninstall کلیک کنید
5. در نهایت روی دکمه حذف نصب کلیک کنید.
پس از اتمام مراحل ، ممکن است لازم باشد مراحل را برای حذف برنامه های اضافی تکرار کنید و سپس می توانید یک بار دیگر نسخه راارتقا دهید.
پس از به روزرسانی ، می توانید دوباره برنامه ها را نصب کنید.
توجه : اگر یک برنامه دسک تاپ قدیمی را حذف می کنید ، ممکن است لازم باشد دستورالعمل های روی صفحه را ادامه دهید.
2.دانلود دوباره برنامه های نصب شده برای رفع خطای صفحه آبی مرگ
گاهی اوقات ، اگر از Windows Update برای به روزرسانی سیستم استفاده می کنید ، ممکن است در هنگام بارگیری یک یا چند پرونده نصب ، یک صفحه آبی مرگ مشاهده کنید.
در این حالت ، می توانید از برنامه تنظیمات برای پاک کردن پرونده های قبلی که به Windows Update اجازه بارگیری مجدد پرونده ها را می دهد ، استفاده کنید.
برای اینکه Windows Update بتواند مجدداً پرونده های ارتقا را بارگیری کند ، از این مراحل استفاده کنید:
1. تنظیمات را باز کنید و مسیر System > Storage > local disk > Temporary files را دنبال کنید.
2.'گزینه Temporary Windows installation files را علامت بزنید.
3. در نهایت روی Remove files کلیک کنید.
پس از اتمام مراحل ، تنظیمات Windows Update را باز کنید و یک بار دیگر به روز کنید.
اگر مشکل حل نشد ، باید استفاده از ابزار دستیار به روزرسانی برای انجام یک ارتقا در محل را در نظر بگیرید.
یا اگر این ابزار کار نکرد ، می توانید با استفاده از Media Creation Tool یک رسانه نصب برای نصب نسخه جدید ایجاد کنید .
3. مشکل ارتقا را تجزیه و تحلیل کنید
همچنین می توانید از ابزار SetupDiag برای عیب یابی خطاهای صفحه آبی استفاده کنید.
SetupDiag ابزاری است که مایکروسافت به عنوان یک بارگیری اختیاری برای تشخیص و تعیین عدم موفقیت در بروزرسانی یا بروزرسانی ارائه می دهد ، که اطلاعات ارزشمندی است که می تواند به شما در رفع مشکل بررسی اشکال کمک کند.
برای استفاده از SetupDiag پس از عدم بروزرسانی ویندوز 10 با صفحه آبی ، از این مراحل استفاده کنید:
1. صفحه بارگیری SetupDiag را باز کنید و بر روی دکمه Download SetupDiag کلیک کنید.
2. برای ذخیره پرونده ، یک پوشه مقصد را انتخاب کنید و روی دکمه sasve کلیک کنید.
3. File Explorer را باز کنید و به پوشه ای که فایل را بارگیری کرده اید بروید.
4. روی "SetupDiag.exe" راست کلیک کرده و گزینه Run as administrator را انتخاب کنید.
5.روی فایل SetupDiagResults.log راست کلیک کرده و گزینه Open را انتخاب کنید.
پس از اتمام مراحل ، ویرایشگر، متن پیش فرض پرونده ورود به سیستم را با نتایج تشخیصی بر اساس قوانین شناخته شده مشخص شده توسط مایکروسافت باز می کند.
اگر خطایی شناسایی شود ، گزارشات جزئیات اطلاعات را برای تعیین اینکه چرا دستگاه در هنگام به روزرسانی آبی رنگ نمایش داده می شود ، توضیح می دهند و اگر این مسئله شناخته شده باشد ، مراحل حل آن را نیز دریافت خواهید کرد.
بعضی اوقات هیچ توصیه ای نخ.اهید دید. اگر این اتفاق افتاد ، پیوند (در صورت وجود) موجود در پرونده ورود را دنبال کنید یا از کد خطا یا هرگونه اطلاعات معنی دار برای تحقیق در مورد مشکل استفاده کنید.
4. وسایل جانبی غیر ضروری را جدا کنید
خرابی سیستم همچنین می تواند در نتیجه مشکل مربوط به سخت افزار رخ دهد.
بنابراین ، همیشه توصیه می شود قبل از اقدام به نصب ویندوز 10 ، برای به حداقل رساندن خطاها ، تمام وسایل جانبی غیر ضروری از جمله درایوهای سخت خارجی ، چاپگرها ، مانیتورهای ثانویه ، تلفن ها و سایر دستگاه های USB یا بلوتوث را جدا کنید.
نصب ویندوز فقط به صفحه کلید ، ماوس ، مانیتور و اتصال به اینترنت نیاز دارد.پس از نصب ، می توانید وسایل جانبی را دوباره وصل کنید.
اگر این مسئله ادامه پیدا کند ، می تواند یک مشکل سازگاری باشد.
معمولاً می توانید با بارگیری و نصب نسخه جدیدتر درایور از وب سایت پشتیبانی سازنده خود برای دستگاه آسیب دیده ، به سرعت این مشکل را برطرف کنید.
اگر دستگاه از درایور اخیر استفاده می کند و مشکل همچنان ادامه دارد ، ممکن است مشکل سازگاری با نسخه جدید ویندوز 10 باشد ، یا ممکن است لازم باشد سخت افزار را تعویض کنید.
شما همیشه می توانید به Microsoft health dashboard website مراجعه کنید و بررسی کنید که آیا این شرکت از هرگونه مشکل ناشی از نسخه خاصی از ویندوز 10 مطلع است.
5.انجام نصب ویندوز از ابتدا
به جای به روزرسانی نصب فعلی ، همیشه بهتر است همه موارد را پاک کنید و از ابتدا با نصب تازه شروع کنید.
این فرایند نه تنها از بسیاری از خطاهای Blue Screen of Death جلوگیری خواهد کرد ، بلکه می تواند به بهبود عملکرد سیستم و حل سایر مشکلات نیز کمک کند.
اگر می خواهید از گزینه install clean استفاده کنید ، ابتدا باید مطمئن شوید که دستگاه می تواند از طریق USB بوت شود.
این بدان معناست که برای پیکربندی ترتیب بوت صحیح ، ممکن است لازم باشد که دستور بوت را در داخل سیستم عامل (Unified Extensible Firmware Interface (UEFI یا سیستم اصلی ورودی / خروجی (BIOS) تغییر دهید.
معمولاً فرآیند دستیابی به تنظیمات میان افزار مادربرد به فشردن یکی از کلیدهای عملکرد (F1 ، F2 ، F3 ، F10 یا F12 ، ESC ) یا کلید Delete به محض شروع دستگاه نیاز دارد.
با این حال ، این تنظیمات همیشه در هر تولید کننده و حتی براساس مدل دستگاه متفاوت است.
اگر مطمئن نیستید ، بهتر است وب سایت پشتیبانی سازنده دستگاه خود را برای جزئیات بیشتر بررسی کنید.
شما می توانید مراحل را با جزئیات از آموزش نصب ویندوز از طریق فلش بوتیبل ببینید.
2. نحوه رفع خطای صفحه آبی بدون دسترسی به دسکتاپ در ویندوز 10
بعضی اوقات ، ممکن است برای ادامه استفاده از رایانه پس از بررسی اشکال ، یک راه اندازی مجدد سریع داشته باشید ، اما در برخی مواقع دیگر ، برای عیب یابی این مشکل حتی نمی توانید به دسکتاپ دسترسی پیدا کنید.
اگر با یک صفحه آبی مرگ گیر کرده اید که به شما امکان دسترسی به دسک تاپ را نمی دهد ، ممکن است بتوانید در ویندوز 10 از برخی ویژگی های پیشرفته مانند بازیابی سیستم ،حالت ایمن ( safe mode ) یا محیط راه اندازی پیشرفته برای حل مشکلات استفاده کنید.
قبل از اینکه به این مراحل عیب یابی برویم ، اگر خطا بلافاصله پس از افزودن یک سخت افزار جدید رخ داد ، آن را جدا کنید تا مشخص شود دلیل آن مشکل این دستگاه جدید است یا خیر.
1. حل مشکل صفحه آبی با System Restore
2.حل مشکل صفحه آبی با Safe Mode
3. حل مشکل صفحه آبی از طریق Advanced startup
3. نحوه رفع خطای صفحه آبی با دسترسی دسکتاپ در ویندوز 10
وقتی یک پیام Blue Screen of Death تصادفی ظاهر می شود و شما هنوز به دسکتاپ دسترسی دارید ، احتمالاً مشکل از درایور است یا به روزرسانی حیاتی را از دست می دهد.
همچنین ممکن است مشکلی در برنامه ای باشد که اخیراً نصب کرده اید یا درایور خاص یا به روزرسانی سیستم.
1. ویندوز 10 و درایورها را به روز کنید
اگر به دسک تاپ دسترسی دارید ، نصب جدیدترین به روزرسانی ها برای ویندوز 10 و درایورها می تواند به جلوگیری از خطای Blue Screen of Death کمک کند.
2. به روزرسانی سیستم
ویندوز 10 به صورت دوره ای به روزرسانی ها را بارگیری و نصب می کند ، اما گاهی اوقات ، هنوز هم ممکن است لازم باشد که به روزرسانی ها را به صورت دستی انجام دهید.
برای نصب آخرین به روزرسانی ها در ویندوز 10 ، از این مراحل استفاده کنید:
1. تنظیمات را باز کنید , روی Update & Security کلیک کنید.
2. روی Windows Update کلیک کنید , روی دکمه Check for updates کلیک کنید
اگر به روزرسانی در دسترس است ، اما بارگیری نمی شود ، سعی کنید به روزرسانی کیفیت از دست رفته را به صورت دستی بارگیری و نصب کنید.
3. به روزرسانی درایور
وقتی مشکل مربوط به یک درایور قدیمی است ، باید دستگاه را به نسخه جدیدتری به روز کنید.
از این بخش به دنبال مثلثهای کوچک زرد رنگ بگردید. این مثلثها مشخص میکنند که مشکلاتی در درایورهای قطعات مشخص شده وجود دارد.
برای نصب نسخه جدیدتر درایور ، از این مراحل استفاده کنید:
1. وارد قسمت تنظیمات شده و روی Update & Security کلیک کنید.
2. در این قسمت روی Windows Update کلیک کنید.
3. روی دکمه Check for updates (در صورت وجود) کلیک کنید.
4. در نهایت گزینه View optional updates را انتخاب کنید.
نکته : اگر گزینه موجود نیست ، Windows Update هیچ درایور جدید یا انواع دیگر به روزرسانی اختیاری برای پیکربندی سیستم شما ندارد.
5. روی Driver updates tab کلیک کنید و driver update را انتخاب کنید
6. روی دکمه Download and install کلیک کنید.
پس از اتمام مراحل ، درایور جدیدتر باید مشکل را برطرف کند.
اگر به روزرسانی در دسترس نبود ، ممکن است لازم باشد وب سایت پشتیبانی سازنده دستگاه خود را بررسی کنید تا درایور جدیدتری را با استفاده از دستورالعمل های آنها بارگیری و نصب کنید.
درصورتی که وب سایت پشتیبانی از بروزرسانی جدیدتری برخوردار نباشد ، ممکن است بخواهید نسخه بتا درایور را امتحان کنید زیرا ممکن است حاوی تصحیحی باشد که شرکت قصد دارد در نسخه آینده منتشر
کند.
4. حذف به روزرسانی ها ، درایورها ، برنامه های مشکل ساز
شرکت های نرم افزاری و سخت افزاری همچنین می توانند به روزرسانی هایی همراه با خطا را منتشر کنند که می تواند مشکلاتی مانند صفحه آبی ( BSoD ) ایجاد کند.
_ حذف جدیدترین به روزرسانی سیستم
برای حذف نصب به روزرسانی سیستم باگی ، وقتی هنوز به محیط دسکتاپ دسترسی دارید ، از این مراحل برای حذف آن استفاده کنید:
1. تنظیمات را باز کنید و روی Update & Security کلیک کنید و گزینه View update history را انتخاب کنید.
2. روی Uninstall updates کلیک کنید.
3. آخرین به روزرسانی را انتخاب کنید (به ستون "Installed On" مراجعه کنید).
4. روی دکمه حذف نصب کلیک کنید.
پس از اتمام مراحل ، با حذف نصب به روزرسانی، خطای Blue Screen of Death ، نیزبرطرف می شود.
همچنین می توانید از این مراحل برای جلوگیری از تلاش تنظیمات Windows Update برای نصب مجدد همان به روزرسانی استفاده کنید.
_ حذف نصب درایور دستگاه ( Uninstall device driver )
برای حذف درایور در ویندوز 10 ، از این مراحل استفاده کنید:
1. از منوی start عبارت Device Manager را جستجو کنید و آنرا بازکنید.
2. روی دستگاه کلیک راست کرده و گزینه Uninstall device را انتخاب کنید.
3. روی دکمه تأیید کلیک کنید.
پس از اتمام مراحل ، دیگر نباید پیغام خطای بررسی اشکال را در رایانه مشاهده کنید.
_ درایور دستگاه را غیرفعال کنید
همچنین می توانید برای جلوگیری از تعامل آن با سیستم ، دستگاه را غیرفعال کنید تا خطای صفحه آبی را کاهش دهید تا زمانی که یک به روزرسانی جدید برای رفع دائمی مشکل موجود شود
برای غیرفعال کردن دستگاه در ویندوز 10 ، از این مراحل استفاده کنید:
1. از منوی start عبارت Device Manager را جستجو کنید و آنرا بازکنید.
2. روی دستگاه کلیک راست کرده و گزینه Disable device را انتخاب کنید و روی دکمه Yes کلیک کنید.
پس از اتمام مراحل ، دیگر نباید خرابی سیستم را تجربه کنید
5.حذف برنامه های متناقض
اگر برنامه ای دارید که با ویندوز فعلی دارای مشکلات سازگاری است ، صفحه آبی مرگ احتمالاً در زمان های تصادفی یا هر بار که برنامه را راه اندازی می کنید ، وجود دارد.
بارگیری و نصب نسخه جدید برنامه از وب سایت پشتیبانی نرم افزار معمولاً می تواند آن را برطرف کند.
اگر به روزرسانی در دسترس نیست ، توصیه می شود آن برنامه را حذف کنید تا مشکل حل شود تا زمانی که راه حل دائمی از توسعه دهنده برنامه یا از طریق Windows Update برسد.
برای حذف یک برنامه مشکل ساز با ویندوز 10 ، از مسیر زیر استفاده کنید:
Settings > Apps > Apps & features
برنامه ای را که ممکن است مشکلی ایجاد کند انتخاب کنید و روی دکمه Uninstall کلیک کنید.
پس از اتمام مراحل ، دیگر نباید کدهای خطای صفحه آبی را در رایانه خود تجربه کنید.
توجه : اگر یک برنامه دسک تاپ قدیمی را حذف می کنید ، ممکن است لازم باشد دستورالعمل های روی صفحه را ادامه دهید.
6. وسایل جانبی غیر ضروری را جدا کنید
در ویندوز 10 ، ممکن است پس از اتصال یک سخت افزار جدید (مانند کارت گرافیک یا دستگاه USB) ، پیام Blue Screen of Death نیز مشاهده کنید.
وقتی این اتفاق می افتد ، احتمالاً به این دلیل است که سخت افزار سازگار نیست ، خراب است یا سیستم سعی در نصب درایور اشتباه دارد.
اگر مسئله سازگاری است ، ممکن است مجبور شوید برای پشتیبانی با سازنده تماس بگیرید یا جایگزینی سازگار را تعیین کنید.
درصورتی که سیستم مرتباً از درایور اشتباه استفاده کند ، از مراحل قبلی برای حذف درایور و نصب درایور صحیح با استفاده از دستورالعمل های سازنده استفاده کنید.
7. فرمان های DISM و SFC را اجرا کنید
هنگام برخورد با خطای صفحه آبی ، همچنین می توانید از فایل (System File Checker (SFC همراه با ابزار استقرار و مدیریت (DISM) برای تعمیر پرونده های آسیب دیده سیستم برای حل مشکل استفاده کنید.
رفع خطای صفحه آبی با دستور SFC (تعمیر فایل های سیستمی خراب ویندوز )
برای استفاده از ابزار فرمان SFC برای تعمیر نصب با استفاده از تصویر محلی ، از این مراحل استفاده کنید:
عبارت Command Prompt را در منوی start جستجو کرده و گزینه Run as administrator را انتخاب کنید.
برای تعمیر نصب ویندوز 10 دستور SFC /scannow زیر را تایپ کرده و Enter را فشار دهید.
بعد از اتمام مراحل ، SFC با استفاده از فایلهای تصویری محلی ، پرونده های سیستم را تعمیر می کند تا مشکل صفحه آبی برطرف شود.
نکته : در صورت مشاهده خطا ، ممکن است بخواهید دستور را چندین بار اجرا کنید تا مطمئن شوید همه چیز به درستی برطرف شده است.
رفع خطای صفحه آبی و تعمیر فایل های تصویری با دستور با DISM
برای ترمیم تصویر محلی موجود با DISM ، از این مراحل استفاده کنید:
عبارت Command Prompt را در منوی start جستجو کرده و گزینه Run as administrator را انتخاب کنید.
برای ترمیم تصویر ویندوز 10 دستور زیر را تایپ کرده و Enter را فشار دهید:
DISM /Online /Cleanup-Image /RestoreHealth
پس از اتمام مراحل ، این ابزار پرونده های آسیب دیده در تصویر محلی ویندوز 10 را بارگیری و جایگزین می کند.
کلام آخر :
وقتی خطای صفحه آبی را تجربه می کنید ، همیشه نشانه این است که یک نرم افزار یا سخت افزار به درستی کار نمی کند.
اگرچه مراحل عیب یابی زیادی وجود دارد که می توانید استفاده کنید ، اما ممکن است برای حل مشکل همچنان به کمک نیاز داشته باشید.
اگر این کار را از طریق تمام توصیه های ما انجام داده اید و مشکل همچنان ادامه دارد ، ممکن است بخواهید با متخصصین ما در بانک نرم افزار مرکزی مشورت کنید.
متخصصین ما در کوتاه ترین زمان ممکن به سؤال شما جواب خواهند داد.