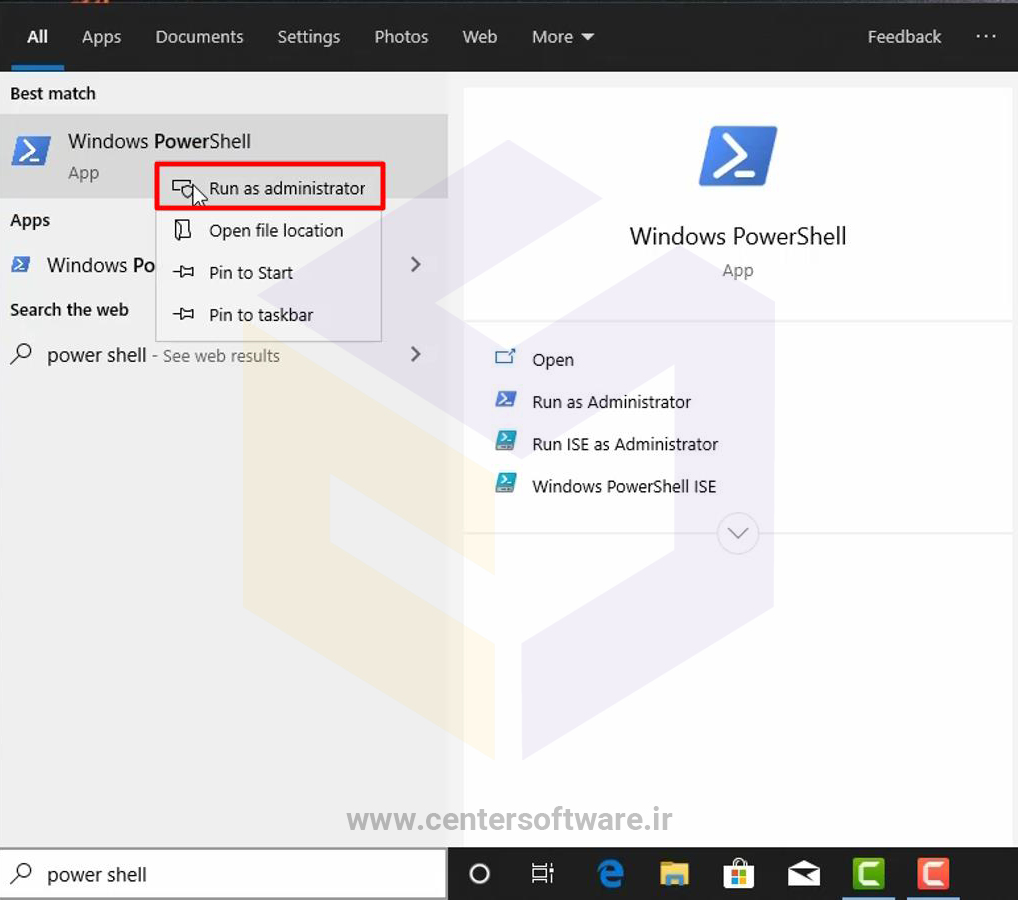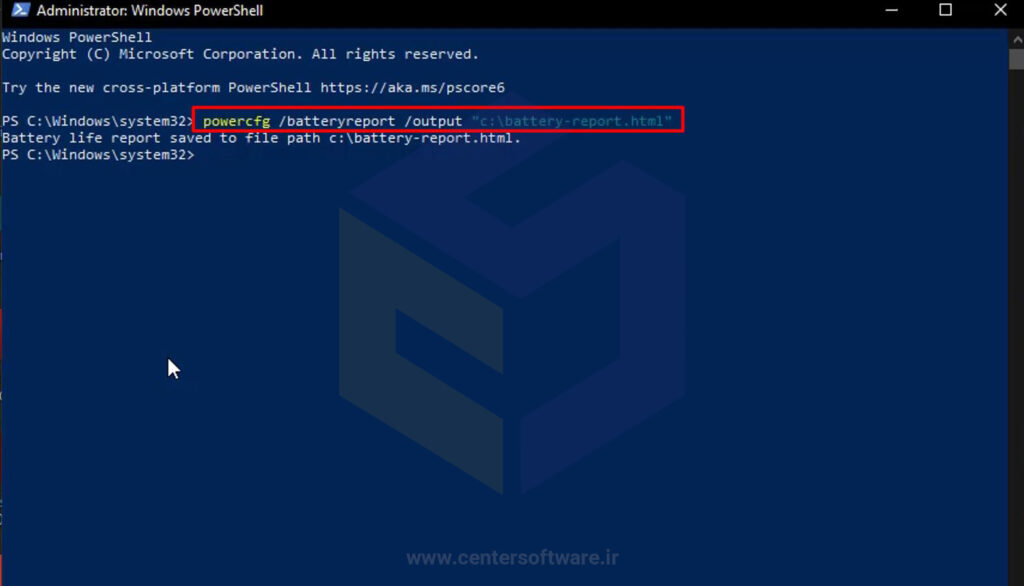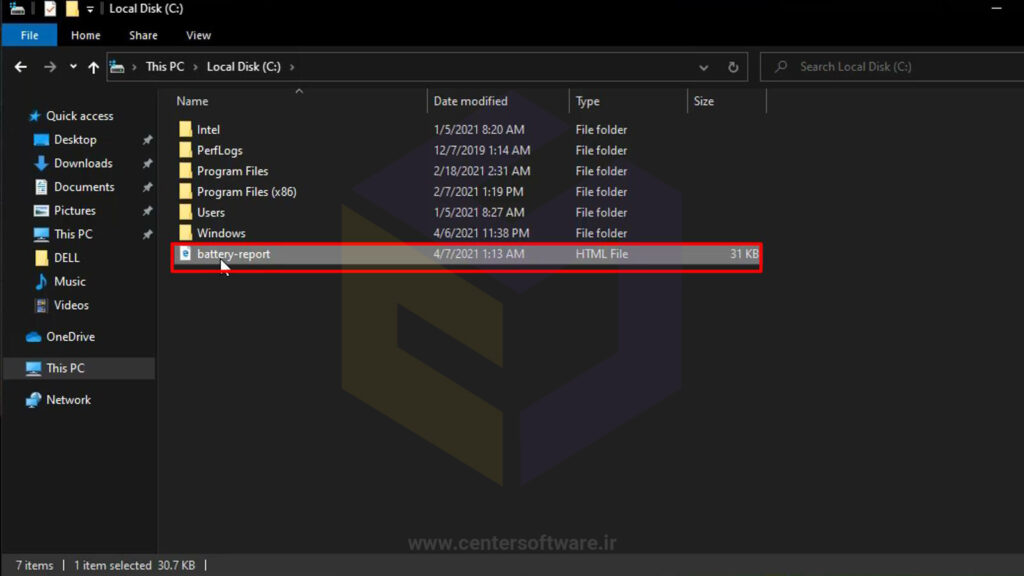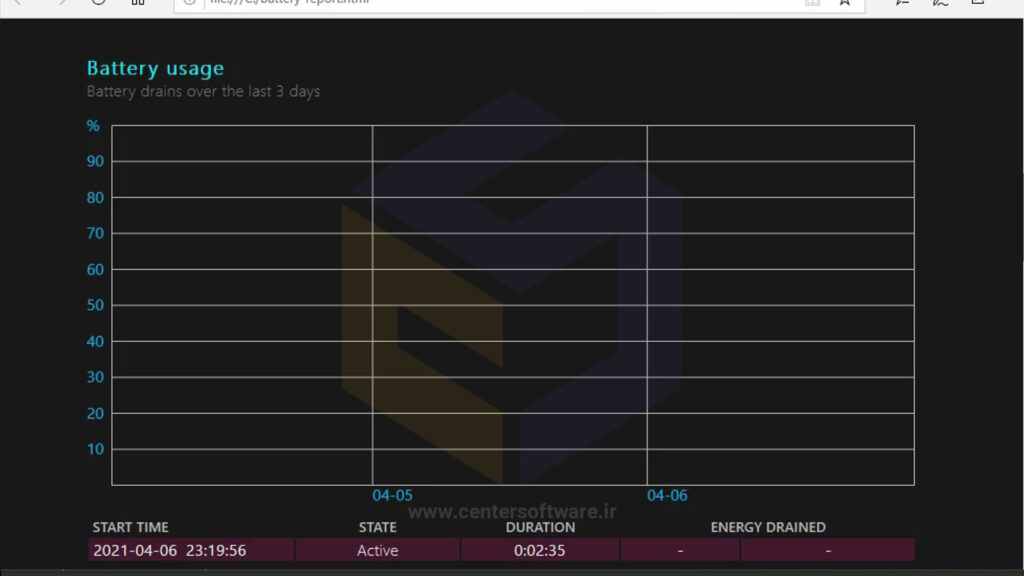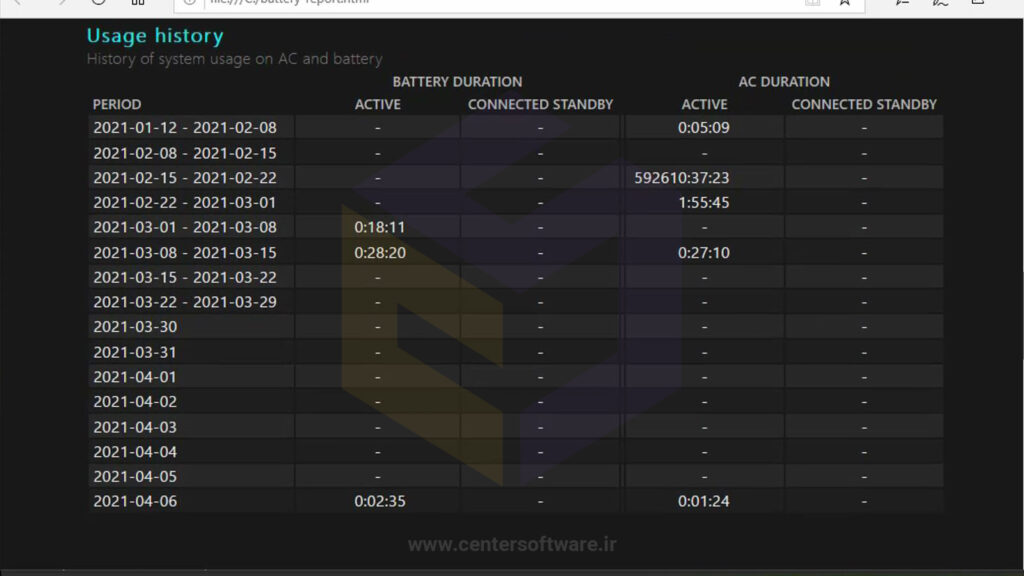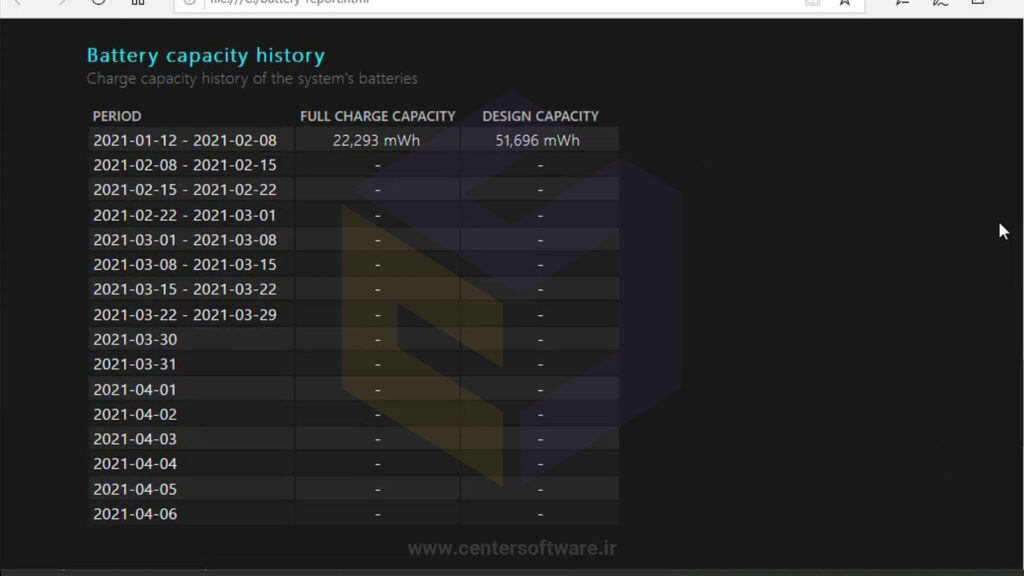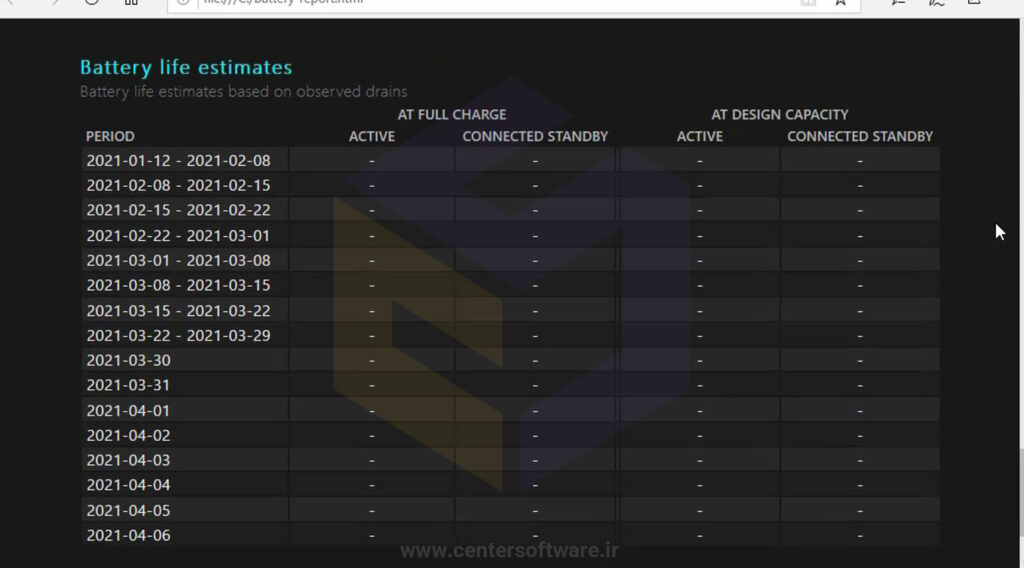بانک نرم افزار مرکزی
ارائه دهنده نرم افزار های اورجینال و نرم افزار های مهندسی و تخصصی و تعمیرات نرم افزار و سخت افزار در شیراز می باشدبانک نرم افزار مرکزی
ارائه دهنده نرم افزار های اورجینال و نرم افزار های مهندسی و تخصصی و تعمیرات نرم افزار و سخت افزار در شیراز می باشدتست سلامت باتری لپ تاپ در شیراز
تست سلامت باتری لپ تاپ در شیراز
تست سلامت باتری لپ تاپ در شیراز در فروشگاه بانک نرم افزار مرکزی توسط متخصصین حرفه ای انجام می شود.
تست سلامت باتری لپ تاپ در شیراز به صورت رایگان و در کمترین زمان ممکن انجام می شود و به شما کمک می کند تا در صورت وجود مشکل از آن مطلع شوید.
همچنین در صورتی که نیاز باشد باتری و یا دیگر قطعات لپ تاپ شما تعویض شود، با اطمینان کامل می توانید برای خرید قطعات کامپیوتری در شیراز به فروشگاه بانک نرم افزار مرکزی مراجعه کنید.
همچنین اگر اتصال وای فای لپ تاپ شما نیز دچار مشکل شده است ، می توانید نیم نگاهی به صفحه رفع مشکل اتصال وای فای داشته باشید.
برای آن دسته از دوستانی که امکان حضور در فروشگاه را ندارند و یا در شیراز ساکن نیستند، تست سلامت باتری به صورت تصویری با تمام جزئیات در ادامه توضیح داده شده است.
چگونه می توان تست سلامت باتری لپ تاپ خود را در ویندوز 10 بررسی کرد؟
تست سلامت باتری لپ تاپ یکی از مهمترین نکاتی است که هر کاربر باید به آن دقت کند تا از بروز مشکلات جدی جلوگیری شود. باتری های لپتاپ بر اساس میزان استفاده می توانند از یک سال تا چندین سال دوام بیاورند ،در واقع مانند هر باتری دیگر ، باتری لپ تاپ شما دارای یک چرخه عمر است ، که در بعضی از زمان ها به پایان می رسد. به همین دلیل مهم است که مراقب سلامت باتری لپ تاپ خود باشید. اگر همیشه در حال کار هستید ، ممکن است نتوانید تشخیص دهید که باتری لپ تاپ شما مانند گذشته کار نمی کند. با اجرای یک دستور در خط فرمان می توانید از سلامت باتری لپ تاپ خود اطلاعات کسب کنید.
در این مطلب به شما خواهیم گفت چگونه می توانید عمر باتری لپ تاپ خود را در رایانه های شخصی خود بررسی کنید.
” ویدئوی آموزش تست سلامت باتری لپ تاپ در ویندوز 10 “
چگونه و چرا باتری های لپ تاپ می میرند ؟
بیشتر لپ تاپ ها از باتری های لیتیوم یون به عنوان منبع تغذیه استفاده می کنند و به عنوان یک قاعده کلی ، این نوع باتری تمایل به از دست دادن قابلیت شارژ دارد. این می تواند باعث شود که باتری لپ تاپ شما که زمانی 100٪ شارژ کامل داشت ، در طول زمان مثلاً بیش از 30٪ محدود شود.
این امر به وضوح می تواند در بهره وری شما – و همچنین تست سلامت باتری لپ تاپ شما و کارایی آن تداخل ایجاد کند. قرار است لپ تاپ ها قابل حمل باشند ، اما اگر بدون از بین رفتن باتری نتوانید آن را از یک مکان به مکان دیگر منتقل کنید ، می تواند مشکلاتی در مورد مفید بودن دستگاه برای شما ایجاد کند.
این اتفاق می افتد زیرا باتری لپ تاپ شما فقط برای کنترل تعداد محدودی از چرخه های کامل باتری مجهز است ( به تعبیر عادی ، روند شارژ که در آن باتری از 0٪ به 100 می رسد – قبل از اینکه کارایی خود را از دست دهد. اگر به طور مداوم باتری لپ تاپ خود را در چرخه های شارژ کامل قرار دهید ، بازده آن از بین می رود و سلامت باتری لپ تاپ به خطر می افتد، همچنین باتری های قدیمی تر نیز با افزایش سن از بین می روند.
باتری لپ تاپ شما همچنین می تواند در صورت شارژ شدن ناقص ، کارایی خود را از دست بدهد. بگذارید بگوییم شما لپ تاپ خود را به طور منظم از 30٪ تا 50٪ یا هر بار شارژ حدود 20٪ شارژ می کنید. خوب ، این کار را پنج بار انجام دهید و یک چرخه باتری را کامل خواهید کرد زیرا لپ تاپ خود را در کل 100٪ شارژ کرده اید.
لپ تاپ های ویندوز 10 دارای یک ویژگی Battery Report هستند که به شما کمک می کند تا از سلامت باتری لپتاپ خود مطمئن شوید. اما چگونه این کار را انجام می دهید؟ با ما همراه باشید.
بررسی سلامت باتری لپتاپ در ویندوز 10 :
برای بررسی تست سلامت باتری لپتاپ خود ، فقط باید از یک دستور ساده از بخش Windows Powershell استفاده کنید.
1. روی منوی Start در لپ تاپ خود کلیک کنید و PowerShell را جستجو کرده و سپس روی گزینه PowerShell کلیک راست کرده و در حالت Run as Administrator اجراکنید.
2. پس از ظاهر شدن پنجره ، دستور زیر را تایپ کنید: powercfg / batteryreport.
Enter را فشار دهید ، که گزارشی تهیه می کند که شامل اطلاعاتی درباره سلامت باتری شما است.
3. برای ذخیره کردن پوشه در فهرست حساب های کاربری خود دستور “powercfg /batteryreport /output “C:\battery-report.html را تایپ کنید تا به گزارش تست سلامت باتری لپتاپ دسترسی داشته باشید.
شما می توانید به جای درایو C گزارش را در مکان دلخواه خود ذخیره کنید.
توجه: به جای جستجوی Powershell ، می توانید عبارت “cmd” را در منوی Start را تایپ کنید.
برای اطلاع از سلامت باتری لپتاپ در این حالت:
1. Ctrl + Shift + Enter را فشار دهید تا در حالت administrator اجرا شود.
2. سپس ، powercfg / batteryreport را تایپ کنید و Enter را بزنید.
3. به پوشه Users \ Your Username بروید و برای دسترسی به گزارش به دنبال فایل battery-report.html بگردید.
در انتها PowerShell به شما نام فایل HTML گزارش سلامت باتری لپتاپ تولید شده و محل ذخیره آن در رایانه شما را می دهد. در این حالت ، آن را battery-report.html می نامند و در درایو C ذخیره می شود. اکنون می توانید با خیال راحت PowerShell را ببندید.
مشاهده و بررسی گزارش سلامت باتری لپتاپ
برای دسترسی به گزارش سلامت باتری لپتاپ به درایو C بروید و در آنجا باید گزارش عمر باتری را که به عنوان یک فایل HTML ذخیره شده است ، پیدا کنید. روی پرونده دوبار کلیک کنید تا در مرورگر وب دلخواه شما باز شود.
بخش Installed Batteries
این بخش از گزارش سلامت باتری لپ تاپ شما ، ظرفیت طراحی آن ( design capacity ) و ظرفیت شارژ کامل فعلی ( full charge capacity ) را نشان می دهد. ظرفیت طراحی باتری مقداری است که توسط شرکت تبلیغ شده است و ظرفیت شارژ کامل فعلی حداکثر شارژ باتری شما است و شمارش چرخه تعداد دفعات شارژ شدن باتری است ، اگرچه گزارش چنین چیزی را ارائه نمی دهد.
ظرفیت شارژ کامل فعلی ( full charge capacity ) را یادداشت کنید. اگر کمتر از 50٪ باشد ، جای تعجب نیست که باتری شما نمی تواند بیش از گذشته شارژ نگه دارد.
بخش Recent usage
در بخش Recent usage ، اطلاعاتی مبنی بر هر بار که باتری لپ تاپ کار کرد یا به برق متصل شد را خواهید دید. توجه داشته باشید اطلاعات مربوط به تست سلامت باتری لپ تاپ را طی سه روز گذشته این بخش ردیابی می شود. همچنین می توانید سابقه کامل مصرف باتری را در بخش Usage history دریافت کنید.
بخش Battery Usage
در این بخش از گزارش تست سلامت باتری لپ تاپ نمای کاملی از تخلیه باتری های انجام شده در سه روز گذشته به شما ارائه می شود.
بخش Usage History
به طور کلی این بخش سابقه استفاده هر دو بخش Recent usage و Battery Usage را ترکیب می کند. شما می توانید تاریخچه استفاده از سیستم را روی AC و باتری مشاهده کنید
بخش Battery capacity history
Capacity History جایی است که مهمترین جزئیات در آن قرار دارد. Battery capacity history ،ظرفیت طراحی باتری و چگونگی تغییر آن را در چند ماه گذشته نشان می دهد.
این بخش از گزارش تست سلامت باتری لپ تاپ نشان می دهد که چگونه ظرفیت باتری لپتاپ در طول زمان تغییر کرده است. در سمت راست ظرفیت طراحی یا میزان باتری طراحی شده برای کنترل وجود دارد. در سمت چپ ، می توانید ظرفیت شارژ کامل باتری لپ تاپ خود را مشاهده کنید که احتمالاً هرچه بیشتر از دستگاه خود استفاده می کنید ، با گذشت زمان کاهش می یابد.
به عنوان مثال ، از گزارش سلامت باتری لپ تاپ من در زیر ، ظرفیت طراحی 51,696 mWh است ، اما از امروز ، ظرفیت باتری 22,293 mWh است.
بخش Battery life estimates
بخش آخر گزارش تست سلامت باتری لپ تاپ ،Battery life estimates، از گزارش تست سلامت باتری لپتاپ به شما ایده می دهد که باتری در حال حاضر در مقابل ظرفیت طراحی چه مدت دوام می آورد.
در سمت راست ، بر اساس ظرفیت طراحی خواهید دید که عمر باتری چه مدت است. در سمت چپ ، می بینید که واقعاً چه مدت دوام دارد. برآورد فعلی و نهایی باتری در پایین گزارش است.
منبع : https://centersoftware.ir/
بیشتر بخوانید :
رفع مشکل خاموش نشدن کامل هارد ،فن و لپتاپ در ویندوز 10 ،7 و 8
شبکه کردن دو کامپیوتر یا لپتاپ از طریق وای فای و کابل LAN