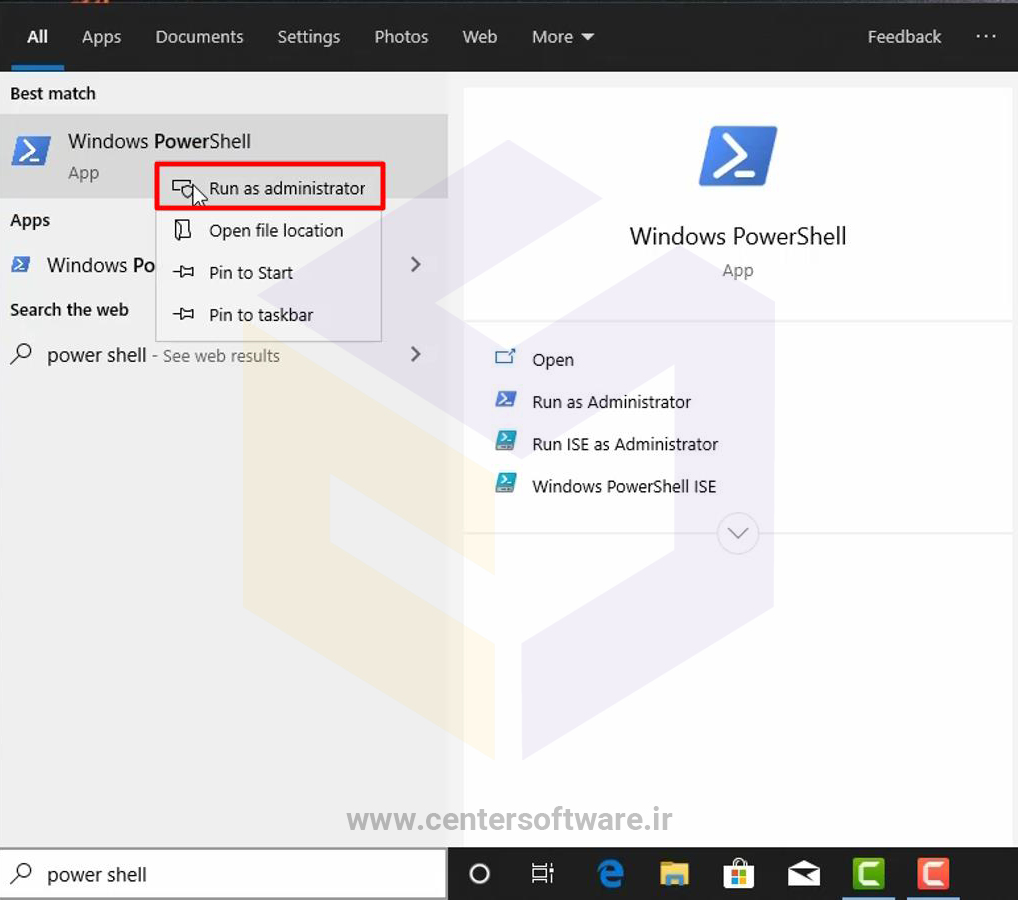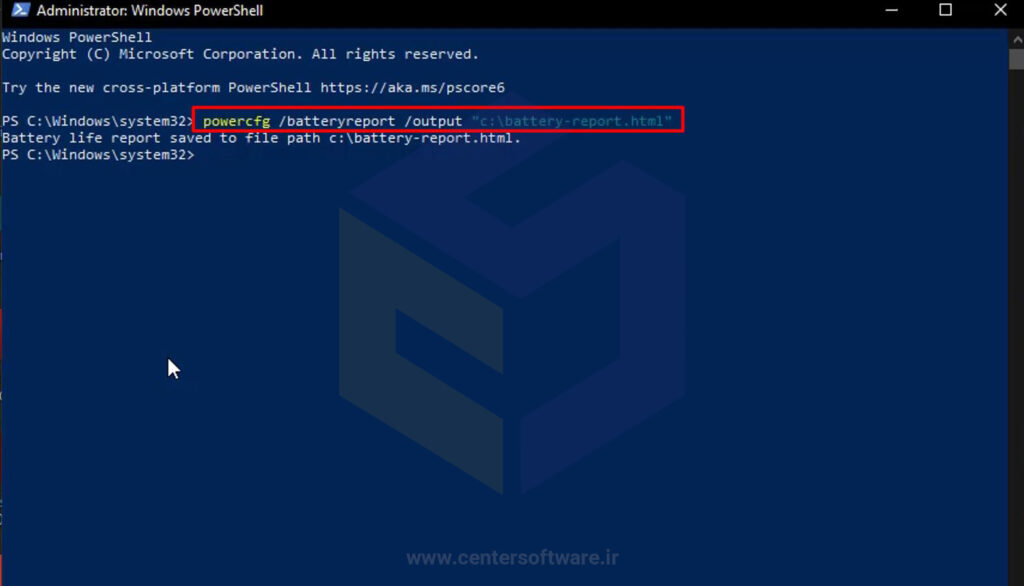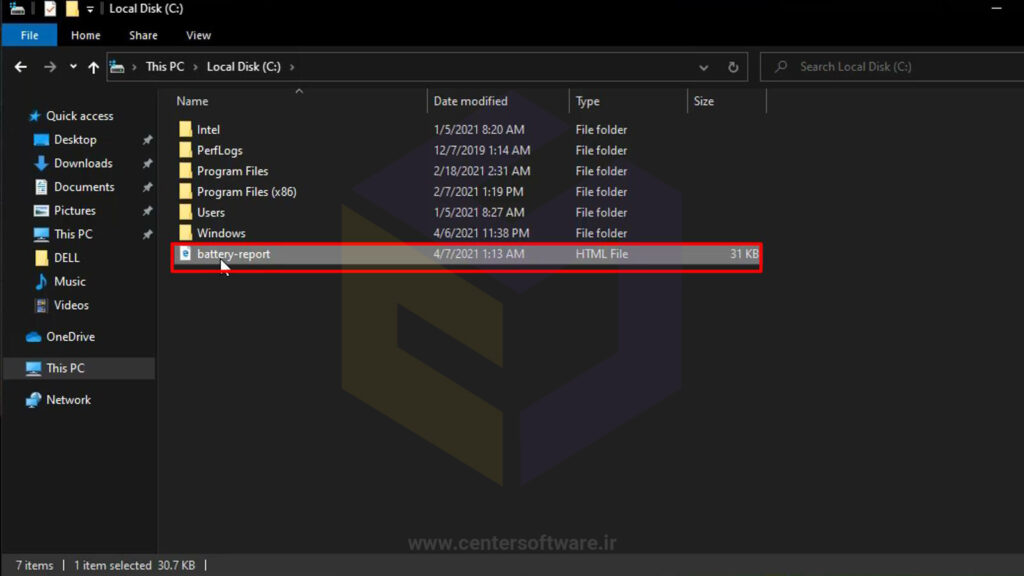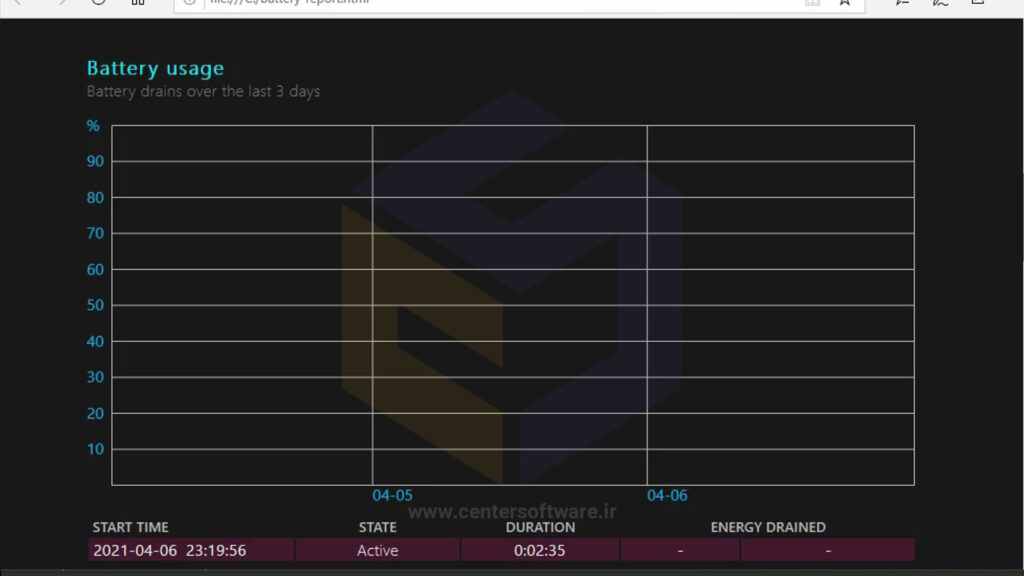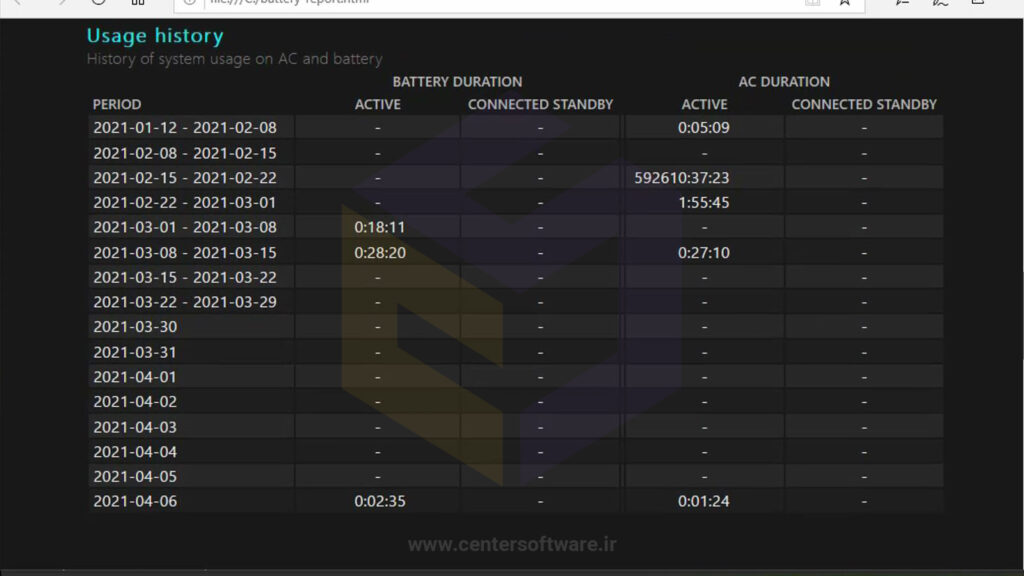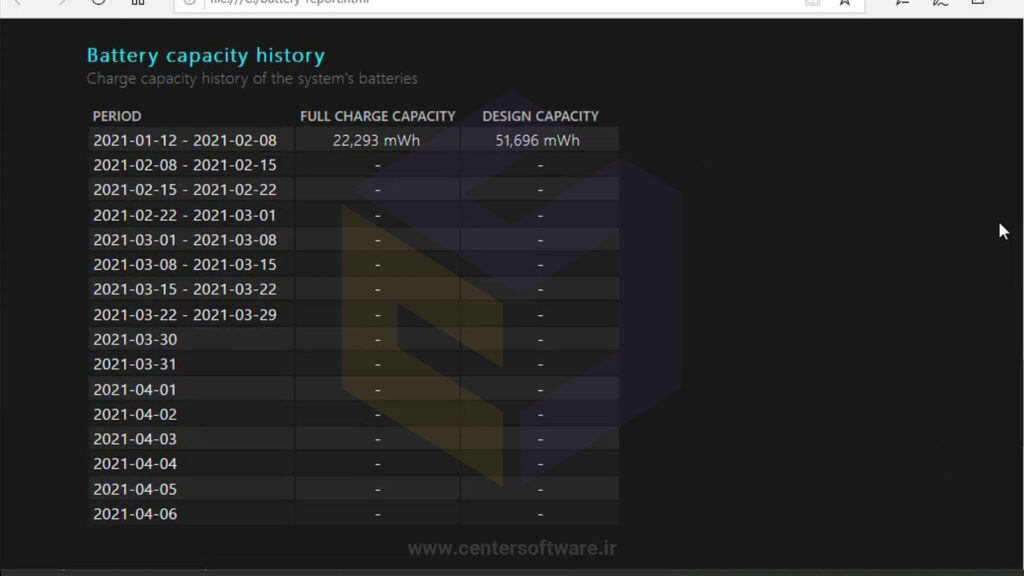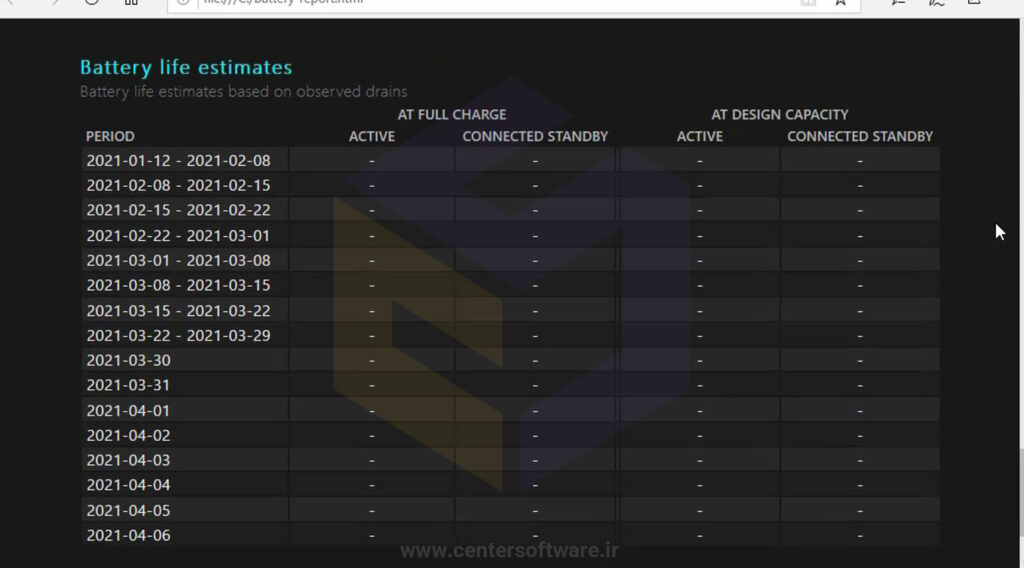بانک نرم افزار مرکزی
ارائه دهنده نرم افزار های اورجینال و نرم افزار های مهندسی و تخصصی و تعمیرات نرم افزار و سخت افزار در شیراز می باشدبانک نرم افزار مرکزی
ارائه دهنده نرم افزار های اورجینال و نرم افزار های مهندسی و تخصصی و تعمیرات نرم افزار و سخت افزار در شیراز می باشدتست سلامت باتری لپ تاپ در شیراز
تست سلامت باتری لپ تاپ در شیراز
تست سلامت باتری لپ تاپ در شیراز در فروشگاه بانک نرم افزار مرکزی توسط متخصصین حرفه ای انجام می شود.
تست سلامت باتری لپ تاپ در شیراز به صورت رایگان و در کمترین زمان ممکن انجام می شود و به شما کمک می کند تا در صورت وجود مشکل از آن مطلع شوید.
همچنین در صورتی که نیاز باشد باتری و یا دیگر قطعات لپ تاپ شما تعویض شود، با اطمینان کامل می توانید برای خرید قطعات کامپیوتری در شیراز به فروشگاه بانک نرم افزار مرکزی مراجعه کنید.
همچنین اگر اتصال وای فای لپ تاپ شما نیز دچار مشکل شده است ، می توانید نیم نگاهی به صفحه رفع مشکل اتصال وای فای داشته باشید.
برای آن دسته از دوستانی که امکان حضور در فروشگاه را ندارند و یا در شیراز ساکن نیستند، تست سلامت باتری به صورت تصویری با تمام جزئیات در ادامه توضیح داده شده است.
چگونه می توان تست سلامت باتری لپ تاپ خود را در ویندوز 10 بررسی کرد؟
تست سلامت باتری لپ تاپ یکی از مهمترین نکاتی است که هر کاربر باید به آن دقت کند تا از بروز مشکلات جدی جلوگیری شود. باتری های لپتاپ بر اساس میزان استفاده می توانند از یک سال تا چندین سال دوام بیاورند ،در واقع مانند هر باتری دیگر ، باتری لپ تاپ شما دارای یک چرخه عمر است ، که در بعضی از زمان ها به پایان می رسد. به همین دلیل مهم است که مراقب سلامت باتری لپ تاپ خود باشید. اگر همیشه در حال کار هستید ، ممکن است نتوانید تشخیص دهید که باتری لپ تاپ شما مانند گذشته کار نمی کند. با اجرای یک دستور در خط فرمان می توانید از سلامت باتری لپ تاپ خود اطلاعات کسب کنید.
در این مطلب به شما خواهیم گفت چگونه می توانید عمر باتری لپ تاپ خود را در رایانه های شخصی خود بررسی کنید.
” ویدئوی آموزش تست سلامت باتری لپ تاپ در ویندوز 10 “
چگونه و چرا باتری های لپ تاپ می میرند ؟
بیشتر لپ تاپ ها از باتری های لیتیوم یون به عنوان منبع تغذیه استفاده می کنند و به عنوان یک قاعده کلی ، این نوع باتری تمایل به از دست دادن قابلیت شارژ دارد. این می تواند باعث شود که باتری لپ تاپ شما که زمانی 100٪ شارژ کامل داشت ، در طول زمان مثلاً بیش از 30٪ محدود شود.
این امر به وضوح می تواند در بهره وری شما – و همچنین تست سلامت باتری لپ تاپ شما و کارایی آن تداخل ایجاد کند. قرار است لپ تاپ ها قابل حمل باشند ، اما اگر بدون از بین رفتن باتری نتوانید آن را از یک مکان به مکان دیگر منتقل کنید ، می تواند مشکلاتی در مورد مفید بودن دستگاه برای شما ایجاد کند.
این اتفاق می افتد زیرا باتری لپ تاپ شما فقط برای کنترل تعداد محدودی از چرخه های کامل باتری مجهز است ( به تعبیر عادی ، روند شارژ که در آن باتری از 0٪ به 100 می رسد – قبل از اینکه کارایی خود را از دست دهد. اگر به طور مداوم باتری لپ تاپ خود را در چرخه های شارژ کامل قرار دهید ، بازده آن از بین می رود و سلامت باتری لپ تاپ به خطر می افتد، همچنین باتری های قدیمی تر نیز با افزایش سن از بین می روند.
باتری لپ تاپ شما همچنین می تواند در صورت شارژ شدن ناقص ، کارایی خود را از دست بدهد. بگذارید بگوییم شما لپ تاپ خود را به طور منظم از 30٪ تا 50٪ یا هر بار شارژ حدود 20٪ شارژ می کنید. خوب ، این کار را پنج بار انجام دهید و یک چرخه باتری را کامل خواهید کرد زیرا لپ تاپ خود را در کل 100٪ شارژ کرده اید.
لپ تاپ های ویندوز 10 دارای یک ویژگی Battery Report هستند که به شما کمک می کند تا از سلامت باتری لپتاپ خود مطمئن شوید. اما چگونه این کار را انجام می دهید؟ با ما همراه باشید.
بررسی سلامت باتری لپتاپ در ویندوز 10 :
برای بررسی تست سلامت باتری لپتاپ خود ، فقط باید از یک دستور ساده از بخش Windows Powershell استفاده کنید.
1. روی منوی Start در لپ تاپ خود کلیک کنید و PowerShell را جستجو کرده و سپس روی گزینه PowerShell کلیک راست کرده و در حالت Run as Administrator اجراکنید.
2. پس از ظاهر شدن پنجره ، دستور زیر را تایپ کنید: powercfg / batteryreport.
Enter را فشار دهید ، که گزارشی تهیه می کند که شامل اطلاعاتی درباره سلامت باتری شما است.
3. برای ذخیره کردن پوشه در فهرست حساب های کاربری خود دستور “powercfg /batteryreport /output “C:\battery-report.html را تایپ کنید تا به گزارش تست سلامت باتری لپتاپ دسترسی داشته باشید.
شما می توانید به جای درایو C گزارش را در مکان دلخواه خود ذخیره کنید.
توجه: به جای جستجوی Powershell ، می توانید عبارت “cmd” را در منوی Start را تایپ کنید.
برای اطلاع از سلامت باتری لپتاپ در این حالت:
1. Ctrl + Shift + Enter را فشار دهید تا در حالت administrator اجرا شود.
2. سپس ، powercfg / batteryreport را تایپ کنید و Enter را بزنید.
3. به پوشه Users \ Your Username بروید و برای دسترسی به گزارش به دنبال فایل battery-report.html بگردید.
در انتها PowerShell به شما نام فایل HTML گزارش سلامت باتری لپتاپ تولید شده و محل ذخیره آن در رایانه شما را می دهد. در این حالت ، آن را battery-report.html می نامند و در درایو C ذخیره می شود. اکنون می توانید با خیال راحت PowerShell را ببندید.
مشاهده و بررسی گزارش سلامت باتری لپتاپ
برای دسترسی به گزارش سلامت باتری لپتاپ به درایو C بروید و در آنجا باید گزارش عمر باتری را که به عنوان یک فایل HTML ذخیره شده است ، پیدا کنید. روی پرونده دوبار کلیک کنید تا در مرورگر وب دلخواه شما باز شود.
بخش Installed Batteries
این بخش از گزارش سلامت باتری لپ تاپ شما ، ظرفیت طراحی آن ( design capacity ) و ظرفیت شارژ کامل فعلی ( full charge capacity ) را نشان می دهد. ظرفیت طراحی باتری مقداری است که توسط شرکت تبلیغ شده است و ظرفیت شارژ کامل فعلی حداکثر شارژ باتری شما است و شمارش چرخه تعداد دفعات شارژ شدن باتری است ، اگرچه گزارش چنین چیزی را ارائه نمی دهد.
ظرفیت شارژ کامل فعلی ( full charge capacity ) را یادداشت کنید. اگر کمتر از 50٪ باشد ، جای تعجب نیست که باتری شما نمی تواند بیش از گذشته شارژ نگه دارد.
بخش Recent usage
در بخش Recent usage ، اطلاعاتی مبنی بر هر بار که باتری لپ تاپ کار کرد یا به برق متصل شد را خواهید دید. توجه داشته باشید اطلاعات مربوط به تست سلامت باتری لپ تاپ را طی سه روز گذشته این بخش ردیابی می شود. همچنین می توانید سابقه کامل مصرف باتری را در بخش Usage history دریافت کنید.
بخش Battery Usage
در این بخش از گزارش تست سلامت باتری لپ تاپ نمای کاملی از تخلیه باتری های انجام شده در سه روز گذشته به شما ارائه می شود.
بخش Usage History
به طور کلی این بخش سابقه استفاده هر دو بخش Recent usage و Battery Usage را ترکیب می کند. شما می توانید تاریخچه استفاده از سیستم را روی AC و باتری مشاهده کنید
بخش Battery capacity history
Capacity History جایی است که مهمترین جزئیات در آن قرار دارد. Battery capacity history ،ظرفیت طراحی باتری و چگونگی تغییر آن را در چند ماه گذشته نشان می دهد.
این بخش از گزارش تست سلامت باتری لپ تاپ نشان می دهد که چگونه ظرفیت باتری لپتاپ در طول زمان تغییر کرده است. در سمت راست ظرفیت طراحی یا میزان باتری طراحی شده برای کنترل وجود دارد. در سمت چپ ، می توانید ظرفیت شارژ کامل باتری لپ تاپ خود را مشاهده کنید که احتمالاً هرچه بیشتر از دستگاه خود استفاده می کنید ، با گذشت زمان کاهش می یابد.
به عنوان مثال ، از گزارش سلامت باتری لپ تاپ من در زیر ، ظرفیت طراحی 51,696 mWh است ، اما از امروز ، ظرفیت باتری 22,293 mWh است.
بخش Battery life estimates
بخش آخر گزارش تست سلامت باتری لپ تاپ ،Battery life estimates، از گزارش تست سلامت باتری لپتاپ به شما ایده می دهد که باتری در حال حاضر در مقابل ظرفیت طراحی چه مدت دوام می آورد.
در سمت راست ، بر اساس ظرفیت طراحی خواهید دید که عمر باتری چه مدت است. در سمت چپ ، می بینید که واقعاً چه مدت دوام دارد. برآورد فعلی و نهایی باتری در پایین گزارش است.
منبع : https://centersoftware.ir/
بیشتر بخوانید :
رفع مشکل خاموش نشدن کامل هارد ،فن و لپتاپ در ویندوز 10 ،7 و 8
شبکه کردن دو کامپیوتر یا لپتاپ از طریق وای فای و کابل LAN
10 نکته طلایی برای افزایش عمر لپ تاپ
اقداماتی برای افزایش عمر لپ تاپ
کاربران رایانه ترجیح می دهند از لپ تاپ ها به جای کامپیوترهای رومیزی استفاده کنند. لپتاپها رایانههای قابل حمل و کاملی هستند و تقریباً به اندازه کامپیوترهای رومیزی قدرتمند هستند. با این حال، نقطه قوت یک لپ تاپ یکی از بزرگترین نقاط ضعف آن است. قابل حمل بودن آن نیز خطراتی را به همراه دارد. به عنوان مثال، آنها در برابر افتادن، ریختن یا رها شدن در ماشین داغ آسیب پذیرتر هستند.
شما بدون اینکه متوجه شوید عمر لپ تاپ خود را کوتاه می کنید. رایانههای شخصی یا همان لپ تاپها به اندازه کافی ارزان قیمت نیستند و قادر به تعویض آنها با فاصله زمانی کوتاه نیستید. پس باید در نگهداری از این لوازم بکوشید. با استفاده دقیق و نگهداری درست و اصولی از آن، می توانید سال ها از لپ تاپ خود استفاده کنید.
در ادامه این متن شما را با روشهای کارآمد نکات نگهداری از لپ تاپ آشنا می کنیم.
View this post on Instagram
A post shared by نرم افزار | آموزش کامپیوتر (@centersoftware.ir)
1. لپ تاپ را همیشه تمیز نگه دارید
اگر می خواهید لپ تاپ شما عمر طولانی داشته باشد، تمیز نگه داشتن لپ تاپ ضروری است. هر لپ تاپ با گرد و غبار و پرزهای زائد و سایر موارد غیرمعمول در تماس است . این میتواند عملکرد دستگاه لپ تاپ را کند کرده و سبب کاهش طول عمر مفید این وسیله شود. بسته به مدل و نوع لپ تاپ و البته محل زندگی باید خاک گیری لپ تاپ و یا کامپیوتر خود را هر ۵ تا ۱۲ ماه یک مرتبه انجام و تمیز کنید.
پاک کردن لپ تاپ یا کامپیوتر با یک پارچه خیس همراه با ماده تمیز کننده ایده خوبی نیست. احتمال اینکه سیستم شما دچار آسیب شود بسیار زیاد است. این فرآیند به هیچ وجه نباید فوق العاده شدید باشد، اگر از مایع بیش از حد استفاده کنید، ممکن است به عمق برود و باعث آسیب شود، زیرا تبخیر مایع نیز مدتی طول می کشد، اما حتی اگر برای یک ثانیه بماند، می تواند باعث آسیب شود. هنگامی که لپ تاپ روشن است، سوکت ها و پورت های اطراف را تمیز نکنید.
در حالت ایده آل برای افزایش عمر لپ تاپ ،لپ تاپ خود را با یک پارچه خشک و بدون پرز تمیز کنید. از محافظ صفحه یا محافظ صفحهکلید لپتاپ استفاده کنید، زیرا به شما کمک میکند برای مدت طولانی تمیز بمانید و از گرد و غبار و همچنین خردههای غذا در هنگام کار با لپتاپ و غذا خوردن هم جلوگیری کنید.
این فقط برای تمیز جلوه دادن لپ تاپ شما نیست. دور نگه داشتن کثیفی از لولاها و قطعات متحرک باعث کاهش سایش و همچنین احتمال خرابی می شود.
2. با دقت آن را حمل کنید
اگرچه لپتاپها نسبتاً بادوام هستند، اما همچنان دستگاههای گرانقیمتی هستند که دارای تجهیزات الکترونیکی حساس زیادی هستند که باید با دقت مورد استفاده قرار گیرند. آنها قابل حمل هستند اما فقط برای بردن از یک مکان به مکان دیگر، نه به صورت مداوم، بنابراین بهتر است آن را روی میز یا مکان مناسب ثابت نگه دارید.
به عنوان مثال، از بلند کردن یا نگه داشتن لپ تاپ کنار صفحه نمایش، باز کردن آن به زور، استفاده از آن به عنوان پد نوشیدنی خودداری کنید. زیرا می تواند لولاها را بشکند، آنها را شل کند، یا ممکن است صفحه نمایش را بشکند زیرا آنها بسیار ظریف و پرهزینه هستند.
3. اهمیت هارد دیسک در طول عمر یک لپ تاپ
فراموش نکنید برای افزایش عمر لپ تاپ ،بهترین کار نگهداری از هارد دیسک است. هارد دیسکها میتوانند خرابی سیستمها و یا بخشهایی که مربوط به اطلاعات میشوند را در برگیرند. اختلالات مربوط به هارد دیسک در خرابی سایر بخشهای سخت افزاری و نرم افزاری دخیل است.
خرابی هارد دیسک میتواند به فایلها آسیب برساند و سبب خرابی سیستم لپ تاپ و پیدایش صفحه آبی شود. حتی گاهی هارد دیسکها مانع راه اندازی ویندوز نیز میشوند. بنابراین قبل از این که هارد دیسک شما خراب شود و تمامی اطلاعاتی که روی آن قرار دارد را از دست بدهید یک نسخه پشتیبان از هارد دیسک خود تهیه کرده و همواره آن را بهروز نگه دارید.
آموزش تهیه نسخه پشتیبان یا بکاپ برای ویندوز 10 و بازگردانی آن
استفاده از برنامههایی مانند Hard Disk Sentinel نیز میتواند میزان سالم بودن هارد را به شما نشان دهد. این برنامه قدرتمند برای سنجش عملکرد هارد HDD و SSD است. هدف آن یافتن ، آزمایش ، تشخیص و تعمیر مشکلات درایو دیسک سخت ، گزارش و نمایش سلامت SSD و HDD ، تخریب عملکرد و خرابی است. علاوه بر این یک پاکسازی سالم و دقیق برای هارد دیسک بسیار مناسب خواهد بود. برای پاکسازی هارد دیسک به روش زیر اقدام کنید.
4. از گرمای بیش از حد خودداری کنید
دمای بالا دشمن مهلک لپ تاپ ها است. گرم شدن بیش از حد آن، اجزای حساسی مانند پردازنده، خنک کننده و باتری را به خطر می اندازد. بنابراین از استفاده از لپتاپ بر روی سطوح نرم که میتوانند دریچههای هوا را مسدود کرده و خنکسازی را دشوارتر کنند، خودداری کنید. استفاده از آن بر روی میز و سطوح صاف مشابه ایده آل است. اگر باید از لپتاپ در رختخواب استفاده کنید، مطمئن شوید که دریچههای هوا آزاد هستند.
علاوه بر این، کامپیوتر را در نزدیکی اشیایی که گرما ساطع میکنند (مانند رادیاتور) یا در مکانهایی که ممکن است دما بالا برود (مانند ماشین زیر نور خورشید) نگذارید. دمای محیط نیز میتواند روی باتری تأثیر بگذارد و بر گرم شدن و آسیبدیدگی آن تأثیر بگذارد.
5. باتری را به طور کامل تخلیه نکنید
باتری لپ تاپ قرار نیست برای همیشه دوام بیاورند - پس از دو سال استفاده، ظرفیت آنها شروع به کاهش می کند. اجتناب از آن غیرممکن است، اما اگر با دقت با باتری کار کنید، می توانید این روند را کاهش دهید. در حالت ایده آل، نباید شارژ آن را به صفر برسانید و دوباره تا 100 درصد شارژ کنید. بهتر است آن را بالای 40 درصد ظرفیت نگه دارید و دائما تا 80 درصد شارژ کنید. البته این همیشه قابل انجام نیست، اما هر زمان که می توانید آن را انجام دهید.
اگر همیشه باتری را به برق متصل میکنید، مطمئن شوید که تنظیمات برق را بهینه نگه دارید زیرا به شما این امکان را میدهد که به باتری آسیب نرسانید. پروفایلهای برق مانند حالت عملکرد، باتری بیشتری نسبت به حالت عادی مصرف میکنند و از این رو بیشتر از استفاده معمولی روی باتری تأثیر میگذارند. بنابراین، بهتر است مشخصات معمولی یا صرفه جویی در مصرف انرژی را حفظ کنید تا زمانی که واقعاً به عملکرد کامل لپ تاپ نیاز داشته باشید.
همچنین شما می توانید برای اطمینان از سالم بودن باتری لپ تاپ خود به مطلب تست سلامت باتری لپ تاپ نگاهی بیندازید.
View this post on Instagram
A post shared by نرم افزار | آموزش کامپیوتر (@centersoftware.ir)
6. مراقب کابل برق ( شارژر ) لپ تاپ باشید
کابل شارژی که لپ تاپ را تغذیه می کند مهم ترین قسمت تجهیزات همراه آن است. معمولاً محکم و بادوام است، اما به دلیل حمل و نقل مداوم، افتادن، کشیدن از دوشاخه دیواری یا مثلاً اگر آن را به درب سنجاق کنید، کابل نیز ممکن است آسیب ببیند.
هنگام استفاده از لپ تاپ در حال شارژ باید خیلی مراقب بود چرا که کابل آسیب دیده می تواند باعث مشکلات برق، منبع تغذیه ناکافی و حتی آتش سوزی شود. از خم شدن یا کشیدن کابل خودداری کنید، زیرا می تواند منجر به اتصال کوتاه کابل و سپس آسیب دیدن لپ تاپ شود. اگر کابل پاره شد یا خط و خش داشت آن را تعویض کنید.
راهنمای جامع خرید شارژر لپ تاپ
7. استفاده از آنتی ویروس
حتما نرم افزار آنتی ویروس و ضد بدافزار را روی کامپیوتر و لپ تاپ خود نصب کرده و فایروال را فعال کنید. مایکروسافت Windows Defender را در سیستم عامل خود تعبیه کرده است، اما ایده خوبی است که به دنبال محافظت اضافی (مانند Eset Internet Security ) باشید، به خصوص اگر از رایانه خود برای تجارت استفاده می کنید یا اطلاعات شخصی حساس را روی آن نگه می دارید.
نرم افزار خود را به طور منظم به روز کنید، از یک پسوردخوب و قوی استفاده کنید و یاد بگیرید که چگونه کلاهبرداری های پنهان شده در وب را تشخیص دهید.
علائم و نشانه ویروسی شدن کامپیوتر
راهنمای انتخاب و نصب صحیح آنتی ویروس
آموزش اکتیو کردن لایسنس اورجینال آنتی ویروس نود 32
8- تهویه مطبوع
تهویه یک مسئله بسیار مهم دیگر است که در کاهش دما و افزایش عمر لپ تاپ بسیار موثر عمل میکند. موتورهای تهویه و یا همان هواکشهای کوچک در تمامی مدلهای لپ تاپها گنجانده شده است میتواند یک عامل مهم برای نگهداری از لپ تاپ باشد. اجازه دهید همواره مسیر هواکشها آزاد و باز باشد.
هیچ گاه لپ تاپ را داخل یک کشو یا فضای بسته و یا کنار بخاری و سایر وسایل گرما زا قرار ندهید. میز چوبی یا هر جنسی که سطحی صاف و یک دست داشته باشد را برای استفاده از لپ تاپ در نظر بگیرید. به طور کلی طوری لپ تاپ را قرار دهید که مسیر تهویه آزاد و باز بماند.
در صورتی که مشاهده شد که فن لپ تاپ سروصدای زیادی دارد باید از گرم شدن دستگاه جلوگیری کرده و در صورت نیاز فن را با یک پنبه و یک مقدار خیلی کم روغن مخصوص این کار چرب کرد.
9. نصب و حذف صحیح برنامه ها
پیش از نصب یک نرم افزار، اولین قدم مهم بررسی پیکربندی کامپیوتر و پیش نیازهای سیستمی نرم افزار است. پیکربندی کامپیوتر شما بایستی با پیش نیازهای نرم افزاری که قرار است نصب شود، مطابقت داشته باشد. گاهی اوقات، نرم افزاری که قرار است نصب شود در یک فایل فشرده با پسوند رار (.RAR) یا زیپ (.ZIP) قرار داده میشود. در چنین مواردی، پیش از نصب باید این فایلها و پوشه یا فولدرها را از حالت فشرده خارج سازید. برای این کار، ضروری است که یک برنامه نرم افزاری مختص این کار جهت استخراج فایلهای فشرده شده، بر روی کامپیوتر خود نصب نمایید.
توصیه میشود پیش از نصب هرگونه نرم افزار، سایر برنامههای کاربردی را ببندید. برخی از برنامههای نرم افزاری آنتی ویروس ممکن است شما را مجبور به خاموش کردن فایروال و غیر فعال کردن آنتی ویروس به منظور امکان نصب سازند ( به این معنی که برخی از نرم افزارهای آنتی ویروس ممکن است نرم افزار مورد نظر شما را به عنوان ویروس شناخته و مانع از نصب آن شوند به همین دلیل از شما خواسته میشود پیش از نصب این نرم افزارها برنامههای آنتی ویروس خود را غیر فعال سازید)
حتی زمانی که فکر میکنید برنامهای را به طور کامل روی لپتاپ خود حذف کردهاید، ممکن است «فایلهای کمکی» یا بخشهایی دیگر از برنامه در بخش رجیستری ویندوز باقی مانده باشند. یک برنامه حذف نصب مانند نرم افزار Uninstaller Tools (ویندوز) می تواند به حذف کامل برنامه شما کمک کند.
راهنمای جامع نصب نرم افزارهای تخصصی
10. راهکاری بسیار مفید
گاهی جهت سازماندهی فایلهای لپ تاپ خود میتوانید به کمک برنامه Defragmenting اقدام کنید و طول عمر مفید لپ تاپ خود را افزایش دهید. این روش بسیار کار آمدند و در واقع یکی از بهترین راههایی هستند که هر چند وقت یک مرتبه میتواند کمک بزرگی به حفظ لپ تاپ شما کند. این برنامه با توجه به حجم هارد دیسک لپ تاپ به طول میانجامد ولی در اجرای آن صبور باشید تا نتایج مثبت آن را مشاهده کنید.
کلام آخر :
لپتاپها مطمئناً چیز با ارزشی هستند و ممکن است ما از آنها متفاوت استفاده کنیم، اما همه ما اطلاعات و خاطرات ارزشمندی با لپتاپهای خود داریم. بنابراین انجام ترفندهای کاربردی برای افزایش عمر لپ تاپ کار خوبی است.
منبع : https://centersoftware.ir/