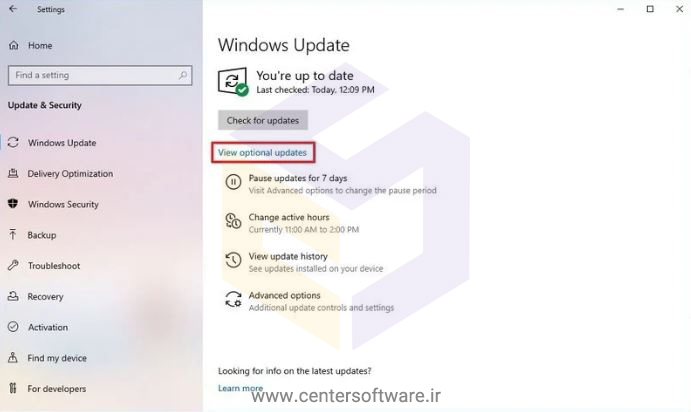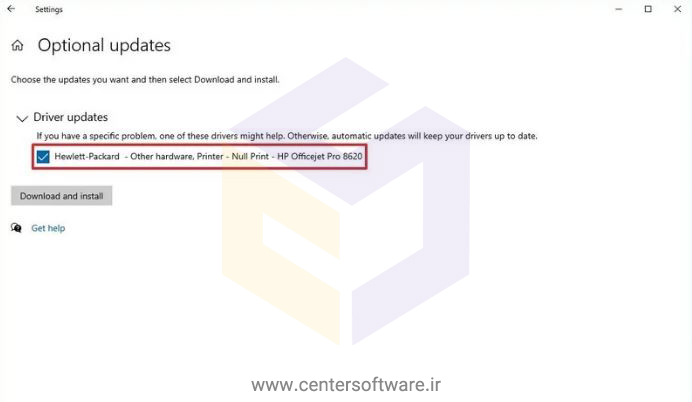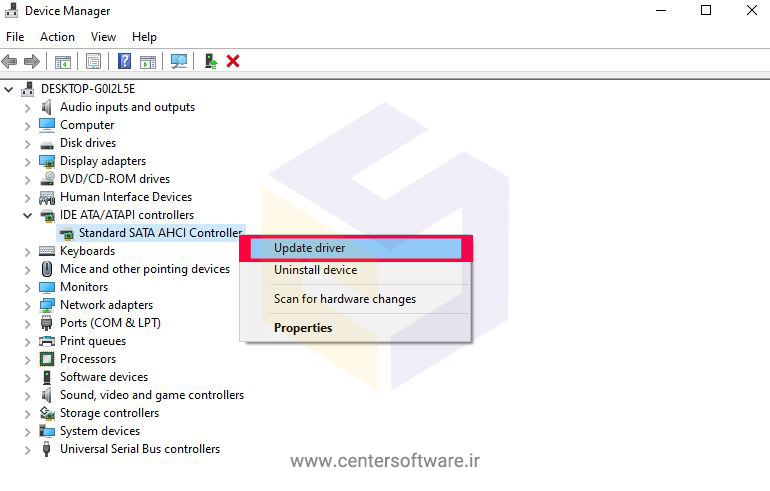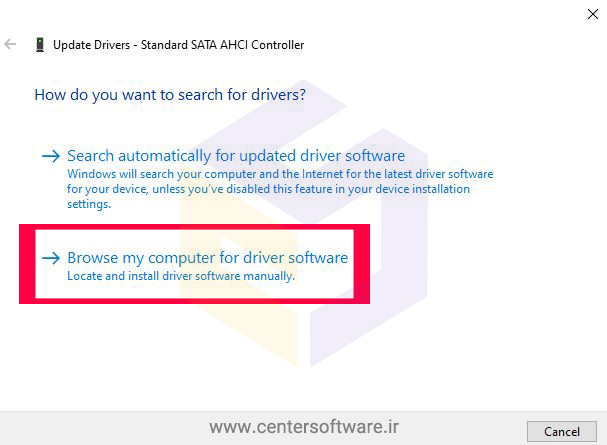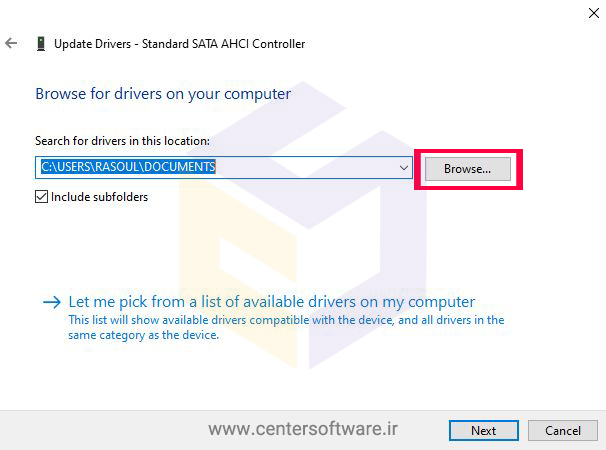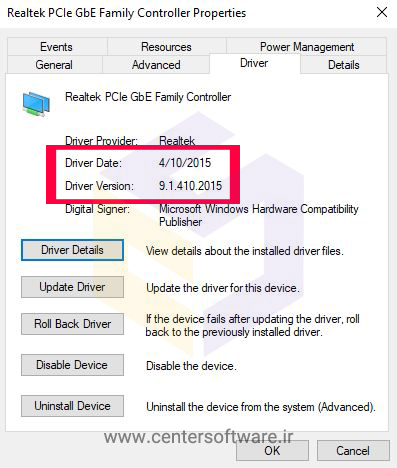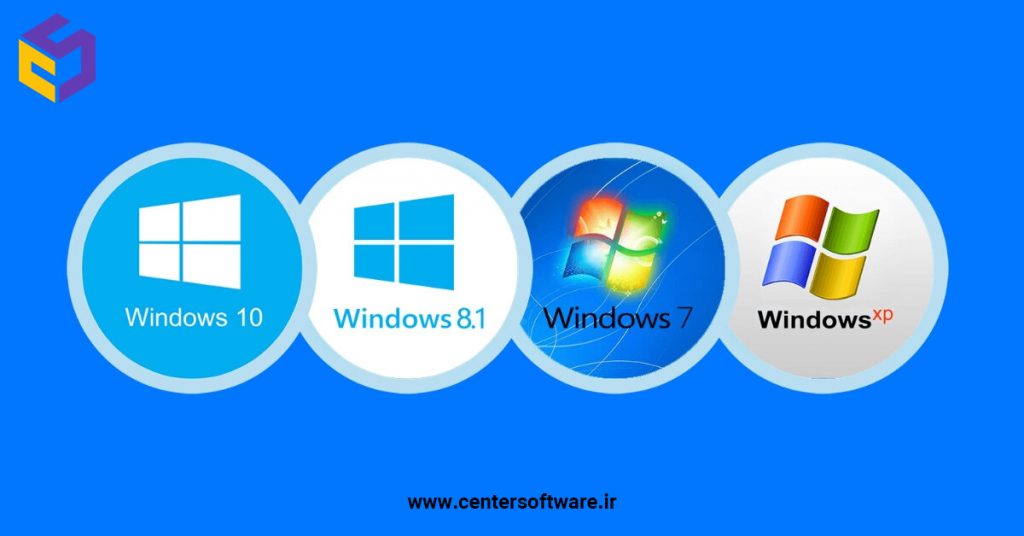بانک نرم افزار مرکزی
ارائه دهنده نرم افزار های اورجینال و نرم افزار های مهندسی و تخصصی و تعمیرات نرم افزار و سخت افزار در شیراز می باشدبانک نرم افزار مرکزی
ارائه دهنده نرم افزار های اورجینال و نرم افزار های مهندسی و تخصصی و تعمیرات نرم افزار و سخت افزار در شیراز می باشدتعمیر کیس کامپیوتر و عیب یابی آن در شیراز
تعمیر کیس کامپیوتر و عیب یابی کامپیوتر در شیراز
تعمیر کیس کامپیوتر در شیراز توسط تکنسین های بانک نرم افزار مرکزی برای کمک به اساتید ،کارمندان، دانشجویان و... در زمینه تعمیر و نگهداری کامپیوتر و تعمیرات در دسترس است. تکنسین های ما می توانند مشکلات مربوط به رایانه های تحت گارانتی بیش از دوازده مارک مختلف که شامل کلیه تعمیرات و نگهداری از سیستم می باشد را انجام دهند.
همچنین ما پشتیبانی برای تعمیر کیس کامپیوتر خانگی شما و مشاغل کوچک و متوسط همراه با پشتیبانی از خرابی تجهیزات جانبی را فراهم می کنیم. این موارد شامل هر دو مورد سخت افزاری و نرم افزاری است که حوزه تخصصی اصلی کار ما هستند.
از آنجا که بسیاری از افراد برای تعمیرات کیس کامپیوتر خود به دنبال امداد کامپیوتر هستند و کل اینترنت را برای پیدا کردن سایت تعمیرات کامپیوتر خوب زیر و رو میکنند، مرکز تخصصی تعمیرات بانک نرم افزار مرکزی بصورت تمام وقت پاسخگوی مشکلات شما می باشد.
تعمیر کامپیوتر خانگی نیز یکی از چالشهای عصر تکنولوژی است. اما در این بین تعمیر کامپیوتر تلفنی و تعمیر و خدمات کامپیوتر در محل یکی از پرطرفدارترین خدمات تعمیرات است. جالب است بدانید که تعمیر کامپیوتر در محل شیراز از همه پردرخواست تر است.
هزینه تعمیر کیس کامپیوتر در شیراز چقدر است؟
کامپیوترها ساییدگی و پارگی زیادی دارند که در نهایت می تواند منجر به خرابی شود. خواه یک صفحه کلید شکسته داشته باشید، صفحه نمایش آن ترک خورده یا سیاه و سفید باشد یا سیستم به راحتی راه اندازی نشود ، تکنسین های متخصص ما با داشتن یک دهه تجربه تعمیر کیس کامپیوتر می توانند مشکل را تشخیص داده و شروع به تعمیر کیس کامپیوتر یا تعویض اجزای معیوب برای بازگرداندن آن به حالت اولیه انجام دهند.
با توجه به میزان خرابی که می تواند هم سخت افزاری باشد و هم نرم افزاری هزینه تعمیر کیس کامپیوتر متفاوت است. اگر هم در مواردی نیار به تعویض قطعه سخت افزاری داشته باشد هزینه جداگانه ای را شامل می شود. به همین دلیل نمی توان مقدار دقیقی را برای هزینه تعمیر کیس در شیراز در نظر گرفت.
متخصصین حاضر در این مرکز قبل از اقدام به هر کاری برای تعمیرات کامپیوتر در محل شما اطلاعاتی درمورد میزان خرابی دستگاه از شما دریافت میکند، هزینه تقریبی تعمیر کامپیوتر را تخمین زده و به شما اعلام میکنند تا مشتری با برآورد هزینه و مقایسه با دیگر شرکتهای خدمات کامپیوتر، با اطمینان "بانک نرم افزار مرکزی" را انتخاب نماید.
همچنین شما می توانید از طریق مطلب "تست قطعات سخت افزاری" از سلامت قطعات سخت افزاری سیستمتون مطلع بشید.
خدماتی که در خصوص تعمیر کامپیوتر و عیب یابی آن انجام می دهیم :
- بازیابی اطلاعات از دست رفته
- نصب ویندوز و درایورهای لازم کامپیوتر
- آموزشهای لازم در ارتباط با نرمافزار و سختافزار
- ارائه مشاوره رایگان قبل از اقدام برای تعمیر کامپیوتر
- نصب انواع تجهیزات جانبی رایانه (اسکنر، پرینتر، مودم ADSLو...) و نصب نرم افزار های تخصصی
- راهاندازی شبکه، بررسی مشکلات شبکه داخلی و رفع معایب شبکه
- ویروس یابی کامپیوتر با استفاده از جدیدترین نرم افزارهای روز دنیا - نصب آنتی ویروس در شیراز
- بالابردن سرعت کامپیوتر(بر طرف نمودن مشکلات سخت افزار و نرم افزاری)
- مشاوره، فروش، ارتقاء و اسمبل نمودن کلیه قطعات کامپیوتر با مناسب قیمت در حضور مشتری
چرا برای تعمیر کامپیوتر بانک نرم افزار مرکزی را انتخاب نماییم؟
ما با داشتن یک دهه تجربه در زمینه تعمیر کیس کامپیوتر، تعمیرات کامپیوتر و تعمیرات لپ تاپ ،می توانیم علاوه بر عیب یابی نرم افزاری و سخت افزاری سیستم شما در زمینه های زیر به شما کمک کنیم :
- تعمیر و سرویس دقیق و سریع کامپیوتر
- ما تمامی برندهای روز دنیا را پشتیبانی میکنیم.
- ما در تعمیراتمان از قطعات اصلی و باکیفیت استفاده میکنیم.
- تعمیر تخصصی کلیه دستگاههای شما اعم از انواع پرینتر، سرور، پلاتر، اسکنر، کارتریج، لپ تاپ، تبلت و بورد
نحوه عیب یابی کیس کامپیوتر
برخی گمان میکنند که میتوانند آموزش رایگان تعمیرات کامپیوتر را در اینترنت پیدا کنند. اما باید به این نکته توجه کرد برخی از مشکلات کلی رایانه را می توان بدون جستجوی حرفه ای برطرف کرد. از جمله متداولترین مشکلاتی که ممکن است با آن روبرو شوید ، مسائل مربوط به "صفحه آبی مرگ" است.
برای تعمیر کیس کامپیوتر ، باید مشکل را عیب یابی کنید و تعیین کنید آیا می توانید خودتان این مشکل را رفع کنید. برای مشکلات پیچیده تر ، به دنبال کمک یک متخصص باشید. برای کمک به شما در عیب یابی مشکلات رایج رایانه شخصی ، چند مورد از رایج ترین مشکلات سخت افزاری رایانه را ذکر کرده ام که اگر با هر یک از آنها روبرو شدید،باید چه کاری انجام دهید.
1. گرم شدن بیش از حد کامپیوتر
یک رایانه گرم کننده کل سیستم را کند کرده و منجر به خرابی های مکرر می شود. بعلاوه ، اجزای PC نیز ممکن است به دلیل قرار گرفتن مداوم در معرض گرما به طور دائمی آسیب ببینند.
دو دلیل اصلی برای گرم شدن رایانه شما وجود دارد ، یعنی یا سیستم خنک کننده به درستی کار نمی کند یا رایانه تا حدی گرم می شود که سیستم خنک کننده شما دیگر نمی تواند از عهده آن برآید.
2. کامپیوتر بوق می زند
مادربرد PC به اندازه کافی هوشمند است که می تواند مشکلات و صدای بوق را در ریتم های مختلف تشخیص دهد تا به شما بگوید. اگر کامپیوتر بعد از بوق زدن شروع به کار نمی کند ، معمولاً حل مشکل توسط خودتان دشوار است. با این حال ، در ادامه دو مورد از رایج ترین مشکلات ناشی از بوق توضیح داده شده است.
مشکل 1: RAM نامناسب
اگر RAM داخل رایانه شما شل یا نامناسب باشد ، رایانه شما 2-3 بار بوق می زند و به هیچ وجه بوت نمی شود. راه حل ساده است ، رم کامپیوتر را خارج کنید (کاربران لپ تاپ باید به یک متخصص اجازه دهند این کار را انجام دهد) و RAM را دوباره وارد کنید. همچنین می توانسد به مطلب تعویض رم نگاهی داشته باشید.
نحوه کار:
- RAM را کاملاً بیرون آورده و هرگونه آلودگی داخل شکاف را با استفاده از جوانه پنبه ای تمیز کنید.
- حالا رم را دوباره وارد کنید و فشار کافی را به دو سر آن وارد کنید تا مطمئن شوید کاملاً درون آن قرار دارد.
- بعد از آن ، گیره ها را ببندید و مطمئن شوید که به درستی قفل شده اند. حتی یک رم کمی شل نیز قادر به کار نخواهد بود.
مشکل 2: سخت افزار اخیراً اضافه شده
یکی از دلایلی که باعث این مشک و در نتیجه تعمیر کیس کامپیوتر می شود، این است که یک مؤلفه سخت افزاری آسیب دیده یا اشتباه نصب شده که منجر به ارسال بوق می شود. هر یک از قطعات سخت افزاری تازه اضافه شده را خارج کرده و ببینید آیا این مسئله مشکلی را حل می کند. اگر رایانه شخصی پس از آن خوب کار کرد ، یا آن را به درستی نصب کنید یا آن را برطرف کنید (یا قطعه جدید را جایگزین آن کنید).
3. هارد دیسک پر سر و صدا
اگر صدای کلیک یا سنگ زنی را از هارد دیسک می شنوید ، شاید زمان آن فرا رسیده باشد که یک هارد جدید را تهیه کنید. طول عمر هارددیسک ها محدود است و صداهای بلند نشانه اصلی خرابی نزدیک هارد دیسک است. برای بررسی سلامت هارد دیسک خود می توانید از ابزار Hard Disk Sentinel استفاده کنید. این ابزار نکات و اطلاعات جامعی را در مورد دیسک های سخت و دیسک های حالت جامد داخل کامپیوتر و محفظه های خارجی (دیسک های سخت USB / دیسک های سخت e-SATA) نمایش وگزارش می دهد. ما به شما هارد SU800 SSD ای دیتا را پیشنهاد می دهیم.
4. کامپیوتر روشن نیست
اگر رایانه شخصی شما به هیچ وجه روشن نمی شود - حتی یک نور در آن روشن نیست ، پس باید برای تعمیر کیس کامپیوتر بخش منبع تغذیه را برای حل مشکل بررسی کنید.
کاربران کامپیوتر : اگر سیم برق ، پریز برق و سایر اتصالات رایانه شما خوب کار می کنند ، ممکن است مشکل از کابل برق رایانه باشد. کابل برق مانیتور را با CPU جایگزین کنید (اگر لوازم یدکی ندارید) تا ببینید آیا روشن است. اگر این مشکل را برطرف کرد ، باید کابل برق جدید بگیرید.
کاربران لپ تاپ : قبل از شروع لپ تاپ ، باتری را بیرون بیاورید و دوباره بگذارید. اگر این کار نکرد ، باتری را دوباره بیرون بیاورید و کابل شارژ را به لپ تاپ وصل کنید. کامپیوتر را با شارژر روشن کنید و ببینید آیا کار می کند. در صورت رفع مشکل باید باتری را تعویض کنید.
توجه: ضمن تلاش برای انجام این کار ، باید انواع دستگاههای خارجی متصل به رایانه را نیز بردارید. دستگاه سوء عملکرد ممکن است باعث این مسئله شود.
5. فن زیاد
فن رایانه شخصی شما با توجه به میزان گرم شدن رایانه شخصی شما کار می کند. هرچه دما بیشتر باشد ، فن سریعتر کار می کند. درصورتی که دمای رایانه شما خوب باشد (می توانید از HWMonitor برای بررسی آن استفاده کنید) ، اما فن با سرعت کامل کار می کند. سپس شما باید آن را دستی کنترل کنید.
منبع : https://centersoftware.ir/
آموزش آپدیت و نصب درایورهای ویندوز در شیراز
نصب درایورهای ویندوز در شیراز
از آنجا که نصب درایورهای ویندوز یکی از دغدغه ی کاربران بعد از تعویض ویندوز می باشد ،مرکز تخصصی بانک نرم افزار مرکزی برای رضایت خاطر مشتری و با داشتن انواع درایورهای لپ تاپ به راحتی می تواند درایورهای سخت افزاری مورد نیاز شما را به صورت کامل نصب کند.
همچنین نصب ویندوز در شیراز به همراه نصب نرم افزار های تخصصی و کاربردی مورد نیاز شما نیزبه همراه نصب درایورهای ویندوز ،در سریع ترین زمان انجام می شود.
درایورها به دستگاه های شما اجازه می دهند تا ارتباط برقرار کنند و بنابراین با رایانه شما کار می کنند. ویندوز 10 با طیف وسیعی از درایورهای چاپگر ، مانیتور ، صفحه کلید ، کارت گرافیک و سایر سخت افزارهایی که از قبل نصب شده اند ، ارائه می شود.
اگر دستگاهی را بدون درایور از پیش نصب شده دارید، جای نگرانی نیست. این مقاله شما را در نصب و به روزرسانی درایورهای مورد نیاز برای ارتباط صحیح سخت افزار خود راهنمایی می کند. همچنین برای دوستانی که امکان حضور در فروشگاه را ندارند مراحل زیر کمک خوبی به آنهاست.
فهرست مطالب :
آیا ویندوز 10 نصب درایورهای ویندوز را به صورت خودکار انجام می دهد؟
مراحل نصب درایورهای ویندوز
چه مواقعی نیاز به نصب درایورهای ویندوز است ؟
به روزرسانی درایورهای ویندوز
نحوه به روزرسانی درایورها در ویندوز 10 با استفاده از Windows Update
نحوه به روز رسانی درایورها در ویندوز 10 با استفاده از Device Manager
نحوه تعیین اینکه آیا یک درایور با موفقیت در ویندوز 10 به روز شده است؟
آیا ویندوز 10 نصب درایورهای ویندوز را به صورت خودکار انجام می دهد؟
اگر مایکروسافت تعداد زیادی درایور را در فهرست خود داشته باشد ، آنها همیشه آخرین نسخه نیستند و بسیاری از درایورهای دستگاه های خاص یافت نمی شوند.
ویندوز 10 همچنین شامل درایورهای پیش فرض است که به صورت جهانی کار می کنند تا حداقل از موفقیت سخت افزار اطمینان حاصل کنند. در صورت لزوم ، می توانید درایورها را نیز خود نصب کنید.
اما ممکن است مجبور شوید به صورت دستی برای نصب درایورهای ویندوز ،اقدام کنید. بهترین روش این است که به وب سایت تولیدکنندگان سخت افزاری که با آن کار می کنید مراجعه کنید.
اگر ویندوز به طور خودکار سخت افزار تازه پیوست شده شما را شناسایی و نصب نمی کند - حتی پس از راه اندازی مجدد رایانه شخصی - برای یافتن و نصب درایور جدید این مراحل را دنبال کنید:
مراحل نصب درایورهای ویندوز
1. به وب سایت سازنده قطعه مراجعه کرده و آخرین درایور Windows را بارگیری کنید.
برای نصب درایورهای ویندوز ،اگر نمی توانید آن را پیدا کنید ، نام سازنده قطعه را در Google جستجو کنید و وب سایت آن را پیدا کنید. در بخش پشتیبانی ، بارگیری یا خدمات مشتری وب سایت جستجو کنید. در آنجا ، معمولاً باید نام قطعه ، شماره مدل آن و سیستم عامل رایانه خود (ویندوز 10) را در وب سایت درایور وارد کنید.
درایور ویندوز 10 لیست نشده است؟ به جای آن ، درایور Windows 8.1، 8 یا 7 را بارگیری کنید - بعضی اوقات به همان خوبی کار می کنند.
2.برنامه نصب درایور را اجرا کنید.
بعضی اوقات با کلیک کردن روی فایل بارگیری شده ، برنامه نصب آن اجرا می شود و درایور را برای شما نصب می کند. در غیر این صورت ، به مرحله 3 بروید.
3. Device Manager
برای نصب درایورهای ویندوز بر روی دکمه Start راست کلیک کرده و از فهرست بازشو ، Device Manager را انتخاب کنید.
در اینجا، فهرست درایورهای هر بخشی را که در رایانه شما قرار دارد یا به آن متصل است را می بینید. یک مثلث زرد با یک نماد تعجب تعبیه شده در کنار قسمت مشکل ساز ظاهر می شود.
4.روی درایور خود که در پنجره Device Manager ذکر شده کلیک کنید. سپس از نوار منوی Device Manager روی Action کلیک کنید و از منوی کشویی Add Legacy Hardware را انتخاب کنید.
گزینه Add Hardware شما را در مراحل نصب سخت افزار جدید و در صورت لزوم نصب درایور جدید راهنمایی می کند.
اگر درایور تازه نصب شده دچار مشکل است ،یک راه حل وجود دارد: به Device Manager بروید ، روی نام قسمت مشکل ساز دوبار کلیک کنید و روی تب Driver در کادر Properties کلیک کنید. سپس بر روی دکمه Roll Back Driver کلیک کنید. ویندوز درایور تازه نصب شده را خالی می کند و به درایور قبلی برمی گردد.
چه مواقعی نیاز به نصب درایورهای ویندوز است ؟
شما در دو حالت زیر نیاز به نصب درایورهای ویندوز دارید :
1. شما به تازگی یک سخت افزار جدید خریده و نصب کرده اید و به درستی کار نمی کند. درایورهای بسته بندی شده با قطعات تازه خریداری شده معمولاً قدیمی هستند. به وب سایت سازنده بروید ، آخرین درایور را بارگیری کرده و آن را نصب کنید. این احتمال وجود دارد که درایور جدید مشکلات مربوط به اولین درایورها را برطرف کند.
2. شما یک ابزار جدید متصل کرده اید که ویندوز نمی شناسد. پیگیری و نصب جدیدترین درایور اغلب می تواند مشکلات را برطرف کند.
به روزرسانی درایورهای ویندوز
در ویندوز 10 ، درایور دستگاه یک قطعه کد اساسی است ، که به سیستم امکان تعامل با یک سخت افزار خاص (مانند کارت گرافیک ، درایور ذخیره سازی ، آداپتور شبکه ، بلوتوث و غیره) و همچنین وسایل جانبی از جمله موشک ها را می دهد. صفحه کلید ، چاپگر ، نمایشگر و بسیاری دیگر.
معمولاً شناسایی و نصب درایورهای ویندوز با استفاده از کتابخانه درایور داخلی و سرویس Windows Update به طور خودکار انجام می شود. با این حال ، گاهی اوقات ، به دلایل زیادی ، ممکن است هنوز هم نیاز به به روزرسانی دستی برخی از دستگاه ها داشته باشید. به عنوان مثال ، هنگامی که ویندوز 10 نمی تواند یک جز را تشخیص دهد. دستگاه پس از ارتقا stops دیگر کار نمی کند. Windows Update یک بسته عمومی را نصب می کند ، یا شما باید یک اصلاح مهم را اعمال کنید یا سریع به یک ویژگی جدید دسترسی پیدا کنید.
دلیل آن هر چه باشد ، ویندوز 10 دارای چندین گزینه برای به روزرسانی دستی درایور دستگاه است ، از جمله استفاده از Windows Update ، Device Manager .
نحوه به روزرسانی درایورها در ویندوز 10 با استفاده از Windows Update
بهترین گزینه برای بارگیری و نصب دستی درایورهای جدیدتر از طریق Windows Update است. دلیل این امر این است که فقط بسته های سازگار با پیکربندی سیستم شما در این صفحه ذکر شده و احتمال افزودن به روزرسانی اشتباه را به حداقل می رساند. همچنین ، درایورهای این کانال توسط مایکروسافت مورد آزمایش ، تأیید و امضا قرار گرفته اند.
برای به روزرسانی سریع درایورهای دستگاه با استفاده از Windows Update ، از این مراحل استفاده کنید:
- تنظیمات را باز کنید.
- روی Update & Security کلیک کنید.
- روی Windows Update کلیک کنید.
- روی دکمه Check for updates (در صورت وجود) کلیک کنید.
- روی گزینه View optional updates کلیک کنید.
6. روی برگه به روزرسانی درایور کلیک کنید.
7. درایوری را که می خواهید به روز کنید انتخاب کنید
8. روی دکمه بارگیری و نصب کلیک کنید.
پس از اتمام مراحل ، درایور جدیدتر به طور خودکار روی دستگاه شما بارگیری و نصب می شود.
اگر پیوند "View optional updates" بعد از بررسی به روزرسانی در دسترس نباشد ، Windows Update در آن زمان خاص هیچ درایور جدید یا به روزرسانی برای محصولات دیگر ندارد.
بیشتر بخوانید :
چگونه آپدیت درایور کارت گرافیک را انجام دهیم
نحوه به روز رسانی درایورها در ویندوز 10 با استفاده از Device Manager
شما می توانید درایورهای چاپگر ، آداپتور بی سیم ، مانیتور و ... را با استفاده از Device Manager به روز کنید.
معمولاً ، هنگام بارگیری به روزرسانی از سایت سازنده ، همیشه باید ابتدا از دستورالعمل های آنها استفاده کنید. اگر وب سایت پشتیبانی هیچ کمکی ارائه نمی کند ، روی فایل نصب دوبار کلیک کنید و برای تکمیل به روزرسانی ، روی دستورالعمل های روی صفحه ادامه دهید.
درصورتی که با فایل zip یا بسته خود استخراج روبرو هستید ، روی پرونده دوبار کلیک کنید تا محتوای آن استخراج شود. یا برای Extract کردن محتوای فایل فشرده شده ".zip" از این راهنما استفاده کنید و سپس با این مراحل ادامه دهید:
- منوی Start را باز کنید.
- Device Manager را جستجو کرده و روی نتیجه کلیک کنید تا ابزار باز شود.
- روی سخت افزاری که می خواهید به روز کنید دوبار کلیک کنید.
- بر روی سخت افزار کلیک راست کرده و گزینه Update driver را انتخاب کنید.
5. روی گزینه Browse my computer for driver کلیک کنید.
6. روی دکمه Browse کلیک کنید.
7. پوشه را با پرونده های درایور استخراج شده انتخاب کنید.
8. روی دکمه تأیید کلیک کنید.
9. گزینه Include subfolders را علامت بزنید تا پرونده صحیح ".inf" را که شامل دستورالعمل های به روزرسانی درایور است ، پیدا شود.
10. روی دکمه Next کلیک کنید.
پس از اتمام مراحل ،درایور جدیدتر روی دستگاه شما اسکن ، شناسایی و نصب می شود تا تجربه کلی و پشتیبانی را با اصلاحات و ویژگی های جدید بهبود بخشد.
نحوه تعیین اینکه آیا یک درایور با موفقیت در ویندوز 10 به روز شده است؟
پس از اعمال به روزرسانی درایورها ، ممکن است بخواهید تأیید کنید که آخرین نسخه با استفاده از Device Manager به درستی نصب شده است.
برای دیدن جزئیات نسخه فعلی درایور در ویندوز 10 ، از این مراحل استفاده کنید:
1. منوی Start را باز کنید.
2. Device Manager را جستجو کرده و کلیک کنید تا ابزار باز شود.
3. بر روی سخت افزار کلیک راست کرده و گزینه Properties را انتخاب کنید.
4. روی تب Driver کلیک کنید.
5. اطلاعات "Driver Date" و "Driver Version" را تأیید کنید.
پس از اتمام مراحل ، اگر این جزئیات با اطلاعات وب سایت پشتیبانی سازنده مطابقت داشته باشد ، دستگاه آخرین نسخه درایور را در ویندوز 10 دارد.
اگر بروزرسانی آنها به درستی انجام نشده است ، مراحل را یک بار دیگر تکرار کنید. اگر مشکل برطرف نشد ، از طریق تماس با ما با متخصصین مرکز بانک نرم افزار مرکزی در ارتباط باشید.
منبع : https://centersoftware.ir/
راهنمای خرید سیستم مناسب حسابداری در سال 2021
سیستم مناسب حسابداری چیست؟
سیستم مناسب حسابداری به یک کسب و کار امکان می دهد انواع معاملات مالی از جمله خرید (هزینه) ، فروش (فاکتور و درآمد) ، بدهی (بودجه ، حساب های قابل پرداخت) و غیره را ردیابی کند و قادر به تهیه گزارش های آماری جامع است که مدیریت را ارائه می دهد. یا طرف های علاقه مند با مجموعه ای مشخص از داده ها برای کمک به فرایند تصمیم گیری.
امروزه ، سیستم حسابداری مورد استفاده توسط یک شرکت یا فروشگاه به طور کلی خودکار و مبتنی بر رایانه است . باید توجه کنید که با هر سیستمی هم لپ تاپ و هم کامپیوتر میتوان کار حسابداری را انجام داد اما در اینجا قرار است به صورت تخصصی این موضوع را ارزیابی کنیم و به نکاتی اشاره کنیم که شاید در نگاه اول ساده و از پیش پا افتاده باشند اما در طول زمان متوجه میشوید که چقدر مهم بودند و از خرید خود ناراضی شوید. ما سعی کردیم راهنمایی آماده کنیم که با خواندن آن بتوانید به بهترین نتیجه در خرید خود برسید.
سیستم حسابداری باید چه مشخصاتی داشته باشد ؟
طیف وسیعی از لپ تاپ ها در بازار موجود است. با این حال ، یافتن لپ تاپ برای حسابداران برای بسیاری می تواند تصمیمی دشوار باشد. موارد زیادی در حسابداری دخیل هستند ، از معادله ترازنامه گرفته تا مدیریت داده ها و موارد دیگر.یک لپ تاپ مناسب تمام مواردی است که شما برای انجام این کارهای پیچیده و در عین حال بی عیب و نقص به آن نیاز دارید. اگر فکر می کنید یافتن بهترین لپ تاپ برای حسابداران به یک کار چالش برانگیز برای شما تبدیل شده است ، نگران نباشید ، زیرا شما در جای مناسب قرار دارید.
اگر می خواهید بدانید که چگونه نرم افزار حسابداری از سخت افزار برای اجرای محاسبات / عملیات استفاده می کند، راهنما را تا انتها بررسی کنید.
صفحه نمایش
همانطور که گفتم ، قدرت کافی برای حسابداری در رایانه امروز وجود دارد. بنابراین به نمایشگر توجه کنید.حداقل صفحه نمایش سیستم مناسب حسابداری باید 15 اینچ Full HD باشد. چرا؟
این ترکیب مقدار فضای صفحه نمایش موجود را افزایش می دهد بنابراین می توانید ردیف ها ، ستون های بیشتری را مشاهده کنید. رابط ها و نیاز کمتری به پایین رفتن به یک سند ، (یا جدول) و استفاده از منوهای کشویی خواهید داشت.
شما می توانید نگاهی به لپ تاپ استوک Hp EliteBook داشته باشید.
صفحه کلید
یک صفحه کلید بزرگ با کلیدهای F اختصاصی و در صورت امکان یک صفحه کلید عددی. یافتن صفحه کلید عددی در لپ تاپ 13 اینچی غیرممکن است اما می توانید یک عدد خارجی خریداری کنید. لپ تاپ های 15 اینچی از قبل دارای صفحه کلیدهای عددی هستند ، بنابراین در عوض آنهایی را تهیه کنید مگر اینکه واقعا به چیزی فوق العاده قابل حمل نیاز داشته باشید.
شما می توانید نیم نگاهی به لپ تاپ ام اس آی PS42 8RB بیندازید.
پردازنده
هر پردازنده مدرنی که در 5 سال گذشته منتشر شود اشکالی ندارد. نگران نباشید فقط مطمئن شوید که از پنتیوم / سلرون / MY و پردازنده های AMD که تراشه های Ryzen نیستند خودداری کنید. بدیهی است که هرچه سریعتر بهتر و منظورم سرعت کلاک است. به طور کلی هر پردازنده ای ( cpu ) که از 3.4 تا 4 گیگاهرتز باشد مناسب است.میتوانید از پردزانده های حداقل core i3 و یا core i5 استفاده کنید.
لپ تاپ ایسوس Zenbook q407iq با داشتن پردازنده core i5 گزینه خوبی برای سیستم مناسب حسابداری است.
رم
اگر موردی وجود داشته باشد که تفاوت زیادی ایجاد کند ، RAM است. RAM بزرگتر به شما کمک می کند تا محاسبات در صفحه گسترده و پایگاه داده بسیار سریعتر انجام شود. میزان رم پیشنهادی برای سیستم مناسب حسابداری حداقل 8 گیگابایت رم است، توجه داشته باشید 16 گیگابایت خیلی زیاد است.
ما به شما لپ تاپ Asus D409DA-EK366 را پیشنهاد می کنیم.
ذخیره سازی
ذخیره سازی نیز به اندازه RAM در انتخاب سیستم مناسب حسابداری بسیار مهم است. لازم نیست زیاد در مورد ظرفیت نگران باشید اما نوع آن را بنویسید. در اصل دو نوع هارد وجود دارد: HDD ها و SSD ها .هارد های SSD سریعتر هستند و همچنین احتمال خراب شدن آن ها کمتر است اما هارد های HDD کند تر هستند ولی مزیت داشتن ظرفیت های بالا تا چند ترابایت را دارند بنابراین باید با توجه به نیاز خودتان انتخاب کنید که کدام نوع را انتخاب میکنید مطمئن شوید که یک SSD (Solid State Drive) دریافت کرده اید.
ما به شما هارد SU800 SSD ای دیتا و هارد وسترن دیجیتال بنفش مدل Purple WD60PURZ را پیشنهاد می دهیم.
کارت گرافیک
برای کار حسابداری به صورت کلی شما به کارت گرافیک یا GPU نیاز نخواهید داشت و گرافیک خود CPU کفایت میکند.
مگر این که بخواهید چندین مانیتور را به لپ تاپ خود متصل کنید، نکته ای که باید به آن توجه کنید تعداد خروجی تصویری است که یک لپ تاپ ساپورت می کند به طور مثال خروجی HDMI ، VGA و Display port درگاه هایی هستند که باید آن ها را داشته باشید چرا که این نیاز در اکثر موارد احساس میشود که شما یک مانیتور و یا بیشتر را می خواهید به دستگاه خود وصل کنید تا تعداد نمایشگر بیشتری را در اختیار داشته باشید به عنوان مثال اگر شما به عنوان یک تریدر در بورس و بازارهای مالی مشغول به کار هستید هرچند هم که شما ماهر باشید باز هم نیاز به ابزار و وسایل جانبی دارید تا آنها به کمک شما بیاینند برای مثال مشاهده چند چارت قیمت همزمان در تایم های مختلف می تواند کمک زیادی کند.
می توانید سری به لپ تاپ استوک hp Pavilion G6 بزنید و ببینید برای کار حسابداری بسیار مناسب است.
حداقل مشخصات لپ تاپ مخصوص حسابداری چیست؟
با در نظر داشتن تمام فاکتورها ،در اینجا حداقل سیستم مناسب حسابداری آورده شده است :
| حداقل سیستم مورد نیاز | سیستم مورد نیاز پیشنهادی |
|---|---|---|
| CPU | 10th Gen Intel Core i3 | 9th Gen Intel Core i7 |
| RAM | 8GB | 16GB |
| هارد | 256GB SSD یا 1TB HDD | 512GB SSD |
| صفحه نمایش | 13.3-inch FHD (1920 x 1200) | 15.6-inch FHD IPS (1920 x 1080) |
| باطری | شارژ تا 5 ساعت | شارژ تا 10 ساعت |
| GPU | Integrated Intel UHD Graphics | Dedicated Graphics with 2GB VRAM |
| وزن | 1.2 کیلوگرم | 2 کیلوگرم |
هزینه و قیمت خرید سیستم مناسب حسابداری
همیشه در خرید هزینه و میزان بودجه ای که قرار است مصرف شود روی بقیه چیز ها تاثیر میگذارد بهترین لپتاپ حسابداری مدلی است که بتواند با کمترین قیمت، همه وظایف روزمره را انجام دهد. اگر قصد خرید لپ تاپی با امکانات بالا و همچنین قیمت پایین را دارید پیشنهاد ما خرید لپ تاپ استوک است زیرا هم از نظر کیفیت و نوع ساخت و هم کارایی بسیار عالی هستند و مزیت دیگر آن ها قیمت پایین آن هاست تا جایی که از لپ تاپ های نو نیز شاید بهتر باشند. اما خرید لپ تاپ استوک از یک جای معتبر و مطمئن شاید چالش بر انگیز باشد مزیت خرید لپ تاپ استوک از بانک نرم افزار مرکزی ارائه گارانتی و تضمین بازگشت کالاست.
نتیجه گیری سیستم مناسب حسابداری
همانطور که گفته شد ، لپ تاپ های اختصاص داده شده به نیازهای مختلف حسابداری باید دارای قدرت پردازش مناسب و RAM کافی (ترجیحاً 16 گیگابایت استاندارد DDR4) باشند. خرید سیستم مناسب حسابداری که از نرم افزار حسابداری پشتیبانی کند و کاربران را قادر به اجرای یکپارچه انواع وظایف حسابداری کند بسیار مهم است.
دقت داشته باشید برای خرید یک سیستم مناسب حسابداری هیچ وقت دیر نیست بنابراین قبل از اینکه دست به جیب شوید نیازهای خود را بشناسید در واقع ببینید برای انجام چه کاری رایانه خریداری میکنید و چه کسی قرار است از آن استفاده کند ؟!و بعد با توجه تمام این مشخصات اقدام به خرید رایانه کنید . بهترین ملاک برای خرید رایانه تعیین انتظارات شما از رایانه ای است که خریداری میکنید.
از بازدید شما از این سایت بسیار سپاسگزارم آیا این مقاله برای شما مفید بود ؟ اگر سوالی داشتید لطفا ازادانه نظر دهید؛ به زودی به شما پاسخ خواهیم داد.
منبع : https://centersoftware.ir/
تعمیر لپ تاپ در شیراز
تعمیر لپ تاپ در شیراز
تعمیر لپ تاپ در شیراز یکی از خدمات مرکز بانک نرم افزار مرکزی می باشد. متخصصان ما در مرکز تمامی اقدامات لازم برای بررسی کامل سخت افزار سیستم و رفع تمام مشکلات احتمالی نرم افزاری و سخت افزاری به وجود آمده در رابطه با کامپیوتر و لپتاپ شما را انجام میدهند.
مشکلاتی از قبیل داغ شدن لپ تاپ ، شارژ نشدن لپ تاپ ، آب خوردگی لپ تاپ ، روشن نشدن لپ تاپ ، ضربه خوردگی لپ تاپ ، هنگ کردن پیاپی لپ تاپ ، بالا نیامدن ویندوز و نصب ویندوز لپ تاپ ، صدای غیرعادی در لپ تاپ ، بهم ریختگی تصویر لپ تاپ ، خرابی آی سی شارژر لپ تاپ ، تعمیر هارد لپ تاپ در شیراز ، خاموش شدن بیدلیل لپ تاپ ، شکستن صفحه نمایش و تعویض LCD لپ تاپ در شیراز در برند های مختلف اعم از، لپ تاپ های ایسوس (Asus)، دل(Dell) ، اچ پی(hp) ، اپل(APLLE)، لنوو(LENOVO) و غیره را با تکیه بر دانش، تجربه و تجهیزات روز دنیا؛ تعمیر می کنیم.
تعمیرات لپ تاپ نو و تعمیرات لپ تاپ استوک با یکدیگر تفاوتی ندارند و در صورت خرابی در هر کدام از این سیستم ها باید به مرکز تعمیراتی مراجعه نمایید که ضمن عیب یابی درست، به درستی و با دسترسی به قطعات مورد نظر و با تکیه بر دانش کامل؛ لپ تاپ شما را تعمیر کنند.
در صورتی که هر یک از این مشکلات در لپ تاپ یا کامپیوتر خود مشاهده کردید کافی است از طریق تماس با ما با مرکز بانک نرم افزار مرکزی در ارتباط باشید تا یکی از تکنسین های متخصص ما دستگاه شما را بررسی کند و قطعات معیوب را تعمیر کند.
لازم به ذکر است در بانک نرم افزار مرکزی هرگونه تعمیر لپ تاپ با گارانتی پس از تعمیرات انجام می شود و در صورت بروز هرگونه مشکلی در قسمت مورد تعمیر قرار گرفته، نسبت به بر طرف سازی آن اقدامات لازم صورت خواهد گرفت.
برخی از خدماتی که در مرکز تخصصی لپ تاپ بانک نرم افزار مرکزی انجام می شود :
- تعویض ال سی دی لپ تاپ
- تعمیرات و ارتقای کیس در شیراز
- ارتقا و تعویض کارت گرافیک در شیراز
- تعویض کیبورد در شیراز
هزینه تعمیر لپ تاپ در شیراز
بسته به قطعه ی آسیب دیده در لپ تاپ و برند آن، هزینه تعمیر لپ تاپ و سرویس آن متفاوت خواهد بود. طبیعتا هزینه تعمیر قطعات سخت افزاری بیشتر از قطعات نرم افزاری است؛ زیرا در بیشتر موارد، درصورتی که قطعه ی سخت افزاری لپ تاپ مختل شده باشد، به تعویض قطعه نیاز است. از آن جایی که قطعات سخت افزاری اورجینال قیمت بالاتری دارند، در صورت نیاز به تعویض قطعه، هزینه تعمیر لپ تاپ، بالاتر خواهد بود. شما می توانید برای کسب اطلاعات بیشتر با متخصصین ما برای تعمیر لپ تاپ در شیراز تماس بگیرید تا اطلاعات دقیق تری به شما بدهند.
آیا لپ تاپ شما نیاز به تعمیر دارد ؟
اگرچه دلایل زیادی وجود دارد که شما باید تعمیر لپ تاپ خود را در اولویت قرار دهید ، اما برخی از این دلایل مهم تر از بقیه است. رایج ترین مشکلاتی که منجر به تعمیر لپ تاپ می شوند عبارتند از:
1. باتری لپ تاپ شارژ نمی شود
اگر لپ تاپ شما به طور کامل شارژ نمی شود یا اصلاً شارژ نمی شود ، می تواند نشان دهنده این باشد که لپ تاپ به یک باتری جدید نیاز دارد. عمر باتری لپ تاپ حدود دو تا چهار سال است ، اگرچه نحوه استفاده و شارژ آن عمر مفید آن را تعیین می کند. می توانید برای اطمینان از سالم بودن باتری لپتاپ خود به صفحه تست سلامت باتری لپ تاپ در شیراز نگاهی داشته باشید.
اگر باتری لپ تاپ به پایان عمر خود نزدیک شود ، سیستم عامل شما ممکن است با یک “X” قرمز رنگ روی نماد باتری به شما هشدار دهد. در غیر این صورت ، می توانید از یک برنامه شخص ثالث استفاده کنید تا ببینید باتری شما چه ظرفیتی دارد.

2. خاموش شدن غیرمنتظره
اگر لپ تاپ شما در وسط کار به سادگی خاموش شود ، می تواند مشکل از باتری باشد. مطمئن شوید لپ تاپ شما به برق وصل و شارژ شده است ، پس از مدتی آنرا دوباره شارژ کنید.
اگر می شنوید که رایانه شما در حال کار است اما چیزی روی مانیتور شما نیست ، لپ تاپ خود را دوباره راه اندازی کنید و ببینید آیا دوباره این اتفاق می افتد یا نه.
اگر فهمیدید که هیچ یک از این موارد نیست ، ممکن است هارد دیسک شما خراب باشد. در بیشتر موارد ، این علامت یک مشکل بزرگتر و پیچیده تر است.
در اسرع وقت از داده ها و برنامه ها در لپ تاپ خود پشتیبان تهیه کنید و قبل از از دست دادن آنچه در دستگاه ذخیره شده است ، لپ تاپ را برای بررسی و تعمیر لپ تاپ در شیراز با متخصصین ما در مرکزدر ارتباط باشید تا شما را راهنمایی کنند.
3. صفحه آبی مرگ
سیستم عامل های مبتنی بر ویندوز اقداماتی را انجام داده اند که قبل از بروز مشکلات اساسی ، مانند خرابی کامل هارد دیسک ، رایانه شما را خاموش می کند. معمولاً با نمایش یک صفحه آبی با پیام خطا به شما هشدار می دهد.
از آنجا که این پیام های خطا تا حدودی می توانند به شما هشدار دهند که این مسئله مهم در سیستم عامل ، هارد دیسک یا اجزای رایانه شما است ، “صفحه آبی مرگ” لقب گرفته است. اگرچه ممکن است یک یا دو بار بدون نتیجه اتفاق بیفتد ، اما معمولاً نشانه یک مسئله بزرگتر است.
در صورت بروز این پیغام باید پیام خطا را به طور کامل بخوانید. همچنین می توانید نگاهی به صفحه نحوه عیب یابی و رفع خطاهای صفحه آبی داشته باشید، اگر باز مشکل حل نشد با متخصصین ما در مرکز تعمیر لپ تاپ در شیراز تماس بگیرید تا شما را راهنمایی کنند.

4. هارد دیسک را بهینه کنید
اینها شامل وظایف بهینه سازی دیسک است که باعث می شود فضای هارد دیسک شما آزاد شود و پرونده های شما با بازده بیشتری ذخیره شود. شما همچنین می توانید این لیست از راه های تنظیم کامپیوتر خود را امتحان کنید – این برنامه برای لپ تاپ ها و همچنین دسک تاپ کار می کند. شما می توانید با دانلود نرم افزار Hard Disk Sentinel از سلامت و عملکرد هارد سیستم خود را بررسی کنید
5. داغ شدن لپ تاپ
از نظر طراحی ، همه لپ تاپ ها کمی گرم می شوند و توصیه می شود از آنها به طور مستقیم در دامان خود استفاده نکنید. اگر از میز کار یا سطح ایمن دیگری استفاده می کنید و هنوز هم گرما را احساس می کنید ، با خاموش کردن ، قطع سیم و برقراری سریع لپ تاپ را خنک کنید. اگر هیچ یک از این روش ها جواب نداد با متخصصین ما در مرکز تعمیر لپ تاپ در شیراز تماس بگیرید تا شما را راهنمایی کنند.
6. پر سر و صدا شدن لپ تاپ
مشابه مشکل گرمایشی ، این می تواند نشانه گرفتگی یا کثیف بودن فن ، مسدود شدن دریچه ها یا جمع شدن در داخل کامپیوتر باشد. همان روند مربوط به مسئله گرمایش در بالا را طی کنید و ببینید آیا می توانید منبع صدا را مشخص کنید یا خیر.
اگر خودتان نمی توانید مشکل نویز را تشخیص دهید ، دریغ نکنید که آن را به یک متخصص تعمیر رایانه برسانید.
به جز خطای درایو DVD ، که بعضی اوقات با حذف DVD و استفاده از محصول تمیز کننده لنز DVD قابل حل است ، بیشتر این مشکلات نیاز به تشخیص و تعمیر حرفه ای دارند.
در صورت بروز مشکلات بیشتر برای تعمیرلپ تاپ در شیراز با متخصصین ما در مرکز تماس بگیرید.
7. مشکلات اتصال WiFi یا بلوتوث
آیا در حالی که از لپ تاپ خود استفاده می کنید اینترنت شما مرتباً پایین می آید؟ آیا به طور مداوم نیاز به یافتن شبکه خانگی خود یا وارد کردن مجدد کلید شبکه دارید؟ آیا بلندگوی بلوتوث شما لپ تاپ شما را تشخیص نمی دهد؟
قبل از مراجعه به سرویس و تعمیر لپ تاپ در شیراز ، توصیه می کنیم روش های گفته شده در صفحه رفع مشکل اتصال وای فای در ویندوز 10 را برای حل این مشکل امتحان کنید، اگر مفید نبود با متخصصین ما در مرکز تماس بگیرید.
8. حمله ویروس یا بدافزار رایانه ای
اگر رایانه شما به طور غیرعادی به کندی کار می کند ، شما را به سایت های مشکوک هدایت کرده است یا به سادگی روشن نمی ماند ، ممکن است مشکل ویروس یا بدافزار داشته باشید و برای تعمیر رایانه اقدام کنید.
در این حالت بهترین راه حذف کردن ویروس از روی سیستم و نصب انتی ویروس قدرتمند روی سیستم شما است.
شما چه آماتور باشید و چه یک متخصص ،به محافظت از ویروس و بدافزار دربرابر سیستم خود نیاز دارید. مرکز بانک نرم افزار مرکزی نماینده فروش آنتی ویروس اورجینال می باشد و شما می توانید معتبرترین آنتی ویروس ها را از ما تهیه کنید. برای نصب آنتی ویروس روی لپ تاپ خود توصیه می شود به صفحه نصب آنتی ویروس در شیراز مراجعه کنید.
منبع : https://centersoftware.ir/
نصب ویندوز در شیراز با برنامه های کاربردی
نصب ویندوز در شیراز
نصب ویندوز در شیراز با بهترین کیفیت و در کمترین زمان در فروشگاه بانک نرم افزار مرکزی انجام می شود. نصب ویندوز برای انواع سیستم ها و با توجه به سخت افزار و نرم افزارهای مورد نیاز شما برای لپ تاپ ، کامیپوتر و انواع نوت بوک با ضمانت نصب و اجرا توسط متخصصین ما انجام می شود.
از آنجا که نصب درایور یکی از دغدغه ی کاربران بعد از تعویض ویندوز می باشد ،فروشگاه ما برای رضایت خاطر مشتری و با داشتن انواع درایورهای لپ تاپ به راحتی می تواند درایورهای مورد نیاز شما را به صورت کامل نصب کند.
نصب ویندوز در شیراز به همراه نصب نرم افزار های تخصصی و کاربردی مورد نیاز شما و نصب درایورهای ویندوز هم نیز بعد از نصب ویندوز ،در سریع ترین زمان انجام می شود.
هزینه نصب ویندوز در شیراز چقدر است ؟
برای پیشگیری از اشکالاتی که گاهی به دلیل ناآشنایی افراد با شیوه خاص نصب برخی از نرم افزارها به وجود می آید، بهتر است که حتما از افراد متخصص کمک گرفت. هزینه نصب ویندوز در شیراز و نرم افزار با توجه به میزان کارهای انجام شده بر روی سیستم شما و مشکلات سخت افزاری ممکن محاسبه می شود و نمی توان به طور کلی قیمت واحدی برای آن تعیین کرد. اما اگر مشکل سخت افزاری نداشته باشید، تنها قیمت نصب ویندوز برای شما حساب خواهد شد و مشمول هزینه های دیگر نخواهید بود.
هزینه نصب ویندوز در شیراز نیز بسته به شرایط تغییر می کند، برای هرکدام از اقدامات سخت افزاری قبل از نصب ویندوز تعرفه ای جدگانه وجود دارد. برای مثال گاهی لازم است اطلاعات کاربر برگردانده شده و به اصطلاح بکاپ گرفته شود که این مورد نیز در هزینه نصب ویندوز منظور خواهد شد.
مرکز ما علاوه بر فروش کامپیوتر و لپ تاپ خدماتی مثل تعمیرات نرم افزاری و یا ارتقا سخت افزار و تعمیرات کامپیوتر را نیز انجام میدهند. که همانطور که گفته شد بر روی هزینه نصب ویندوز در شیراز اثر خواهد گذاشت. با این وجود اگر مشکل نصب روی سیستم شما وجود داشته باشد، برطرف کردن آن مشکل نیز بر روی هزینه نصب ویندوز اثر خواهد گذاشت.
تاریخچه Windows :
مایکروسافت ویندوز برای اولین بار با نسخه 1.0 در 10 نوامبر 1983 معرفی شد، که از سال ۱۹۸۱ بر کامپیوترهای شخصی آیبیام و سایر کامپیوترهای سازگار نصب شده بود.
اولین نسخه Windows ، که در سال 1985 منتشر شد ، به سادگی یک رابط کاربری گرافیکی بود که به عنوان پسوند سیستم عامل دیسک موجود مایکروسافت یا MS-DOS ارائه می شد.
برای اولین بار به کاربران DOS اجازه داد تا بصورت بصری روی یک دسک تاپ مجازی حرکت کنند.
این سیستم “پنجره های” گرافیکی را باز می کرد که محتوای پوشه ها و پرونده های الکترونیکی را با کلیک روی یک دکمه ماوس ، به جای تایپ دستورات و مسیرهای دایرکتوری در یک متن، نشان می داد.
نسخه های بعدی قابلیت های بیشتری را شامل شدند.
از جمله برنامه های بومی Windows File Manager ، برنامه Manager و Print Manager و یک رابط پویاتر.
مایکروسافت همچنین بسته های ویژه ای، از جمله Windows قابل شبکه برای کارگروه ها و ویندوز NT با قدرت بالا ، را برای کسب و کارها توسعه داد.
اگر از سلامت هارد سیستم خود اطمینان ندارید ، می توانید نیم نگاهی به صفحه تست سلامت هارد داشته باشید .
نصب ویندوز 10 در شیراز :
در ۲۹ ژوئیه ۲۰۱۵، مایکروسافت ویندوز 10 را منتشر کرد که همراه با کورتانا ، دستیار شخصی دیجیتال مانند Apple’s Siri و مرورگر وب Microsoft Edge جایگزین اینترنت اکسپلورر شد.
مایکروسافت همچنین اعلام کرد که Windows 10 آخرین نسخه ویندوز خواهد بود.
به این معنی که کاربران به روزرسانی منظم سیستم عامل را دریافت می کنند اما دیگر هیچ تجدید نظر در مقیاس وسیع انجام نخواهد شد.
برای استفاده از ویندوز 10 لازم است تا آن را روی سیستم کامپیوتری یا ماشین مجازی خود نصب کنید.
حداقل سخت افزار برای نصب ویندوز در شیراز – ویندوز 10 :
- حداقل پردازنده 1 گیگاهرتز (GHz)
- رم 1 گیگابایت(نسخه 32 بیت) و 2 گیگابایت(نسخه 64 بیت)
- فضای آزاد هارد دیسک 16 گیگابایت(نسخه 32 بیت) و 20 گیگابایت(نسخه 64 بیت)
- کارت گرافیک Microsoft DirectX 9 graphics device with WDDM 1.0 driver
- فایل حاوی ویندوز و نصب آن از طریق سیدی یا حافظه فلش
اگر شما کاربر مبتدی هستید و تاکنون اقدام به نصب این سری از ویندوز نکرده اید، پیشنهاد می کنیم این کار را به ما بسپارید. چرا که تعویض ویندوز در صورتی که اصولی انجام نشود ممکن است به از دست رفتن اطلاعات منجر شود . همچنین می توانید قبل از اقدام به نصب ویندوز در شیراز ،نگاهی به صفحه 10 کار ضروری که بعد از نصب ویندوز 10 باید انجام دهیم بیندازید.
شما می توانید برای خرید سی دی ویندوز 10 به صفحه خرید ویندوز۱۰ ورژن ۲۰۰۴ بوت UEFI رفته تا به سرعت برای شما ارسال شود.
نصب ویندوز 7 در شیراز :
مایکروسافت در سال 2009 با پاسخگویی به میزان ناامیدکننده پذیرش ویستا ، ویندوز 7 را منتشر کرد.
سیستم عاملی که رابط کاربری آن شبیه به ویندوز ویستا بود اما با توجه به پیشرفت قابل توجه سرعت و نیازهای متوسط سیستم با شور و شوق روبرو شد.
Windows 7 برای استفاده در کامپیوترهای شخصی شامل انواع خانگی و اداری تولید شدهاست و یکی از مهم ترین ویژگی های ویندوز 7 سازگاری با نرم افزارهای تخصصی رشته های مختلف می باشد.
این سیستمعامل هفتمین نسل از سیستمعامل میباشد و به همین دلیل نام آن را ویندوز ۷ گذاشتهاند.
حداقل سخت افزار برای نصب ویندوز در شیراز – ویندوز 7 :
حافظه ( RAM ) : یک گیگابایت برای ویندوز 32 بیتی یا دو گیگابایت برای ویندوز 64 بیتی
پردازنده ( CPU) : تک هسته 1 گیگاهرتزی
فضای هارد ( HDD ) : میزان 16 گیگابایت فضای خالی برای ویندوز 32 بیتی و 20 گیگابایت فضای خالی برای ویندوز 64 بیتی
گرافیک ( VGA ) : میزان 128 مگابایت با پشتیبانی DirectX9.0 ( برای فعال شدن Aero)
یکی از مهم ترین ویژگی های ویندوز 7 سازگاری با نرم افزارهای تخصصی رشته های مختلف می باشد. برای اطمینان از اجرای درست نرم افزار های خود می توانید برای نصب ویندوز در شیراز به صورت حضوری به فروشگاه بیایید و یا با متخخصصن ما جهت مشاوره در تماس باشید.
همچنین شما می توانید برای خرید ویندوز 7 اورجینال به صفحه ویندوز 7 SP1 Ultimate 32-64bit Update 2020 مراجعه کنید.
نصب ویندوز 8.1 در شیراز :
ویندوز 8.1 (به انگلیسی: Windows 8.1 ) در ۲۶ اکتبر ۲۰۱۲ بعد از ویندوز 8 با برنامه هایی که به صورت کاشی در شبکه ظاهر می شوند و مشابه سیستم عامل ویندوز فون است، به بازار عرضه شد.
از جمله خصوصیات جدید ویندوز 8.1 می توان به تغییر رابط کاربری از طرح سنتی به رابط مدرن مترو، حذف منوی استارت، تبدیل آیکون ها و پنجره ها به کاشی و … اشاره کرد. برخلاف نسخه های پیشین، این سیستم عامل برای نمایشگرهای لمسی بهینه سازی شده است.
این نسخه برای استفاده در رایانههای شخصی،تبلتها و تلفنهای همراه تولید شدهاست.
سخت افزار مورد نیاز برای نصب ویندوز در شیراز – ویندوز ۸.1 :
- پردازنده (CPU) با توان پردازشی یک گیگا هرتز (۱ GHz) و یا سریع تر
- رم (RAM) یک گیگا بایتی برای نسخه ۳۲ بیتی و رم دو گیگا بایتی برای استفاده از نسخه ۶۴ بیتی
- ۱۶ گیگا بایت فضای خالی بر روی هارد دیسک (Hard Disk) برای نصب نسخه ۳۲ بیتی و ۲۱ گیگا بایت فضای خالی برای نصب نسخه ۶۴ بیتی
- کارت گرافیک (Graphics Card) شما باید با نسخه ۹ از DirectX و یا نسخه های جدیدتر مایکروسافت سازگاری داشته باشد.
- برای استفاده از امکانات لمسی (Touch) ویندوز ۸ باید تبلت یا نمایشگر شما قابلیت Multitouch را پشتیبانی کند.
- نمایشگر شما باید حداقل اندازه تصویری ۱۱۲۴ در ۷۶۸ را پشتیبانی کند.
همچنین شما می توانید برای تهیه سی دی ویندوز 8.1 به صفحه ویندوز 8.1 آپدیت 2020 مراجعه کنید.
حداقل سیستم مورد نیاز برای نصب ویندوز 8.1
پردازشگر : ۱ گیگاهرتز و یا بیشتر.
رم : ۱ گیگابایت برای نسخه ۳۲ بیتی و ۲ گیگابایت برای نسخه ۶۴ بیتی.
فضای هارد دیسک : ۱۶ گیگابایت برای نسخه ۳۲ بینی و ۲۰ گیگابایت برای نسخه ۶۴ بیتی.
گرافیک : پشتیبانی از Direct X 9 و یا بالاتر.
نصب ویندوز xp در شیراز :
Windows XP هسته Windows 95 (کد اصلی نرم افزار) را که مدتهاست مورد استفاده قرار می گرفت برای یک کد کد قوی تر رها کرد.
استاندارد بسیار موفقیت آمیز XP در اواخر سال 2006 توسط Windows ویستا به دست آمد ، که با مشکلاتی روبرو شد.
نسخه xp ، در سال ۲۰۰۱ توسط مایکروسافت عرضه شد و تا پایان سال ۲۰۰۶ انتشار یافت.
گفتنی است که بعد از تولید این ویندوز سرویس پک هایی هم به آن اضافه شد.
با مقاومت قابل توجهی در بازار روبرو شد و به سرعت به عنوان یک سیستم بزرگ ، کند و مصرف کننده منابع شهرت یافت.
حداقل سیستم مورد نیاز جهت نصب ویندوز در شیراز – ویندوز اکس پی:
- 300 MHz Intel or AMD CPU
- 128 megabytes (MB) of system RAM
- 1.5 gigabytes (GB) of available drive space
- Super VGA (800×600) or higher display adapter
- CD or DVD-ROM
- Keyboard and mouse, or other pointing devices
- Network Interface Adapter required for Internet and Network Connectivity
- Sound card and speakers or headphones
توجه: مایکروسافت، دیگر ویندوز XP را به روز رسانی نمی کند که همین موضوع، می تواند مشکلات امنیتی فراوانی را بر ای این محصول به دنبال داشته باشد. در صورتی که سخت افزار سیستم شما ضعیف نمی باشد، پیشنهاد می کنیم از نسخه های جدیدتر ویندوز استفاده نمایید.
معرفی نسخه های دیگر ویندوز :
ویندوز 1 :
در نوامبر ۱۹۸۵ متولد شد.این نسخه بیشتر از این که سیستم عاملی کامل باشد واسط تعاملی گرافیکی برای DOS بود. از راه رسیدن ماوس و محیط پنجرهها آن را قابل دسترستر میساختند اما نمایش گرافیکی آن بسیار ابتدایی بود.
ویندوز 2 :
تقریباً دو سال بعد از Windows 1 عرضه شد.
پنجرههای آن میتوانستند روی هم قرار گیرند.
آیکنها ظهور کردند و سیستم عامل مقدار بیشتری از حافظه یعنی یک مگابایت را مدیریت میکرد.
نسخهی مخصوص پروسسورهای i386 از یک نوآوری کلیدی چون مولتیتسک برنامههای DOS پشتیبانی میکرد.
ویندوز 3 :
با ارائهی ویندوز ۳ در اکتبر ۱۹۹۰ واسط تعاملی گرافیکی یک بازسازی کامل شد اما هنوز تسکبار و منوی استارت موجود نبود.
اما سیستم عامل میتوانست از کارتهای گرافیکی ۲۵۶ رنگ استفاده کند و از نظر رم نیز ۱۶ مگابایت حافظه را پشتیبانی میکرد.
ویندوز 95 :
این سیستمعامل در آگوست ۱۹۹۵ از سوی مایکروسافت عرضه گردید.
این سیستمعامل همراه با اینترنت اکسپلورر ۴ عرضه شد.
Windows 95 به علت اینکه عضو زینپس ویندوز ۳ است تحت نام ویندوز ۴ نیز شناخته شده.
برخی ویندوز ۹۵ را انقلابی در نرمافزارها و سیستمعاملهای کامپیوتر در زمان خود میدانند.
ویندوز 98 :
نسخه ویندوزی از مایکروسافت که در سال ۱۹۹۸ ساخته شد و در واقع نسخه به روز شده Windows 95 میباشد.
(Memphis هم نامیده میشود) استفاده ازWindows 98بهطور گسترده در جهان وجود داشت و هماکنون هم مورد استفاده میباشد.
از امکانات این نسخه میتوان به موارد زیر اشاره کرد:
- مرورگر مستقل مایکروسافت همان اینترنت اکسپلورر
- توانایی فرستادن و گرفتن نامههای الکترونیکی
- سیستم فایل FAT۳۲ برای اولین بار در این سیستمعامل
- پشتیبانی از USB برای اولین بار در این سیستمعامل
- پشتیبانی از DVD برای اولین بار در این سیستمعامل
- سیستمعاملی که از نظر درایوها ضعیف ولی از نظر تخصیص منابع کامپیوتر به خود خوب است.
ویندوز ۲۰۰۰ :
Windows ۲۰۰۰ سیستمعاملی برای کامپیوترهای شخصی(pc)است که توسط شرکت مایکروسافت تولید شدهاست.
این سیستمعاملگرافیکی در سال ۲۰۰۰ معرفی گردید و برای ایستگاههای کاری و سرورهای شبکه به کار میرود.
ویندوز ویستا :
این نسخه در سال ۲۰۰۷ منتشر شد.
این نسخه از Windows تقریباً محیطی متفاوت با اکس پی داشت و در ابتدا کار کردن با آن دشواریهایی برای کاربرانی که از اکس پی استفاده میکردند داشت.
همچنین باید گفت که واقعاً مایکروسافت سعی کرده است تا در این سیستم عامل، سنگ تمام بگذارد، و ویستا را به بهترین نحو طراحی نماید.
هرچند در عمل ویستا مشکلاتی به همراه داشت.
ویندوز سی ای :
Windows سی ای (به طور رسمی به عنوان ویندوز توکار فشرده شناخته میشود)، نسخهای است که بر روی رایانههای کمینه شده اجرا میشود.
مانند سیستمهای هدایت ناوبری ماهوارهای و بعضی از گوشیهای همراه.
ویندوز توکار فشرده بر پایه هسته اختصاصی خود است.
مایکروسافت مجوزهای سی ای را به تولیدکنندگان اصلی تجهیزات و سازندگان دستگاهها میدهد.
متداول ترین نسخه های سیستم عامل ویندوز :
دو نسخه رایج ویندوز برای رایانه های خانگی Windows Home و Windows Professional هستند که بیشترین تمایل کاربران برای نصب ویندوز در شیراز نیز می باشد
Windows Home :
Windows Home (Win Home که Win Homeنیز نامیده می شود، نسخه اصلی ویندوز است.
این کلیه عملکردهای اساسی مانند اتصال به اینترنت ، وبگردی ، تماشای فیلم ، استفاده از نرم افزارهای اداری و بازی های ویدیویی را فراهم می کند.
کم هزینه ترین نسخه Windows است و از قبل روی بسیاری از رایانه های جدید نصب می شود.
Windows Pro :
Windows Professional یا Windows Pro یا Win Pro ، یک نسخه پیشرفته برای کاربران مشاغل کوچک و متوسط است.
سخن آخر :
اگر شما مراحل نصب ویندوز را با توجه به مدل کامپیوتر و لپ تاپ خود بلد نیستید بهتر است برای عوض کردن ویندوز و یا نصب ویندوز اولیه به مراکزی که این کار را انجام می دهند مراجعه کنید تا مشکلی برای سیستم شما از نظر سرعت و نصب به وجود نیاید برای نصب ویندوز در شیراز با بهترین کیفیت می توانید با معتبرترین مرکز نصب ویندوز در شیراز در ارتباط باشید، تا شما با خیال راحت بتوانید سیستم خود را به آن ها بسپارید.
منبع : https://centersoftware.ir/