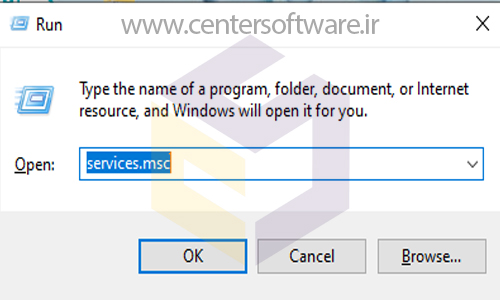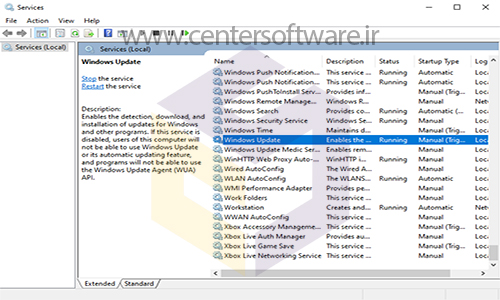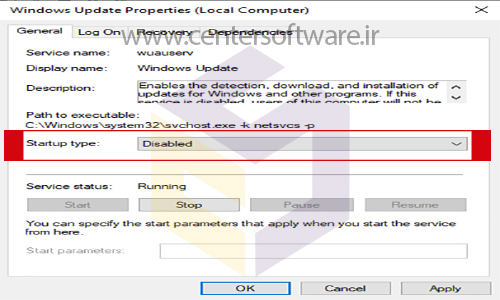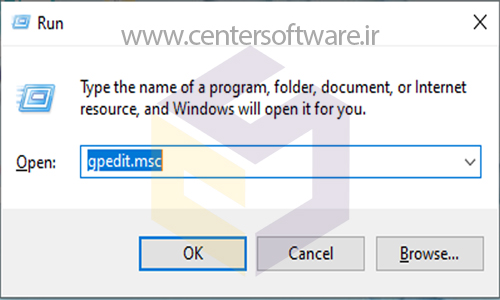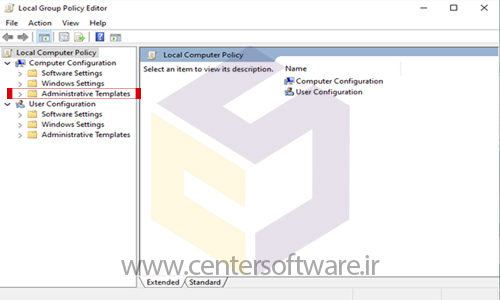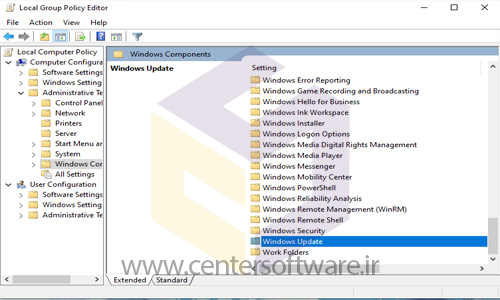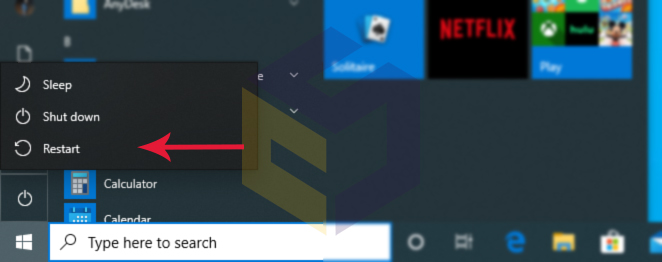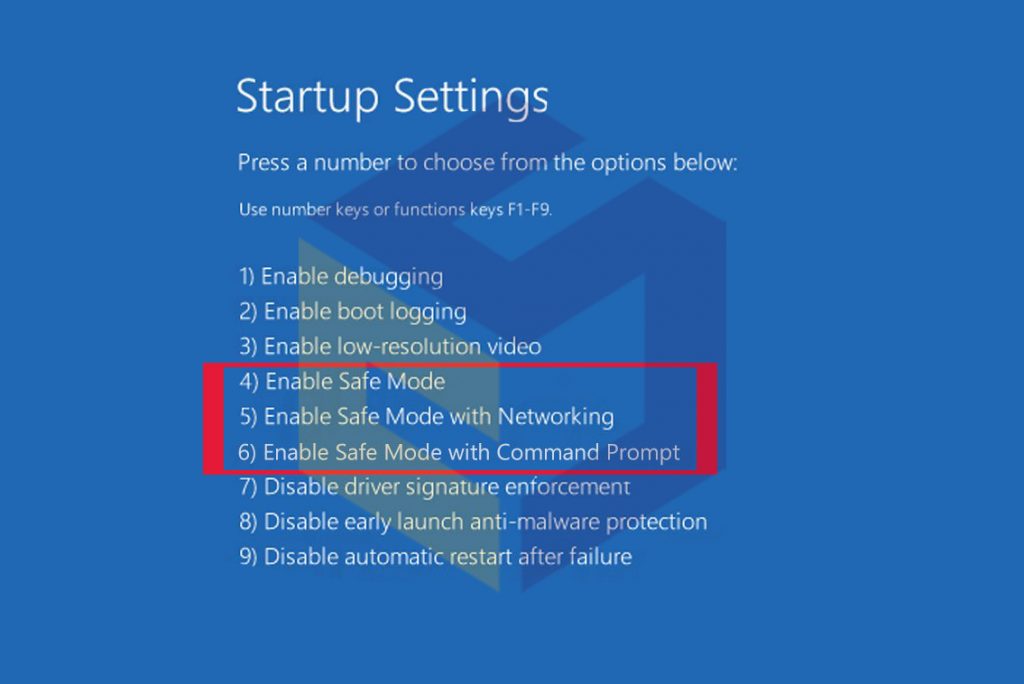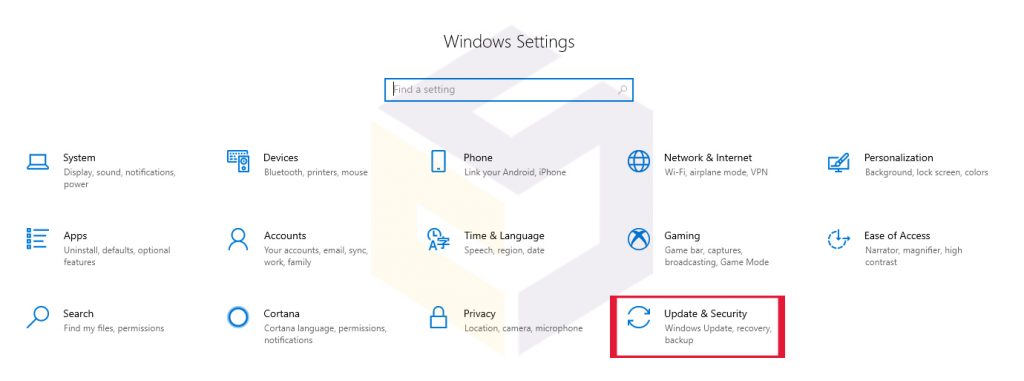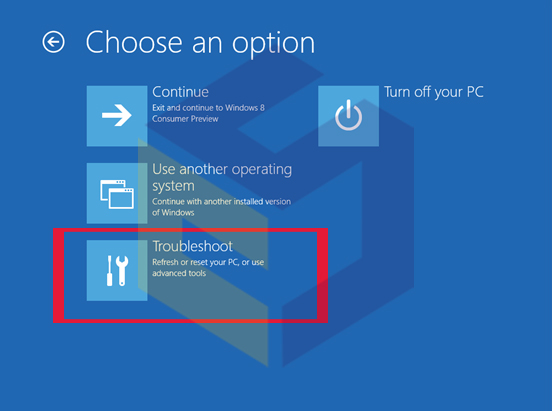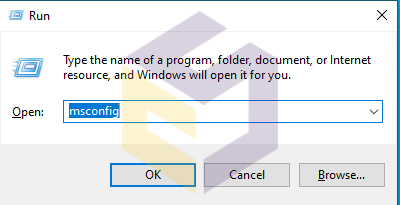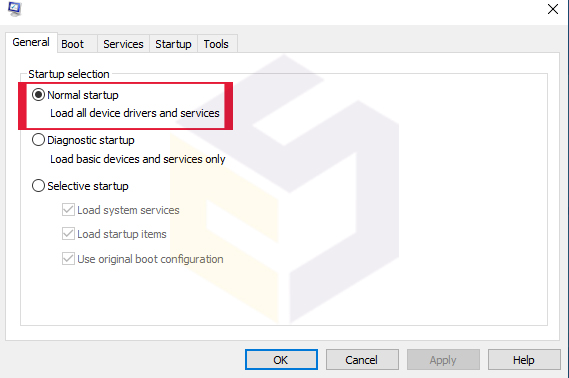بانک نرم افزار مرکزی
ارائه دهنده نرم افزار های اورجینال و نرم افزار های مهندسی و تخصصی و تعمیرات نرم افزار و سخت افزار در شیراز می باشدبانک نرم افزار مرکزی
ارائه دهنده نرم افزار های اورجینال و نرم افزار های مهندسی و تخصصی و تعمیرات نرم افزار و سخت افزار در شیراز می باشد10 نکته کلیدی که قبل از خرید لپتاپ باید بدانیم
راهنمای خرید لپتاپ _ Laptop Buying Guide
10 نکته کلیدی که قبل از خرید لپتاپ باید بدانیم:
به طور کلی شمابرای انتخاب لپتاپ مورد نیازتان از بین برندهای مطرح موجود در بازار مانند Asus،Dell, Lenovo, HP, یا Acer با توجه به نیازو بودجه ای که دارید، می توانید خرید کنید.
حتما این سوال برای شما پیش آمده که چطوری می توانم laptop مورد نیازم را از بین تعداد زیادی لپتاپ در بازار انتخاب کنم ؟
یا اینکه اگرلپتاپ من درست کار نکرد چکارکنم ؟اگر یکی از قطعات سخت افزاری مانند keyboard monitor ، RAM دچار مشکل شد باید چکار کنم ؟
آیابه راحتی می توانم قطعات خراب را با نسخه جدیدتر تعویض کنم ؟
به همین دلیل شما باید قبل از خرید laptop و پرداخت هزینه با دقت فکرکنید که لپتاپ را برای چه کاری می خواهید .
در ادامه سعی شده با در نظر گرفتن انواع مختلف لپ تاپ موجود، همچنین قدرت و سبک بودن هر laptop برخی از سردرگمی ها را برطرف کنیم.
یک نمای کلی از مشخصات مختلفی که هنگام انتخاب لپتاپ با آن روبرو می شوید، بررسی کنیم تا شاید کمک مفیدی برای شما درخرید لپتاپ باشد.
بیشتر بخوانید :
1. اندازه صحفه نمایش لپتاپ ( Laptop LCD )
توجه به این نکته مهم است که بهترین laptop وجود ندارد.
این واقعاً به نیازها و کاری که شما می خواهید انجام دهید بستگی دارد و اندازه در آن نقش بزرگی خواهد داشت.
دلیل این امر آن است که اندازه صفحه نمایش laptop اندازه کلی شاسی آن را تعیین می کند.
یک لپتاپ با صفحه نمایش بزرگ 17 اینچی برای کار و بازی خارق العاده خواهد بود و احتمالاً دارای یک صفحه کلید با اندازه مناسب است.
همچنین تایپ با آن راحت تر می شود، اما به مراتب بزرگتر و سنگین تر از مدل 13 اینچی خواهد بود.
شما باید با دقت فکر کنید که آیا با لپتاپ خود سفر می کنید یا از آن فقط در خانه استفاده خواهید کرد.
اگر بخواهید در بیشتر مواقع از آن استفاده کنید مثلا روی یک میز در خانه ، نکته چندانی برای خرید یک مدل 13 اینچی بسیار سبک وجود ندارد.
به همین ترتیب ، یک لپتاپ 17 اینچی جایگزین مناسبی برای رایانه رومیزی ایجاد می کند ، اما بعید است که به راحتی قابل حمل باشد.
یک مدل 15 اینچی بین سهولت استفاده و قابلیت حمل ، سازش مناسبی را ارائه می دهد: تا زمانی که وزن آن حدود 2 کیلوگرم یا کمتر باشد.
یا اگر می خواهید چیزی بسیار سبک وزن داشته باشید ، لپ تاپی را انتخاب کنید که دارای صفحه نمایش 11-13 اینچ باشد.
2. وضوح صفحه نمایش ( screen resolution ) :
علاوه بر اندازه صفحه نمایش که مهم است ؛ وضوح صفحه نمایش نیز باید در نظر گرفته شود.
حداقل رزولوشن شما به طور کلی 1.366x 768 پیکسل است که برای اکثر کارها خوب است.
حتی می توان روی این دو پیکسل در کنار دو برنامه کار کرد ،
به خصوص که بسیاری از صفحات وب مدرن متناسب با فضای صفحه موجود ، خود را اصلاح می کنند.
بر روی laptop با صفحه نمایش کوچک، همیشه وضوح بزرگتر به معنای فضای بیشتری نیست.
وقتی یک لپتاپ تعداد بیشتری پیکسل در یک منطقه کوچک داشته باشد ، سیستم عامل باید همه چیز را بالا ببرد ،
وگرنه متن و آیکون ها برای دیدن صحیح بسیار کوچک هستند.
در لپتاپ 15 اینچی با صفحه نمایش 1920x1080 در مقایسه با مدل 15 اینچی با صفحه نمایش 1.366x 768، فضای بیشتری برای برنامه ها وجود ندارد.
با این وجود وضوح بالاتر بدان معنی است که متن و نمادها به مراتب نرم تر و در نتیجه مشاهده راحت تر خواهند بود.
برای اینکه بتوانید دقیقاً همان چیزی را که در صفحه نمایش به دنبال آن هستید بدست آورید، بهتر است که به یک فروشگاه بروید و چند موردlaptop را امتحان کنید.
بینایی و تنظیمات کاری که شما می خواهید انجام دهید راهنمای خوبی در انتخاب درست لپتاپ خواهند بود.
3. فرم و قالب لپتاپ ( form factor ) :
تعداد کمی از لپتاپ ها هنوز هم با طراحی سنتی با نوع صدف ارائه می شوند ،
صفحه ای که روی صفحه کلید و صفحه لمسی تاشو است.
بعضی از لپتاپ ها شکل سنتی را حفظ می کنند اما صفحه لمسی را به آن اضافه می کنند.
این صفحه می تواند برای کارهای خلاقانه مانند ترسیم یا ساخت موسیقی سرگرم کننده باشد.
برخی دیگر دارای صفحه لمسی هستند که می تواند در پشت صفحه کلید نصب شود و laptop را به یک تبلت تبدیل کند - این نوع ها معمولاً 2 در 1 نامیده می شوند.
مدل هایی مانندانواع مختلف ترانسفورماتور ایسوس دارای صفحه هایی هستند که کاملاً از بقیه دستگاه ها جدا می شوند
اگر از برنامه های خاصی که از صفحه لمسی استفاده می کنند مانند برنامه های طراحی یا موسیقی استفاده کنید، این تبلت های تخصصی گزینه خوبی است.
اما باز هم نسبت به لپتاپ های استاندارد بسیار گران تر هستند.
بنابراین اگر کاملا" مطمئن نیستید که به این انعطاف پذیری نیاز دارید، بهتر است یک laptop معمولی را انتخاب کنید.
4. صفحه کلید ایده آل ( ideal keyboard ) :
با توجه به محدودیت هایی که بر اساس اندازه بدنی لپتاپ روی آنها ایجاد می شود ، صفحه کلیدهای laptop نسبت به مدل های دسکتاپ متفاوت تر هستند.
برای شروع ، یک صفحه کلید عددی فقط در لپ تاپ های بزرگتر و سپس فقط در مدل های خاص وجود دارد.
همچنین بسیاری از لپتاپ ها دارای کلیدهای جهت دار کوچک یا کلیدهای برگشتی هستند که در سمت راست قرار دارند.
فقط برخی از لپتاپ ها دارای کلیدهای Home ، End و Page Up و Page Down هستند.
اگر یک کلید فیزیکی برای چنین عملکردهایی وجود ندارد ، باید به جای آن از یک کلید ترکیبی (Fn) استفاده کنید.
اگر به این کلیدها تکیه می کنید تا در یک سند متنی حرکت کنید به دنبال یک laptop باشید که در آن همه این کارکردها توسط کلیدهای فیزیکی جداگانه تکرار می شوند.
صفحه کلیدهای لپتاپ نیز می توانند به لحاظ کیفیت بسیار متفاوت باشند.
برخی از آنها به لطف فلکس وحشتناک در وسط سینی صفحه کلید هنگام تایپ کردن ناخوشایند هستند.
اگر نمی توانید صفحه کلید را در یک مغازه امتحان کنید ،حداقل مشکلات را مطالعه کنید تا ببینید مشکلات بزرگی وجود دارد یا خیر.
از این گذشته، تا زمانی که لپتاپ داشته باشید ، باید با یک کیبورد زیر استاندارد زندگی کنید.
5. تاچ پد لپتاپ
تاچ پد لپتاپ یکی از مهمترین راههای ارتباط برقرار کردن با لپتاپ شماست ، بنابراین نیاز به کار خوب دارد.
متأسفانه بسیاری از تاچ پدهای لپتاپ افتضاح هستند.
یک روند برای ساختن دکمه ها در قسمت تاچ پد اصلی وجود دارد ، که در صورت اجرای ضعیف ، می تواند به معنای پرش مکان نما در هنگام انجام کلیک از مکان شما باشد.
تعداد زیادی از تاچ پدهای لمسی دقیقاً به حرکت انگشت پاسخ نمی دهند ، یا دکمه های تند و تیز دارند.
بنابراین تشخیص اینکه یک کلیک را ثبت کرده اید ، کار را دشوار می کند.
بیشتر تاچ پدهای مدرن از حرکات پشتیبانی می کنند ،
جایی که می توانید از دو انگشت برای پیمایش یا بزرگنمایی استفاده کنید - اما ، باز هم ، استفاده از این ژست ها در بین لپ تاپ ها متفاوت است.
امروزه ، بسیاری از لپتاپ هابالمس های دقیق Touchpads که موردتأییدمایکروسافت است،به پایان می رسند.
سالهای طولانی تاچ پد لپتاپ ویندوز متوسط راتوسط کسانی که در مک بوک های اپل پیدا شده بودند،خاتمه دادند.
6. محل اتصال ( connectivity ) :
یک لپتاپ دارای فضای محدودی در اطراف پایه خود است ، بنابراین درگاه های کمتری نسبت به رایانه رومیزی دارد.
به همین دلیل ، در مورد آنچه برای وصل کردن نیاز دارید با دقت فکر کنید.
برای شروع ، برخی از لپتاپ ها دارای دو پورت USB هستند.
اگر یک چاپگر و ماوس به آن وصل کنید و می خواهید برخی از عکس ها را از دوربین خود بگیرید ،
باید چیزی را از آن جدا کنید - مگر اینکه دارای کارت خوان SD باشند.
تعداد زیادی از لپ تاپ های فعلی حداقل یک پورت USB 3 برای انتقال سریع داده نیز دارند.
لپتاپ های بزرگتر حداقل سه درگاه USB دارند که برای اکثر افراد خوب خواهد بود.
این نکته را هم در نظر داشته باشید که بسیاری از لپتاپ های مدرن درایوهای DVD داخلی ندارند ،
بنابراین اگر می خواهید دیسک ها را بخوانید ، باید برای مدل USB خود DVD Writer خارجی تهیه کنید و مطمئن شوید که درگاه های یدکی کافی دارید.
پورت های USB 3.1 در آخرین لپتاپ های سطح بالا ظاهر می شوند.
این پورت ها معمولاً از نوع Type-C کوچکتر هستند ، اما هنگام انتقال سرعت و لوازم جانبی ، دنیایی از امکانات را باز می کنند.
یک درگاه USB 3.1 تنهامی تواند یک میزبان از لوازم جانبی با قدرت بالا وبا کارایی بالارامیزبانی کند.
مانند نمایشگرها و دیسک های سخت خارجی، که می تواند گران قیمت اما بسیار کاربردی باشد.
شبکه سازی :
اگرچه همه لپتاپ ها دارای شبکه بی سیم داخلی هستند ،اما همه آنها پلاگین اترنت را ندارند.
این مساله هنگام مسافرت و زمان اقامت در هتل پیش می آید،
زیرا برخی هتل ها اتصالات بی سیم ضعیف دارند.
آداپتورهای USB-Ethernet با مبلغی معادل 190000تومان در دسترس هستند
اما این را در نظر داشته باشید که از این درگاه یکی از درگاه هایUSBگرانبها شمااستفاده می شود.
خروجی های ویدئویی :
HDMI رایج ترین خروجی ویدیو در لپتاپ هاست.
به منظور اتصال به بیشتر تلویزیون ها و مانیتورها کاربرد دارد.
در حال حاضر فقط برخی از مدلهای تجاری دارای خروجی VGA هستند که ممکن است لازم باشد به یک پروژکتور اداری متصل شود.
اتصالات HDMI به VGA هزینه کمتری از 190000 تومان دارند.
7. کیفیت قطعات
امیدوارم تااینجا تصوردرستی در مورد ظاهر بیرونی لپتاپ پیدا کرده باشید.
اکنون زمان آن رسیده است که درباره کیفیت قطعات سخت افزاری صحبت کنیم.اولین مورد RAM است.
در صورت خرید لپتاپ بسیار ارزان قیمت، حداقل RAM باید 4 گیگابایت باشد ،
بنابراین نیازی نیست که نگران تعداد زیادی برگه مرورگر باشید که به طور همزمان باز کرده اید.
اگر قصد ویرایش ویدیو را دارید ، در حالت ایده آل به حداقل 8 گیگابایت نیاز خواهید داشت ،
اگرچه این مقدار رم اکنون حتی در لپتاپ های ارزان قیمت رایج است .
انتخاب پردازنده سخت تر است.
لپتاپ شما باید حداقل یک پردازنده Intel Core i3 داشته باشد که به راحتی با مرور وب و کارهای اداری کنار بیاید .
یک تراشه Core i5 را برای کارهای فشرده تر مانند برخورد با تصاویر بزرگ و ویرایش و رمزگذاری ویدیو در نظر بگیرید.
لپتاپ هایی با تراشه های Core i7 گران هستند اما بسیار سریع هستند.
بنابراین اگر می خواهید بهترین عملکرد ممکن را داشته باشید، انتخاب خوبی هستند.
توجه داشته باشید که همه تراشه های اصلی به طور برابر ایجاد نمی شوند .
برای اطلاعات بیشتر به مقاله توضیح یافته Core i3 ، i5 و i7 ما مراجعه کنید .
البته لپتاپ های مجهز به AMD نیز در بازار وجود دارند ، اما کمتر متداول هستند.
به منظور اطمینان از داشتن لپتاپ تحت فشار ، به دنبال پردازنده AMD A8 یا A10 باشید.
8- نیازهای گرافیکی لپتاپ
بیشتر لپتاپ ها به چیپست گرافیکی یکپارچه پردازنده خود متکی هستند معمولاً چیزی شبیه به "Intel HD Graphics" نامیده میشود .
کاربر می تواند بازی های سه بعدی ساده و با وضوح پایین را در جزئیات کم و متوسط بازی کند.
اما اگر در مورد بازی ها جدی هستید پس به یک لپتاپ اختصاصی به تراشه گرافیکی Nvidia یا AMD احتیاج دارید.
تعیین اینکه چیپست گرافیکی از روی شماره مدل چقدر سریع خواهد بود ، دشوار است ،
بنابراین توصیه می کنیم برای یافتن معیارهای گرافیکی به صورت آنلاین جستجو کنید تا ببینید چگونه یک چیپست در آخرین عناوین عملکرد دارد.
فقط لپتاپ های بسیار گران قیمت می توانند آخرین بازی ها را در سطح جزئیات بسیار بالایی انجام دهند ،
اگر فضای کافی دارید خرید یک لپ تاپ معمولی و یک کامپیوتر رومیزی بازی می تواند انتخاب بهتری باشد.
9. عمر باتری
عمر باتری فاکتوربسیار مهمی است که بایدحتما به آن توجه کنیدبه خصوص اگر قصدسفر بالپتاپ خودرادارید.
از همه مهمتر، همیشه امکان نشستن در نزدیکی سوکت برق امکان پذیر نیست.
لپتاپ های کوچک و سبک ، عموماً به دلیل مجهز بودن به پردازنده های کم فشار ولتاژ و صفحه نمایش کوچکتر، از طول عمر باتری بیشتری نسبت به مدل های بزرگتر برخوردار هستند.
باز هم ، بررسی ها را بخوانید تا ببینید که باتری لپتاپ چه مدت دوام خواهد داشت.
برای لپتاپ15اینچی عمومی5 تا7 ساعت واز یک لپتاپ کوچک وبسیار قابل حمل5تا7ساعت انتظارداشته باشید.
بخاطر داشته باشید برخی از لپتاپ های با عملکرد بالاممکن است فقط چهار ساعت و نیم بدون استفاده از بی سیم قابل استفاده باشند.
10. ذخیره سازی
همانطور که می دانید در رایانه رومیزی، SSD باعث می شود که عملکرد لپتاپ شما بهتر و سریعتر شود،
بنابراین ارزش این را دارد که در صورت امکان برای بررسی این مورد وقت بگذارید و آن را جستجو کنید.
بر خلاف رایانه رومیزی ، شما نمی توانید فقط یک SSD کوچک را برای سیستم عامل خود بخرید.
اکثریت لپتاپ ها تنها یک دیسک دارند ، بنابراین باید اطمینان حاصل کنید که به اندازه کافی بزرگ هستند.
برخی از لپتاپ های بسیار ارزان به سبک نوت بوک مانند Acer Aspire One Cloudbook 14 دارای 32 گیگابایت حافظه هستند .
این لپتب ها به سختی برای ویندوز 10 و برخی به روزرسانی های بارگیری شده کافی است.
ما حداقل SSD 120 گیگابایتی را توصیه می کنیم و این تنهادرصورتی است که بیشترپرونده های خودرادرابرذخیره کنید.
اگر لپتاپ شما برای مصارف خانگی و ذخیره عکس و موسیقی در نظر گرفته شده است ،
باید مدلی را انتخاب کنید که حداقل 500 گیگابایت فضای ذخیره سازی داشته باشد.
برخی دارای درایوهای ترکیبی "SSHD" هستند که یک هارد دیسک مکانیکی آهسته (HDD) را با یک حافظه نهان SSD کوچک ترکیب می کنند.
این درایو ها داده های متداول را ذخیره می کنند ،
بنابراین می توانند زمان بوت را سرعت بخشند و برنامه هایی را که بیشتر استفاده می کنید سریعتر بارگذاری کنند.
امروزه لپتاپ های رده بالا دارای SSD هایی هستند که از استاندارد( PCI-Express PCIe ) استفاده می کنند.
اینها اغلب چندین برابر سریعتر از SSD معمولی هستند و می توانند تفاوت زیادی در عملکرد ایجاد کنند.
منبع : www.centersoftware.ir
چگونه آپدیت ویندوز 10 را به صورت دائمی غیرفعال کنیم ؟
چگونه آپدیت ویندوز 10 را به صورت دائمی غیرفعال کنیم ؟
یکی از دغدغه های کاربران ویندوز 10 این است که نحوه جلوگیری از آپدیت ویندوز 10 چگونه است و چگونه می توانیم آپدیت ویندوز 10 را ببندیم. تا قبل از ماه می سال 2018 روش هایی برای اینکار معرفی شده بود که هر کدام از آنها اشکالات خود را داشت چون در ویندوز ابزار کاملا مشخصی برای اینکار وجود نداشت و می بایست با روش های تقریبا غیر اصولی مانع آپدیت شدن ویندوز می شدیم. اما در نهایت در ورژن 1803 که در اواخر اردیبهشت 1397 ارائه شد این امکان مهیا شده است.
برای جلوگیری از خطرات امنیتی و مشکلات ویندوز توصیه نمی شود که بروزرسانی ویندوز 10 را غیرفعال کنید ، اما در بعضی موارد این کار ضروری است ، به خصوص اگر در حین نصب به روزرسانی در سیستم خود مشکلی دارید یا با مشکلات پایداری بعد از نصب به روزرسانی روبرو هستید.
این آموزش حاوی دستورالعمل های دقیق برای خاموش کردن دائمی به روزرسانی های ویندوز 10 است. همانطور که از قبل می دانید ، در ویندوز 10 با غیرفعال کردن سرویس Windows Update نمی توانید از بارگیری و نصب به روزرسانی ها جلوگیری کنید ، زیرا ویندوز 10 این تنظیم را نادیده گرفته است.
روش های غیر فعال کردن دائمی آپدیت ویندوز 10 :
شما می توانید به دو روش آپدیت ویندوز را غیر فعال کنید.
روش اول :
این کار از طریق غیرفعال کردن سرویس Windows Update در ویندوز 10 صورت میگیرد. این روش منجر به غیرفعال شدن کامل دریافت خودکار آپدیت ها (حتی آپدیتهای ضروری و امنیتی) در ویندوز 10 میگردد. توجه داشته باشید که این روش پیشنهاد نمی شود و صرفا برای افرادی ارائه می شود که بصورت کامل مایل به دریافت بروزرسانی های ویندوز ندارند.
1. کلید ترکیبی Win + R را در کیبورد فشار دهید و عبارت Services.msc را در Run وارد کرده و OK کنید.
2. گزینه Windows Update را پیدا کرده و بر روی آن دبل کلیک کنید.
3. در کادر باز شده، از منوی کشویی Startup Type گزینه Disabled را انتخاب و OK کنید.
روش دوم :
این روش بسیار دقیق تر از روش اول است و پیشنهاد می شود اگر بصورت کامل مایل به غیر فعال کردن آپدیت ویندوز خود هستید، از این روش استفاده کنید.
1. کلید ترکیبی win + R را در کیبورد فشار دهید و عبارت gpedite را در کادر مستطیل شکل نوشته و ok کنید.
2. از پنجره باز شده گزینه Administrative Templates را انتخاب کنید.
3. سپس گزینه Windows Components را انتخاب کنید.
4. در این قسمت گزینه Windows Update را انتخاب کنید.
5. و در ادامه گزینه Configure Automatic Updates را انتخاب کنید.
6. در مرحله آخر باید در قسمت پایین پنجره روز و ساعتی که لپتاپ یا سیستم کامپیوتری شما خاموش است را مشخص کنید. به عبارت دیگر با تعیین روز و ساعت خاموش بودن سیستم شما، هیچ آپدیت و به روزرسانی انجام نمی شود.
اگر سوال، ابهام یا نظری در مورد جلوگیری از آپدیت ویندوز 10 دارید لطفا آنرا در بخش نظرات مطرح نموده تا در کوتاه ترین زمان پاسخگوی شما باشیم.
منبع : www.centersoftware.ir
چگونه به Safe Mode در ویندوز 10 دسترسی پیدا کنیم ؟
آنچه باید درباره قابلیت Safe Mode در ویندوز بدانیم :
Safe Mode ( سیف مود ) روشی ویژه برای بارگیری ویندوز در هنگام وجود مشکل اساسی در سیستم است.
هدف Safe Mode این است که به شما امکان می دهد ویندوز را عیب یابی کنید و تعیین کنید که چه چیزی باعث عدم عملکرد صحیح آن می شود.
پس از رفع مشکل ، می توانید سیستم را مجدداً راه اندازی کنید و ویندوز به طور عادی بارگیری شود.
در حالت Safe Mode ، تنها سرویسهای ضروری ویندوز استارت شده و هیچ گونه درایور، نرم افزار، ویروس و ... در این حالت استارت نخواهد شد و بر همین اساس نام این محیط را محیط امن یا Safe Mode مینامند.
در حالی که ویندوز یک سیستم عامل همه کاره و قدرتمند است ، اما زمان هایی وجود دارد که می تواند دچار مشکل شود . این ناامیدی به ویژه هنگام نصب یک نرم افزار جدید یا درایورهای سخت افزار جدید مشهود است. ناگهان ، کامپیوتر خراب یا قفل می شود.
اگر مشکلی در حالت ایمن رخ ندهد ، این بدان معنی است که تنظیمات پیش فرض و درایورهای اصلی دستگاه باعث ایجاد مشکل نمی شوند. مشاهده ویندوز در حالت ایمن شما را قادر می سازد تا منبع مشکل را کاهش دهید و می تواند در رفع مشکلات در رایانه شخصی به شما کمک کند.
یکی از رایج ترین مراحل هنگام عیب یابی کامپیوتر ، بوت شدن به حالت Safe Mode است. در ویندوزهای نسل قبل از ویندوز 8 ، با زدن کلید F8 در هنگام بوت منویی برای شما نمایش داده میشد که میتوانستید به حالتهای مختلف ویندوز مانند سیف مود دسترسی داشته باشید ، همه اینها با ویندوز 10 و حالت تعمیر خودکار آن تغییر می کند.
آموزش دسترسی به safe mode در ویندوز 10
1. ابتدا روی دکمه power کلیک کرده و با نگه داشتن shift دکمه restart را فشار دهید.
2. پس از باز شدن پنجره زیر روی عبارت Troubleshoot کلیک کنید.
3. سپس گزینه Advanced options را انتخاب کنید.
4. در این مرحله با انتخاب گزینه Startup Settings می توانید تنظیمات بوت شدن ویندوز را قبل از بالا آمدن ویندوز ببینید.
5. در اینجا باید بعد از رفتن به تنظیمات Startup بر روی Restart کلیک کرده تا سیستم بوت شود.
6. در انتها گزینه های مختلف بوت نمایش داده می شود.
گزینه های مربوط به بوت شدن در Safe Mode تعداد ، 4،5 یا 6 است.
شما می توانید با فشردن یکی از اعداد یا کلیدهای عملکرد F4 ، F5 یا F6 یک گزینه را انتخاب کنید.
توجه داشته باشید پس از اتمام کار در محیط Safe Mode و ریبوت کردن مجدد سیستم ، ویندوز به صورت نرمال لود خواهد شد.
وارد شدن به Safe Mode از قسمت تنظیمات ویندوز 10
اگر می توانید وارد ویندوز 10 شوید ، راه دیگر برای بوت شدن به سیف مود از برنامه تنظیمات است.
تنظیمات (Windows + I) را باز کنید و به بخش به روزرسانی و امنیتی بروید.
2. در سمت چپ پنجره تنظیمات ، گزینه Recovery را فشار دهید.
در سمت راست برنامه ، در بخش Advanced startup ، روی دکمه Restart now کلیک کرده یا روی آن ضربه بزنید.
3. پس از راه اندازی مجدد ویندوز 10 ، گزینه Troubleshoot را انتخاب کنید.
سپس ، شما باید همان مراحل را که در روش اول از این راهنما نشان داده ایم ، دنبال کنید.
به طور خلاصه ، شما باید به ""Advanced options -> Startup Settings -> Restart" بروید. سپس ، 4 یا F4 را روی صفحه کلید خود فشار دهید تا در حالت Safe Mode شروع به کار کنید ، 5 یا F5 را فشار دهید تا وارد "Safe Mode with Networking" شوید ، یا 6 یا F6 را فشار دهید تا وارد "Safe Mode with Command Prompt" شوید.
آموزش خارج شدن از حالت سیف مود در ویندوز 10
1. باید هنگامی که سیستمتان به طور امن و یا در حالت سیف مود بالا آمد،
ابتدا کلید win+R را فشار داده تا پنجره RUN باز شود.
در ادامه عبارت msconfig را درکادر تایپ کنید و OK را بزنید.
2. وارد تب General شوید و گزینه Normal startup را روشن کنید.
3. سپس وارد تب بوت شده و گزینه Safe Boot را اگر فعال بود خاموش کنید و روی ok کلیک کنید.
در انتها سیستم را ری استارت کنید.
برای بوت کردن ویندوز 10 به Safe Mode کدام روش را ترجیح می دهید؟
ویندوز 10 یک سیستم عامل سریع و دارای یک فرآیند بوت سریع است.
ورود به حالت سیف مود ممکن است به شکلی که در سیستم عاملهای قدیمی ویندوز انجام داده کار نکند،
اما روشهای موجود شبیه به روشهای Windows 8.1 است.
برخی از روشها را امتحان کنید و به ما بگویید کدام یک را بیشتر ترجیح می دهید.
در زیر نظر دهید و اجازه دهید بحث کنیم.
منبع : www.centersoftware.ir
تفاوت بین نسخه های مختلف ویندوز 10
معرفی نسخه های مختلف ویندوز 10 - windows 10 :
ویندوز 10 ( windows 10 ) دارای دوازده نسخه است ، همه با مجموعه ویژگی های مختلف ، موارد استفاده یا دستگاه های در نظر گرفته شده. برخی نسخه های خاص فقط از طریق سازنده تجهیزات اصلی (OEM) فقط در دستگاه ها توزیع می شوند ، در حالی که نسخه هایی مانند Enterprise و Education فقط از طریق کانال های صدور مجوز در دسترس هستند.
مایکروسافت همچنین نسخه های ویندوز 10 را برای استفاده در کلاس های خاص دستگاه ها از جمله دستگاه های IoT و قبلاً ویندوز 10 موبایل برای تلفن های هوشمند در دسترس تولید کنندگان دستگاه قرار می دهد.
دانستن تفاوت بین نسخه های ویندوز در هنگام خرید رایانه جدید و تصمیم گیری در مورد پرداخت هزینه سازنده سیستم برای بروزرسانی یا صبر کردن و انجام این کار، بسیار مفید است.
همه نسخه های ویندوز 10 دارای ویژگی های مشترک هستند ، اما بسته به نوع دستگاه مورد نظر خود، متفاوت و به فروش می رسند.
خرید ویندوز 10 در شیراز ، برای ایستگاه های کاری برای سخت افزار های رده بالا برای کارهای محاسباتی فشرده طراحی شده است و از پردازنده های Intel Xeon ، AMD Opteron و جدیدترین پردازنده های AMD Epyc پشتیبانی می کند. حداکثر چهار پردازنده؛ حداکثر 6 رم TB؛ سیستم فایل ReFS؛ ماژول حافظه دو خطی غیر فرار (NVDIMM)؛ و دسترسی مستقیم.
همه دستگاه های ویندوز 10 با یک فروشگاه ویندوز مشترک به اشتراک می گذارند که دسترسی به برنامه های جهانی ویندوز را قادر می سازد تادر دستگاههایی با اندازه های مختلف اجرا کنند.
بررسی تفاوت میان نسخه ویندوز 10 :
نسخه ویندوز 10 Home :
Windows 10 Home برای استفاده در رایانه های شخصی جدید ، رایانه های لوحی و رایانه های 2 در 1 طراحی شده است. این شامل تمام ویژگی هایی است که به مصرف کنندگان هدایت می شود. Windows 10 Home ارزان تر است. معمولاً این نسخه را در دستگاههایی با هدف مصرف کننده و بازارهای تجاری کوچک نصب می کنند.
ویژگی های ویندوز 10 Home :
رایانه های شخصی ، رایانه های لوحی و 2 در 1
دستیار کورتانا
مرورگر وب Microsoft Edge
حالت قرص پیوسته برای دستگاههای دارای لمس
Windows Hello شناخت چهره ، ورود عنبیه و اثر انگشت
برنامه های جهانی ویندوز مانند عکس ، نقشه ، نامه ، تقویم ، موسیقی و فیلم
امکان ضبط و به اشتراک گذاری بازی برای مالکان XBOX One
مقدار RAM برای ویندوز 32 بیتی 4GBs و ویندوز 64 بیتی 128 GBs
نسخه ویندوز 10 pro :
Windows 10 Pro شامل کلیه ویژگی های Windows 10 Home ، با قابلیت های اضافی است که به سمت حرفه ای ها و محیط های تجاری قرار می گیرد. لایسنس Windows 10 Pro معمولاً در دستگاههای کلاس تجاری با کیفیت بالاتر مشاهده می شود. هزینه بیشتری دارد و گروهی از ویژگی ها را در بر می گیرد که برای علاقه مندان ، متخصصان و هرکسی که در یک شبکه تجاری ویندوز قرار داردضروری است. مجازی سازی Hyper-V ، رمزگذاری BitLocker ، امکان تنظیم رایانه شخصی به عنوان سرور Remote Desktop و امکان پیوستن به دامنه ویندوز، کلیدهای اصلی هستند.
ویژگی های نسخه ویندوز 10 pro :
رایانه های شخصی ، رایانه های لوحی و 2 در 1
دستیار کورتانا
مرورگر وب Microsoft Edge
حالت قرص پیوسته برای دستگاههای دارای لمس
Windows Hello شناخت چهره ، ورود عنبیه و اثر انگشت
برنامه های جهانی ویندوز مانند عکس ، نقشه ، نامه ، تقویم ، موسیقی و فیلم
امکان ضبط و به اشتراک گذاری بازی برای مالکان XBOX One
خدمات پیوستن به دامنه در نسخه ویندوز 10 پرو
رمزگذاری درایو BitLocker
خدمات دسترسی از راه دور
ویرایشگر خط مشی گروه
Windows Update for Busines
مقدار RAM برای ویندوز 32 بیتی 4GBs و ویندوز 64 بیتی 512GBs
ویندوز 10 Enterprise :
Windows 10 Enterprise تمام ویژگی های Windows 10 Pro را با ویژگی های اضافی برای کمک به سازمان های مبتنی بر فناوری اطلاعات ارائه می دهد. Windows 10 Enterprise در سه شاخه ، کانال نیمه سالانه ، کانال نیمه سالانه (هدفمند) و Windows Insider قابل تنظیم است.
سازمانهای بزرگی که دارای قراردادهای مجوز Volume با مایکروسافت هستند از جمله مشاغل ، آژانسهای دولتی ، مؤسسات آموزشی و غیرانتفاعی، می توانند ویندوز 10 Enterprise را بر روی دستگاههایی نصب کنند که قبلاً مجوز واجد شرایط برای نسخه Windows Pro را دارند. به روزرسانی Enterprise تعدادی ویژگی اضافی و حق مجوز کسب و کار را در اختیار سازمان های بزرگ در شبکه های ویندوز مدیریت شده قرار می دهد.
ویژگی های نسخه ویندوز 10 Enterprise :
رایانه های شخصی ، رایانه های لوحی و 2 در 1
دستیار کورتانا
مرورگر وب Microsoft Edge
حالت قرص پیوسته برای دستگاههای دارای لمس
Windows Hello شناخت چهره ، ورود عنبیه و اثر انگشت
برنامه های جهانی ویندوز مانند عکس ، نقشه ، نامه ، تقویم ، موسیقی و فیلم
امکان ضبط و به اشتراک گذاری بازی برای مالکان XBOX One
خدمات پیوستن به دامنه در نسخه ویندوز 10
رمزگذاری درایو BitLocker
خدمات دسترسی از راه دور
ویرایشگر خط مشی گروه
Windows Update for Business
شعبه سرویس طولانی مدت
گارد دستگاه - از محافظت در برابر دامنه فزاینده امنیت مدرن کمک می کند
مقدار RAM برای ویندوز 32 بیتی 4GBs و ویندوز 64 بیتی 512GBs
ویندوز 10 S :
ویندوز 10 S در ژوئن 2017 منتشر شد که دارای ویژگی های Windows 10 Pro با برخی از گزینه های تنظیمات ویژه است. ویندوز 10 S نسخه محدود ویندوز 10 است که در درجه اول برای دستگاه های کم مصرف در بازار آموزش طراحی شده است. این فرایند راه اندازی اولیه و ورود به سیستم سریعتر است و به دستگاه اجازه می دهد تا با استفاده از یک درایو USB با برنامه «تنظیم رایانه های شخصی» تهیه شود.
ویندوز 10 S اجازه می دهد تا نصب نرم افزار (هم برنامه جهانی ویندوز و هم برنامه های API ویندوز) فقط از فروشگاه مایکروسافت ، {گرچه برنامه ها یا پوسته های خط فرمان (حتی از فروشگاه مایکروسافت) مجاز نیستند} انجام شود.
تنظیمات سیستم قفل شده است تا فقط Microsoft Edge به عنوان مرورگر وب پیش فرض با Bing به عنوان موتور جستجوی آن مجاز باشد.
سیستم عامل ممکن است با هزینه ای به ویندوز 10 پرو ارتقاء یابد تا نصب نرم افزار نامحدود را فعال کند. تمام دستگاه های ویندوز 10 S شامل اشتراک یک ساله رایگان Minecraft: Edition Edition هستند. منتقدین نسخه را با ویندوز RT مقایسه کرده اند و آن را رقیب سیستم عامل Chrome دانسته اند.
در ماه مارس سال 2018 ، مایکروسافت اعلام کرد که Windows S را کنار گذاشته و با سردرگمی بین تولید کنندگان و کاربران نهایی روبرو خواهد شد. مایکروسافت اظهار داشت که این نسخه را می تواند با دستگاه های Windows 10 Home یا Pro خود،در "S Mode" جایگزین کند ، در حالی که ویندوز به طور پیش فرض اجازه نصب برنامه ها را فقط از فروشگاه مایکروسافت می دهد. Sode برای غیرفعال کردن این محدودیت ها نیازی به پرداخت ندارد. خاموش کردن حالت S دائمی است.
تحصیلات - Education
ویندوز 10، ورژن آموزش، از طریق مجوز دوره علمی توزیع می شود. این برنامه از Windows 10 Enterprise ساخته شده است و در ابتدا گزارش شده است که دارای همین ویژگی است. با این حال، این نسخه دارای ویژگی های کمتری از نسخه 1709 است.
Windows 10 Education گزینه Volume License برای موسسات آموزشی است. این مشتریان معمولاً بسیار کمتر از همتایان تجاری خود می پردازند ، در حالی که هنوز همان ویژگی ها و حقوق سازمانی را می گیرند.
ویژگی های ویندوز Education :
تمام ویژگی های وینوز 10 Enterprise
آموزش حرفه ای - Pro Education
این نسخه در ماه ژوئیه سال 2016 برای شرکای سخت افزار در دستگاه های جدید خریداری شده با مجوز علمی تخفیف K-12 معرفی شد. این نسخه از نسخه حرفه ای ویندوز 10 ساخته شده است و دارای بیشتر ویژگی های مشابه Windows 10 Pro با گزینه های مختلف به طور پیش فرض غیرفعال است ، و گزینه هایی را برای نصب و استقرار در یک محیط آموزشی اضافه می کند. این برنامه همچنین دارای یک برنامه "Set Up School PCs" است که امکان تهیه تنظیمات با استفاده از فلش درایو USB را فراهم می کند ، و شامل Cortana ، پیشنهادات فروشگاه مایکروسافت ، ویندوز ماسهبازی یا Windows Spotlight نمی شود.
نسخه های سازمانی _ Organizational Editions
این نموه از نسخه ویندوز 10 ویژگی هایی را برای تسهیل کنترل متمرکز بسیاری از نصب سیستم عامل در یک سازمان اضافه می کنند. راه اصلی دستیابی به آنها قرارداد صدور مجوز حجم با مایکروسافت است.
LTSC - Enterprise LTSC
Enterprise LTSC (کانال سرویس بلند مدت) یک نسخه پشتیبانی بلند مدت از Windows 10 Enterprise است که هر 2 تا 3 سال منتشر می شود. هر نسخه 10 سال پس از انتشار با به روزرسانی های امنیتی پشتیبانی می شود و هیچ به روزرسانی ویژگی را دریافت نمی کنید.
برخی از ویژگی ها ، از جمله فروشگاه مایکروسافت و برنامه های همراه ، در این نسخه گنجانده نشده است.این نسخه برای اولین بار با عنوان Windows 10 Enterprise LTSB (شعبه سرویس دهی طولانی مدت) منتشر شد و در حال حاضر 3 نسخه LTSC وجود دارد: یکی در سال 2015 (نسخه 1507) ، یکی در سال 2016 (نسخه 1607) و دیگری در سال 2018 (نسخه 1809) منتشر شده.
ویندوز 10 Mobile :
نسخه ویندوز 10 موبایل مایکروسافت هنوز زنده است ، اگرچه می توان گفت که زنده و خوب است.ویندوز 10 موبایل برای تلفن های هوشمند و تبلت های کوچک طراحی شده است. این شامل تمام ویژگی های اساسی مصرف کننده ، از جمله قابلیت Continuum است. این جانشین de facto ویندوز فون 8.1 و ویندوز RT است.
ویژگی های نسخه ویندوز 10 Mobile :
دستگاه های کوچکتر ، موبایل ، لمسی مانند تلفن های هوشمند و تبلت های کوچک
برنامه های ویندوز جهانی
نسخه لمسی بهینه شده Office
تلفن ثابت
بهره وری ، امنیت و قابلیت های مدیریتی برای مشتریانی که از آنها استفاده می کنن
ویندوز 10 Mobile Enterprise :
Windows 10 Mobile Enterprise تمام ویژگی های Windows 10 Mobile را با ویژگی های اضافی برای کمک به سازمان های مبتنی بر فناوری اطلاعات ، به روشی شبیه به Windows 10 Enterprise ارائه می دهد ، اما برای دستگاه های تلفن همراه بهینه شده است.
ویژگی های ویندوز 10 Mobile Enterprise :
تمام ویژگی های نسخه ویندوز 10 موبایل
به روزرسانی مدیریت برای مشاغل
ویندوز 10 IoT :
به طور خاص برای استفاده در دستگاه های کم هزینه و سناریوهای IoT طراحی شده است. این یک نسخه ویندوز 10 جدید از سیستم عامل های جاسازی شده قبلی مایکروسافت ، ویندوز جاسازی شده است. در حال حاضر سه نسخه اعلام شده است: IoT Core ، IoT Enterprise و IoT Mobile Enterprise
مهمترین ویژگی ویندوز 10 IoT :
ویندوز 10 IoT برای دستگاه های صنعت
رومیزی شل ، برنامه های Win32 ، برنامه های جهانی و درایورها
1 گیگابایت ، 16 گیگابایت ذخیره سازی
x86
ویندوز 10 IoT برای دستگاه های تلفن همراه
Shell های مدرن ، برنامه های جهانی و درایورها
رم 512 مگابایت ، 4 گیگابایت ذخیره سازی
ARM
ویندوز 10 IoT برای دستگاه های کوچک
بدون پوسته ، برنامه های جهانی و درایورها
256 مگابایت رم ، حافظه 2 گیگابایتی x86 یا ARM
این چیزی است که شما باید در مورد نسخه های ویندوز 10 بدانید.
خرید ویندوز 10 در شیراز و نصب ویندوز در شیراز در بانک نرم افزارمرکزی انجام می گیرد.