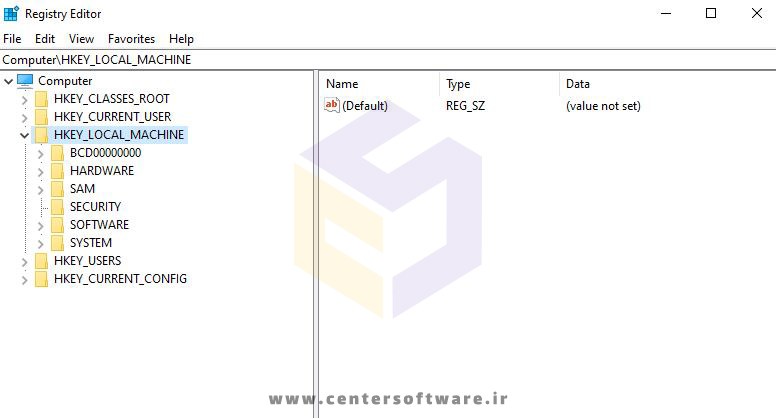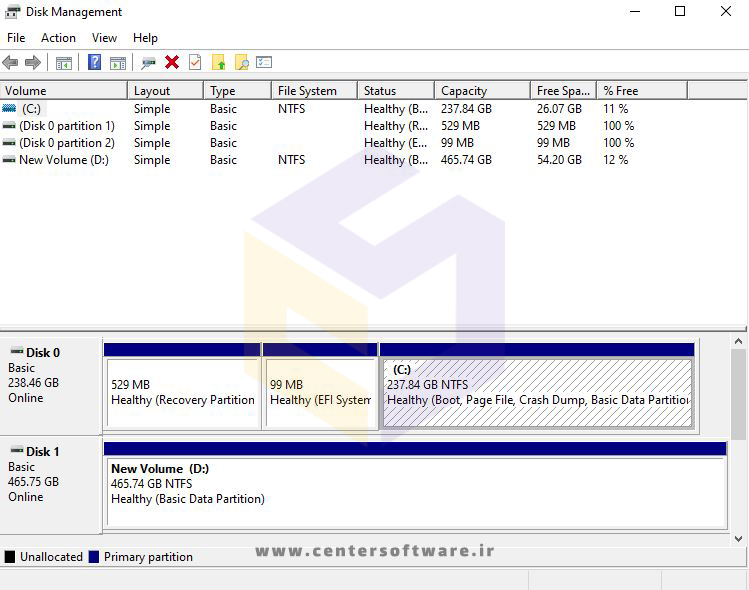بانک نرم افزار مرکزی
ارائه دهنده نرم افزار های اورجینال و نرم افزار های مهندسی و تخصصی و تعمیرات نرم افزار و سخت افزار در شیراز می باشدبانک نرم افزار مرکزی
ارائه دهنده نرم افزار های اورجینال و نرم افزار های مهندسی و تخصصی و تعمیرات نرم افزار و سخت افزار در شیراز می باشد9 دلیل اصلی خرابی ویندوز و کامپیوتر
خرابی ویندوز و کامپیوتر : چرا ویندوز 10 خراب می شود؟ دلایل زیادی برای برای این مشکل وجود دارد، مانند وجود فایل های خراب یا مشکل در سخت افزار سیستم .کامپیوترها به دلایل مختلف از کار می افتند. خرابی های تصادفی کامپیوتر برای یک کاربر معمولی هم ناامید کننده است و هم تشخیص آن دشوار است.
اما نگران نباشید! راه حل هایی برای رفع مشکل علت بالا نیامدن کامپیوتر وجود دارد. قبل از اینکه کامپیوتر خود را از پنجره بیرون بیاندازید، یا به مرکز خدمات کامپیوتری مراجعه کنید این راه حل ها را امتحان کنید. ما نه مورد از مواردی که فکر میکنیم رایجترین دلایلی هستند که باعث میشوند کامپیوتر شما خراب و خراب شود را جمعآوری کردهایم که به جلوگیری از خرابی ویندوز و کامپیوتر شما کمک می کند.
فهرست مطالب :
1. وجود مشکل در هارددیسک و سخت افزار
2. داغ شدن بیش از حد کامپیوتر
3. حافظه ضعیف یا مشکل در RAM
4. فایل های رجیستری سیستم خراب شده
5. وجود ویروس و بدافزار
6. حذف یا نصب نادرست درایور
7. ایراد در منبع تغذیه یا پاور کامپیوتر
8. حذف پارتیشن ریکاوری
9. تغییر در دایرکتوری های ویندوز
"دلایل از کار افتادن و خرابی ویندوز و کامپیوتر"
9 دلیل اصلی خرابی ویندوز و کامپیوتر
در اینجا راه حل هایی وجود دارد که به شما کمک می کند تا مشکلات خرابی ویندوز را حل کنید، با ما همراه باشید تا مهمترین دلایل ایجاد این مشکل را بررسی کنیم :
توجه: اگر نمی توانید وارد رایانه ویندوز خود شوید، ابتدا باید Safe Mode را وارد کنید، سپس این راه حل ها را امتحان کنید. می توانید این پست را در مورد نحوه وارد شدن به حالت ایمن در ویندوز 10 بررسی کنید.
1. وجود مشکل در هارددیسک و سخت افزار
خرابی و وجود مشکل در سخت افزار و هارد دیسک کامپیوتر یکی از مشکلات شایع در خرابی ویندوز است. تشخیص ایراد کامپیوتر در زمینه هارد دیسک بسیار مهم است و باید افراد از تخصص و آگاهی کافی برخوردار باشند. چرا که در صورتی که تشخیص ایراد کامپیوتر در هارددیسک به درستی انجام نشود، می تواند خسارت جبران ناپذیری به دنبال داشته باشد.
از این رو، برای اطمینان از سلامت یا تشخیص ایراد هارد بهترین کار استفاده از نرم افزار Hard Disk Sentinel است. هدف این برنامه یافتن، آزمایش، تشخیص و تعمیر مشکلات درایو دیسک سخت، گزارش و نمایش سلامت هارد SSD و HDD ، تخریب عملکرد و خرابی است. برای دانلود این برنامه به لینک سطر قبل مراجعه کنید.
البته به جز این روش، برنامه هایی هم وجود دارند، که می توانید با استفاده از آنها از سلامت سخت افزار خود اطمینان یابید. نرم افزار BurnInTest Pro 9 از آن جهت مهم است که این نرم افزار تمام سخت افزار های اصلی سیستم کامپیوتر شما را به طور همزمان برای استقامت، ثبات ، و عیب یابی سخت افزار سیستم تست می کند. در واقع این نرم افزار با ایجاد استرس و فشار بر روی سخت افزار در دوره زمانی کوتاه استقامت، پایداری و اطمینان پذیری سخت افزار سیستم را مورد بررسی قرار می دهد.
این دو نرم افزار به شما کمک می کنند تا از سلامت هارد و قطعات سخت افزاری کامپیوتر مطمئن شوید و از بروز مشکلات خرابی ویندوز و کامپیوتر جلوگیری کنید.
2. داغ شدن بیش از حد کامپیوتر
داغ شدن بیش از حد کامپیوتر از دیگر ایرادهای رایج و شایع در خرابی ویندوز و کامپیوتر است. همانطور که کامپیوتر شما کار می کند، گرما تولید می کند و باید راهی برای مهار این گرما پیدا کند تا کامپیوتر به کار کردن ادامه دهد. اگر رایانه شخصی در مکانی دارید که دما در آن نوسان دارد، ممکن است قبلاً متوجه شده باشید که در روزهای گرم، در تلاش برای محدود کردن افزایش گرما، کندتر کار می کند.
داغ شدن بیش از حد کامپیوتر میتواند به دلایل مشکلات سخت افزاری کامپیوتر و یا نرم افزاری به وجود آید. که برای رفع علل نرم افزاری آن میتوان به ویروسی شدن دستگاه، اجرای همزمان چند برنامه و نرم افزاری، نصب کردن برنامهها و نرم افزارها که ناسازگار با گرافیک دستگاه هستند و فشار وارد شدن به پردازنده دستگاه اشاره کرد. همچنین ممکن است دلایل سخت افزاری هم داشته باشد، که در این صورت اولین کار برای رفع آن، بررسی کردن اتصالات کامپیوتر است. در برخی مواقع استفاده از اتصالات قدیمی مانند IDE و یا نداشتن تهویه مناسب سبب داغ شدن بیش از حد کامپیوتر میشود.
اگر رایانه بیش از حد داغ شود، به عنوان یک اقدام ایمن خاموش میشود. مطمئن شوید که رایانه شما در موقعیتی قرار دارد که بتواند هوا را به گردش درآورد. اگر لپتاپ با دریچههایی در طرفین پایین آن است، آن را از سطوح نرمی که آن دریچهها را میپوشانند دور نگه دارید. همچنین به خاطر داشته باشید که کامپیوترهای قدیمی ممکن است دارای گرد و غبار باشند، که ممکن است فن ها را کند و جریان هوای خنک کننده را کاهش دهد.
3. حافظه ضعیف یا مشکل در RAM
نبود حافظه کافی می تواند نتیجه یکی از این دو مشکل باشد:
اول - احتمالاً به دلیل گرمای بیش از حد
دوم - افزایش سن
حافظه ممکن است از کار بیفتد و در نتیجه حافظه کافی برای اجرای برنامه های رایانه وجود نداشته باشد. از طرف دیگر، حافظه شما ممکن است خوب باشد اما فضای خالی کافی برای اجرای برنامه های شما وجود ندارد. اگر مشکل دومی است، میتوانید Task Manager را باز کنید تا میزان استفاده از RAM («حافظه فیزیکی») خود را ببینید. اگر در هنگام بروز مشکل نزدیک به 100٪ باشد، ممکن است سعی کنید RAM بیشتری برای حل مشکل اضافه کنید.
پیشنهاد می کنیم نگاهی به مطلب چطوری فلش مموری را به رم کامپیوتر تبدیل کنیم ؟ بزنید.
پیدا کردن ایراد رم تاثیر زیادی روی بخشهای دیگر کامپیوتر میگذارد و ممکن است باعث خرابی ویندوز و کامپیوتر و در نتیجه سبب ناکار آمدی سیستم شود. از این رو، برای تشخیص ایراد رم کامپیوتر باید به نشانهها و روشهای عیبیابی آن آشنایی داشته باشید.
برخی از نشانه های خرابی رم دستگاه عبارتند از، فریز شدن ناگهانی ویندوز در حین کار، نمایش صفحه آبی رنگ در مانیتور، پی در پی ری استارت شدن سیستم در زمان کار، عدم ذخیره فایلها و خرابی آن، مشاهده رنگهای نامتعارف در حین کار با کامپیوتر، شنیدن شدن صدای بوق ممتد و هنگ کردن سیستم از جمله نشانههای وجود مشکل در رم است. برای تشخیص مشکلات سخت افزاری کامپیوتر در زمینه رم می توان از نرم افزارهای مخصوص بررسی و چک کردن رم استفاده کنید و یا آن را از سیستم خارج کرده و به صورت فیزیکی ایراد آن را بررسی کنید. که البته در این صورت بهتر است، توسط متخصص انجام شود.
4. فایل های رجیستری سیستم خراب شده
هر رایانه شخصی مبتنی بر ویندوز چیزی به نام رجیستری ویندوز دارد. رجیستری پایگاه داده ای است که تمامی تنظیمات مربوط به سیستم عامل و سایر نرم افزارها را نگه می دارد. با گذشت زمان، برخی از این فایلها ممکن است خراب شوند، در جای خود قرار نگیرند یا به طور کلی گم شوند. هنگامی که این اتفاق می افتد، رجیستری سیستم به خطر می افتد و خرابی های مکرر علائم بسیار رایج هستند. برای دسترسی به این قسمت کلید win + R را بزنید تا پنجره run باز شود. سپس در کادر عبارت regedit رو تایپ و ok کنید.
بهترین راه برای کنترل فایل های خراب رجیستری و جلوگیری از خرابی ویندوز و کامپیوتر اجرای یک برنامه تمیز کردن رجیستری ویندوز است. چنین برنامه هایی رجیستری ویندوز شما را برای مشکلات اسکن می کنند و سپس به طور خودکار تعمیرات را انجام می دهند. اگر یک پاک کننده رجیستری را اجرا می کنید و خرابی ها ادامه پیدا می کنند، احتمالاً به دلیل مشکل دیگری ایجاد می شوند.
توصیه می کنیم که هیچگاه خودتان برای افزایش کارایی، بهبود عملکرد یا رفع مشکلات ویندوز، کلیدهای رجیستری را تغییر ندهید و این کار را با نرم افزارهای مخصوص مثل Glary Utilities انجام دهید.
5. وجود ویروس و بدافزار
وجود بدافزار باعث خرابی ویندوز و کامپیوتر نیز میشود. نرم افزارهای مخرب می توانند اشکال مختلفی داشته باشند. گاهی اوقات، این ویروسی است که به طور تصادفی پس از باز کردن یک ایمیل عجیب منتشر می شود. در موارد دیگر، ابزارهای تبلیغاتی مزاحم آن که به همراه اطلاعات دیگری که به طور خودکار از یک وب سایت دانلود می شوند برچسب گذاری می کند.
10 نشانه مهم در ویروسی شدن کامپیوتر یا لپتاپ
اگر نرمافزار آنتیویروس و ضد بدافزار را اجرا نمیکنید، بدافزارها و ویروسها ممکن است بدون اینکه شما بدانید روی رایانه شخصی شما ایجاد میشوند. این نرم افزار مخرب می تواند تنظیمات را در رایانه شما تغییر دهد و باعث از کار افتادن یا مسدود شدن برنامه ها شود.
6. حذف یا نصب نادرست درایور
درایورها نرم افزارهای تخصصی هستند که به ویندوز اجازه می دهند با سخت افزارهای مختلف متصل به رایانه شما ارتباط برقرار کند. بیشتر اوقات، هنگام اتصال یک دستگاه جانبی جدید یا اجرای Windows Update، درایورها به طور خودکار نصب و به روز می شوند و در بیشتر موتقع باعث خرابی ویندوز و کامپیوتر می شوند. از این رو پیشنهاد می کنیم بستن دائمی آپدیت ویندوز رو امتحان کنید.
چگونه آپدیت درایور کارت گرافیک AMD را انجام دهیم ؟
با اینکه به روز بودن دائمی برخی درایورها مثل درایور کارت گرافیک مهم است، اما باید در انتخاب منبع دانلود و نصب نسخه صحیح دقت کنید. اگر به نصب درایورهای صحیح توجه نکنید، ممکن است با کامپیوتری روبرو شوید که "صفحه آبی مرگ" را به شما می دهد. این استدلال می کند که بیشتر اوقات این ظاهر می شود، به دلیل نوعی تضاد درایور دستگاه است.
7. ایراد در منبع تغذیه یا پاور کامپیوتر
با وجود اینکه بسیاری از افراد در هنگام خرید کامپیوتر به منبع تغذیه آن توجه ویژهای دارند، ولی با این وجود، در برخی موارد منبع تغذیه سیستم دچار ایراد میشود. تشخیص ایراد کامپیوتر که ناشی از منبع تغذیه باشد، کار آسانی نیست، ولی با این حال، اگر به نشانههایی مانند ری استارت ناگهانی سیستم و کرشهای عجیب، مشاهده ناگهانی صفحه آبی و یا صفحه مرگ، خارج شدن صدای اضافی از سیستم و یا کار کردن فن در زمانی که سیستم خاموش است و این قبیل موارد برخورد کردید، در این صورت میتوان گفت که این ایرادها اشاره به مشکلات منبع تغذیه سیستم دارد.
رفع مشکل خاموش نشدن کامل هارد ،فن و لپتاپ
تشخیص ایراد کامپیوتر در زمینه پاور برای بسیاری از استفاده کنندگان کامپیوتر امری اساسی است. برخی از دلایل سخت افزاری مانند بالا رفتن دمای پردازنده، کند شدن سیستم، و یا ریست ناگهانی آن، عدم شناسایی دستگاه یو اس بی، روشن نشدن دستگاه و یا خاموش شدن بلافاصله آن و تغییر ظاهری اجرای داخلی پاور از جمله علائم و نشانههای ایراد در پاور کامپیوتر است. بسیاری از مشکلات و ایرادهای مربوط به پاور قابل برطرف کردن هستند ولی در برخی موارد نیاز است برای حل مشکل خرابی ویندوز و کامپیوتر ،پاور سیستم تعویض شود
8. حذف پارتیشن ریکاوری
زمانی که ویندوز را از نو نصب می کنید، پارتیشنی با عنوان Recovery ایجاد می شود که به کمک آن می توانید، دیسک نجات برای سیستم عامل خود داشته باشید. در صورتیکه به اشتباه این درایور را پاک کنید باعث از کار افتادن کامپیوتر و خرابی ویندوز خواهید شد.
برای مشاهده این پارتیشن کافی است با فشردن کلید های win + x وارد Disk Management شوید تا درایور ریکاوری را ببینید
9. تغییر در دایرکتوری های ویندوز
دایرکتوری (Directory)، پوشه یا فولدر (Folder) یک ساختار ایجاد فهرست در فایل سیستم (File System) است که ارجاعاتی را به سایر دایرکتوری ها و فایل های رایانه ای نگهداری میکند. Directory را به چشم واحد یا المانی از فایل سیستم دید که امکان سازماندهی فایل ها را فراهم میکند و میتواند شامل هیچ یا تعدادی فایل (و احتمالا دایرکتوری) باشد.
در اکثر مواقع تغییر در پوشه های سیستمی مثل windows و system32 ،توسط خود ویندوز جلوگیری میشود. با این حال گاهی ممکن است همچان حذف، جابجابب یا تغییر نام یکی از ایت اطلاعات مشکلات زیتدی را برای سیستم عامل به وجود بیاورد.
ساده ترین روش های تعمیر فایل های سیستمی
در نهایت باید گفت که برای تشخیص ایراد کامپیوتر خود ابتدا سیستم را ری استارت کنید. ری استارت کردن سیستم اگر چه باعث رفع ایراد نمیشود، ولی به سرعت سیستم را آماده استفاده مجدد میکند. سپس برای رفع برخی از ایرادها آنتی ویروس خود را به صورت اسکن کامل فعال کنید، تا برخی از ویروسها را که سبب ایجاد مشکل در سیستم میشود، را شناسایی و پاک کند. همچنین ممکن است چندین مشکل دلیل مشکلات رایانه شما باشد، بنابراین حتی پس از اینکه یک مشکل را پیدا کردید، به بررسی ادامه دهید تا مطمئن شوید که همه آنها را پیدا کرده اید.
بیشتر بخوانید :
ساده ترین روش های رفع ارور Your Windows will expire soon در ویندوز 10
آموزش رفع مشکلات تنظیم میکروفون کامپیوتر و لپتاپ
بایوس چیست و آیا آپدیت کردن آن لازم است ؟
منبع : https://centersoftware.ir/
10 نکته طلایی برای افزایش عمر لپ تاپ
اقداماتی برای افزایش عمر لپ تاپ
کاربران رایانه ترجیح می دهند از لپ تاپ ها به جای کامپیوترهای رومیزی استفاده کنند. لپتاپها رایانههای قابل حمل و کاملی هستند و تقریباً به اندازه کامپیوترهای رومیزی قدرتمند هستند. با این حال، نقطه قوت یک لپ تاپ یکی از بزرگترین نقاط ضعف آن است. قابل حمل بودن آن نیز خطراتی را به همراه دارد. به عنوان مثال، آنها در برابر افتادن، ریختن یا رها شدن در ماشین داغ آسیب پذیرتر هستند.
شما بدون اینکه متوجه شوید عمر لپ تاپ خود را کوتاه می کنید. رایانههای شخصی یا همان لپ تاپها به اندازه کافی ارزان قیمت نیستند و قادر به تعویض آنها با فاصله زمانی کوتاه نیستید. پس باید در نگهداری از این لوازم بکوشید. با استفاده دقیق و نگهداری درست و اصولی از آن، می توانید سال ها از لپ تاپ خود استفاده کنید.
در ادامه این متن شما را با روشهای کارآمد نکات نگهداری از لپ تاپ آشنا می کنیم.
View this post on Instagram
A post shared by نرم افزار | آموزش کامپیوتر (@centersoftware.ir)
1. لپ تاپ را همیشه تمیز نگه دارید
اگر می خواهید لپ تاپ شما عمر طولانی داشته باشد، تمیز نگه داشتن لپ تاپ ضروری است. هر لپ تاپ با گرد و غبار و پرزهای زائد و سایر موارد غیرمعمول در تماس است . این میتواند عملکرد دستگاه لپ تاپ را کند کرده و سبب کاهش طول عمر مفید این وسیله شود. بسته به مدل و نوع لپ تاپ و البته محل زندگی باید خاک گیری لپ تاپ و یا کامپیوتر خود را هر ۵ تا ۱۲ ماه یک مرتبه انجام و تمیز کنید.
پاک کردن لپ تاپ یا کامپیوتر با یک پارچه خیس همراه با ماده تمیز کننده ایده خوبی نیست. احتمال اینکه سیستم شما دچار آسیب شود بسیار زیاد است. این فرآیند به هیچ وجه نباید فوق العاده شدید باشد، اگر از مایع بیش از حد استفاده کنید، ممکن است به عمق برود و باعث آسیب شود، زیرا تبخیر مایع نیز مدتی طول می کشد، اما حتی اگر برای یک ثانیه بماند، می تواند باعث آسیب شود. هنگامی که لپ تاپ روشن است، سوکت ها و پورت های اطراف را تمیز نکنید.
در حالت ایده آل برای افزایش عمر لپ تاپ ،لپ تاپ خود را با یک پارچه خشک و بدون پرز تمیز کنید. از محافظ صفحه یا محافظ صفحهکلید لپتاپ استفاده کنید، زیرا به شما کمک میکند برای مدت طولانی تمیز بمانید و از گرد و غبار و همچنین خردههای غذا در هنگام کار با لپتاپ و غذا خوردن هم جلوگیری کنید.
این فقط برای تمیز جلوه دادن لپ تاپ شما نیست. دور نگه داشتن کثیفی از لولاها و قطعات متحرک باعث کاهش سایش و همچنین احتمال خرابی می شود.
2. با دقت آن را حمل کنید
اگرچه لپتاپها نسبتاً بادوام هستند، اما همچنان دستگاههای گرانقیمتی هستند که دارای تجهیزات الکترونیکی حساس زیادی هستند که باید با دقت مورد استفاده قرار گیرند. آنها قابل حمل هستند اما فقط برای بردن از یک مکان به مکان دیگر، نه به صورت مداوم، بنابراین بهتر است آن را روی میز یا مکان مناسب ثابت نگه دارید.
به عنوان مثال، از بلند کردن یا نگه داشتن لپ تاپ کنار صفحه نمایش، باز کردن آن به زور، استفاده از آن به عنوان پد نوشیدنی خودداری کنید. زیرا می تواند لولاها را بشکند، آنها را شل کند، یا ممکن است صفحه نمایش را بشکند زیرا آنها بسیار ظریف و پرهزینه هستند.
3. اهمیت هارد دیسک در طول عمر یک لپ تاپ
فراموش نکنید برای افزایش عمر لپ تاپ ،بهترین کار نگهداری از هارد دیسک است. هارد دیسکها میتوانند خرابی سیستمها و یا بخشهایی که مربوط به اطلاعات میشوند را در برگیرند. اختلالات مربوط به هارد دیسک در خرابی سایر بخشهای سخت افزاری و نرم افزاری دخیل است.
خرابی هارد دیسک میتواند به فایلها آسیب برساند و سبب خرابی سیستم لپ تاپ و پیدایش صفحه آبی شود. حتی گاهی هارد دیسکها مانع راه اندازی ویندوز نیز میشوند. بنابراین قبل از این که هارد دیسک شما خراب شود و تمامی اطلاعاتی که روی آن قرار دارد را از دست بدهید یک نسخه پشتیبان از هارد دیسک خود تهیه کرده و همواره آن را بهروز نگه دارید.
آموزش تهیه نسخه پشتیبان یا بکاپ برای ویندوز 10 و بازگردانی آن
استفاده از برنامههایی مانند Hard Disk Sentinel نیز میتواند میزان سالم بودن هارد را به شما نشان دهد. این برنامه قدرتمند برای سنجش عملکرد هارد HDD و SSD است. هدف آن یافتن ، آزمایش ، تشخیص و تعمیر مشکلات درایو دیسک سخت ، گزارش و نمایش سلامت SSD و HDD ، تخریب عملکرد و خرابی است. علاوه بر این یک پاکسازی سالم و دقیق برای هارد دیسک بسیار مناسب خواهد بود. برای پاکسازی هارد دیسک به روش زیر اقدام کنید.
4. از گرمای بیش از حد خودداری کنید
دمای بالا دشمن مهلک لپ تاپ ها است. گرم شدن بیش از حد آن، اجزای حساسی مانند پردازنده، خنک کننده و باتری را به خطر می اندازد. بنابراین از استفاده از لپتاپ بر روی سطوح نرم که میتوانند دریچههای هوا را مسدود کرده و خنکسازی را دشوارتر کنند، خودداری کنید. استفاده از آن بر روی میز و سطوح صاف مشابه ایده آل است. اگر باید از لپتاپ در رختخواب استفاده کنید، مطمئن شوید که دریچههای هوا آزاد هستند.
علاوه بر این، کامپیوتر را در نزدیکی اشیایی که گرما ساطع میکنند (مانند رادیاتور) یا در مکانهایی که ممکن است دما بالا برود (مانند ماشین زیر نور خورشید) نگذارید. دمای محیط نیز میتواند روی باتری تأثیر بگذارد و بر گرم شدن و آسیبدیدگی آن تأثیر بگذارد.
5. باتری را به طور کامل تخلیه نکنید
باتری لپ تاپ قرار نیست برای همیشه دوام بیاورند - پس از دو سال استفاده، ظرفیت آنها شروع به کاهش می کند. اجتناب از آن غیرممکن است، اما اگر با دقت با باتری کار کنید، می توانید این روند را کاهش دهید. در حالت ایده آل، نباید شارژ آن را به صفر برسانید و دوباره تا 100 درصد شارژ کنید. بهتر است آن را بالای 40 درصد ظرفیت نگه دارید و دائما تا 80 درصد شارژ کنید. البته این همیشه قابل انجام نیست، اما هر زمان که می توانید آن را انجام دهید.
اگر همیشه باتری را به برق متصل میکنید، مطمئن شوید که تنظیمات برق را بهینه نگه دارید زیرا به شما این امکان را میدهد که به باتری آسیب نرسانید. پروفایلهای برق مانند حالت عملکرد، باتری بیشتری نسبت به حالت عادی مصرف میکنند و از این رو بیشتر از استفاده معمولی روی باتری تأثیر میگذارند. بنابراین، بهتر است مشخصات معمولی یا صرفه جویی در مصرف انرژی را حفظ کنید تا زمانی که واقعاً به عملکرد کامل لپ تاپ نیاز داشته باشید.
همچنین شما می توانید برای اطمینان از سالم بودن باتری لپ تاپ خود به مطلب تست سلامت باتری لپ تاپ نگاهی بیندازید.
View this post on Instagram
A post shared by نرم افزار | آموزش کامپیوتر (@centersoftware.ir)
6. مراقب کابل برق ( شارژر ) لپ تاپ باشید
کابل شارژی که لپ تاپ را تغذیه می کند مهم ترین قسمت تجهیزات همراه آن است. معمولاً محکم و بادوام است، اما به دلیل حمل و نقل مداوم، افتادن، کشیدن از دوشاخه دیواری یا مثلاً اگر آن را به درب سنجاق کنید، کابل نیز ممکن است آسیب ببیند.
هنگام استفاده از لپ تاپ در حال شارژ باید خیلی مراقب بود چرا که کابل آسیب دیده می تواند باعث مشکلات برق، منبع تغذیه ناکافی و حتی آتش سوزی شود. از خم شدن یا کشیدن کابل خودداری کنید، زیرا می تواند منجر به اتصال کوتاه کابل و سپس آسیب دیدن لپ تاپ شود. اگر کابل پاره شد یا خط و خش داشت آن را تعویض کنید.
راهنمای جامع خرید شارژر لپ تاپ
7. استفاده از آنتی ویروس
حتما نرم افزار آنتی ویروس و ضد بدافزار را روی کامپیوتر و لپ تاپ خود نصب کرده و فایروال را فعال کنید. مایکروسافت Windows Defender را در سیستم عامل خود تعبیه کرده است، اما ایده خوبی است که به دنبال محافظت اضافی (مانند Eset Internet Security ) باشید، به خصوص اگر از رایانه خود برای تجارت استفاده می کنید یا اطلاعات شخصی حساس را روی آن نگه می دارید.
نرم افزار خود را به طور منظم به روز کنید، از یک پسوردخوب و قوی استفاده کنید و یاد بگیرید که چگونه کلاهبرداری های پنهان شده در وب را تشخیص دهید.
علائم و نشانه ویروسی شدن کامپیوتر
راهنمای انتخاب و نصب صحیح آنتی ویروس
آموزش اکتیو کردن لایسنس اورجینال آنتی ویروس نود 32
8- تهویه مطبوع
تهویه یک مسئله بسیار مهم دیگر است که در کاهش دما و افزایش عمر لپ تاپ بسیار موثر عمل میکند. موتورهای تهویه و یا همان هواکشهای کوچک در تمامی مدلهای لپ تاپها گنجانده شده است میتواند یک عامل مهم برای نگهداری از لپ تاپ باشد. اجازه دهید همواره مسیر هواکشها آزاد و باز باشد.
هیچ گاه لپ تاپ را داخل یک کشو یا فضای بسته و یا کنار بخاری و سایر وسایل گرما زا قرار ندهید. میز چوبی یا هر جنسی که سطحی صاف و یک دست داشته باشد را برای استفاده از لپ تاپ در نظر بگیرید. به طور کلی طوری لپ تاپ را قرار دهید که مسیر تهویه آزاد و باز بماند.
در صورتی که مشاهده شد که فن لپ تاپ سروصدای زیادی دارد باید از گرم شدن دستگاه جلوگیری کرده و در صورت نیاز فن را با یک پنبه و یک مقدار خیلی کم روغن مخصوص این کار چرب کرد.
9. نصب و حذف صحیح برنامه ها
پیش از نصب یک نرم افزار، اولین قدم مهم بررسی پیکربندی کامپیوتر و پیش نیازهای سیستمی نرم افزار است. پیکربندی کامپیوتر شما بایستی با پیش نیازهای نرم افزاری که قرار است نصب شود، مطابقت داشته باشد. گاهی اوقات، نرم افزاری که قرار است نصب شود در یک فایل فشرده با پسوند رار (.RAR) یا زیپ (.ZIP) قرار داده میشود. در چنین مواردی، پیش از نصب باید این فایلها و پوشه یا فولدرها را از حالت فشرده خارج سازید. برای این کار، ضروری است که یک برنامه نرم افزاری مختص این کار جهت استخراج فایلهای فشرده شده، بر روی کامپیوتر خود نصب نمایید.
توصیه میشود پیش از نصب هرگونه نرم افزار، سایر برنامههای کاربردی را ببندید. برخی از برنامههای نرم افزاری آنتی ویروس ممکن است شما را مجبور به خاموش کردن فایروال و غیر فعال کردن آنتی ویروس به منظور امکان نصب سازند ( به این معنی که برخی از نرم افزارهای آنتی ویروس ممکن است نرم افزار مورد نظر شما را به عنوان ویروس شناخته و مانع از نصب آن شوند به همین دلیل از شما خواسته میشود پیش از نصب این نرم افزارها برنامههای آنتی ویروس خود را غیر فعال سازید)
حتی زمانی که فکر میکنید برنامهای را به طور کامل روی لپتاپ خود حذف کردهاید، ممکن است «فایلهای کمکی» یا بخشهایی دیگر از برنامه در بخش رجیستری ویندوز باقی مانده باشند. یک برنامه حذف نصب مانند نرم افزار Uninstaller Tools (ویندوز) می تواند به حذف کامل برنامه شما کمک کند.
راهنمای جامع نصب نرم افزارهای تخصصی
10. راهکاری بسیار مفید
گاهی جهت سازماندهی فایلهای لپ تاپ خود میتوانید به کمک برنامه Defragmenting اقدام کنید و طول عمر مفید لپ تاپ خود را افزایش دهید. این روش بسیار کار آمدند و در واقع یکی از بهترین راههایی هستند که هر چند وقت یک مرتبه میتواند کمک بزرگی به حفظ لپ تاپ شما کند. این برنامه با توجه به حجم هارد دیسک لپ تاپ به طول میانجامد ولی در اجرای آن صبور باشید تا نتایج مثبت آن را مشاهده کنید.
کلام آخر :
لپتاپها مطمئناً چیز با ارزشی هستند و ممکن است ما از آنها متفاوت استفاده کنیم، اما همه ما اطلاعات و خاطرات ارزشمندی با لپتاپهای خود داریم. بنابراین انجام ترفندهای کاربردی برای افزایش عمر لپ تاپ کار خوبی است.
منبع : https://centersoftware.ir/
10 نکته کلیدی که قبل از خرید لپتاپ باید بدانیم
راهنمای خرید لپتاپ _ Laptop Buying Guide
10 نکته کلیدی که قبل از خرید لپتاپ باید بدانیم:
به طور کلی شمابرای انتخاب لپتاپ مورد نیازتان از بین برندهای مطرح موجود در بازار مانند Asus،Dell, Lenovo, HP, یا Acer با توجه به نیازو بودجه ای که دارید، می توانید خرید کنید.
حتما این سوال برای شما پیش آمده که چطوری می توانم laptop مورد نیازم را از بین تعداد زیادی لپتاپ در بازار انتخاب کنم ؟
یا اینکه اگرلپتاپ من درست کار نکرد چکارکنم ؟اگر یکی از قطعات سخت افزاری مانند keyboard monitor ، RAM دچار مشکل شد باید چکار کنم ؟
آیابه راحتی می توانم قطعات خراب را با نسخه جدیدتر تعویض کنم ؟
به همین دلیل شما باید قبل از خرید laptop و پرداخت هزینه با دقت فکرکنید که لپتاپ را برای چه کاری می خواهید .
در ادامه سعی شده با در نظر گرفتن انواع مختلف لپ تاپ موجود، همچنین قدرت و سبک بودن هر laptop برخی از سردرگمی ها را برطرف کنیم.
یک نمای کلی از مشخصات مختلفی که هنگام انتخاب لپتاپ با آن روبرو می شوید، بررسی کنیم تا شاید کمک مفیدی برای شما درخرید لپتاپ باشد.
بیشتر بخوانید :
1. اندازه صحفه نمایش لپتاپ ( Laptop LCD )
توجه به این نکته مهم است که بهترین laptop وجود ندارد.
این واقعاً به نیازها و کاری که شما می خواهید انجام دهید بستگی دارد و اندازه در آن نقش بزرگی خواهد داشت.
دلیل این امر آن است که اندازه صفحه نمایش laptop اندازه کلی شاسی آن را تعیین می کند.
یک لپتاپ با صفحه نمایش بزرگ 17 اینچی برای کار و بازی خارق العاده خواهد بود و احتمالاً دارای یک صفحه کلید با اندازه مناسب است.
همچنین تایپ با آن راحت تر می شود، اما به مراتب بزرگتر و سنگین تر از مدل 13 اینچی خواهد بود.
شما باید با دقت فکر کنید که آیا با لپتاپ خود سفر می کنید یا از آن فقط در خانه استفاده خواهید کرد.
اگر بخواهید در بیشتر مواقع از آن استفاده کنید مثلا روی یک میز در خانه ، نکته چندانی برای خرید یک مدل 13 اینچی بسیار سبک وجود ندارد.
به همین ترتیب ، یک لپتاپ 17 اینچی جایگزین مناسبی برای رایانه رومیزی ایجاد می کند ، اما بعید است که به راحتی قابل حمل باشد.
یک مدل 15 اینچی بین سهولت استفاده و قابلیت حمل ، سازش مناسبی را ارائه می دهد: تا زمانی که وزن آن حدود 2 کیلوگرم یا کمتر باشد.
یا اگر می خواهید چیزی بسیار سبک وزن داشته باشید ، لپ تاپی را انتخاب کنید که دارای صفحه نمایش 11-13 اینچ باشد.
2. وضوح صفحه نمایش ( screen resolution ) :
علاوه بر اندازه صفحه نمایش که مهم است ؛ وضوح صفحه نمایش نیز باید در نظر گرفته شود.
حداقل رزولوشن شما به طور کلی 1.366x 768 پیکسل است که برای اکثر کارها خوب است.
حتی می توان روی این دو پیکسل در کنار دو برنامه کار کرد ،
به خصوص که بسیاری از صفحات وب مدرن متناسب با فضای صفحه موجود ، خود را اصلاح می کنند.
بر روی laptop با صفحه نمایش کوچک، همیشه وضوح بزرگتر به معنای فضای بیشتری نیست.
وقتی یک لپتاپ تعداد بیشتری پیکسل در یک منطقه کوچک داشته باشد ، سیستم عامل باید همه چیز را بالا ببرد ،
وگرنه متن و آیکون ها برای دیدن صحیح بسیار کوچک هستند.
در لپتاپ 15 اینچی با صفحه نمایش 1920x1080 در مقایسه با مدل 15 اینچی با صفحه نمایش 1.366x 768، فضای بیشتری برای برنامه ها وجود ندارد.
با این وجود وضوح بالاتر بدان معنی است که متن و نمادها به مراتب نرم تر و در نتیجه مشاهده راحت تر خواهند بود.
برای اینکه بتوانید دقیقاً همان چیزی را که در صفحه نمایش به دنبال آن هستید بدست آورید، بهتر است که به یک فروشگاه بروید و چند موردlaptop را امتحان کنید.
بینایی و تنظیمات کاری که شما می خواهید انجام دهید راهنمای خوبی در انتخاب درست لپتاپ خواهند بود.
3. فرم و قالب لپتاپ ( form factor ) :
تعداد کمی از لپتاپ ها هنوز هم با طراحی سنتی با نوع صدف ارائه می شوند ،
صفحه ای که روی صفحه کلید و صفحه لمسی تاشو است.
بعضی از لپتاپ ها شکل سنتی را حفظ می کنند اما صفحه لمسی را به آن اضافه می کنند.
این صفحه می تواند برای کارهای خلاقانه مانند ترسیم یا ساخت موسیقی سرگرم کننده باشد.
برخی دیگر دارای صفحه لمسی هستند که می تواند در پشت صفحه کلید نصب شود و laptop را به یک تبلت تبدیل کند - این نوع ها معمولاً 2 در 1 نامیده می شوند.
مدل هایی مانندانواع مختلف ترانسفورماتور ایسوس دارای صفحه هایی هستند که کاملاً از بقیه دستگاه ها جدا می شوند
اگر از برنامه های خاصی که از صفحه لمسی استفاده می کنند مانند برنامه های طراحی یا موسیقی استفاده کنید، این تبلت های تخصصی گزینه خوبی است.
اما باز هم نسبت به لپتاپ های استاندارد بسیار گران تر هستند.
بنابراین اگر کاملا" مطمئن نیستید که به این انعطاف پذیری نیاز دارید، بهتر است یک laptop معمولی را انتخاب کنید.
4. صفحه کلید ایده آل ( ideal keyboard ) :
با توجه به محدودیت هایی که بر اساس اندازه بدنی لپتاپ روی آنها ایجاد می شود ، صفحه کلیدهای laptop نسبت به مدل های دسکتاپ متفاوت تر هستند.
برای شروع ، یک صفحه کلید عددی فقط در لپ تاپ های بزرگتر و سپس فقط در مدل های خاص وجود دارد.
همچنین بسیاری از لپتاپ ها دارای کلیدهای جهت دار کوچک یا کلیدهای برگشتی هستند که در سمت راست قرار دارند.
فقط برخی از لپتاپ ها دارای کلیدهای Home ، End و Page Up و Page Down هستند.
اگر یک کلید فیزیکی برای چنین عملکردهایی وجود ندارد ، باید به جای آن از یک کلید ترکیبی (Fn) استفاده کنید.
اگر به این کلیدها تکیه می کنید تا در یک سند متنی حرکت کنید به دنبال یک laptop باشید که در آن همه این کارکردها توسط کلیدهای فیزیکی جداگانه تکرار می شوند.
صفحه کلیدهای لپتاپ نیز می توانند به لحاظ کیفیت بسیار متفاوت باشند.
برخی از آنها به لطف فلکس وحشتناک در وسط سینی صفحه کلید هنگام تایپ کردن ناخوشایند هستند.
اگر نمی توانید صفحه کلید را در یک مغازه امتحان کنید ،حداقل مشکلات را مطالعه کنید تا ببینید مشکلات بزرگی وجود دارد یا خیر.
از این گذشته، تا زمانی که لپتاپ داشته باشید ، باید با یک کیبورد زیر استاندارد زندگی کنید.
5. تاچ پد لپتاپ
تاچ پد لپتاپ یکی از مهمترین راههای ارتباط برقرار کردن با لپتاپ شماست ، بنابراین نیاز به کار خوب دارد.
متأسفانه بسیاری از تاچ پدهای لپتاپ افتضاح هستند.
یک روند برای ساختن دکمه ها در قسمت تاچ پد اصلی وجود دارد ، که در صورت اجرای ضعیف ، می تواند به معنای پرش مکان نما در هنگام انجام کلیک از مکان شما باشد.
تعداد زیادی از تاچ پدهای لمسی دقیقاً به حرکت انگشت پاسخ نمی دهند ، یا دکمه های تند و تیز دارند.
بنابراین تشخیص اینکه یک کلیک را ثبت کرده اید ، کار را دشوار می کند.
بیشتر تاچ پدهای مدرن از حرکات پشتیبانی می کنند ،
جایی که می توانید از دو انگشت برای پیمایش یا بزرگنمایی استفاده کنید - اما ، باز هم ، استفاده از این ژست ها در بین لپ تاپ ها متفاوت است.
امروزه ، بسیاری از لپتاپ هابالمس های دقیق Touchpads که موردتأییدمایکروسافت است،به پایان می رسند.
سالهای طولانی تاچ پد لپتاپ ویندوز متوسط راتوسط کسانی که در مک بوک های اپل پیدا شده بودند،خاتمه دادند.
6. محل اتصال ( connectivity ) :
یک لپتاپ دارای فضای محدودی در اطراف پایه خود است ، بنابراین درگاه های کمتری نسبت به رایانه رومیزی دارد.
به همین دلیل ، در مورد آنچه برای وصل کردن نیاز دارید با دقت فکر کنید.
برای شروع ، برخی از لپتاپ ها دارای دو پورت USB هستند.
اگر یک چاپگر و ماوس به آن وصل کنید و می خواهید برخی از عکس ها را از دوربین خود بگیرید ،
باید چیزی را از آن جدا کنید - مگر اینکه دارای کارت خوان SD باشند.
تعداد زیادی از لپ تاپ های فعلی حداقل یک پورت USB 3 برای انتقال سریع داده نیز دارند.
لپتاپ های بزرگتر حداقل سه درگاه USB دارند که برای اکثر افراد خوب خواهد بود.
این نکته را هم در نظر داشته باشید که بسیاری از لپتاپ های مدرن درایوهای DVD داخلی ندارند ،
بنابراین اگر می خواهید دیسک ها را بخوانید ، باید برای مدل USB خود DVD Writer خارجی تهیه کنید و مطمئن شوید که درگاه های یدکی کافی دارید.
پورت های USB 3.1 در آخرین لپتاپ های سطح بالا ظاهر می شوند.
این پورت ها معمولاً از نوع Type-C کوچکتر هستند ، اما هنگام انتقال سرعت و لوازم جانبی ، دنیایی از امکانات را باز می کنند.
یک درگاه USB 3.1 تنهامی تواند یک میزبان از لوازم جانبی با قدرت بالا وبا کارایی بالارامیزبانی کند.
مانند نمایشگرها و دیسک های سخت خارجی، که می تواند گران قیمت اما بسیار کاربردی باشد.
شبکه سازی :
اگرچه همه لپتاپ ها دارای شبکه بی سیم داخلی هستند ،اما همه آنها پلاگین اترنت را ندارند.
این مساله هنگام مسافرت و زمان اقامت در هتل پیش می آید،
زیرا برخی هتل ها اتصالات بی سیم ضعیف دارند.
آداپتورهای USB-Ethernet با مبلغی معادل 190000تومان در دسترس هستند
اما این را در نظر داشته باشید که از این درگاه یکی از درگاه هایUSBگرانبها شمااستفاده می شود.
خروجی های ویدئویی :
HDMI رایج ترین خروجی ویدیو در لپتاپ هاست.
به منظور اتصال به بیشتر تلویزیون ها و مانیتورها کاربرد دارد.
در حال حاضر فقط برخی از مدلهای تجاری دارای خروجی VGA هستند که ممکن است لازم باشد به یک پروژکتور اداری متصل شود.
اتصالات HDMI به VGA هزینه کمتری از 190000 تومان دارند.
7. کیفیت قطعات
امیدوارم تااینجا تصوردرستی در مورد ظاهر بیرونی لپتاپ پیدا کرده باشید.
اکنون زمان آن رسیده است که درباره کیفیت قطعات سخت افزاری صحبت کنیم.اولین مورد RAM است.
در صورت خرید لپتاپ بسیار ارزان قیمت، حداقل RAM باید 4 گیگابایت باشد ،
بنابراین نیازی نیست که نگران تعداد زیادی برگه مرورگر باشید که به طور همزمان باز کرده اید.
اگر قصد ویرایش ویدیو را دارید ، در حالت ایده آل به حداقل 8 گیگابایت نیاز خواهید داشت ،
اگرچه این مقدار رم اکنون حتی در لپتاپ های ارزان قیمت رایج است .
انتخاب پردازنده سخت تر است.
لپتاپ شما باید حداقل یک پردازنده Intel Core i3 داشته باشد که به راحتی با مرور وب و کارهای اداری کنار بیاید .
یک تراشه Core i5 را برای کارهای فشرده تر مانند برخورد با تصاویر بزرگ و ویرایش و رمزگذاری ویدیو در نظر بگیرید.
لپتاپ هایی با تراشه های Core i7 گران هستند اما بسیار سریع هستند.
بنابراین اگر می خواهید بهترین عملکرد ممکن را داشته باشید، انتخاب خوبی هستند.
توجه داشته باشید که همه تراشه های اصلی به طور برابر ایجاد نمی شوند .
برای اطلاعات بیشتر به مقاله توضیح یافته Core i3 ، i5 و i7 ما مراجعه کنید .
البته لپتاپ های مجهز به AMD نیز در بازار وجود دارند ، اما کمتر متداول هستند.
به منظور اطمینان از داشتن لپتاپ تحت فشار ، به دنبال پردازنده AMD A8 یا A10 باشید.
8- نیازهای گرافیکی لپتاپ
بیشتر لپتاپ ها به چیپست گرافیکی یکپارچه پردازنده خود متکی هستند معمولاً چیزی شبیه به "Intel HD Graphics" نامیده میشود .
کاربر می تواند بازی های سه بعدی ساده و با وضوح پایین را در جزئیات کم و متوسط بازی کند.
اما اگر در مورد بازی ها جدی هستید پس به یک لپتاپ اختصاصی به تراشه گرافیکی Nvidia یا AMD احتیاج دارید.
تعیین اینکه چیپست گرافیکی از روی شماره مدل چقدر سریع خواهد بود ، دشوار است ،
بنابراین توصیه می کنیم برای یافتن معیارهای گرافیکی به صورت آنلاین جستجو کنید تا ببینید چگونه یک چیپست در آخرین عناوین عملکرد دارد.
فقط لپتاپ های بسیار گران قیمت می توانند آخرین بازی ها را در سطح جزئیات بسیار بالایی انجام دهند ،
اگر فضای کافی دارید خرید یک لپ تاپ معمولی و یک کامپیوتر رومیزی بازی می تواند انتخاب بهتری باشد.
9. عمر باتری
عمر باتری فاکتوربسیار مهمی است که بایدحتما به آن توجه کنیدبه خصوص اگر قصدسفر بالپتاپ خودرادارید.
از همه مهمتر، همیشه امکان نشستن در نزدیکی سوکت برق امکان پذیر نیست.
لپتاپ های کوچک و سبک ، عموماً به دلیل مجهز بودن به پردازنده های کم فشار ولتاژ و صفحه نمایش کوچکتر، از طول عمر باتری بیشتری نسبت به مدل های بزرگتر برخوردار هستند.
باز هم ، بررسی ها را بخوانید تا ببینید که باتری لپتاپ چه مدت دوام خواهد داشت.
برای لپتاپ15اینچی عمومی5 تا7 ساعت واز یک لپتاپ کوچک وبسیار قابل حمل5تا7ساعت انتظارداشته باشید.
بخاطر داشته باشید برخی از لپتاپ های با عملکرد بالاممکن است فقط چهار ساعت و نیم بدون استفاده از بی سیم قابل استفاده باشند.
10. ذخیره سازی
همانطور که می دانید در رایانه رومیزی، SSD باعث می شود که عملکرد لپتاپ شما بهتر و سریعتر شود،
بنابراین ارزش این را دارد که در صورت امکان برای بررسی این مورد وقت بگذارید و آن را جستجو کنید.
بر خلاف رایانه رومیزی ، شما نمی توانید فقط یک SSD کوچک را برای سیستم عامل خود بخرید.
اکثریت لپتاپ ها تنها یک دیسک دارند ، بنابراین باید اطمینان حاصل کنید که به اندازه کافی بزرگ هستند.
برخی از لپتاپ های بسیار ارزان به سبک نوت بوک مانند Acer Aspire One Cloudbook 14 دارای 32 گیگابایت حافظه هستند .
این لپتب ها به سختی برای ویندوز 10 و برخی به روزرسانی های بارگیری شده کافی است.
ما حداقل SSD 120 گیگابایتی را توصیه می کنیم و این تنهادرصورتی است که بیشترپرونده های خودرادرابرذخیره کنید.
اگر لپتاپ شما برای مصارف خانگی و ذخیره عکس و موسیقی در نظر گرفته شده است ،
باید مدلی را انتخاب کنید که حداقل 500 گیگابایت فضای ذخیره سازی داشته باشد.
برخی دارای درایوهای ترکیبی "SSHD" هستند که یک هارد دیسک مکانیکی آهسته (HDD) را با یک حافظه نهان SSD کوچک ترکیب می کنند.
این درایو ها داده های متداول را ذخیره می کنند ،
بنابراین می توانند زمان بوت را سرعت بخشند و برنامه هایی را که بیشتر استفاده می کنید سریعتر بارگذاری کنند.
امروزه لپتاپ های رده بالا دارای SSD هایی هستند که از استاندارد( PCI-Express PCIe ) استفاده می کنند.
اینها اغلب چندین برابر سریعتر از SSD معمولی هستند و می توانند تفاوت زیادی در عملکرد ایجاد کنند.
منبع : www.centersoftware.ir