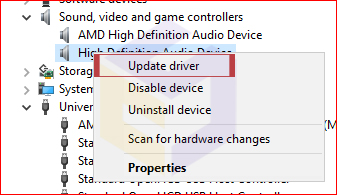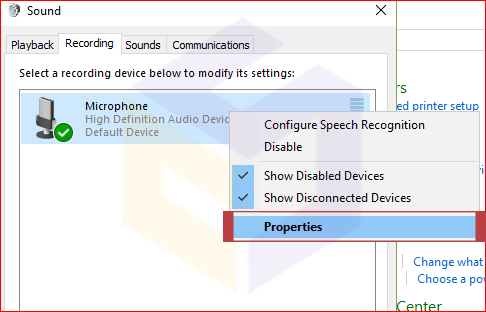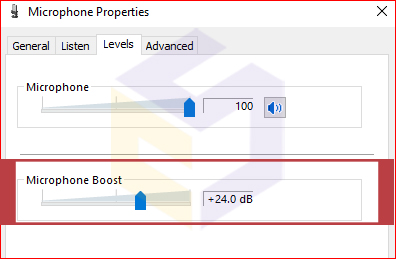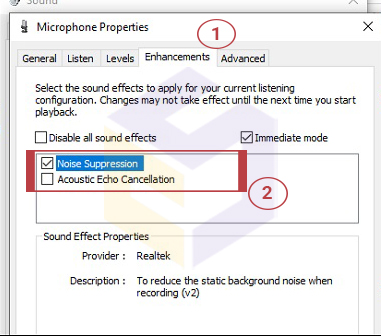بانک نرم افزار مرکزی
ارائه دهنده نرم افزار های اورجینال و نرم افزار های مهندسی و تخصصی و تعمیرات نرم افزار و سخت افزار در شیراز می باشدبانک نرم افزار مرکزی
ارائه دهنده نرم افزار های اورجینال و نرم افزار های مهندسی و تخصصی و تعمیرات نرم افزار و سخت افزار در شیراز می باشدآموزش رفع مشکلات تنظیم میکروفون کامپیوتر و لپتاپ
رفع مشکلات تنظیم صدای میکروفون کامپیوتر و لپتاپ
میزان صدای میکروفن درویندوز 10 خیلی کم است؟یا ممکن است بپرسید ،"چگونه می توانم صدای میکروفون کامپیوترخودرا بهبودببخشم؟" و یا " چگونه نویز صدا را برطرف کنم؟ "
ما به شما نشان می دهیم که چگونه از تنظیمات تقویت کننده میکروفون برای افزایش میزان میکروفون به تنظیمات دلخواه استفاده کنید.
به منظور حفظ کیفیت صدا ، میزان صدای میکروفون در ویندوز 10 اغلب زیر ظرفیت کامل شروع می شود.
در نتیجه ، کسانی که ورودی صوتی کمی دارند ممکن است میکروفون ویندوز 10 خود را بیش از حد ساکت و آرام بیابند.
از طرفی صحبت با شخصی در یک محیط پر سر و صدا در نرم افزارهایی مانندAdobe connect ، skyroom، Discord ، Microsoft Teams ، Zoom یا سایر نرم افزارهای تماس می تواند مشکلاتی ایجاد کند.
اگرچه بسیاری از اینها کنترل صوتی خاص خود را دارند ، اما افزایش یا کاهش میزان میکروفون ویندوز 10 در سطح جهانی بسیار آسان تر است.
برای انجام این کار ، شما به هیچ نرم افزاری برای تقویت میکروفن نیاز ندارید - درایورهای پیش فرض سیستم و تنظیمات ویندوز شما کافی است.
استفاده از آنها باعث افزایش میزان میکروفون در Discord و هر برنامه دیگری می شود ، اما می تواند باعث افزایش میزان صدا و همچنین نویز صدا هم شود.
با این حال ، اگر می خواهید بیاموزید که چگونه صدای میکروفون کامپیوتر را بدون صرف هزینه زیاد بهتر کنید، همچنین نویز موجود در صدا را حذف کنید، این پست را بخوانید.
ما برخی از روش ها را به شما معرفی می کنیم که به شما کمک می کنند که چگونه از تنظیمات تقویت کننده میکروفون برای افزایش میزان میکروفون استفاده کنید.
رفع مشکل میزان صدای میکروفون
میکروفون اساساً یک دستگاه ورودی مهم رایانه است. به طور معمول ، افراد از میکروفون برای برقراری ارتباط با افراد دیگر مانند استفاده از Skype ، بزرگنمایی و غیره استفاده می کنند یا میکروفون برای ضبط صدای شما نیز استفاده می شود.
در هنگام عیب یابی میزان صدای میکروفون در واقع دو مؤلفه مهم است :
سخت افزار
نرم افزار
میکروفون فیزیکی باید خوب کار کند تا صدای شما را به درستی از طریق رایانه منتقل کند.
اگر میکروفون از نظر جسمی آسیب دیده باشد ، کار دیگری نمی توانید انجام دهید ، به جز تعویض کامل آن.
ویندوز 10 در واقع گزینه هایی دارد که می تواند میکروفن شما را تا حدی بلندتر کند. در مورد این گزینه ها نیز در این مقاله بحث خواهیم کرد.
درایورهای خود را به روز کنید
درایورهای آپدیت نشده اساساً دلیل اصلی بسیاری از مشکلات موجود در ویندوز 10 است.
خوب ، ویندوز 10 به طور خودکار درایورهای شما را به روز می کند. اما ، ممکن است یک دایور خاص نادیده گرفته شود.
همچنین می توانید درایورهای صدای خود را به راحتی دستی به روز کنید.
1. روی منوی start کلیک راست کرده و به ‘Device Manager’بروید.
2. اکنون به قسمت ‘Audio inputs and outputs’ بروید.
3. سپس بر روی میکروفون راست کلیک کنید. ‘Update driver’ را انتخاب کنید.
اکنون ‘Search automatically to updated driver software’ را انتخاب کنید.
ویندوز 10 جدیدترین درایورها را بصورت آنلاین بررسی می کند و همچنین آنها را برای شما بارگیری می کند.
چگونه کیفیت میکروفون ویندوز 10 را افزایش دهیم؟
در حالی که برخی از این موارد ساده هستند ، اما در صورت استفاده با سایر موارد نیز بهترین عملکرد را دارند.
اگر می خواهید کیفیت میکروفن خود را برای ارتباطات مجازی بهتر در برنامه هایی مانند Skype و Zoom افزایش دهید ، این نکات ویندوز 10 را امتحان کنید.
برای تنظیم میکروفن پیش فرض ، این راهنمای ساده زیر را دنبال کنید.
1. وارد control panel شده و مسیر زیر راطی کنید :
control panel > Hardware and Sound > sound
2. در پنجره جدید ، باید از پانل بالا برگه ‘Recording’ را انتخاب کنید.
اکنون بر روی میکروفونی که می خواهید به عنوان میکروفون پیش فرض خود تنظیم کنید، کلیک راست کنید و ‘Set as Default Device’ را انتخاب کنید.
فیلم آموزشی "ترفند کاهش نویز و افزایش صدای میکروفون در ویندوز"
افزایش سطح میکروفن | کیفیت میکروفون ویندوز 10
اگر احساس می کنید وقتی از میکروفن خود استفاده می کنید مردم نمی توانند به درستی صدای شما را بشنوند ، دلیل این امر این است که سطح میکروفون خیلی پایین تنظیم شده است.
بیشتر اوقات زمانی اتفاق می افتد که برنامه های دیگر میکروفون شما را کنترل می کنند و سپس میزان صدا را با صدای آنها هماهنگ می کنند.
برای افزایش سطح میکروفون خود ، باید مراحل زیر رابه ترتیب انجام دهید
1. همان مراحل بالا را با رفتن به control panel > Hardware and Sound > sound > Recording دوباره انجام دهید.
2. اکنون روی میکروفن پیش فرض خود (یا میکروفونی که می خواهید سطح آن را افزایش دهید) راست کلیک کرده و properties را انتخاب کنید.
3. اکنون از پانل بالا ، ‘Levels’ را انتخاب کنید. سپس نوار لغزنده میکروفن را به سمت راست حرکت دهید تا سطح میکروفن خود را به حداکثر برسانید.
فعال سازی سیستم کاهش نویز در تنظیمات ویندوز
برخی از میکروفون ها برای افزایش سطح خود یک گزینه اضافه شده دارند.
اگر میکروفون شما این کار را انجام دهد ، گزینه را درست در زیر ‘Microphone level مشاهده خواهید کرد.
افزایش بیش از حد سطح میکروفن شما نیز می تواند باعث جمع شدن تعداد زیادی استاتیک توسط میکروفن و در نتیجه نویز شود.
بنابراین مهم است که در واقع افزایش میکروفون خود را متعادل کنید.
1. برای رفع مشکل نویز میکروفون لپ تاپ، مراحل بالا را طی کنید.
control panel > Hardware and Sound > sound > Recording
2. روی میکروفن پیش فرض خود (یا میکروفونی که می خواهید سطح آن را افزایش دهید) راست کلیک کرده و properties را انتخاب کنید.
3. برای رفع مشکل نویز میکروفن در ویندوز می توانید در منو Levels مقدار Microphone Boost را کاهش دهید.
وقتی شما این مقدار را افزایش می دهید میکروفن صداها را با دقت بیشتر ضبط می کند و این باعث می شود که صدای اطراف و محیط بیشتر وارد خروجی کار شما شود.
خاموش کردن enhancements
این گزینه بستگی به نوع سخت افزار شما دارد و ممکن است در بعضی از میکروفون ها در دسترس نباشد.
برای غیرفعال کردن پیشرفت های میکروفون ، باید به راهنماهای بالا بروید.
1. مسیر زیر را دنبال کنید :
control panel > Hardware and Sound > sound > Recording
2. سپس بر روی میکروفون پیش فرض که می خواهید سفارشی کنید ، راست کلیک کرده و properties را انتخاب کنید.
3. اکنون از پانل بالا ، ‘Enhancements’ را انتخاب کنید. روی کادر تأیید کنار ‘Disable all sound effects’ ضربه بزنید.
با این کارتمام پیشرفت های میکروفون حذف می شود. متناوباً ،می توانیدهر یک ازموارد پیشرفته راانتخاب کنید.
4. در این قسمت اگر گزینه Noise Suppression یا Noise Cancellation وجود داشت آن را فعال کنید تا نویز های اضافی را حذف کند.
5. برای حذف اکو های اضافه نیز می توانید گزینه Acoustic Echo Cancellation را فعال کنید. (ممکن است میکروفن شما از این گزینه پشتیبانی نکند و در این قسمت موجود نباشد.)
6. در آخر هم برای ذخیره تنظیمات صدای میکروفون بر روی OK کلیک نمایید.
فعالسازی FFP برای افزایش کیفیت میکروفون ویندوز 10
همانطور که در بالا ذکر کردیم ، ویندوز 10 دارای برخی از پیشرفت های میکروفون زیبا است.
یکی از این موارد Far Field Pickup یا FFP نیز هست. این عملکرد اساساً سطح صدای میکروفون را افزایش می دهد تا صدای شما را از فواصل بعدی بلند کند.
اگر احساس می کنیدافراد درتماس نمی توانندصدای شما را به خوبی بشنوند ،سعی کنید FFP را در دستگاه خودفعال کنید.
بخاطر داشته باشید که همه دستگاه های ویندوز 10 دارای FFP نیستند.
اگر می خواهید FFP را فعال کنید ،دقیقاً مانند راهنمای بالا به برگه Enhanctions بروید.
سپس روی کادر تأیید کنار «Far Field Pickup» کلیک کنید.
در صورت فعال بودن ،حتی می توانید از سراسر اتاق صحبت کنید وسپس میکروفون شما می تواندآن را بلندکند.
تنظیمات حالت اختصاصی میزان صدا
می توانیدمیزان بیت صدای میکروفون خودرا افزایش دهید.اما ،لازم به ذکر است که نرخ بیت بالاتربه معنای افزایش اندازه است.
این به این معنی است که شمابرای انتقال صدای خوداز طریق اینترنت به داده های بیشتری نیازخواهیدداشت.
با این حال ،تفاوت واقعاً اندک است وچیزی نیست که نگران آن باشیدمگر اینکه درحال ضبط باشید.
در زبانهی «Advanced» هر دو گزینهی موجود در بخش «Exclusive Mode» را غیر فعال نمایید.
اینکارمشکلات میکروفون خیلی افرادرا برطرف کرده است،چراکه این گزینهها باعث میشوند میکروفون شمادریک اپلیکیشن خاص قفل شود.
همچنین میتوانید گزینهی «Default Format» را نیز تغییر دهید تا کیفیت ورودی عوض شود.
در حالت پیش فرض ، باید روی منوی کشویی کلیک کنید.تنظیماتی که دارید در واقع به میکروفون شما بستگی دارد.
به طور کلی ، هرچه میزان bitrate بالاتر باشد ، کیفیت صدا نیز بهتر است.
بهترین حالت برای کیفیت صدا انتخاب حالت (channel 2, 16bit, 192000 HZ ( Studio Quality است.
نتیجه :
امیدوارم شما دوستان این مقاله مربوط به تنظیمات صدای میکروفون را دوست داشته باشید و همچنین برای شما مفید باشد.
نظرات خود را در مورد آن به ما بدهید.
همچنین اگر سوالات و مشکلاتی در رابطه با این مقاله دارید، مطرح کنید، به زودی به شما پاسخ خواهیم داد