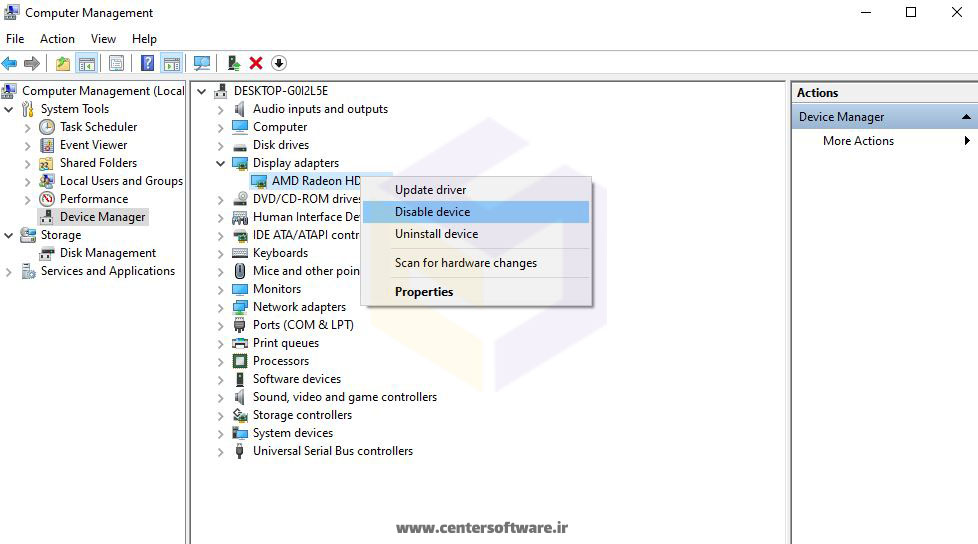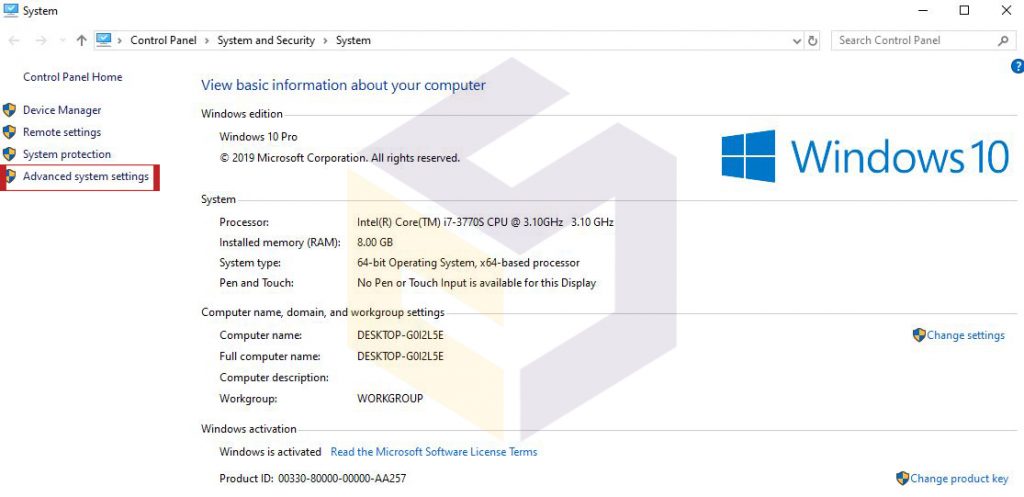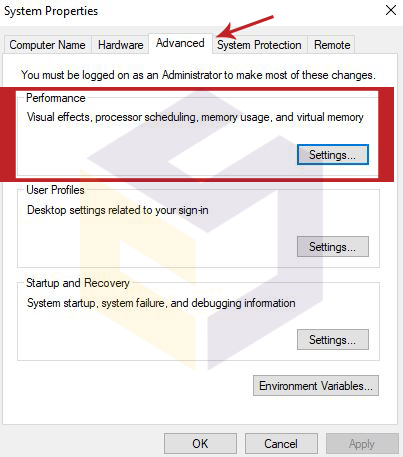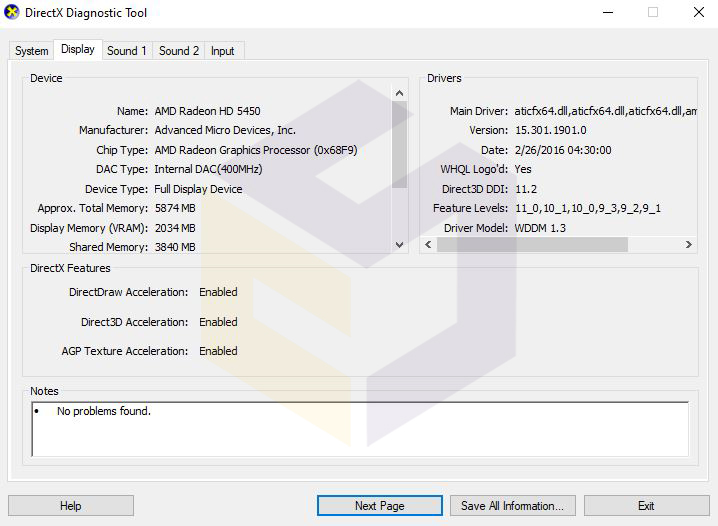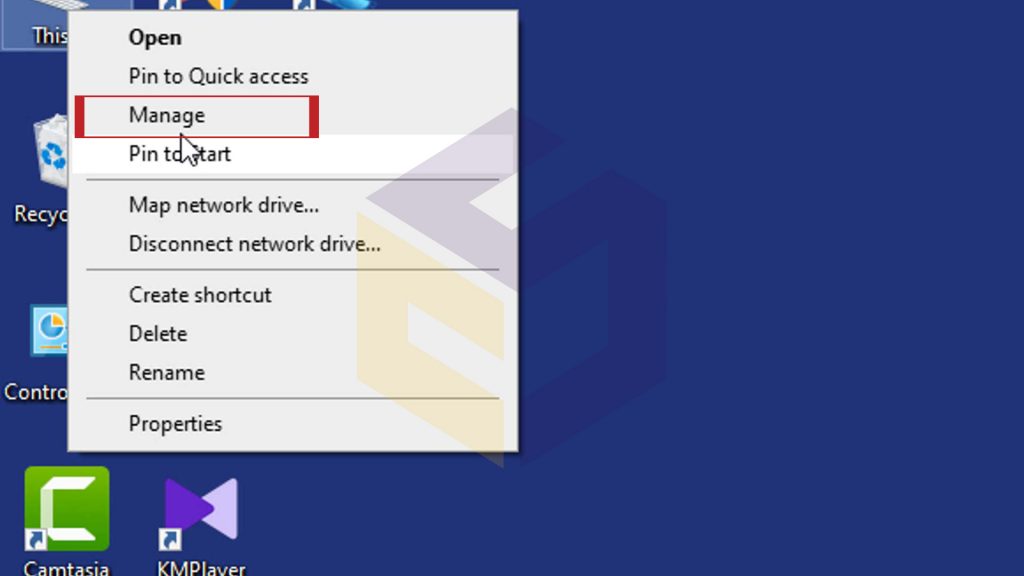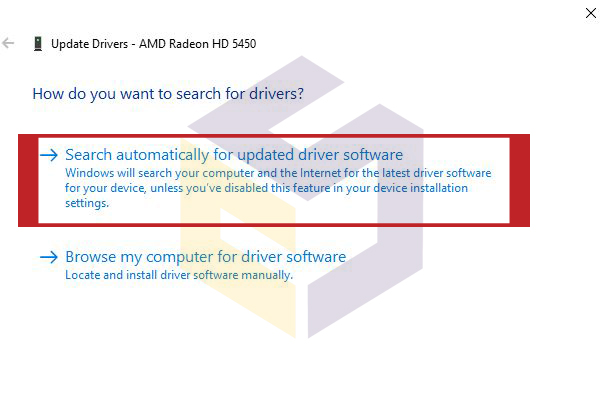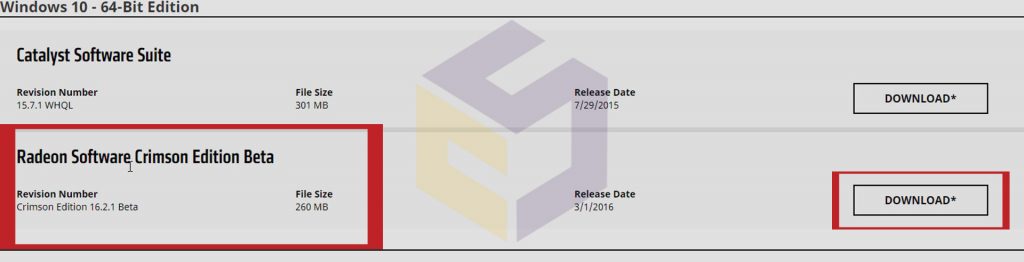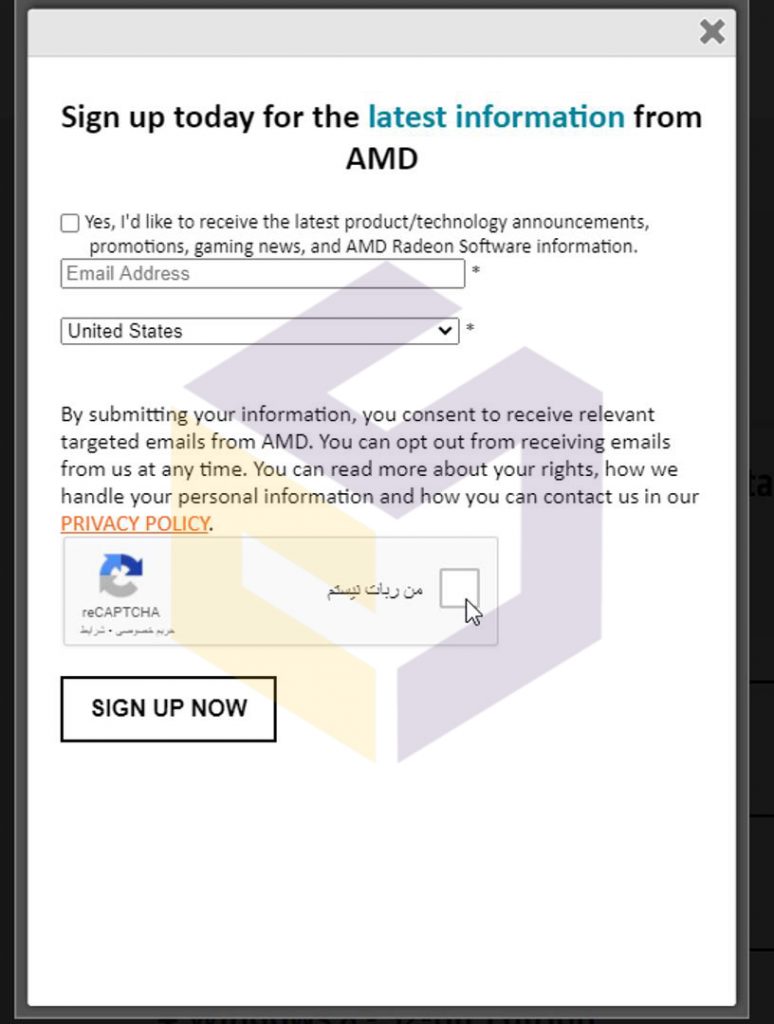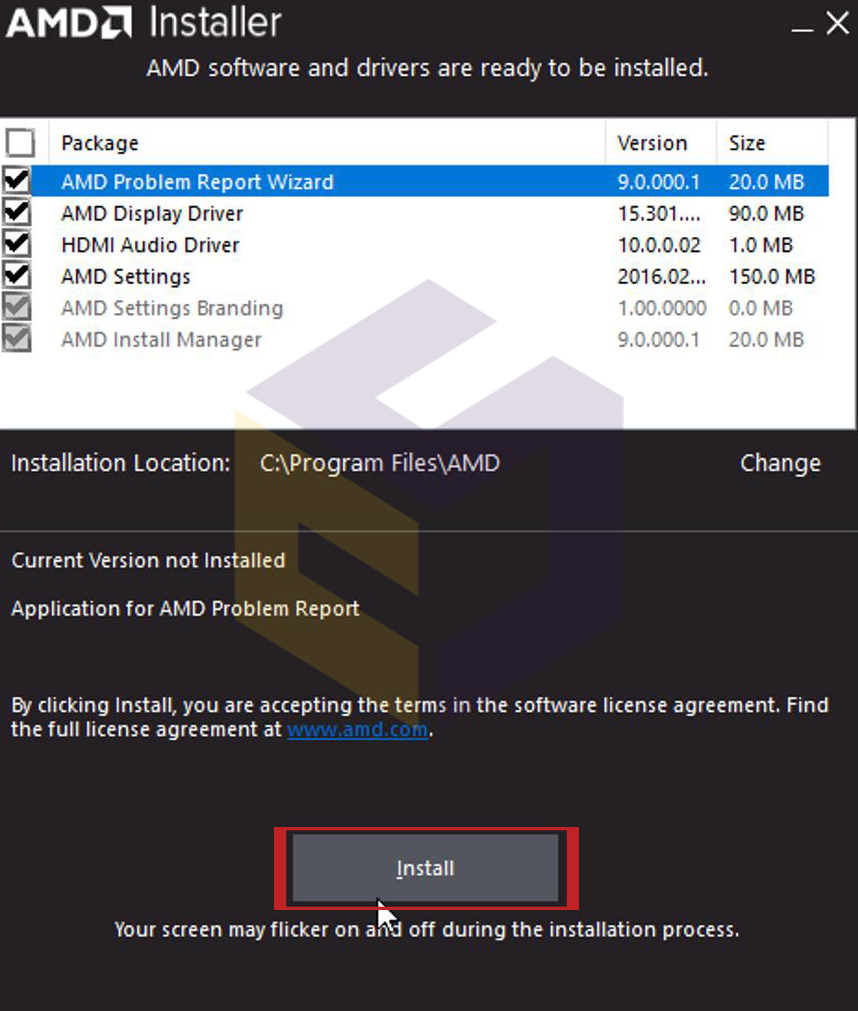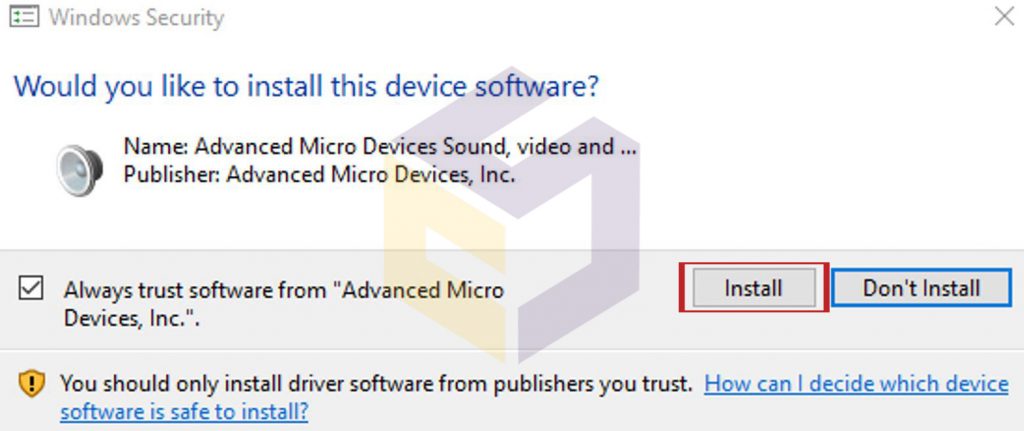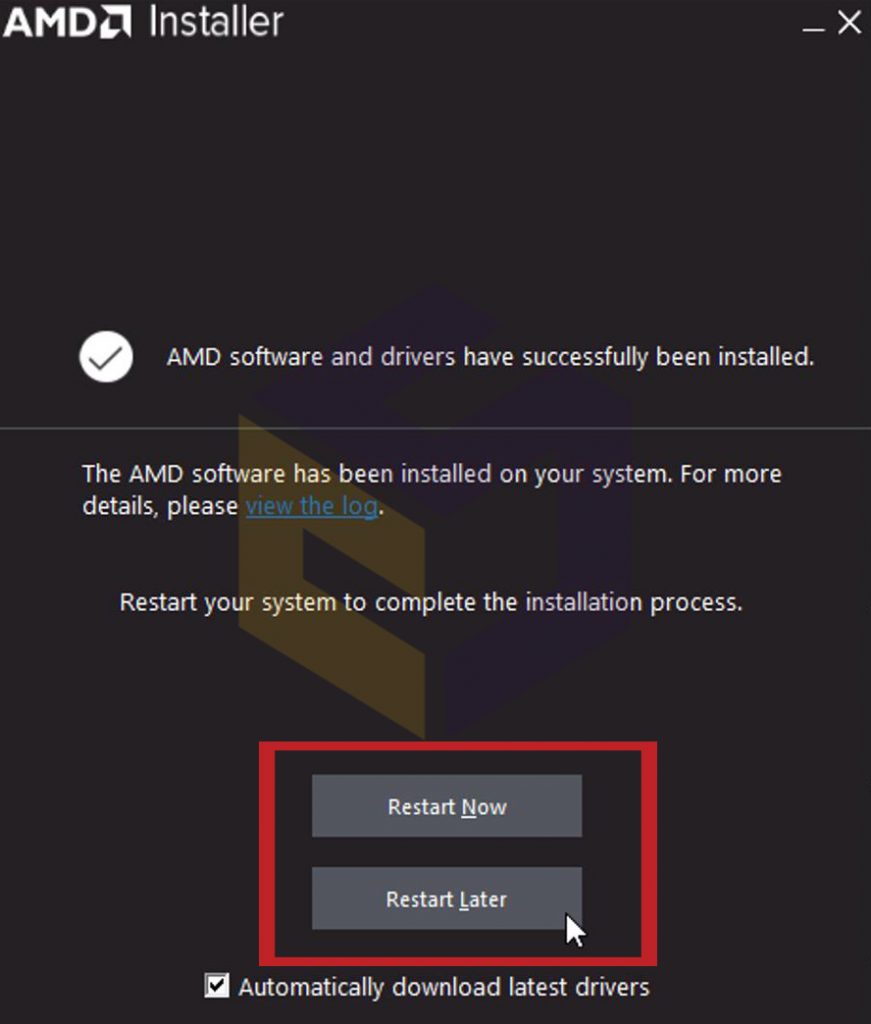بانک نرم افزار مرکزی
ارائه دهنده نرم افزار های اورجینال و نرم افزار های مهندسی و تخصصی و تعمیرات نرم افزار و سخت افزار در شیراز می باشدبانک نرم افزار مرکزی
ارائه دهنده نرم افزار های اورجینال و نرم افزار های مهندسی و تخصصی و تعمیرات نرم افزار و سخت افزار در شیراز می باشدتعمیر کارت گرافیک کامپیوتر در شیراز
تعمیر کارت گرافیک کامپیوتر روش های مختلفی دارد.کارت گرافیک (که به آن کارت گرافیک ، GPU ، درایور ویدئو ، کارت نمایش یا آداپتور گرافیکی نیز گفته می شود) قسمت مهمی از رایانه شما است. هر مشکلی در کارت گرافیک وجود دارد می تواند بر روی عملکرد رایانه شخصی / لپ تاپ شما تأثیر بگذارد ، تجربه بازی شما را خراب کند ، تجربه زمان فیلم را مختل کند یا کارهایی را که باعث فشردن گرافیک 3-D می شود ، انجام دهد.
در این مطلب شما را با راه حل های بالقوه برای انواع مختلف درایور کارت ویدیو / کارت گرافیک / خطاهای GPU ، مشکلات صفحه نمایش ، مشکلات پخش فیلم و عملکرد کند کامپیوتر در هنگام پخش / پردازش فیلم های HD و غیره راهنمایی می کند.
چگونه می توانید بفهمید که تعمیر کارت گرافیک کامپیوتر لازم است؟
تصاویر تحریف شده معمولاً نشانگر کارت گرافیک آسیب دیده یا خراب است. موارد زیر چند نشانگر بصری و دلایل مشکلات کارت گرافیکی است:
- خراب شدن رایانه
- گرم شدن بیش از حد CPU
- وقتی کامپیوتر را روشن می کنید صفحه سیاه است
- صفحه آبی هنگام شروع بازی یا تماشای فیلم
- لکنت یا مسدود کردن صفحه کامپیوتر یا فیلم ها
- رنگ های عجیب و غریب در الگوی صفحه نمایش به نام مصنوعات روی صفحه ظاهر می شوند
- خطاهایی مانند خطای "Display driver stopped responding and has recovered" را در ویندوز 7 دریافت کنید
- صدای زیاد فن از طریق رایانه شخصی یا لپ تاپ شما
بیشتر بخوانید : تعمیر کارت گرافیک لپ تاپ
بررسی های فیزیکی قبل از تعمیر و عیب یابی کارت گرافیک کامپیوتر
کارت گرافیک همیشه دلیل مشکلات ویدئویی نیست. گاهی اوقات ، مشکلات به دلیل سایر جنبه های مرتبط با سخت افزار ایجاد می شوند ، به شرح زیر:
1. عدم اتصال صحیح :
مشکلات بینایی می تواند به دلیل قطع ارتباط بین رایانه و کارت گرافیک ایجاد شود. مطمئن شوید که کابل ویدئو خوب است و به درستی وصل است. کابل معیوب را تعویض کنید.
2. جای اسلات کارت گرافیک را عوض کنید:
این مشکل ممکن است به دلیل شکاف کارت PCI باشد. برای تعمیر کارت گرافیک کامپیوتر در این حالت ،کارت گرافیک خارجی خود را در شکاف دیگری قرار دهید و ببینید آیا با این کار مشکلی برطرف می شود.
3. مانیتور کامپیوتر را بررسی کنید:
مشکلات نمایش فیلم می تواند به جای کارت گرافیک ، مربوط به مانیتور باشد. با تعویض نمایشگر ممکن است مشکل برطرف شود.
4. کارت گرافیک دیگری را تست کنید:
از مواردی که می توان برای تعمیر کارت گرافیک کامپیوتر استفاده کرد، این است که اگر از کارت اختصاصی NVidia GeForce یا AMD استفاده می کنید ، آن را با کارت دیگری با مشخصات مشابه جایگزین کنید. اگر مشکل نمایشگر برطرف شود ، کارت گرافیک قدیمی شما نیاز به تعمیر یا تعویض دارد.
5. درایورهای صدا را بررسی کنید:
آیا کامپیوتر هنگام بازی کردن فقط خراب می شود؟ این ممکن است به دلیل سخت افزار صدا باشد. برای بررسی این امکان ، سخت افزار صدا را به طور موقت از طریق Device Manager در رایانه خود غیرفعال کنید. اگر رایانه شما اکنون خراب نمی شود ، این یک مشکل سیستم صوتی است. درایورهای کارت صدا را از وب سایت سازنده بارگیری کنید.
6. "Display adapters" کارت گرافیک خود را بررسی کنید:
به Device Manager > Display adapters بروید. روی کارت گرافیک خود کلیک راست کرده و Properties را کلیک کنید. ببینید Device Status اگر خطاهای کارت گرافیکی مانند کد 43 یا کد 12 را نشان دهد ، نشان دهنده وجود یک مشکل کارت گرافیک است. برای تعمیر کارت گرافیک کامپیوتر ، روش های عیب یابی داده شده را دنبال کنید.
اگر فیلم های شما درست پخش نمی شوند و وضعیت دستگاه کارت گرافیک شما پیغام - "The device is working properly" ، را نشان می دهد، ممکن است فیلم خراب باشد. در این حالت ، شما به نرم افزار تعمیر ویدئو مانند Stellar Repair for Video نیاز دارید ، که می تواند تخریب صدا را در فیلم های آسیب دیده برطرف کند. این نرم افزار اشکالات ویدئویی ، از دست رفتن صدا ، تاخیر تصویری و مشکلات مختلف دیگر را برطرف می کند.
چگونه مشکلات کارت گرافیک را برطرف کنیم
پس از بررسی های فیزیکی و رفع اشکال برای عیب یابی و تعمیر کارت گرافیک کامپیوتر ، در صورت ادامه مشکل ، به روش های عیب یابی زیر بروید:
- درایورهای کارت گرافیک را ارتقا دهید
- دستگاه را غیرفعال و فعال کنید
- درایورها را حذف و نصب کنید
- کارت ویدئو خنک و تمیز
- کارت ویدیوی خود را جایگزین کنید
1. درایورهای کارت گرافیک را ارتقا دهید
به روزرسانی درایورهای کارت ویدیو اشکالات را برطرف کرده و ویژگی های جدیدی را اضافه می کند. این به پخش ویدئوها و بازی های با کیفیت بالا ، به صورت یکپارچه کمک می کند. پس از به روزرسانی درایورهای کارت NVidia / Intel HD / AMD ، مشکلات صفحه نمایش و تعمیر کارت گرافیک کامپیوتر برطرف می شود.
به روزرسانی خودکار درایورهای رایانه شخصی:
Settings > Update & Security > Windows Update > Check for updates
یا برای مراحل به روزرسانی درایورهای Windows به مطلب زیر مراجعه کنید :
چگونه آپدیت درایور کارت گرافیک AMD را انجام دهیم ؟
2. کارت گرافیک را غیرفعال کنید / فعال کنید
از روش هایی که قبل از تعویض کارت ویدیو به منظور تعمیر کارت گرافیک کامپیوتر انجام می شود، غیرفعال / فعال کنیدکردن درایو کارت است. شما می توانید از این روش برای رفع کارت های گرافیکی یکپارچه و همچنین کارت گرافیک های اختصاصی (خارجی) استفاده کنید.
برای غیرفعال کردن درایوهای کارت گرافیک مراحل زیر را دنبال کنید:
- به My Computer / This PC بروید و روی آن کلیک راست کنید
- بر روی Manage> Device Manager کلیک کنید
- از طریق فهرست ، روی Display Adapters دوبار کلیک کنید
- روی نام درایور گرافیک خود راست کلیک کنید
- روی غیرفعال کردن دستگاه - Disable device کلیک کنید
- سپس رایانه خود را ری استارت کنید تا تغییرات اعمال شود.
اکنون ، با مراجعه به Device Manager در کامپیوتر رومیزی یا لپ تاپ و دنبال کردن این مراحل ، دوباره کارت گرافیک را فعال کنید:
- روی Display Adapters کلیک کنید
- روی کارت گرافیک خود دوبار کلیک کنید
- وی Properties کلیک کنید.
- به تب Driver بروید و روی دکمه Enable کلیک کنید
3. درایورها را حذف و دوباره نصب کنید
یکی از راه حل های تعمیر کارت گرافیک کامپیوتر ،حذف درایورهای گرافیک و راه اندازی دوباره کامپیوتر است. ویندوز پس از Windows Update به طور خودکار درایورها را نصب می کند.
برای حذف نصب درایور ، مراحل زیر را دنبال کنید:
- به My Computer / This PC بروید و روی آن کلیک راست کنید
- بر روی Manage > Device Manager کلیک کنید
- از طریق فهرست ، روی Display Adapters دوبار کلیک کنید
- بر روی درایور گرافیک کلیک راست کنید ، روی حذف نصب کلیک کنید
- تأیید را کلیک کنید
- سپس رایانه خود را دوباره راه اندازی کنید
شما می توانید برای نصب درایورهای ویندوز به مطلب زیر نیم نگاهی داشته باشید : آموزش آپدیت و نصب درایورهای ویندوز
با حذف نصب درایورهای نمایشگر و سپس نصب مجدد بیشتر مشکلات کارت گرافیک برطرف می شود. همچنین مشکل نصب نامناسب درایور نمایشگر را برطرف می کند.
توجه: NVidia و AMD ابزارهای خاصی را برای حذف نصب و نصب مجدد درایورهای گرافیک ارائه می دهند. با این حال ، این موارد باید فقط در مواقعی انجام شود که روند عادی نصب / نصب مجدد ویندوز خراب شود.
4. خنک و تمیز کردن کارت گرافیک
آیا پردازنده شما بعد از مدتی گرم می شود؟ یا اینکه فیلم ها و بازی های شما بعد از چند دقیقه به درستی پخش نمی شوند؟ این ممکن است به دلیل گرم شدن بیش از حد مادربرد یا کارت گرافیک باشد.
رایانه هنگام روشن بودن گرما تولید می کند. اگر این گرما به درستی اتلاف نشود ، ممکن است به دلیل گرم شدن بیش از حد مادربرد و کارت های گرافیک آسیب ببیند. گرم شدن بیش از حد می تواند باعث خرابی کارت گرافیک یا نمایش فیلم خراب شود.
برای تعمیر کارت گرافیک کامپیوتر ،باید دستگاه را باز کرده و فن را بررسی کنید. توصیه می شود از یک تکنسین رایانه شخصی / لپ تاپ که ممکن است گرد و غبار داخل فن ها را تمیز کند ، یک فن کیس یا فن مخصوص قطعات استفاده کنید تا دستگاه خنک شود ، کمک بگیرید.
اگر مادربرد یا کارت گرافیک اختصاصی به دلیل گرم شدن بیش از حد آسیب دیده باشد ، باید آنها را تعویض کنید. می توانید به مطلب زیر سری بزنید.
تعمیر و عیب یابی مادربرد لپ تاپ
5. کارت گرافیک خود را جایگزین کنید
در صورتی که روش های گفته شده برای تعمیر کارت گرافیک کامپیوتر کاربرد نداشت، خرید کارت گرافیک جدید تنها گزینه ای است که باید انجام دهید. کارت موجود به دلیل گرم شدن بیش از حد یا اورکلاک شدن آسیب دیده یا منسوخ شده است. اگر از کارت گرافیک یکپارچه استفاده می کنید ، کل مادربرد را تعویض کنید. قبل از خرید ، استفاده خاص از کارت های گرافیک را در نظر بگیرید. گیمرها یا متخصصان ویرایش ویدئو برای پردازش گرافیک های شدید به GPU قدرتمندتری نیاز دارند.
تکنسین های ما در بانک نرم افزار مرکزی پاسخگوی سؤالات شما در زمینه خرید کارت گرافیک در شیراز و همچنین تعمیر کارت گرافیک کامپیوتر و لپ تاپ هستند.
کلام آخر :
بانک نرم افزار مرکزی مجهزترین مرکز نخصصی انجام تعمیرات نرم افزاری و سخت افزاری می باشد. همچنین شما می توانید با خیال راحت و اطمینان کامل قطعه سخت افزاری مورد نیاز دستگاه خود را از ما تهیه کنسد چرا که ما تنها از قطعات و تراشه های جدید و اصل استفاده می کنیم.
همچنین تعمیر کارت گرافیک لپ تاپ در شیراز را در کمترین زمان انجام می دهیم. معمولاً در صورت وجود تراشه گرافیکی در مدت یک روز ، در غیر این صورت چند روز طول می کشد.ما فقط تراشه های جدید نصب می کنیم.
در بانک نرم افزار مرکزی در صورت نیار برای تعمیر کارت گرافیک لپ تاپ فقط تراشه های جدید نصب می کنیم. بسیاری از تراشه های گرافیکی جعلی وجود دارد که تصور می شود “جدید” یا “ارزان تر” باشند. ما فقط از تراشه های گرافیکی جدید و اصلی استفاده می کنیم. همچنین اگر تعمیر کارت گرافیک لپ تاپ شما امکان پذیر نباشد ، درخرید لپ تاپ جدید شما را راهنمایی می کنیم.
این مطالب را از دست ندهید :
تعویض و تعمیر قاب لپ تاپ در شیراز
آموزش تعویض هارد لپ تاپ در شیراز
نحوه تعویض LCD لپ تاپ در شیراز
نصب نرم افزار حسابداری در شیراز
منبع : https://centersoftware.ir/
روش های افزایش کیفیت و سرعت بازی در ویندوز
روش های افزایش کیفیت و سرعت بازی در ویندوز
برخی از کاربران ممکن است مشتاق باشند که بدانند چگونه سرعت بازی رایانه ای را افزایش دهند. ویندوز 10 محبوب ترین سیستم عامل در هنگام بازی است و در این مورد شکی نیست اما متأسفانه ویندوز 10 بدون عیب نیست. این بخاطر بروزرسانی های مکرر و اجباری ، و ... . همچنین واقعیت این است که به مرور زمان کند می شود. این کندی موضوعی بسیار ناراحت کننده در بین گیمرها است که باید با بار آهسته ، حتی زمان بوت کندتر و مشکلات مختلف دیگر روبرو شوند.
به طور کلی ، تجربه بازی شما با پنج شرط کنترل می شود: کارت گرافیک، CPU ، حافظه، دیسک سخت و شبکه.
امروزه بسیاری از افراد دوست دارند در تلفن ها یا رایانه های خود بازی کنند.
برخی افراد به دلیل راحتی بازی های موبایل را ترجیح می دهند و برخی افراد بازی های رایانه های شخصی را ترجیح می دهند زیرا رایانه ها می توانند تجربه بازی بهتری به آنها بدهند.
بیشتر بخوانید :
" آموزش مخفی کردن فایل و پوشه در ویندوز 10 "
FPS چیست و چگونه بر سرعت بازی اثر می گذارد؟
به طور کلی کیفیت تصویری که بر روی سیستم کامپیوتری خود مشاهده می کنید به تعداد فریم بر ثانیه یا FPS بستگی دارد که مخفف کلمه Frame Per Second بوده و به تعداد فریمی که در هر ثانیه بر روی صفحه نمایشگر، نمایش داده می شود، می گویند.
واضح هست که هر چه این تعداد بیشتر باشد بازی روانتر و با کیفیت بیشتری برای گیمر نمایش داده می شود.
البته کیفیت و روانی بازی تنها به این عامل بستگی ندارد و به عواملی همچون گرافیک بازی در واقع بخش نرم افزاری یک بازی و سخت افزار سیستمی که بازی قرار است در آن اجرا شود که همان سخت افزار مورد نیاز بازی است، بستگی دارد.
در این مطلب ، ما نکاتی را در مورد چگونگی بهینه سازی ویندوز 10 با هدف بهبود عملکرد سخت افزارها برای بازی و از بین بردن آن مسائل مزاحم یک بار و برای همیشه به شما خواهیم گفت.
آنها به شما خواهند گفت که چگونه می توانید بازی ها را به صورت کاملاً سریع بر روی رایانه شخصی اجرا کنید.
بیشتر بخوانید :
آموزش کامل ریست کردن ویندوز 10 و تنظیم مجدد آن
1. تغییراتی در کارت گرافیک برای افزایش سرعت بازی ایجاد کنید
شاید بسیاری از شما از کارتهای گرافیکی شنیده باشید.
کارت گرافیک برای بازی ها بسیار مهم است زیرا بر روی صفحه نمایش بازی و FPS (فریم در ثانیه) تأثیر می گذارد.
برخی فکر می کنند FPS تأثیر زیادی در تجربه بازی دارد. سپس ، چگونه FPS را افزایش دهیم؟ اگر نمی دانید چگونه این کار را انجام دهید ، در ادامه بخوانید.
روش های زیر با هدف کاهش بار کارت گرافیک و بهبود عملکرد آن انجام شده است. این روش ها همچنین می توانند FPS و در نتیجه سرعت بازی را افزایش دهند.
روش 1. تنظیمات و وضوح برای افزایش سرعت بازی را تغییر دهید
مستقیم ترین روش تغییر تنظیمات و افزایش سرعت بازی است. این روش مستلزم این است که شما وارد تنظیمات بازی شوید و تنظیمات گرافیکی مانند سایه ، فاصله مشاهده ، ضد پنهان کردن ، بافت ، وضوح تصویر سه بعدی ، همگام سازی عمودی و غیره را پایین یا خاموش کنید.
روش 2. کاهش وضوح تصویر
همانطور که همه ما می دانیم ، رزولوشن بالا بار کارت گرافیک را افزایش می دهد و نگه داشتن عمودی FPS را کاهش می دهد.
در برخی از بازی ها می توانید وضوح را به روش زیر کاهش دهید :
1. در منوی start عبارت settings را تایپ کرده و پس از وارد شدن به بخش تنظیمات روی system کلیک کنید.
2. برای یافتن گزینه Resolution به پایین بروید. سپس از منوی کشویی وضوح پایین تری را انتخاب کنید.
علت کند بودن بازی ها در کامپیوتر
روش 3. آخرین درایور گرافیک را نصب کنید
درایور گرافیک بر عملکرد یک کارت گرافیک تأثیر می گذارد. درایور گرافیکی خوب می تواند عملکرد کارت گرافیک را به شدت بهبود بخشد.
بنابراین باید آخرین نسخه درایور گرافیک را نصب کنید.
تغییراتی در CPU برای افزایش سرعت بازی ایجاد کنید
CPU یکی دیگر از عواملی است که بر FPS تأثیر می گذارد. بعضی از بازی ها CPU زیادی می خورند.
با این حال ، CPU یک مکانیزم محافظت دارد. هنگامی که درجه حرارت بیش از حد بالا است ، باعث می شود تا اطمینان حاصل شود که دچار سوختگی نمی شوند ، فرکانس را کاهش می دهند.
پس از افت فرکانس ، افت ناگهانی FPS در طول بازی به وجود می آید.
چگونه بازی های رایانه ای را سریعتر اجرا کنیم؟ شما باید CPU زیادی را برای بازی ها رزرو کنید.
روش 1. برنامه های غیر ضروری و برنامه های Startup را ببندید
لطفاً در حالی که بازی می کنید برنامه های دیگر را ببندید زیرا برنامه های غیر ضروری باعث افزایش عملکرد CPU می شوند.
علاوه بر این ، برخی از موارد راه اندازی به طور خودکار اجرا می شوند حتی اگر آنها را راه اندازی نکنید.
در این صورت ، می توانید برخی از برنامه های راه اندازی غیر ضروری را غیرفعال کنید.
1. برروی taskbar کلیک راست کرده تا Taskmanager باز شود و یا کلیدهای "Windows + X" را فشار دهید.
2. با کلیک راست بر روی فرآیندهای غیر ضروری و گزینه "پایان کار" را برای بستن برنامه ها انتخاب کنید.
3. سپس ، به صفحه Startup بروید تا موارد شروع غیر ضروری را غیرفعال کنید.
اجرای بازی های سنگین روی سیستم ضعیف
روش 2. تنظیم برای بهترین عملکرد برای افزایش سرعت بازی
اگر می خواهید بدانید که چگونه سرعت بازی در ویندوز 10 را افزایش دهید ، روش زیر را امتحان کنید.
- وارد File Explorer شدوه ، بر روی This PC راست کلیک کرده و Properties را انتخاب کنید.
2. روی گزینه Advanced System کلیک کنید.
3. در برگه Advanced ، در زیر Performance روی Settings کلیک کنید.
4. در تب Visual Effects گزینه Adjust for best performance را انتخاب کنید.
5. برای ذخیره تغییرات ، روی تأیید کلیک کنید.
علت کند بودن بازی ها در کامپیوتر
روش 3. حذف گرد و غبار
هنگامی که لپتاپ یا کامپیوتر به مدت طولانی مورد استفاده قرار می گیرد ، فن خنک کننده غالباً گرد و غبار زیادی به آن متصل می شود ، که باعث کاهش قابل توجه رطوبت دفع گرما ، ایجاد گرمای CPU و کارآمد نبودن آن یا حتی خراب شدن می شود.
بنابراین ، در صورت امکان ، باید گرد و غبار موجود در رایانه خود را مرتباً حذف کنید ، که این باعث افزایش راندمان اتلاف گرما و عملکرد CPU می شود.
تغییراتی را در هارد دیسک ایجاد کنید
اگرچه درایوهای سخت نمی توانند FPS را تحت تأثیر قرار دهند ، اما در سرعت بازی ، تأثیر دارند.
برای اینکه بازی ها سریعتر اجرا شوند ، باید عملکرد هارد دیسک خود را بهبود بخشید تا زمان بارگذاری بازی کوتاه شود و از تجربه بازی خوبی برخوردار شوید.
روش 1. هارد دیسک را پاک و تمیز کنید
وقتی پرونده ها روی یک دیسک ذخیره می شوند ، به صورت پراکنده ذخیره می شوند ، نه به طور مداوم.
اینکار باعث می شود رایانه در حین خواندن فایل ها ، به عقب و جلو نگاه کند ، عملکرد کامپیوتر را خراب کند و بر تجربه بازی تأثیر بگذارد.
خوشبختانه ، برای جلوگیری از این مشکل می توانید هارد دیسک خود را بررسی کنید.
مرحله 1. وارد File Explorer شده و بر روی This PC کلیک راست کرده و گزینه Expend را انتخاب کنید.
مرحله 2. یکی از درایو ها را انتخاب کنید و زیر Manage روی گزینه Drive Tools کلیک کنید.
مرحله 3. در این مرحله به دو ابزار Optimize و Cleanup دقت کنید.
نکته: Optimize ابزاری برای Defragging هارد دیسک است و Cleanup ابزاری برای پاک کردن سطل زباله است.
ابزارهای تحت مدیریت را بهینه سازی و پاکسازی کنید
مرحله 5: بر روی این ابزارها یک به یک کلیک کنید تا آنها را اجرا کنید.
در ابزار Optimize باید یک درایو را انتخاب کرده و بر روی دکمه Optimize کلیک کنید تا عملیات انجام شود.
حل مشکل کند بودن بازی ها در ویندوز
در ابزار پاکسازی ، باید پرونده هایی را که باید حذف شوند بررسی کنید و بر روی دکمه OK کلیک کنید تا عملیات انجام شود.
روش 2. دیسک را برای خطا بررسی کنید
این امکان وجود دارد که بازی های شما به دلیل وجود بخش های بد روی هارد دیسک ، به آرامی روی رایانه شخصی شما اجرا شود.
برای تعمیر آنها می توانید دیسک خود را بررسی کنید.
در اینجا دو ابزار وجود دارد که می توانید از آنها استفاده کنید:
اولین مورد ، Error checking و دومی MiniTool Partition Wizard است.
Error checking خطا می تواند سیستم های پرونده و بخش های منطقی را ترمیم کند.
با این حال ، MiniTool Partition Wizard می تواند به شما بگوید که آیا شما باید هارد را جایگزین کنید.
در اینجا آموزش Error checking آورده شده است.
مرحله 1. وارد File Explorer شده و بر روی This PC کلیک راست کرده و گزینه Expend را انتخاب کنید و Properties را انتخاب کنید.
مرحله 2: به برگه Tools بروید.
سپس ، بر روی گزینه Check در زیر بررسی Error کلیک کنید در آخر ، می توانید درایو را اسکن کنید.
آموزش کار با MiniTool :
مرحله 1: MiniTool Partition Wizard را بارگیری کرده و آن را راه اندازی کنید تا به رابط اصلی آن برسید.
سپس بر روی یک پارتیشن راست کلیک کرده و Surface Test را انتخاب کنید.
تست سطح را اجرا کنید.
رفع مشکل صحنه آهسته شدن بازی در ویندوز
مرحله 2: سپس Surface Test را اجرا کنید تا بخش های بد را اسکن کنید.
بخش های بد با بلوک های قرمز مشخص شده اند.
اگر تعداد بلوک های قرمز بیش از حد وجود دارد و نمی توانید آنها را برطرف کنید ، باید به یک هارد دیسک جدید توجه کنید.
روش 3. سخت افزار را ارتقا دهید
این روش کارآمدترین روش در افزایش سرعت بازی است.
سخت افزار قدیمی نمی تواند پاسخگوی نیازهای بازی هایی باشد که مرتباً به روز می شوند.
اگر سالها از سخت افزار رایانه خود استفاده کرده اید ، شاید مجبور شوید آنها را با سخت افزار جدید جایگزین کنید.
قبل از تصمیم به جایگزینی سخت افزار ، باید اطلاعات سخت افزاری را بررسی کنید تا مشخص شود آیا باید آن را به روز کنید :
مرحله 1: کلیدهای "Windows + R" را همزمان فشار دهید تا جعبه Run را بزنید.
مرحله 2: "msinfo32" را تایپ کرده و کلید Enter را فشار دهید تا از اطلاعات سیستم خارج شوید.
مرحله 3: به اطلاعات حافظه بدنی پردازنده و نصب شده توجه کنید.
نکته: به طور کلی ، هرچه هسته ها و پردازنده های منطقی بیشتر باشند ، عملکرد بهتری دارند.
اگر حافظه کمتر از 8 گیگابایت است ، باید در نظر داشته باشید که جایگزین بانک حافظه شوید.
افزایش کیفیت و سرعت بازی در ویندوز
مرحله 4: مجدداً از جعبه Run استفاده کرده و "dxdiag" را وارد کنید تا ابزار تشخیصی DirectX را صدا کنید.
نکته: می توانید به این پارامترها مراجعه کنید تا تعیین کنید که آیا باید جایگزین آن شوید یا نه.
در مورد هارد دیسک ، اگر هنوز از HDD استفاده می کنید ، باید به SSD ارتقا دهید.
استراتژی چهارم: روش های دیگر
روش 1. سخت افزار اورکلاک (GPU ، CPU و RAM)
اورکلاک چیست؟ این سخت افزار می تواند با سرعتی محدود توسط تولید کنندگان از سلامت و پایداری کار کند.
به منظور بهبود عملکرد سرعت بازی ، برخی افراد از اورکلاک استفاده می کنند تا سرعت ساعت لوازم جانبی الکترونیکی را افزایش دهند.
با این وجود ، این روش ممکن است منجر به کاهش ثبات لوازم جانبی شود.
اگر عاشق بازی هستید می توانید این روش را اتخاذ کنید.
می توانید از طریق نرم افزار و یا تنظیم نرم افزار در سیستم عامل ، اورکلاک کنید.
روش 2. بررسی سرعت شبکه
اگر در حال بازی های آنلاین هستید ، باید سرعت شبکه را نیز بررسی کنید.
تأخیر شبکه همچنین ممکن است برای بازی های آنلاین مشکل ایجاد کند.
باید ارتباط بین رایانه و روتر خود را بررسی کنید.
نصب ویندوز در شیراز و در بانک نرم افزار مرکزی، با ضمانت نصب و اجرا ، انجام می شود.
منبع : www.centersoftware.ir
چگونه درایور کارت گرافیک AMD را آپدیت کنیم ؟
چگونه درایور کارت گرافیک AMD را آپدیت کنیم ؟
درایور کارت گرافیک AMD برای عملکرد مناسب باید در کارتهای گرافیکی Radeon به روز شوند.
کارتهای Radeon را می توان به صورت دستی ، خودکار یا با ابزار بروزرسانی AMD Radeon به روز کرد.
راهنمای زیر بر به روزرسانی درایورهای ویندوز 10 تمرکز دارد اما می تواند به طور مشابه در نسخه های مختلف ویندوز اعمال شود.
درایور گرافیک AMD Radeon چه کاری انجام می دهد؟
درایور AMD Radeon نرم افزاری است که به هارد دیسک نوشته شده است تا ارتباط بین کارت گرافیک و سایر بخشهای سختافزاری و همینطور سیستم عامل را بهینه کند.
بدون درایور گرافیک ، کامپیوتر هیچ گونه راهنمایی در مورد نحوه برقراری ارتباط با کارت گرافیک نخواهد داشت و قادر نخواهد بود پیکسل هایی را که روی مانیتور می بینید بکشید.
به روزرسانی های درایور معمولاً هنگام به روزرسانی ویندوز ایده خوبی هستند.
اگر شما درایور کارت گرافیک را به روزرسانی نکنید، چه اتفاقی می افتد ؟
برخلاف تصور ، اگر مشکلی با کارت گرافیک فعلی شما وجود نداشته باشد ، ممکن است بروزرسانی لازم نباشد.
با این حال ، اگر هر یک از موقعیت های زیر را اعمال کردید ، می توانید به روزرسانی کنید:
نصب نرم افزار یا بازی جدید: اگر اخیراً یک بازی سه بعدی جدید ، نسخه سیستم عامل یا برنامه را نصب کرده اید ، حتما کارت گرافیک سیستم را ارتقا دهید.
بیشتر بخوانید :
پیشرفت ها: اگر به دنبال ویژگی های جدید یا بهبود عملکرد هستید ، ارتقا دهید
بدون به روزرسانی های مناسب درایور کارت گرافیک ، احتمالاً خرابی ها ، مشکلات گرافیکی و زمان ارائه برنامه کند را تجربه می کنید.
خوشبختانه ویندوز روشی سریع و آسان برای بروزرسانی درایورها ارائه می دهد .
راهنمای زیر بر به روزرسانی درایورهای ویندوز 10 تمرکز دارد اما می تواند به طور مشابه در نسخه های مختلف ویندوز اعمال شود.
نحوه بروزرسانی درایور کارت گرافیک AMD با ویندوز
از طریق Device Manager ویندوز ، درایورهای شما به صورت خودکار می توانند به روز شوند.
ویندوز رایانه و اینترنت شما را برای جدیدترین درایورها جستجو کرده و آنها را نصب می کند.
1. روی This PC کلیک راست کرده و گزینه Manage را انتخاب می کنیم.
نحوه بروزرسانی درایور کارت گرافیک AMD با ویندوز
2. سپس وارد Device Manager شده و روی Display adapters کلیک می کنیم .
آموزش آپدیت کارت گرافیک ویندوز 10
3. روی کارت گرافیک گلیک راست کرده و گزینه update Driver را انتخاب می کنیم.
آپدیت کارت گرافیک AMD
4. به طور خودکار برای آپدیت به روز شده درایور جستجو کنید و دستورالعمل ها را دنبال کنید.
به عنوان یک راه حل جایگزین ، درایورهای AMD می توانند به صورت دستی به روز شوند.
اما به این نکته توجه کنید ویندوز همیشه جدیدترین درایور را پیدا نمی کند.
برای این منظور باید مستقیماً از شرکت سازنده کارت گرافیک، آپدیت جدید را دانلود کنید.
نحوه بروزرسانی درایور کارت گرافیک AMD از طریق اینترنت :
1. روی This PC کلیک راست کرده و گزینه Manage را انتخاب می کنیم.
2. سپس وارد Device Manager شده و روی Display adapters کلیک می کنیم.
مدل کارت گرافیک سیستم را در گوگل جستجو می کنیم.
3. در این مرحله فیلتر شکن را روشن کرده و وارد سایت شرکت سازنده کارت گرافیک می شویم.
4. مدل کارت گرافیک مناسب سیستم خودرا انتخاب و دانلود می کنیم.
نحوه بروزرسانی درایور کارت گرافیک AMD از طریق اینترنت[/caption]
5. برای دانلود بهتر فیلتر شکن را خاموش و این پنجره را می بندیم.
6. در این مرحله روی Install کلیک کنید و اجازه بدهید تا آخر ادامه پیدا کند.
آموزش به روزرسانی درایور گرافیک
7. در ادامه مجدد روی Install کلیک کنید.
8. اگر در مراحل انجام کار پنجره زیر باز شد، Install را انتخاب کنید تا مراحل ادامه یابد.
9. پس از اتمام تمام مراحل شما باید سیستم خود را Reastart کنید.
آموزش گام به گام به روزرسانی کارت گرافیک[/caption]
10. پس از ری استارت شدن سیستم، درایور کارت گرافیک شما به طور کامل به روزرسانی شده است.
آپدیت کامل درایور کارت گرافیک AMD در ویندوز 10[/caption]
منبع : www.centersoftware.ir