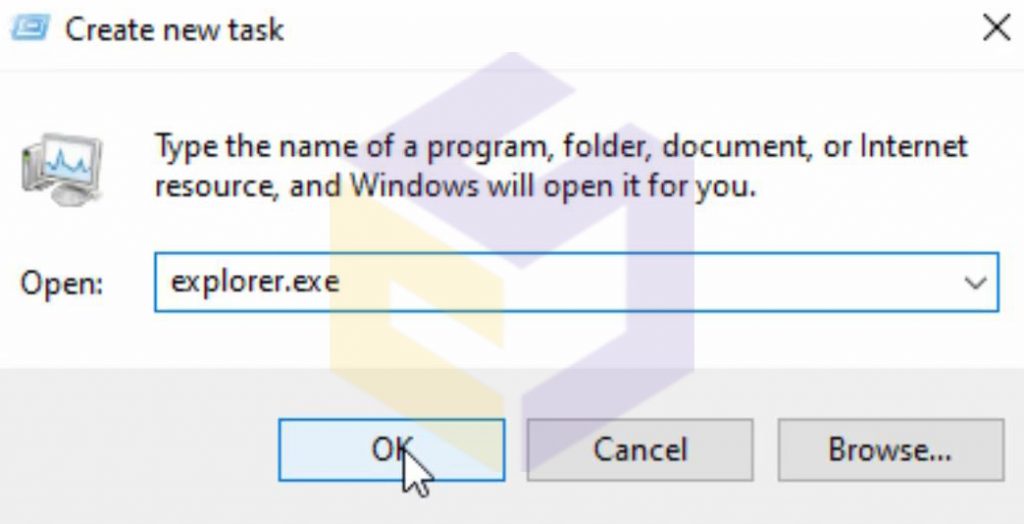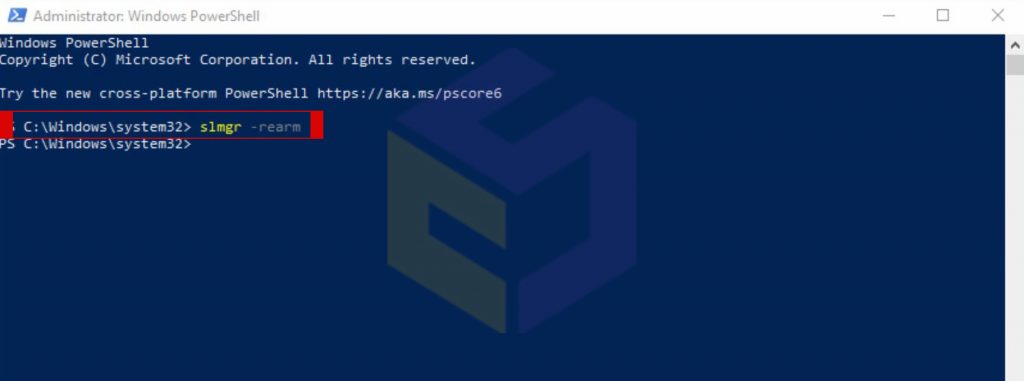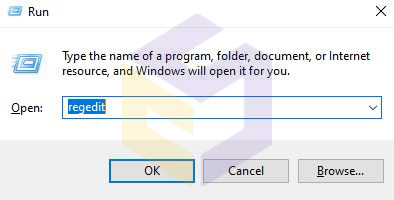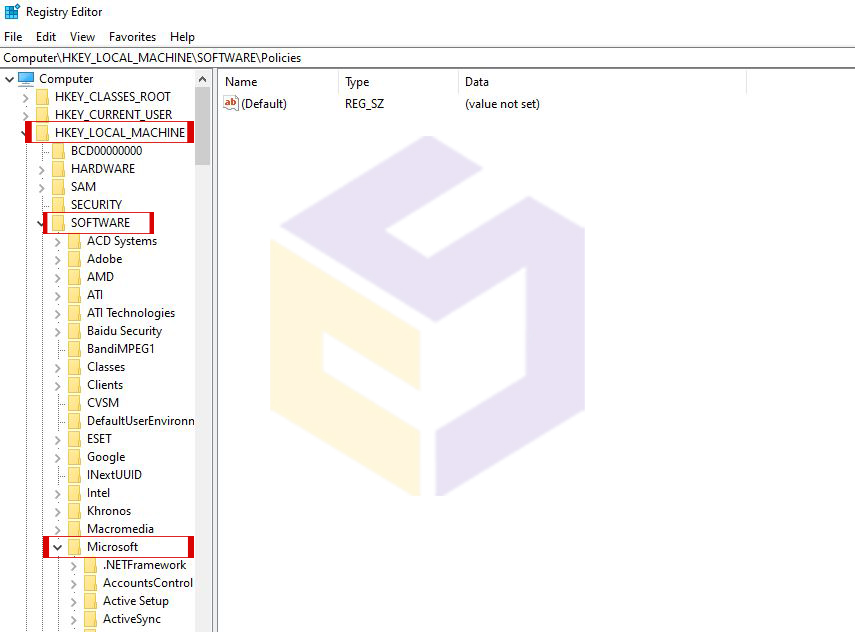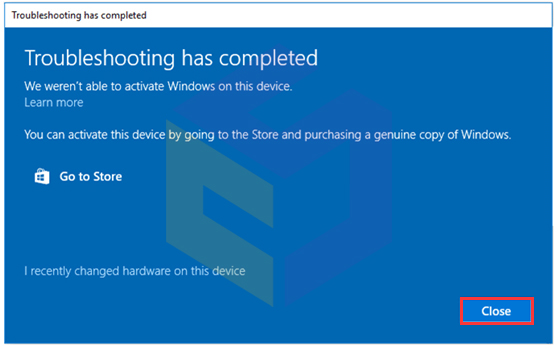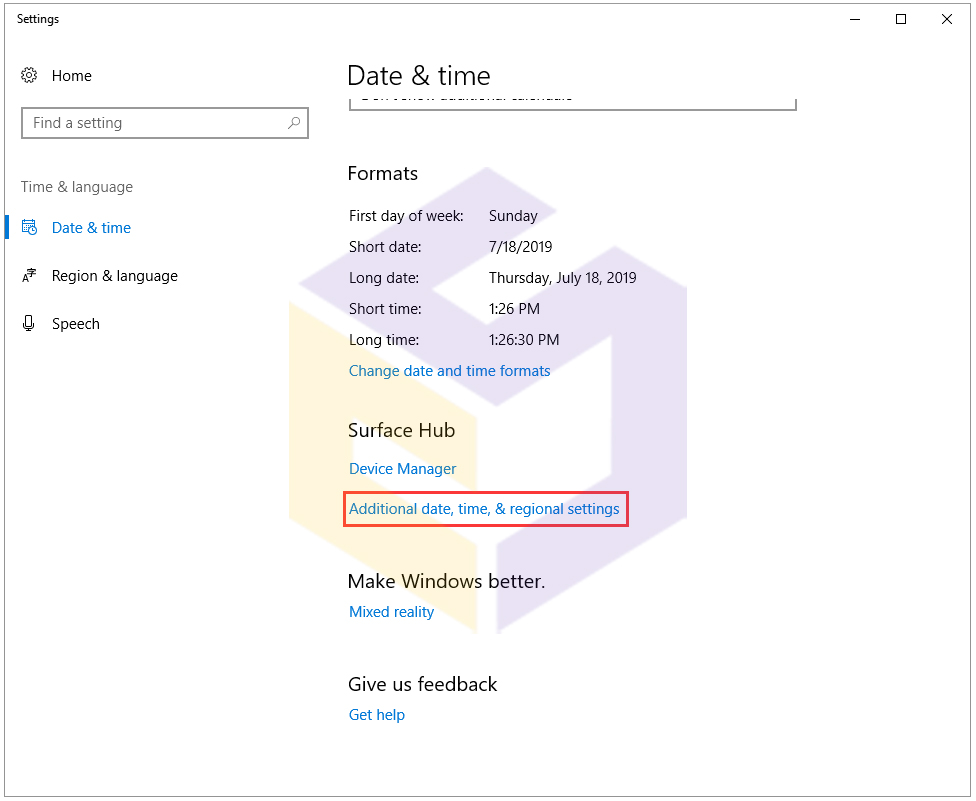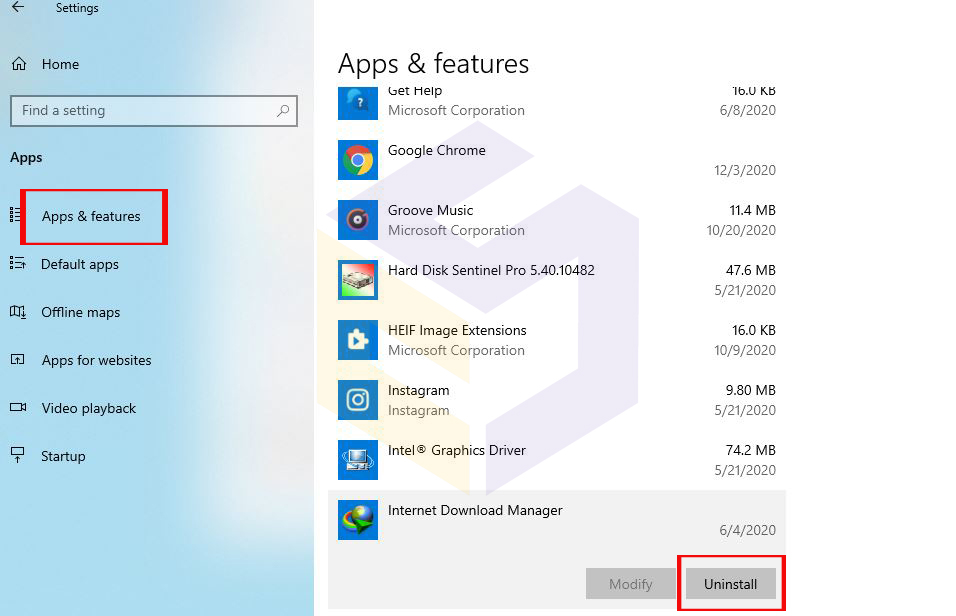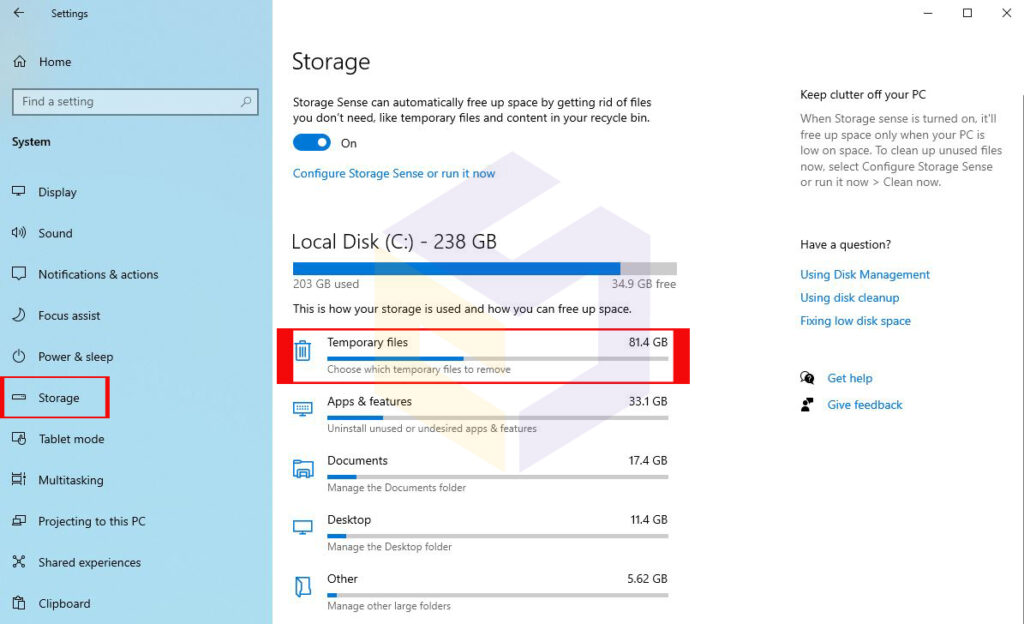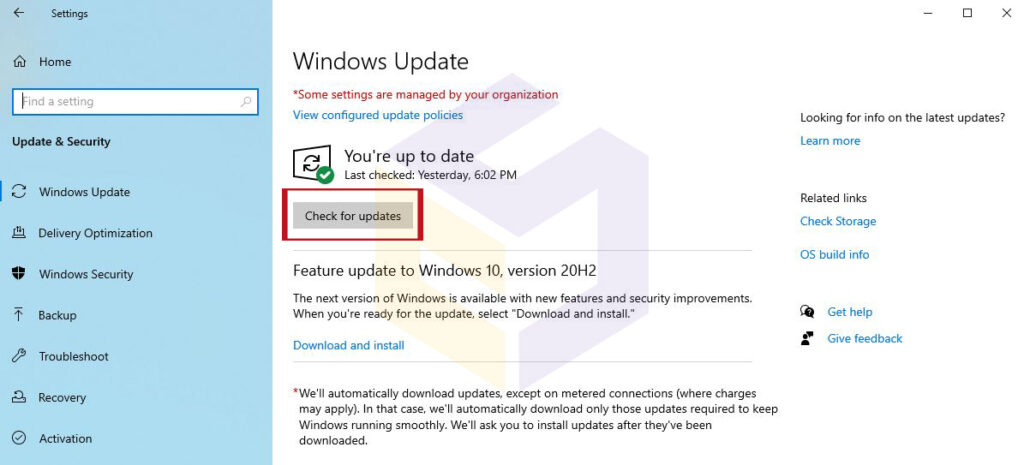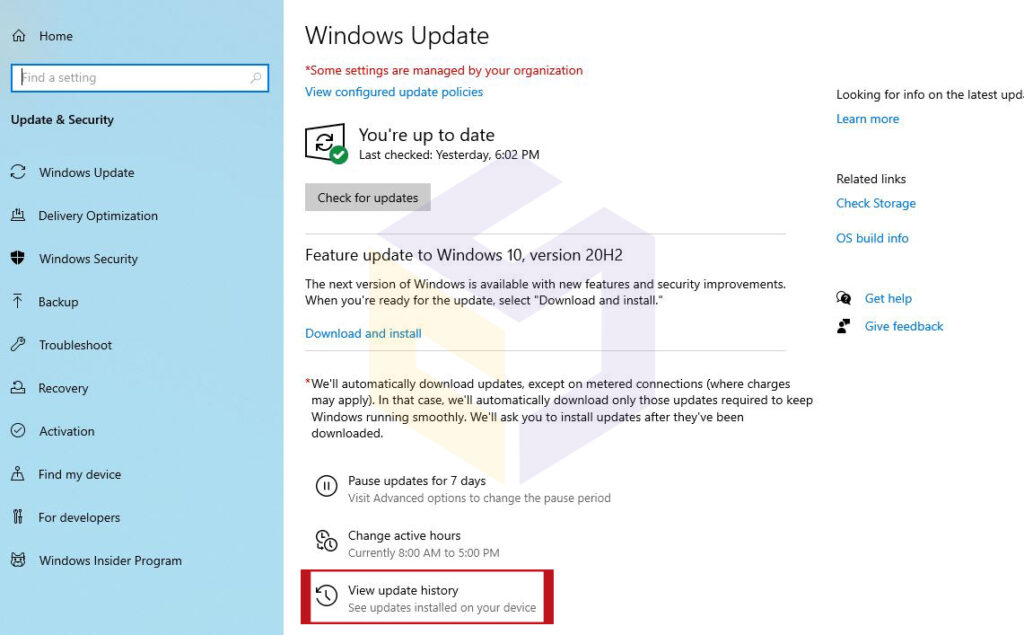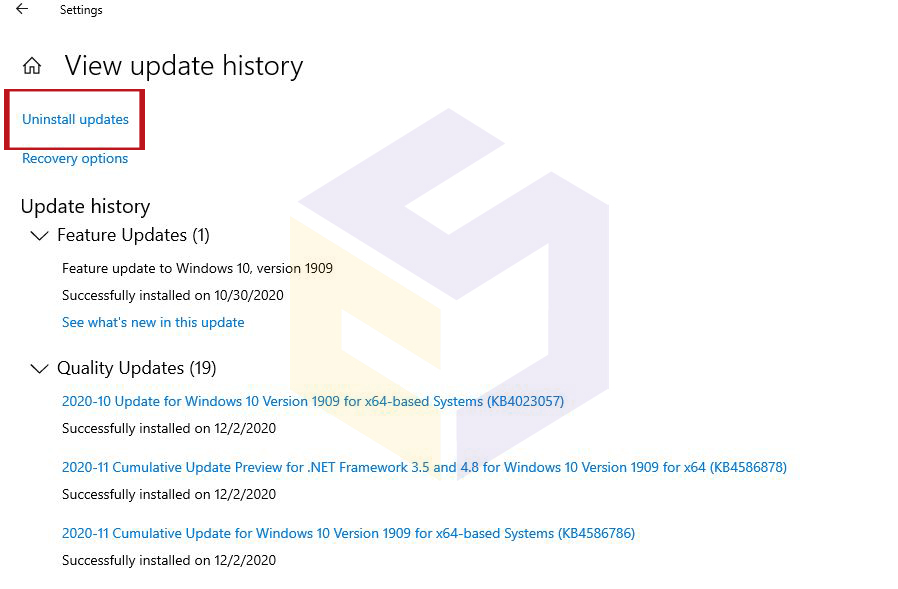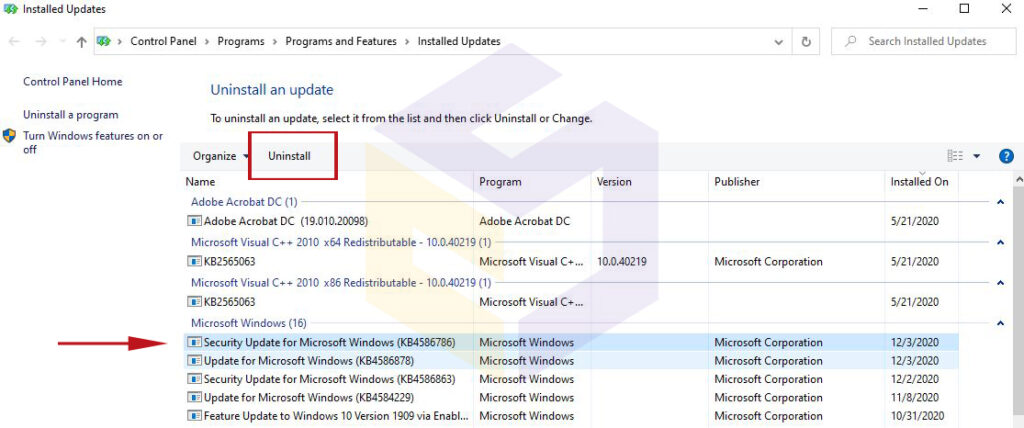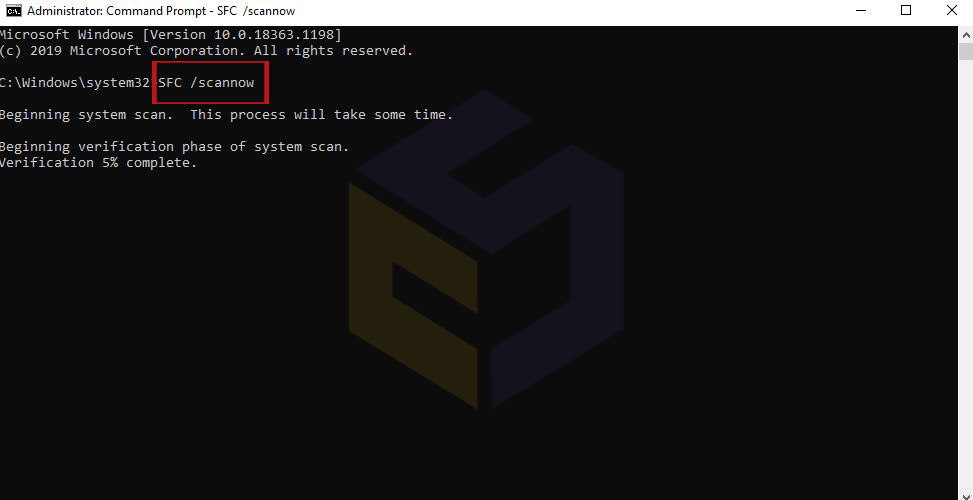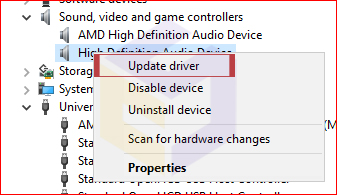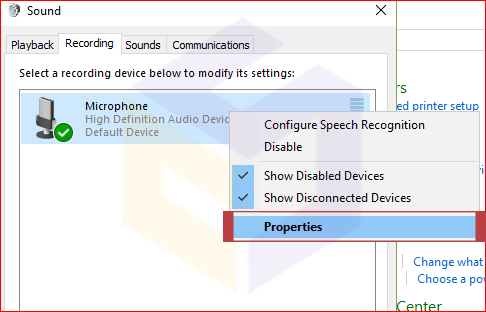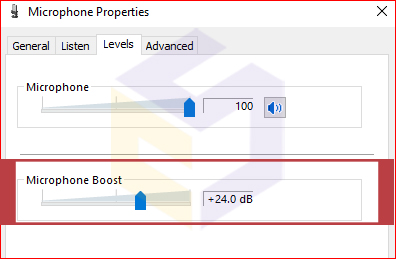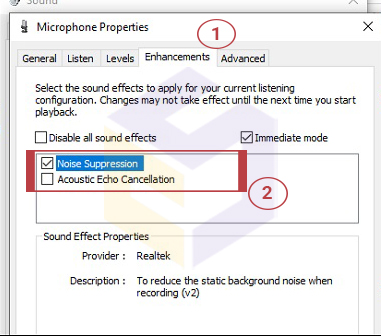بانک نرم افزار مرکزی
ارائه دهنده نرم افزار های اورجینال و نرم افزار های مهندسی و تخصصی و تعمیرات نرم افزار و سخت افزار در شیراز می باشدبانک نرم افزار مرکزی
ارائه دهنده نرم افزار های اورجینال و نرم افزار های مهندسی و تخصصی و تعمیرات نرم افزار و سخت افزار در شیراز می باشدساده ترین روش های رفع ارور Your Windows will expire soon در ویندوز 10
ساده ترین روش رفع ارور Your Windows will expire soon
خطای " Your Windows will expire soon " یک پیام خطا در سیستم عامل Windows 10 است که هنگام بروزرسانی کاربر برای Windows 8 به سیستم عامل Windows 10 و یا به هر دلیلی تصمیم به استفاده از ویندوز ۱۰ گرفته اید رخ می دهد.
این پیام به این معنی نیست که مجوز ویندوز شما منقضی شده است ، اما به دلیل برخی اشکالات فنی و نرم افزاری فعال می شود.
تا زمانی که ویندوزتان را اکتیو نکنید، ویندوزتان هر دو ساعت یک بار ریستارت می شود.
بعضی از کاربران گفته اند که بعد از Active کردن ویندوز خود نیز دوباره با این مشکل روبه رو هستند.
خطای " Your Windows will expire soon " ممکن است در هر سیستمی ایجاد شود اما کاربران HP، ASUS و DELL بیشترین گزارش ها را داده اند.
در این مقاله با نحوه حل این خطا به چند روش آشنا می شوید.
روش اول: ری استارت کردن کامپیوتر
اگر برای اولین بار با خطای " Your Windows will expire soon " روبرو هستید ، خوب است که چند بار کامپیوتر خود را دوباره راه اندازی کنید و بررسی کنید که این خطا دوباره نشان داده می شود.
اگر پس از راه اندازی مجدد رایانه ، هنوز این خطا دریافت کردید ، می توانید راه حل های زیر را امتحان کنید.
روش دوم : ری استارت کردن windows explorer
لطفاً برای رفع " Your Windows will expire soon " مراحل ذکر شده را دنبال کنید.
1. با فشردن Ctr+Alt+Delete یا کلیک راست کردن روی Taskbar پنجره TaskManager را بازکنید.
2. از تب processes ،روی windows explorer کلیک راست کرده و End task را می زنیم.
3. سپس در قسمت بالا از تب File گزینه Run new task را بزنید.
( وقتی این کار را انجام دهید صفحه سیاه می شود اما جای نگرانی نیست، پس از انجام دادن مرحله بعدی این مشکل حل می گردد)
4. در پنجره Run که باز شده است عبارت explorer.exe را تایپ کنید و OK را بزنید. حالا ویندوز UI شما نشان داده می شود
5. در این مرحله باید Command prompt را اجرا کنید، برای این کار میانبر Win + X را انتخاب کنید تا یک منو باز شود.
از آن Admin) Command prompt ) را انتخاب نمایید. اگر این گزینه را پیدا نکردید، گزینه ( Windows Powershell (Admin را انتخاب کنید.
6. پس از دریافت پنجره Command Prompt ، لطفاً دستور slmgr –rearm را تایپ کرده و سپس کلید Enter را از صفحه کلید فشار دهید.
توجه: از ابزار "slmgr" می توان برای حذف کلید محصول ، مشاهده اطلاعات مربوط به مجوز و غیره استفاده کرد.
7. دستورالعمل را دنبال کنید تا در عرض یک دقیقه رایانه خود را دوباره راه اندازی کنید.
بعد از تایپ کردن Enter را بزنید تا سیستم ریبوت گردد، اگر به صورت خودکار این اتفاق نیفتاد خودتان سیستم را ریستارت کنید.
مرحله 4: ویرایشگر رجیستری را باز کنید.
کلید ویندوز و کلید R را روی صفحه کلید به طور همزمان فشار دهید.
regedit را در کادر Run تایپ کرده و بر روی OK کلیک کنید.
مرحله 5: پس از باز کردن ویرایشگر رجیستری ، لطفا به موارد زیر بروید:
HKEY_LOCAL_MACHINE > SOFTWARE > Microsoft > Windows NT > CurrentVersion > SL
مرحله 6: داده های مقدار SkipRearm را به 1 تغییر دهید.
SkipRearm را پیدا کنید
روی کلید کلیک راست کرده و Modify را انتخاب کنید
در کادر زیر Value data 1 را وارد کنید و سپس بر روی OK کلیک کنید
مرحله 7: دوباره Command Prompt را باز کنید.
سپس slmgr - rearm را تایپ کرده و کلید Enter را از صفحه کلید فشار دهید.
توجه: با تکرار مراحل بالا می توانید مدت زمان آزمایشی ویندوز 10 را به 360 روز افزایش دهید.
روش سوم : غیر فعال کردن دو سرویس
در اینجا آموزش رفع خطای " Your Windows will expire soon "با غیرفعال کردن Windows License Management Services و Windows Update ادامه می دهیم.
مرحله 1: کلید ویندوز و کلید R را روی صفحه کلید به طور همزمان فشار دهید و service.msc را تایپ کنید.
مرحله 2: پس از باز کردن ویندوز service.msc ، باید دو سرویس را تغییر دهید.
در پنجره service.msc سرویس مدیریت مجوز Windows را جستجو کنید.
روی آن دوبار کلیک کنید ، گزینه Disabled و Stop را انتخاب کنید و در آخر برای تأیید تغییرات روی دکمه Apply و OK کلیک کنید.
Windows Update را پیدا کنید و مانند قبل ،Disable و Stop را بزنید.
روش 4 : این مشکل را از طریق عیب یابی فعال سازی پیدا و برطرف کنید
این احتمال وجود دارد که سیستم شما در ویندوز 10 نسخه 1607 یا بالاتر در حال اجرا است.
بنابراین ، شما باید Microsoft Activation Troubleshooter را برای یافتن مشکل و رفع خودکار " Your Windows will expire soon " اعمال کنید.
عیب یاب Microsoft Activation یک ابزار بسیار مفیدی است که می توانید با استفاده از آن تمام مشکلات بروزرسانی را برطرف کنید.
چند مرحله برای اجرای عیب یابی فعال سازی برای یافتن مشکل و رفع آن:
1. کلید ویندوز را روی صفحه کلید بزنید و سپس دکمه تنظیمات را انتخاب کنید.
2. پس از دریافت پنجره تنظیمات ، بروزرسانی و امنیت و فعال سازی را انتخاب کنید.
3. خطاهای مختلف فعال سازی تصادفی ذکر شده است که مانع از فعال شدن سیستم شما در پنجره جدید می شود.
همانطور که در تصویر زیر نشان داده شده است.
برای راه اندازی عیب یابی فعال سازی ، روی دکمه Troubleshoot کلیک کنید.
4. لطفا منتظر بمانید تا این ابزار به طور خودکار مشکلات را شناسایی کرده و تنظیمات لازم را بر اساس آن برطرف کند.
پس از پایان عیب یابی و رفع " Your Windows will expire soon " ، لطفاً بر روی دکمه بستن کلیک کنید.
روش 5 : بررسی کنید که کلید محصول با موفقیت اعمال شده باشد
برای رفع خطای " Your Windows will expire soon " ، لطفا مراحل زیر را با دقت دنبال کنید.
1.در منوی start Command Prompt را تایپ کنید و روی آن کلیک راست کنیدو Run as Administrator را انتخاب کنید.
2.پس از دسترسی به پنجره Command Prompt ، لطفا wmic path را تایپ کنید.
دستور SoftwareLicensingService OA3xOriginalProductKey را دریافت کنید و سپس کلید Enter را از صفحه کلید بزنید.
3. دستوری که به تازگی اجرا کرده اید ، کلید محصول سیستم عامل شما را نمایش می دهد.
آن را بنویسید و آن را در یک مکان امن ذخیره کنید.
4. با فشردن کلید win + I وارد settings شده و روی Update & security کلیک کنید.
5.در سمت چپ روی Activation option کلیک کنید و سپس روی کلید Change product key کلیک کنید.
6. کلید محصولی را که در مرحله 3 ذخیره کرده اید تایپ کنید و سپس روی دکمه Next کلیک کنید.
روش 6 : رفع ارور " Your Windows will expire soon " با تغییر Group Policy
1. پنجره RUN را با فشردن کلید ویندوز و کلید R باز کنید.
در کادر Run msc را تایپ کرده و بر روی دکمه OK کلیک کنید.
2. به پنل سمت چپ نگاه کنید و گزینه های ذکر شده زیر را پیدا کنید:
Computer Configuration > Administrative > Templates > Windows Components > and Windows Update
3. برای نصب خودکار برنامه ریزی شده برای به روزرسانی خودکار ، با ورود به سیستم ورود خودکار ، روی NO auto-restart کلیک کنید.
4. Enabled را انتخاب کنید و برای ذخیره تمام تغییرات ، روی دکمه Apply و OK کلیک کنید.
روش 7 :تنظیمات تاریخ و زمان خود را بررسی کنید
از محتوای بالا می توانید بدانید که مجوز یا کلید محصول تاریخ تولید و تاریخ انقضا دارد.
بنابراین ، پیشنهاد می شود که در صورت وجود داده ها و زمان های نامناسب منجر به پیام " Your Windows will expire soon " ، تاریخ و زمان را بررسی کنید.
1. وارد SETTINGS شده و Change the date and time را انتخاب کنید.
2.Set time automatically و Set time zone automatically را زیر Date and time روشن کنید.
این تغییر بهترین تنظیمات تاریخ / منطقه را به شما می دهد.
اگر راه حل های بالا نتوانستند پیام " Your Windows will expire soon " را برطرف کنند، روش باقی مانده را انجام دهید.
روش 8 :بازگرداندن نسخه پشتیبان به Restore Point
نکته: از آنجا که Restore Point فقط پرونده ها یا تنظیمات ویندوز شما را معکوس می کند و بر پرونده های شخصی ، سند ، عکس ها یا موارد دیگر تأثیر نمی گذارد ، توصیه می شود برای حفاظت بهتر از رایانه و
پرونده های خود ، پشتیبان Windows را با ابزارهای MiniTool ایجاد کنید.
در اینجا آموزش رفع ارور " Your Windows will expire soon " از طریق نحوه بازیابی در نسخه پشتیبان برای restore point توضیح داده می شود.
1. لطفاً به منوی شروع بروید و advanced system settings را جستجو کنید و آن را باز کنید.
2. زبانه System Protection را انتخاب کرده و گزینه System Restore را کلیک کنید.
3. در بخش System Restore، لطفاً با توجه به شرایط خود یک نسخه پشتیبان تهیه کنید.
سپس دکمه Next را کلیک کنید و مراحل را دنبال کنید.
پس از انجام سه مرحله ، رایانه شما مجدداً راه اندازی شده و به صورت خودکار در نسخه پشتیبان تهیه شده توسط شما انتخاب می شود.
کلام آخر :
امیدوارم که همه راه حل های ذکر شده بتوانند به شما برای رفع ارور " Your Windows will expire soon " ، کمک کنند.
اگر راه حل دیگری برای این مسئله دارید ،در قسمت نظرات با ما در میان بگذارید.
لطفا در صورت داشتن هر گونه سوال در مورد راه حل های ذکر شده ، به ما اطلاع دهید.
نحوه عیب یابی و رفع خطاهای صفحه آبی ویندوز 10
نحوه عیب یابی و رفع خطاهای صفحه آبی ویندوز 10
صفحه آبی مرگ یا BSOD به وضعیت آزار دهنده ای اشاره دارد که در آن رایانه شخصی Windows شما پس زمینه آبی همراه با چهره ای غمگین و احتمالاً یک کد توقف را نشان می دهد.
هنگامی که می خواهید سیستم خود را ارتقا دهید یا آن را بوت کنید به راحتی بروز می کند.
وقتی این اتفاق می افتد ، باعث می شود همه چیز متوقف شود. شما فقط نمی توانید مثل همیشه روی رایانه شخصی خود کار کنید.
ممکن است شما را مجبور به راه اندازی مجدد رایانه خود کند.
این صفحه از طریق پیام پیغامی مانند Your PC ran into a problem and needs to restart. We're just collecting some error info, and then we'll restart for you."یا کدهای صفحه آبی مرگ (مانند VIDEO_TDR_TIMEOUT_DETECTED ، PAGE_FAULT_IN_NONPAGE_AREA ، CRITICAL_PROCESS_DIED ، SYSTEM_SERVICE_EXCEPTION ، DPC_WATCHDOG_VIOLATION ، یا IRQL_NOT_LESS_ORAL) یا کدهای هگزادسیمال (مانند 0x000000DD ، 0x0000000A یا 0x0000007B) ،بر روی سیستم شما ظاهر می شود.
اگرچه صفحه آبی هنگام بالا آمودن ویندوز ،پاسخ مستقیمی ندارند ،اما عوامل زیادی مانند مشکل بروزرسانی برای ویندوز 10 ، درایور نصب شده اخیر ، برنامه ناسازگار یا مشکل مربوط به سخت افزار می توانند در بروز این مشکل نقش داشته باشند .
فهرست مطالب :
در این راهنمای ویندوز 10 ، ما چندین مرحله عیب یابی برای حل مشکل صفحه آبی مرگ در رایانه شما را مرور خواهیم کرد.
- نحوه رفع خطای صفحه آبی در هنگام بروزرسانی در ویندوز 10
- نحوه رفع خطای صفحه آبی بدون دسترسی به دسکتاپ در ویندوز10
- نحوه رفع خطای صفحه آبی با دسترسی دسکتاپ در ویندوز 10
1. نحوه رفع خطای صفحه آبی در هنگام بروزرسانی در ویندوز 10
هنگام ارتقا به نسخه جدید ویندوز 10 ، ممکن است خطاهای صفحه آبی مشاهده کنید که به دلایل زیادی می تواند رخ دهد.
این می تواند در نتیجه یک مشکل سازگاری با یک برنامه قدیمی یا یک نرم افزار امنیتی باشد.
یا می تواند به دلیل پرونده های خراب در نصب فعلی یا دانلود فایل های آسیب دیده باشد.
معمولاً ، هنگام بروز خطا ، تنظیمات بدون دلیل تغییرات را به نصب قبلی برمی گرداند.
در مواردی که هنگام نصب ویندوز 10 با خطا روبرو هستید ، حذف نصب برنامه های غیر ضروری ، پاک کردن بارگیری های خراب ، قطع اتصال لوازم جانبی غیر ضروری یا حتی انجام نصب پاک سیستم عامل ، می تواند مشکل را حل کند.
1. برنامه ناسازگار را حذف نصب کنید
برای حذف برنامه ای که ممکن است با نصب ویندوز 10 مغایرت داشته باشد ، از این مراحل استفاده کنید:
1. تنظیمات را باز کنید.
2. برنامه ها یا Apps کلیک کنید.
3. Apps & features کلیک کنید.
4. برنامه ای را که ممکن است مشکلی ایجاد کند انتخاب کنید و روی دکمه Uninstall کلیک کنید
5. در نهایت روی دکمه حذف نصب کلیک کنید.
پس از اتمام مراحل ، ممکن است لازم باشد مراحل را برای حذف برنامه های اضافی تکرار کنید و سپس می توانید یک بار دیگر نسخه راارتقا دهید.
پس از به روزرسانی ، می توانید دوباره برنامه ها را نصب کنید.
توجه : اگر یک برنامه دسک تاپ قدیمی را حذف می کنید ، ممکن است لازم باشد دستورالعمل های روی صفحه را ادامه دهید.
2.دانلود دوباره برنامه های نصب شده برای رفع خطای صفحه آبی مرگ
گاهی اوقات ، اگر از Windows Update برای به روزرسانی سیستم استفاده می کنید ، ممکن است در هنگام بارگیری یک یا چند پرونده نصب ، یک صفحه آبی مرگ مشاهده کنید.
در این حالت ، می توانید از برنامه تنظیمات برای پاک کردن پرونده های قبلی که به Windows Update اجازه بارگیری مجدد پرونده ها را می دهد ، استفاده کنید.
برای اینکه Windows Update بتواند مجدداً پرونده های ارتقا را بارگیری کند ، از این مراحل استفاده کنید:
1. تنظیمات را باز کنید و مسیر System > Storage > local disk > Temporary files را دنبال کنید.
2.'گزینه Temporary Windows installation files را علامت بزنید.
3. در نهایت روی Remove files کلیک کنید.
پس از اتمام مراحل ، تنظیمات Windows Update را باز کنید و یک بار دیگر به روز کنید.
اگر مشکل حل نشد ، باید استفاده از ابزار دستیار به روزرسانی برای انجام یک ارتقا در محل را در نظر بگیرید.
یا اگر این ابزار کار نکرد ، می توانید با استفاده از Media Creation Tool یک رسانه نصب برای نصب نسخه جدید ایجاد کنید .
3. مشکل ارتقا را تجزیه و تحلیل کنید
همچنین می توانید از ابزار SetupDiag برای عیب یابی خطاهای صفحه آبی استفاده کنید.
SetupDiag ابزاری است که مایکروسافت به عنوان یک بارگیری اختیاری برای تشخیص و تعیین عدم موفقیت در بروزرسانی یا بروزرسانی ارائه می دهد ، که اطلاعات ارزشمندی است که می تواند به شما در رفع مشکل بررسی اشکال کمک کند.
برای استفاده از SetupDiag پس از عدم بروزرسانی ویندوز 10 با صفحه آبی ، از این مراحل استفاده کنید:
1. صفحه بارگیری SetupDiag را باز کنید و بر روی دکمه Download SetupDiag کلیک کنید.
2. برای ذخیره پرونده ، یک پوشه مقصد را انتخاب کنید و روی دکمه sasve کلیک کنید.
3. File Explorer را باز کنید و به پوشه ای که فایل را بارگیری کرده اید بروید.
4. روی "SetupDiag.exe" راست کلیک کرده و گزینه Run as administrator را انتخاب کنید.
5.روی فایل SetupDiagResults.log راست کلیک کرده و گزینه Open را انتخاب کنید.
پس از اتمام مراحل ، ویرایشگر، متن پیش فرض پرونده ورود به سیستم را با نتایج تشخیصی بر اساس قوانین شناخته شده مشخص شده توسط مایکروسافت باز می کند.
اگر خطایی شناسایی شود ، گزارشات جزئیات اطلاعات را برای تعیین اینکه چرا دستگاه در هنگام به روزرسانی آبی رنگ نمایش داده می شود ، توضیح می دهند و اگر این مسئله شناخته شده باشد ، مراحل حل آن را نیز دریافت خواهید کرد.
بعضی اوقات هیچ توصیه ای نخ.اهید دید. اگر این اتفاق افتاد ، پیوند (در صورت وجود) موجود در پرونده ورود را دنبال کنید یا از کد خطا یا هرگونه اطلاعات معنی دار برای تحقیق در مورد مشکل استفاده کنید.
4. وسایل جانبی غیر ضروری را جدا کنید
خرابی سیستم همچنین می تواند در نتیجه مشکل مربوط به سخت افزار رخ دهد.
بنابراین ، همیشه توصیه می شود قبل از اقدام به نصب ویندوز 10 ، برای به حداقل رساندن خطاها ، تمام وسایل جانبی غیر ضروری از جمله درایوهای سخت خارجی ، چاپگرها ، مانیتورهای ثانویه ، تلفن ها و سایر دستگاه های USB یا بلوتوث را جدا کنید.
نصب ویندوز فقط به صفحه کلید ، ماوس ، مانیتور و اتصال به اینترنت نیاز دارد.پس از نصب ، می توانید وسایل جانبی را دوباره وصل کنید.
اگر این مسئله ادامه پیدا کند ، می تواند یک مشکل سازگاری باشد.
معمولاً می توانید با بارگیری و نصب نسخه جدیدتر درایور از وب سایت پشتیبانی سازنده خود برای دستگاه آسیب دیده ، به سرعت این مشکل را برطرف کنید.
اگر دستگاه از درایور اخیر استفاده می کند و مشکل همچنان ادامه دارد ، ممکن است مشکل سازگاری با نسخه جدید ویندوز 10 باشد ، یا ممکن است لازم باشد سخت افزار را تعویض کنید.
شما همیشه می توانید به Microsoft health dashboard website مراجعه کنید و بررسی کنید که آیا این شرکت از هرگونه مشکل ناشی از نسخه خاصی از ویندوز 10 مطلع است.
5.انجام نصب ویندوز از ابتدا
به جای به روزرسانی نصب فعلی ، همیشه بهتر است همه موارد را پاک کنید و از ابتدا با نصب تازه شروع کنید.
این فرایند نه تنها از بسیاری از خطاهای Blue Screen of Death جلوگیری خواهد کرد ، بلکه می تواند به بهبود عملکرد سیستم و حل سایر مشکلات نیز کمک کند.
اگر می خواهید از گزینه install clean استفاده کنید ، ابتدا باید مطمئن شوید که دستگاه می تواند از طریق USB بوت شود.
این بدان معناست که برای پیکربندی ترتیب بوت صحیح ، ممکن است لازم باشد که دستور بوت را در داخل سیستم عامل (Unified Extensible Firmware Interface (UEFI یا سیستم اصلی ورودی / خروجی (BIOS) تغییر دهید.
معمولاً فرآیند دستیابی به تنظیمات میان افزار مادربرد به فشردن یکی از کلیدهای عملکرد (F1 ، F2 ، F3 ، F10 یا F12 ، ESC ) یا کلید Delete به محض شروع دستگاه نیاز دارد.
با این حال ، این تنظیمات همیشه در هر تولید کننده و حتی براساس مدل دستگاه متفاوت است.
اگر مطمئن نیستید ، بهتر است وب سایت پشتیبانی سازنده دستگاه خود را برای جزئیات بیشتر بررسی کنید.
شما می توانید مراحل را با جزئیات از آموزش نصب ویندوز از طریق فلش بوتیبل ببینید.
2. نحوه رفع خطای صفحه آبی بدون دسترسی به دسکتاپ در ویندوز 10
بعضی اوقات ، ممکن است برای ادامه استفاده از رایانه پس از بررسی اشکال ، یک راه اندازی مجدد سریع داشته باشید ، اما در برخی مواقع دیگر ، برای عیب یابی این مشکل حتی نمی توانید به دسکتاپ دسترسی پیدا کنید.
اگر با یک صفحه آبی مرگ گیر کرده اید که به شما امکان دسترسی به دسک تاپ را نمی دهد ، ممکن است بتوانید در ویندوز 10 از برخی ویژگی های پیشرفته مانند بازیابی سیستم ،حالت ایمن ( safe mode ) یا محیط راه اندازی پیشرفته برای حل مشکلات استفاده کنید.
قبل از اینکه به این مراحل عیب یابی برویم ، اگر خطا بلافاصله پس از افزودن یک سخت افزار جدید رخ داد ، آن را جدا کنید تا مشخص شود دلیل آن مشکل این دستگاه جدید است یا خیر.
1. حل مشکل صفحه آبی با System Restore
2.حل مشکل صفحه آبی با Safe Mode
3. حل مشکل صفحه آبی از طریق Advanced startup
3. نحوه رفع خطای صفحه آبی با دسترسی دسکتاپ در ویندوز 10
وقتی یک پیام Blue Screen of Death تصادفی ظاهر می شود و شما هنوز به دسکتاپ دسترسی دارید ، احتمالاً مشکل از درایور است یا به روزرسانی حیاتی را از دست می دهد.
همچنین ممکن است مشکلی در برنامه ای باشد که اخیراً نصب کرده اید یا درایور خاص یا به روزرسانی سیستم.
1. ویندوز 10 و درایورها را به روز کنید
اگر به دسک تاپ دسترسی دارید ، نصب جدیدترین به روزرسانی ها برای ویندوز 10 و درایورها می تواند به جلوگیری از خطای Blue Screen of Death کمک کند.
2. به روزرسانی سیستم
ویندوز 10 به صورت دوره ای به روزرسانی ها را بارگیری و نصب می کند ، اما گاهی اوقات ، هنوز هم ممکن است لازم باشد که به روزرسانی ها را به صورت دستی انجام دهید.
برای نصب آخرین به روزرسانی ها در ویندوز 10 ، از این مراحل استفاده کنید:
1. تنظیمات را باز کنید , روی Update & Security کلیک کنید.
2. روی Windows Update کلیک کنید , روی دکمه Check for updates کلیک کنید
اگر به روزرسانی در دسترس است ، اما بارگیری نمی شود ، سعی کنید به روزرسانی کیفیت از دست رفته را به صورت دستی بارگیری و نصب کنید.
3. به روزرسانی درایور
وقتی مشکل مربوط به یک درایور قدیمی است ، باید دستگاه را به نسخه جدیدتری به روز کنید.
از این بخش به دنبال مثلثهای کوچک زرد رنگ بگردید. این مثلثها مشخص میکنند که مشکلاتی در درایورهای قطعات مشخص شده وجود دارد.
برای نصب نسخه جدیدتر درایور ، از این مراحل استفاده کنید:
1. وارد قسمت تنظیمات شده و روی Update & Security کلیک کنید.
2. در این قسمت روی Windows Update کلیک کنید.
3. روی دکمه Check for updates (در صورت وجود) کلیک کنید.
4. در نهایت گزینه View optional updates را انتخاب کنید.
نکته : اگر گزینه موجود نیست ، Windows Update هیچ درایور جدید یا انواع دیگر به روزرسانی اختیاری برای پیکربندی سیستم شما ندارد.
5. روی Driver updates tab کلیک کنید و driver update را انتخاب کنید
6. روی دکمه Download and install کلیک کنید.
پس از اتمام مراحل ، درایور جدیدتر باید مشکل را برطرف کند.
اگر به روزرسانی در دسترس نبود ، ممکن است لازم باشد وب سایت پشتیبانی سازنده دستگاه خود را بررسی کنید تا درایور جدیدتری را با استفاده از دستورالعمل های آنها بارگیری و نصب کنید.
درصورتی که وب سایت پشتیبانی از بروزرسانی جدیدتری برخوردار نباشد ، ممکن است بخواهید نسخه بتا درایور را امتحان کنید زیرا ممکن است حاوی تصحیحی باشد که شرکت قصد دارد در نسخه آینده منتشر
کند.
4. حذف به روزرسانی ها ، درایورها ، برنامه های مشکل ساز
شرکت های نرم افزاری و سخت افزاری همچنین می توانند به روزرسانی هایی همراه با خطا را منتشر کنند که می تواند مشکلاتی مانند صفحه آبی ( BSoD ) ایجاد کند.
_ حذف جدیدترین به روزرسانی سیستم
برای حذف نصب به روزرسانی سیستم باگی ، وقتی هنوز به محیط دسکتاپ دسترسی دارید ، از این مراحل برای حذف آن استفاده کنید:
1. تنظیمات را باز کنید و روی Update & Security کلیک کنید و گزینه View update history را انتخاب کنید.
2. روی Uninstall updates کلیک کنید.
3. آخرین به روزرسانی را انتخاب کنید (به ستون "Installed On" مراجعه کنید).
4. روی دکمه حذف نصب کلیک کنید.
پس از اتمام مراحل ، با حذف نصب به روزرسانی، خطای Blue Screen of Death ، نیزبرطرف می شود.
همچنین می توانید از این مراحل برای جلوگیری از تلاش تنظیمات Windows Update برای نصب مجدد همان به روزرسانی استفاده کنید.
_ حذف نصب درایور دستگاه ( Uninstall device driver )
برای حذف درایور در ویندوز 10 ، از این مراحل استفاده کنید:
1. از منوی start عبارت Device Manager را جستجو کنید و آنرا بازکنید.
2. روی دستگاه کلیک راست کرده و گزینه Uninstall device را انتخاب کنید.
3. روی دکمه تأیید کلیک کنید.
پس از اتمام مراحل ، دیگر نباید پیغام خطای بررسی اشکال را در رایانه مشاهده کنید.
_ درایور دستگاه را غیرفعال کنید
همچنین می توانید برای جلوگیری از تعامل آن با سیستم ، دستگاه را غیرفعال کنید تا خطای صفحه آبی را کاهش دهید تا زمانی که یک به روزرسانی جدید برای رفع دائمی مشکل موجود شود
برای غیرفعال کردن دستگاه در ویندوز 10 ، از این مراحل استفاده کنید:
1. از منوی start عبارت Device Manager را جستجو کنید و آنرا بازکنید.
2. روی دستگاه کلیک راست کرده و گزینه Disable device را انتخاب کنید و روی دکمه Yes کلیک کنید.
پس از اتمام مراحل ، دیگر نباید خرابی سیستم را تجربه کنید
5.حذف برنامه های متناقض
اگر برنامه ای دارید که با ویندوز فعلی دارای مشکلات سازگاری است ، صفحه آبی مرگ احتمالاً در زمان های تصادفی یا هر بار که برنامه را راه اندازی می کنید ، وجود دارد.
بارگیری و نصب نسخه جدید برنامه از وب سایت پشتیبانی نرم افزار معمولاً می تواند آن را برطرف کند.
اگر به روزرسانی در دسترس نیست ، توصیه می شود آن برنامه را حذف کنید تا مشکل حل شود تا زمانی که راه حل دائمی از توسعه دهنده برنامه یا از طریق Windows Update برسد.
برای حذف یک برنامه مشکل ساز با ویندوز 10 ، از مسیر زیر استفاده کنید:
Settings > Apps > Apps & features
برنامه ای را که ممکن است مشکلی ایجاد کند انتخاب کنید و روی دکمه Uninstall کلیک کنید.
پس از اتمام مراحل ، دیگر نباید کدهای خطای صفحه آبی را در رایانه خود تجربه کنید.
توجه : اگر یک برنامه دسک تاپ قدیمی را حذف می کنید ، ممکن است لازم باشد دستورالعمل های روی صفحه را ادامه دهید.
6. وسایل جانبی غیر ضروری را جدا کنید
در ویندوز 10 ، ممکن است پس از اتصال یک سخت افزار جدید (مانند کارت گرافیک یا دستگاه USB) ، پیام Blue Screen of Death نیز مشاهده کنید.
وقتی این اتفاق می افتد ، احتمالاً به این دلیل است که سخت افزار سازگار نیست ، خراب است یا سیستم سعی در نصب درایور اشتباه دارد.
اگر مسئله سازگاری است ، ممکن است مجبور شوید برای پشتیبانی با سازنده تماس بگیرید یا جایگزینی سازگار را تعیین کنید.
درصورتی که سیستم مرتباً از درایور اشتباه استفاده کند ، از مراحل قبلی برای حذف درایور و نصب درایور صحیح با استفاده از دستورالعمل های سازنده استفاده کنید.
7. فرمان های DISM و SFC را اجرا کنید
هنگام برخورد با خطای صفحه آبی ، همچنین می توانید از فایل (System File Checker (SFC همراه با ابزار استقرار و مدیریت (DISM) برای تعمیر پرونده های آسیب دیده سیستم برای حل مشکل استفاده کنید.
رفع خطای صفحه آبی با دستور SFC (تعمیر فایل های سیستمی خراب ویندوز )
برای استفاده از ابزار فرمان SFC برای تعمیر نصب با استفاده از تصویر محلی ، از این مراحل استفاده کنید:
عبارت Command Prompt را در منوی start جستجو کرده و گزینه Run as administrator را انتخاب کنید.
برای تعمیر نصب ویندوز 10 دستور SFC /scannow زیر را تایپ کرده و Enter را فشار دهید.
بعد از اتمام مراحل ، SFC با استفاده از فایلهای تصویری محلی ، پرونده های سیستم را تعمیر می کند تا مشکل صفحه آبی برطرف شود.
نکته : در صورت مشاهده خطا ، ممکن است بخواهید دستور را چندین بار اجرا کنید تا مطمئن شوید همه چیز به درستی برطرف شده است.
رفع خطای صفحه آبی و تعمیر فایل های تصویری با دستور با DISM
برای ترمیم تصویر محلی موجود با DISM ، از این مراحل استفاده کنید:
عبارت Command Prompt را در منوی start جستجو کرده و گزینه Run as administrator را انتخاب کنید.
برای ترمیم تصویر ویندوز 10 دستور زیر را تایپ کرده و Enter را فشار دهید:
DISM /Online /Cleanup-Image /RestoreHealth
پس از اتمام مراحل ، این ابزار پرونده های آسیب دیده در تصویر محلی ویندوز 10 را بارگیری و جایگزین می کند.
کلام آخر :
وقتی خطای صفحه آبی را تجربه می کنید ، همیشه نشانه این است که یک نرم افزار یا سخت افزار به درستی کار نمی کند.
اگرچه مراحل عیب یابی زیادی وجود دارد که می توانید استفاده کنید ، اما ممکن است برای حل مشکل همچنان به کمک نیاز داشته باشید.
اگر این کار را از طریق تمام توصیه های ما انجام داده اید و مشکل همچنان ادامه دارد ، ممکن است بخواهید با متخصصین ما در بانک نرم افزار مرکزی مشورت کنید.
متخصصین ما در کوتاه ترین زمان ممکن به سؤال شما جواب خواهند داد.
تفاوت Revit Architecture ، Revit Structure و Revit MEP چیست؟
تفاوت بین Revit Architecture ، Revit Structure و Revit MEP چیست؟
Revit یک بسته نرم افزاری فوق العاده است که برای تأمین نیاز مدل سازی اطلاعات ساختمان (BIM) استفاده می شود.
بیایید در مورد مدل سازی متفاوت رویت بحث کنیم. که شامل Revit Architecture ، Revit Structure و Revit MEP هست
فهرست مطالب :
1. معرفی Revit Structure
2. معرفی Revit Architecture
3. معرفی Revit MEP
4. خلاصه ای از تفاوت میان رویت استراکچر ،رویت آرکیتکچر و رویت مپ
Revit Architecture
رویت آرکیتکچر برآورد و مدل سازی بخشی از هر ساختار مدنی مانند مرکز خرید ، ساختمان مسکونی ، مدارس و کالج ها ، برج ها ، بیمارستان ها و غیره است.
با گذراندن دوره آموزش معماری رویت می توانید مدل را از طریق درب ، پنجره ، دیوار و ... بسازید.
همچنین می توانید مواد مختلفی مانند سنگ ، شیشه ، کاشی ، چوب و غیره را اضافه کند تا شکل ظاهری آن را ببیند و سعی در بهبود معماری آن دارد.
علاوه بر این با یادگیری رویت آرشیتکچر می توانید از زوایای مختلف به آن نگاه کنید و ببینید آیا مدل خوب به نظر می رسد.
Revit Architecture همچنین به شما دانش می دهد که چگونه می توانید ساختار خود را در ساعات مختلف روز مانند ساعت ، عصر ، شب و غیره مشاهده کنید.
می توانید گیاهان قرار دهید ، استخر بگذارید ، باغ ها ، جاده ها ، مسیرها ، دیوارهای مرزی مختلف ایجاد کنید.
طراحی شده برای ایجاد طرحی به انتخاب شما.
همچنین می توانید انواع آجر ، تخته سه لا ، شیشه ، کاشی و غیره را در آموزش معماری رویت تخمین بزنید ، که هرگز در سایر نرم افزارهای مدل سازی مانند Autodesk’s 3DS Max امکان پذیر نیست.
اما معماری رویت فقط یک نقص دارد که به فولاد احترام نمی گذارد.
Revit Structure
این ستون دوم بسته رویت است. که به تجزیه و تحلیل ساختار مدنی می پردازد.
شما می توانید با استفاده از آموزش Revit Structure ، انواع مختلف بارها را اعمال کنید و تأثیر آن را بر روی سازه ببینید و مناطق ضعیف را برای بهبود طراحی خود شناسایی کنید.
رویت استراکچر ابزاری سازه ای است که اصولاً توسط مهندسان سازه مورد استفاده قرار می گیرد.
Autodesk تفاوت کمی بین Revit ، MEP و Structure ایجاد می کند تا عملکرد و پیشرفت کار افزایش یابد.
ابزارهای خاص رویت استراکچر همچنین در مورد محیط ساخته شده هستند و شامل ابزارهایی برای تجزیه و تحلیل و نمایش گرافیکی بارها در سازه هستند.
متأسفانه ساختار رویت به دلیل مسئله شناخته شده ای که Autodesk نسبت به آن کار می کند ، در صنعت محبوب نیست.
در همین حال ما به مهندسین عمران توصیه می کنیم staad.pro و ETABS را برای کار در زمینه های تجزیه و تحلیل ساختار مدنی یاد بگیرند.
Revit MEP
MEP مخفف کلمات Mechanical (تهویه مطبوع) ، Electrical (سیم کشی ، وسایل و غیره) و Plumbing (برای دستشویی ، آشپزخانه و غیره) است.
آموزش Revit MEP آموزش سیستم های مکانیکی مانند تهویه مطبوع و غیره ، سیستم الکتریکی مانند سیم کشی ، لوازم خانگی و غیره و سیستم های لوله کشی مانند تجهیزات مورد استفاده در سرویس بهداشتی را ارائه می دهد.
آموزش رویت مپ به شما می گوید که چگونه مهندسان مختلف مانند مهندسان مکانیک ، برق و لوله کشی با هم کار می کنند. بنابراین همکاری مشترک بسیار مهم است.
این بدان معنی است که همه مهندسان باید همزمان با سازه کار کنند.
اگر هرگونه تجدید نظر در سازه انجام شود و هر مهندسی روی طراحی قدیمی سازه کار کند ، ممکن است کار او مفید نباشد.
به همین ترتیب پرهیز از درگیری کارها نیز مهم است.
به عنوان مثال اگر مهندسان مکانیک طراحی خود را راهی برای کانال کشی انتخاب کنند ، نباید مانع لوله کشی شود ، همچنین نباید مانع کار برق شود.
دو هدف مهم کار با محیط زیست و از بین بردن تعارضات در آموزش Revit MEP به خوبی دیده می شود.
این امر به کارآموزان این امکان را می دهد تا از بسیاری از وظایفی که معمولاً در طی مراحل تولید اتفاق می افتد خودداری کنند.
به همین دلیل آموزش Revit MEP در صنعت بسیار محبوب است.
بسیاری از مهندسان برق و مهندسان مکانیک کار خود را در رویت مپ انجام می دهند (مناسب تر در صنعت BIM).
از آنجا که مربوط به ساختار مدنی است ، بنابراین ما معتقدیم که حداکثر مزیت باید توسط مهندسان عمران گرفته شود تا این قسمت را یاد بگیرند و به سمت حرفه ای بهتر حرکت کنند.
مهمترین تفاوت های میان رویت استراکچر ،رویت آرکیتکچر و رویت مپ :
_ سربرگ ها برای هر سه متفاوت می باشد.
_ سربرگ Modify برای هر سه یکسان است.
_ Architecture و MEPدارای Decal ها هستند، اما Structure اینطور نیست.
_ در Architecture ، اتاق های معماری یا MEP Spaces وجود ندارد.
_ معماری دارای سربرگ Analyze نیست، Structure و MEP دارای جداول Analyze خاص هستند.
نکته:
هنگامی که Revit Architecture 2011 Advantage Subscription Advantage Pack / Conceptual Analysis را نصب می کنید، یک سربرگ تجزیه و تحلیل بر روی نرم افزار اضافه خواهد شد.
_ Structure دارای Architecture Rooms یا فضاهای MEP نمی باشد.
_ Structure دارای ابزار ceilings نمی باشد.
_ Structure فقط دارای میلگرد (rebar) است
_ Structure دارای تب ” Architect و Site “، می باشد ولی MEP تنها تب ” Architect” را دارد و شامل ابزار Site نمی باشد.
_ MEP دارای ابزارهای Openings by Face ، Shaft ، Wall ، Vertical ، یا Dormer نمی باشد.
_ MEP فقط می تواند فایلهای gbXML را ایمپورت کند.
_ MEP دارای ویژگی های additional Copy/Monitor برای Air Terminals ، Lighting Fixtures ، Mechanical Equipment و Plumbing Fixtures می باشد.
آموزش رفع مشکلات تنظیم میکروفون کامپیوتر و لپتاپ
رفع مشکلات تنظیم صدای میکروفون کامپیوتر و لپتاپ
میزان صدای میکروفن درویندوز 10 خیلی کم است؟یا ممکن است بپرسید ،"چگونه می توانم صدای میکروفون کامپیوترخودرا بهبودببخشم؟" و یا " چگونه نویز صدا را برطرف کنم؟ "
ما به شما نشان می دهیم که چگونه از تنظیمات تقویت کننده میکروفون برای افزایش میزان میکروفون به تنظیمات دلخواه استفاده کنید.
به منظور حفظ کیفیت صدا ، میزان صدای میکروفون در ویندوز 10 اغلب زیر ظرفیت کامل شروع می شود.
در نتیجه ، کسانی که ورودی صوتی کمی دارند ممکن است میکروفون ویندوز 10 خود را بیش از حد ساکت و آرام بیابند.
از طرفی صحبت با شخصی در یک محیط پر سر و صدا در نرم افزارهایی مانندAdobe connect ، skyroom، Discord ، Microsoft Teams ، Zoom یا سایر نرم افزارهای تماس می تواند مشکلاتی ایجاد کند.
اگرچه بسیاری از اینها کنترل صوتی خاص خود را دارند ، اما افزایش یا کاهش میزان میکروفون ویندوز 10 در سطح جهانی بسیار آسان تر است.
برای انجام این کار ، شما به هیچ نرم افزاری برای تقویت میکروفن نیاز ندارید - درایورهای پیش فرض سیستم و تنظیمات ویندوز شما کافی است.
استفاده از آنها باعث افزایش میزان میکروفون در Discord و هر برنامه دیگری می شود ، اما می تواند باعث افزایش میزان صدا و همچنین نویز صدا هم شود.
با این حال ، اگر می خواهید بیاموزید که چگونه صدای میکروفون کامپیوتر را بدون صرف هزینه زیاد بهتر کنید، همچنین نویز موجود در صدا را حذف کنید، این پست را بخوانید.
ما برخی از روش ها را به شما معرفی می کنیم که به شما کمک می کنند که چگونه از تنظیمات تقویت کننده میکروفون برای افزایش میزان میکروفون استفاده کنید.
رفع مشکل میزان صدای میکروفون
میکروفون اساساً یک دستگاه ورودی مهم رایانه است. به طور معمول ، افراد از میکروفون برای برقراری ارتباط با افراد دیگر مانند استفاده از Skype ، بزرگنمایی و غیره استفاده می کنند یا میکروفون برای ضبط صدای شما نیز استفاده می شود.
در هنگام عیب یابی میزان صدای میکروفون در واقع دو مؤلفه مهم است :
سخت افزار
نرم افزار
میکروفون فیزیکی باید خوب کار کند تا صدای شما را به درستی از طریق رایانه منتقل کند.
اگر میکروفون از نظر جسمی آسیب دیده باشد ، کار دیگری نمی توانید انجام دهید ، به جز تعویض کامل آن.
ویندوز 10 در واقع گزینه هایی دارد که می تواند میکروفن شما را تا حدی بلندتر کند. در مورد این گزینه ها نیز در این مقاله بحث خواهیم کرد.
درایورهای خود را به روز کنید
درایورهای آپدیت نشده اساساً دلیل اصلی بسیاری از مشکلات موجود در ویندوز 10 است.
خوب ، ویندوز 10 به طور خودکار درایورهای شما را به روز می کند. اما ، ممکن است یک دایور خاص نادیده گرفته شود.
همچنین می توانید درایورهای صدای خود را به راحتی دستی به روز کنید.
1. روی منوی start کلیک راست کرده و به ‘Device Manager’بروید.
2. اکنون به قسمت ‘Audio inputs and outputs’ بروید.
3. سپس بر روی میکروفون راست کلیک کنید. ‘Update driver’ را انتخاب کنید.
اکنون ‘Search automatically to updated driver software’ را انتخاب کنید.
ویندوز 10 جدیدترین درایورها را بصورت آنلاین بررسی می کند و همچنین آنها را برای شما بارگیری می کند.
چگونه کیفیت میکروفون ویندوز 10 را افزایش دهیم؟
در حالی که برخی از این موارد ساده هستند ، اما در صورت استفاده با سایر موارد نیز بهترین عملکرد را دارند.
اگر می خواهید کیفیت میکروفن خود را برای ارتباطات مجازی بهتر در برنامه هایی مانند Skype و Zoom افزایش دهید ، این نکات ویندوز 10 را امتحان کنید.
برای تنظیم میکروفن پیش فرض ، این راهنمای ساده زیر را دنبال کنید.
1. وارد control panel شده و مسیر زیر راطی کنید :
control panel > Hardware and Sound > sound
2. در پنجره جدید ، باید از پانل بالا برگه ‘Recording’ را انتخاب کنید.
اکنون بر روی میکروفونی که می خواهید به عنوان میکروفون پیش فرض خود تنظیم کنید، کلیک راست کنید و ‘Set as Default Device’ را انتخاب کنید.
فیلم آموزشی "ترفند کاهش نویز و افزایش صدای میکروفون در ویندوز"
افزایش سطح میکروفن | کیفیت میکروفون ویندوز 10
اگر احساس می کنید وقتی از میکروفن خود استفاده می کنید مردم نمی توانند به درستی صدای شما را بشنوند ، دلیل این امر این است که سطح میکروفون خیلی پایین تنظیم شده است.
بیشتر اوقات زمانی اتفاق می افتد که برنامه های دیگر میکروفون شما را کنترل می کنند و سپس میزان صدا را با صدای آنها هماهنگ می کنند.
برای افزایش سطح میکروفون خود ، باید مراحل زیر رابه ترتیب انجام دهید
1. همان مراحل بالا را با رفتن به control panel > Hardware and Sound > sound > Recording دوباره انجام دهید.
2. اکنون روی میکروفن پیش فرض خود (یا میکروفونی که می خواهید سطح آن را افزایش دهید) راست کلیک کرده و properties را انتخاب کنید.
3. اکنون از پانل بالا ، ‘Levels’ را انتخاب کنید. سپس نوار لغزنده میکروفن را به سمت راست حرکت دهید تا سطح میکروفن خود را به حداکثر برسانید.
فعال سازی سیستم کاهش نویز در تنظیمات ویندوز
برخی از میکروفون ها برای افزایش سطح خود یک گزینه اضافه شده دارند.
اگر میکروفون شما این کار را انجام دهد ، گزینه را درست در زیر ‘Microphone level مشاهده خواهید کرد.
افزایش بیش از حد سطح میکروفن شما نیز می تواند باعث جمع شدن تعداد زیادی استاتیک توسط میکروفن و در نتیجه نویز شود.
بنابراین مهم است که در واقع افزایش میکروفون خود را متعادل کنید.
1. برای رفع مشکل نویز میکروفون لپ تاپ، مراحل بالا را طی کنید.
control panel > Hardware and Sound > sound > Recording
2. روی میکروفن پیش فرض خود (یا میکروفونی که می خواهید سطح آن را افزایش دهید) راست کلیک کرده و properties را انتخاب کنید.
3. برای رفع مشکل نویز میکروفن در ویندوز می توانید در منو Levels مقدار Microphone Boost را کاهش دهید.
وقتی شما این مقدار را افزایش می دهید میکروفن صداها را با دقت بیشتر ضبط می کند و این باعث می شود که صدای اطراف و محیط بیشتر وارد خروجی کار شما شود.
خاموش کردن enhancements
این گزینه بستگی به نوع سخت افزار شما دارد و ممکن است در بعضی از میکروفون ها در دسترس نباشد.
برای غیرفعال کردن پیشرفت های میکروفون ، باید به راهنماهای بالا بروید.
1. مسیر زیر را دنبال کنید :
control panel > Hardware and Sound > sound > Recording
2. سپس بر روی میکروفون پیش فرض که می خواهید سفارشی کنید ، راست کلیک کرده و properties را انتخاب کنید.
3. اکنون از پانل بالا ، ‘Enhancements’ را انتخاب کنید. روی کادر تأیید کنار ‘Disable all sound effects’ ضربه بزنید.
با این کارتمام پیشرفت های میکروفون حذف می شود. متناوباً ،می توانیدهر یک ازموارد پیشرفته راانتخاب کنید.
4. در این قسمت اگر گزینه Noise Suppression یا Noise Cancellation وجود داشت آن را فعال کنید تا نویز های اضافی را حذف کند.
5. برای حذف اکو های اضافه نیز می توانید گزینه Acoustic Echo Cancellation را فعال کنید. (ممکن است میکروفن شما از این گزینه پشتیبانی نکند و در این قسمت موجود نباشد.)
6. در آخر هم برای ذخیره تنظیمات صدای میکروفون بر روی OK کلیک نمایید.
فعالسازی FFP برای افزایش کیفیت میکروفون ویندوز 10
همانطور که در بالا ذکر کردیم ، ویندوز 10 دارای برخی از پیشرفت های میکروفون زیبا است.
یکی از این موارد Far Field Pickup یا FFP نیز هست. این عملکرد اساساً سطح صدای میکروفون را افزایش می دهد تا صدای شما را از فواصل بعدی بلند کند.
اگر احساس می کنیدافراد درتماس نمی توانندصدای شما را به خوبی بشنوند ،سعی کنید FFP را در دستگاه خودفعال کنید.
بخاطر داشته باشید که همه دستگاه های ویندوز 10 دارای FFP نیستند.
اگر می خواهید FFP را فعال کنید ،دقیقاً مانند راهنمای بالا به برگه Enhanctions بروید.
سپس روی کادر تأیید کنار «Far Field Pickup» کلیک کنید.
در صورت فعال بودن ،حتی می توانید از سراسر اتاق صحبت کنید وسپس میکروفون شما می تواندآن را بلندکند.
تنظیمات حالت اختصاصی میزان صدا
می توانیدمیزان بیت صدای میکروفون خودرا افزایش دهید.اما ،لازم به ذکر است که نرخ بیت بالاتربه معنای افزایش اندازه است.
این به این معنی است که شمابرای انتقال صدای خوداز طریق اینترنت به داده های بیشتری نیازخواهیدداشت.
با این حال ،تفاوت واقعاً اندک است وچیزی نیست که نگران آن باشیدمگر اینکه درحال ضبط باشید.
در زبانهی «Advanced» هر دو گزینهی موجود در بخش «Exclusive Mode» را غیر فعال نمایید.
اینکارمشکلات میکروفون خیلی افرادرا برطرف کرده است،چراکه این گزینهها باعث میشوند میکروفون شمادریک اپلیکیشن خاص قفل شود.
همچنین میتوانید گزینهی «Default Format» را نیز تغییر دهید تا کیفیت ورودی عوض شود.
در حالت پیش فرض ، باید روی منوی کشویی کلیک کنید.تنظیماتی که دارید در واقع به میکروفون شما بستگی دارد.
به طور کلی ، هرچه میزان bitrate بالاتر باشد ، کیفیت صدا نیز بهتر است.
بهترین حالت برای کیفیت صدا انتخاب حالت (channel 2, 16bit, 192000 HZ ( Studio Quality است.
نتیجه :
امیدوارم شما دوستان این مقاله مربوط به تنظیمات صدای میکروفون را دوست داشته باشید و همچنین برای شما مفید باشد.
نظرات خود را در مورد آن به ما بدهید.
همچنین اگر سوالات و مشکلاتی در رابطه با این مقاله دارید، مطرح کنید، به زودی به شما پاسخ خواهیم داد
برنامه System Restore چیست و چگونه مشکلات ویندوز را حل می کند ؟
برنامه system restore چیست ؟
آیا تا به حال برای شما پیش آمده است که رایانه تان پس از نصب چند نرم افزار یا درایور جدیدو یا آپدیت شدن ویندوز دچار مشکلاتی شود؟ system Restore یک ابزار Microsoft Windows protect است که برای محافظت و تعمیر نرم افزار کامپیوتر طراحی شده است.
این ابزار در صورت بروز یک مشکل مهم پس از نصب به روزرسانی ، درایور ،برنامه یا پس از تغییر نادرست تنظیمات سیستم با استفاده از رجیستری یا ابزار دیگر ،می تواند با استفاده از یک نقطه بازیابی ( restor point ) و بدون نیاز به نصب مجدد سیستم عامل ،تنظیمات دستگاه را درست از همان جایی شروع کند که Save شده است.
System Restore یا بازیابی سیستم مانند یک ماشین زمان است که به شما امکان می دهد تغییرات سیستمی را که ممکن است مشکل آفرین باشند لغو کنید.
این ابزار به طور پیش فرض یک بار در روز نقاط بازیابی را ایجاد می کند.
انواع فعالیت هایی که باعث ایجاد خودکار نقاط بازیابی ( system Restore ) می شوند عبارتند از:
- نصب نرم افزار
- به روزرسانی درایورهای سخت افزار
- نصب درایورهای سخت افزار جدید
- خلاقیت دستی از نقاط بازیابی
این قابلیت جالب با گرفتن نسخه های پشتیبان ( Backup ) متفاوت است ؛ زیرا تنها از اطلاعات حیاتی کپی تهیه می شود و ارتباطی به اطلاعات شخصی کاربر ندارد.
این ابزار به طور پیش فرض در ویندوز 10 غیرفعال است.
در ادامه نحوه فعال کردن این ویژگی را به دو روش خودکار و دستی توضیح می دهیم.
آموزش تهیه نسخه پشتیبان یا بکاپ برای ویندوز 10 و بازگردانی آن
1. فعال کردن خودکار System Restore با Group Policy
اگر از Windows 10 pro استفاده می کنید ، می توانید تنظیمات Group Policy را تغییر دهید تا نقاط بازیابی هر روز به طور خودکار ایجاد شود.
1. با استفاده از کلید میانبر Windows + R ،پنجره RUN را باز کنید.
عبارت gpedit.msc را تایپ کنید و روی OK کلیک کنید تا Local Group Policy Editor باز شود.
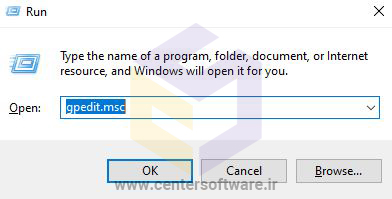
2. مسیر زیر را دنبال کنید :
Computer Configuration > Administrative Templates > Windows Components > Windows Defender > Scan
3. در سمت راست ، روی Create a system restore point دوبار کلیک کنید.
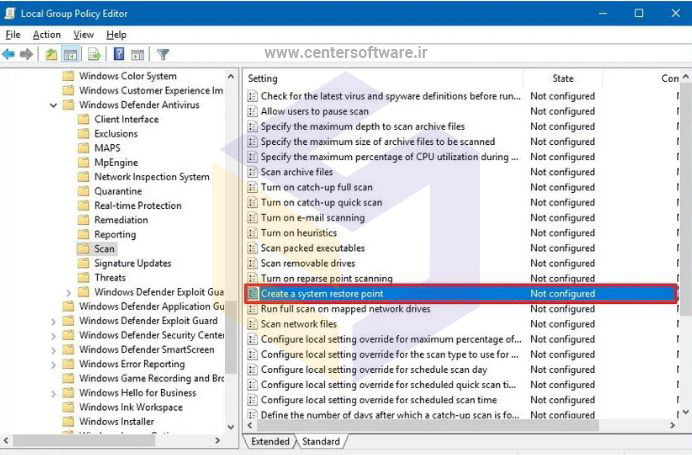
4. سپس در پنجره زیر گزینه Enabled را انتخاب و APPLY و OK کنید.
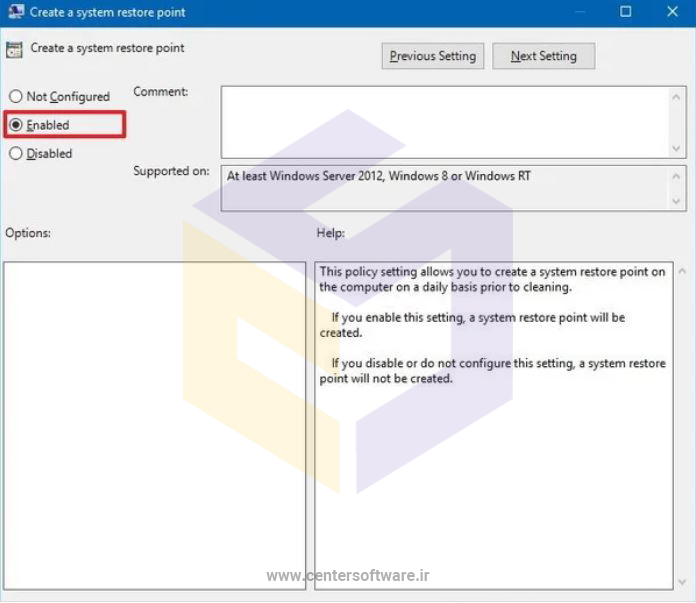
پس از اتمام مراحل ، رایانه شما قبل از هر اسکن بدافزار روزانه ، یک نقطه بازیابی جدید ذخیره می کند.
در صورت تغییر نظر ، همیشه می توانید تغییرات را طبق همان دستورالعمل برگردانید ، اما در مرحله شماره 4 ، گزینه Not Configured را انتخاب کنید.
2. فعال کردن نقاط بازیابی خودکار سیستم با استفاده از رجیستری
اگر از Windows 10 Home استفاده می کنید ، دیگر به Group Policy دسترسی نخواهید داشت ، اما می توانید با ویرایش Registry همین تنظیمات را تغییر دهید.
نکته مهم :
این یک یادآوری دوستانه است که ویرایش رجیستری خطرناک است و اگر به درستی انجام ندهید می تواند صدمات جبران ناپذیری به ویندوز شما وارد کند.
قبل از شروع کار ، تهیه نسخه پشتیبان کامل از رایانه شخصی توصیه می شود.
1. برای باز کردن دستور Run از میانبر Windows + R استفاده کنید.
regedit را تایپ کنید و روی OK کلیک کنید تا رجیستری باز شود.
2. مسیر زیر را مرور کنید:
HKEY_LOCAL_MACHINE \ SOFTWARE \ Politics \ Microsoft \ Windows Defender
3. بر روی کلید Windows Defender راست کلیک کرده ، New را انتخاب کرده و بر روی Key کلیک کنید.

4. کلید را اسکن کرده و Enter را فشار دهید.
در سمت راست کلیک راست کنید ، New را انتخاب کنید و روی DWORD (32-bit) Value کلیک کنید.
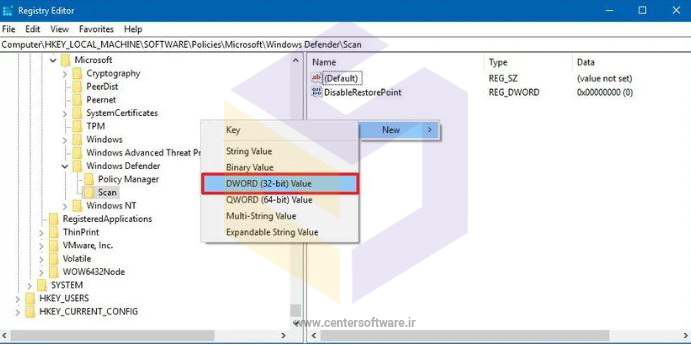
5. کلید DisableRestorePoint را نامگذاری کرده و Enter را فشار دهید.
روی DWORD تازه ایجاد شده دوبار کلیک کنید و مطمئن شوید که مقدار آن 0 است و ok کنید.
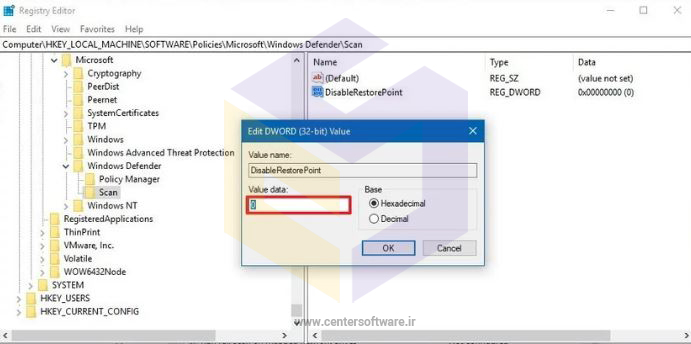
پس از اتمام مراحل ، هر روز یک Reastore point ایجاد می شود که می توانید برای لغو تغییراتی که ممکن است به دستگاه شما آسیب برساند ، استفاده کنید.
اگر می خواهید تغییرات را برگردانید ، به سادگی همان دستورالعمل ها را دنبال کنید.
اما در مرحله شماره 4 ،روی کلید اسکن (پوشه) کلیک راست کرده و برای حذف نوشته ها ، روی Delete کلیک کنید.
نحوه فعال سازی System Restore به صورت دستی
هر کاربری که از ویندوز برای کارهای سنگین و پرفشار استفاده میکند ممکن است با مشکلات ویندوز برخورد کند.
پس بهتر است هر روز Restore Point ها ساخته شوند.
به علاوه بهتر است وقتی به تازگی ویندوز و داریورهای آن را نصب کرده اید، یک Restore Point دستی از آن بگیرید، تا هروقت لازم بود به همین بکاپ برگردید
1. بر روی This PC یا My computer راست کلیک کرده و properties را انتخاب کنید.
گزینه change settings را انتخاب کنید.
2. در پنجره System Properties وارد تب System Protection شوید.
مطمئن شوید که درایو ویندوز شما ( که معمولا درایو C هستش ) Protection آن On باشد .
اگر "Protection" درایو سیستم دستگاه شما روی خاموش تنظیم شده است ، روی دکمه Configure کلیک کنید.

3. گزینه Turn on system protection را انتخاب کنید.
در قسمت Disk Space Usage شما می توانید مقدار فضای انتخاب شده را نیز تغییر دهید .
البته همان مقدار پیش فرض مناسب است . ویندوز فضای زیادی را برای ایجاد System Restore نمی گیرد .
- با زدن دکمه Delete شما میتوانید Restore Point ذخیره شده را پاک کنید . و یک Restore Point جدید ایجاد کنید .
4. بعد انجام تنظیمات مورد نظر خود می توانید بر روی دکمه Apply و بعد از آن OK کلیک کرده تا تنظیمات را ذخیره کنید .
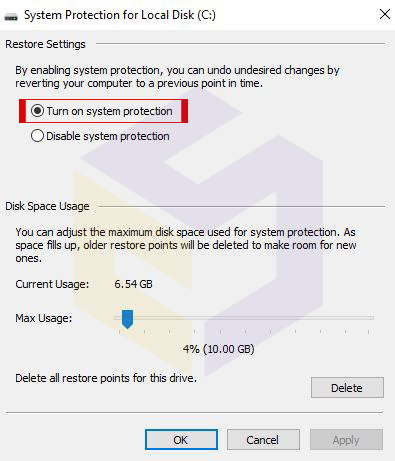
پس از فعال کردن System Protection ، می توانید از مراحل زیر استفاده کنید تا مطمئن شوید نقاط بازیابی روزانه ایجاد می شوند.
5. برای ایجاد یک Restore Point در تب System Protection بر روی دکمه Create کلیک کنید .
در پنجره ظاهر شده یک نام توصیفی برای نقطه بازیابی تایپ کنید .
- به عنوان مثال ، قبل از تغییر تنظیمات و روی create کلیک کنید.
ساخت Restore Point ممکن است بسته به حجم اطلاعات شما از 30 ثانیه تا 5 دقیقه زمان ببرد.

آموزش تصویری فعال سازی System Restore برای حل مشکلات ویندوز
نحوه استفاده از Restore Point و برگشت به حالت اولیه ویندوز
در آینده ، اگر مشکلی به دلیل تغییری که ایجاد کرده اید یا پس از به روزرسانی درایور یا نصب نرم افزار رخ داده است ، می توانید با استفاده از اطلاعات مربوط به نقطه بازیابی یا Reastore point ، به حالت کار قبلی برگردید بدون اینکه باعث از بین رفتن داده شود.
1. در منوی Start ویندوز عبارت Create a restore point را تایپ کنید و Enter بزنید تا پنجره System Propertise باز شود.
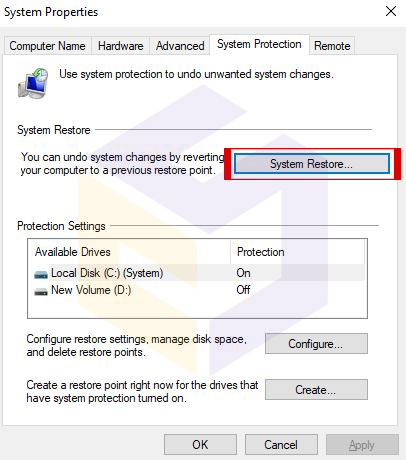
2. بر روی دکمه System Restore کلیک کرده و در پنجره باز شده بر روی Next کلیک کنید .
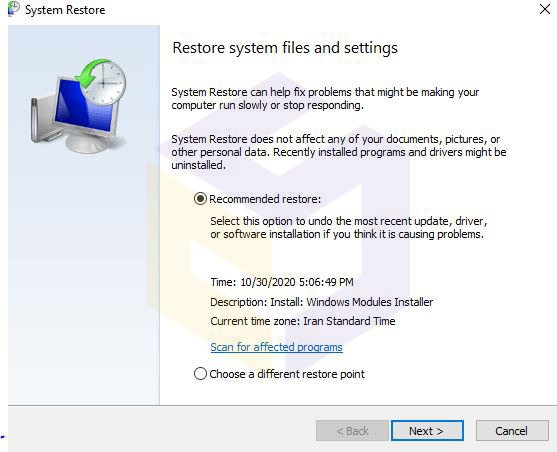
3. شما می توانید لیست Restore Point هایی که ویندوز به صورت خودکار ایجاد کرده و یا خود شما به صورت دستی ایجاد کرده اید را ببینید .

4. با کلیک بر روی Scan affected progress می توانید لیست برنامه ها در دو بخش ببینید.
لیست بالایی ،لیست برنامه هایی هستند که بعد از بازیابی پاک خواهند شد
قسمت پایین ،لیست برنامه هایی که پس از عملیات بازیابی مجددا باز خواهند گشت را می بینید.
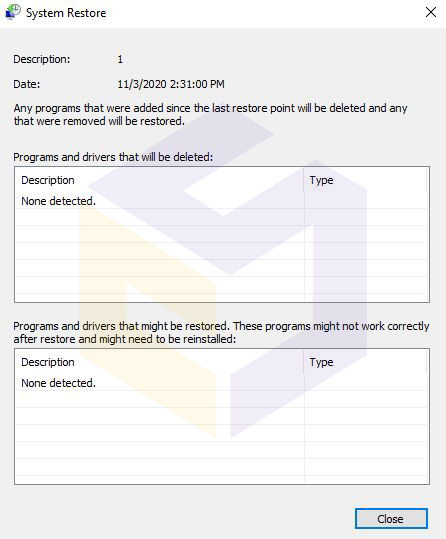
5. با انتخاب صحیح نقطه بازیابی، روی “Next” کلیک کنید.
6. در مرحله آخر برای آخرین بار اطلاعات را چک کنید و در صورت اطمینان روی “Finish” کلیک کنید.
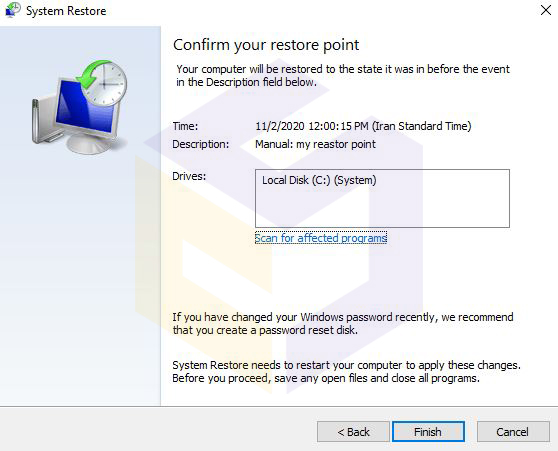
کلام آخر
ما این راهنما را روی ویندوز 10 متمرکز کرده ایم ، اما این ویژگی مدت هاست که وجود دارد.
به همین دلیل حتی اگر از نسخه قدیمی تر ویندوز استفاده می کنید ، از جمله ویندوز 8.1 یا ویندوز 7 می توانید به این دستورالعمل ها نیز مراجعه کنید.
فقط توجه داشته باشید که System Restore جایگزینی برای نسخه پشتیبان یا گزینه ای برای تنظیم مجدد رایانه به تنظیمات پیش فرض کارخانه نیست.
اگر هارد دیسک رایانه شما دچار مشکلات فیزیکی یا خرابی فایل غیر قابل تعمیر باشد ،دیگر قادر به بازیابی نیستید و حتی ممکن است پرونده های خود را گم کنید.