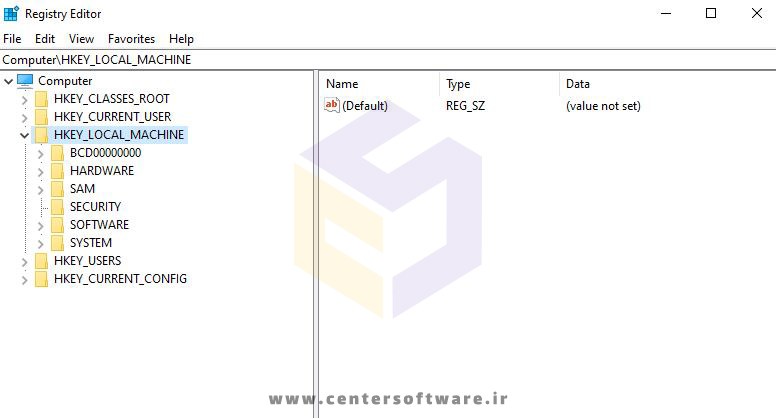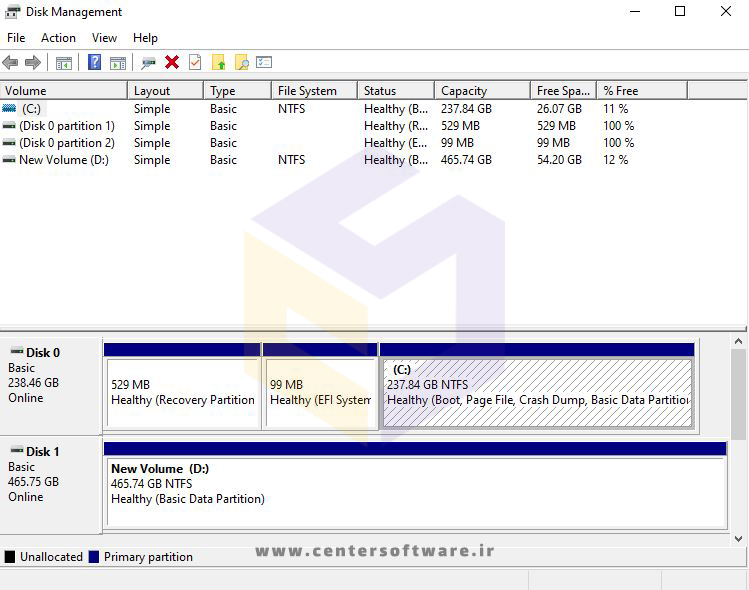بانک نرم افزار مرکزی
ارائه دهنده نرم افزار های اورجینال و نرم افزار های مهندسی و تخصصی و تعمیرات نرم افزار و سخت افزار در شیراز می باشدبانک نرم افزار مرکزی
ارائه دهنده نرم افزار های اورجینال و نرم افزار های مهندسی و تخصصی و تعمیرات نرم افزار و سخت افزار در شیراز می باشدخرید باتری لپ تاپ در شیراز
راهنمای خرید باتری لپ تاپ در شیراز
خرید باتری لپ تاپ در شیراز یکی از چند محصولی است که می توانید با اطمینان کامل از بانک نرم افزار مرکزی تهیه کنید. فروشگاه بانک نرم افزار مرکزی با سالها تجربه علاوه بر فروش نرم افزارهای تخصصی و کاربردی و پکیج های آموزشی، در امر فروش قطعات و لوازم جانبی از قبیل باطری لپ تاپ ، شارژر ، کیبورد ، مادربرد ، ال سی دی ، ال ای دی لپ تاپ امروزه تبدیل به مرجع معتبری در جنوب کشور شده است.
برای خیلی از مردم لپ تاپ به یکی از اصلی ترین ابزار ها برای انجام کارهای روزمره ی مختلف تبدیل شده است. قطعا باطری لپ تاپ یکی از مهم ترین خصوصیاتی است که آن را برای مواقع و مکان هایی که به برق دسترسی نداریم مناسب می کند,بنابراین خرید ،حفظ و نگهداری صحیح باطری لپ تاپ دغدغه بسیاری از کاربران می باشد.
باتری لپ تاپ که وسیلهی تامین نیروی مورد نیاز لپ تاپ را برعهده دارد، بیش از سایر قسمتها نیازمند مراقبت و حفاظت است. عوامل متعددی مانند اتصال طولانی مدت به برق شهری، تخلیه و دشارژ کامل باتری، فرسودگی، گذر زمان و… ممکن است شما را مجبور به تعویض باتری لپ تاپ کنند. باتری برندها و لپ تاپهای مختلف با یکدیگر متفاوت است و مهمترین اصل در خرید آنها توجه به سازگاری میان باتری و لپ تاپ است.
بیشتر بخوانید : تست سلامت باتری لپ تاپ
قیمت باتری لپ تاپ در شیراز
اگر قصد خرید باتری لپ تاپ در شیراز دارید،قطعایکی از مسائل تاثیر گذار در انتخاب باتری،قیمت و بودجه ای است که برای خرید باتری دارید. بسته به مقدار باتری ، اندازه و عمر لپ تاپ ، قیمت ها ممکن است متفاوت باشد. با توجه به اینکه باتری غیر اورجینال لپ تاپ و تبلت در بازار وجود دارد و از کیفیت مناسبی برخوردار نمی باشد.
بانک نرم افزار مرکزی در تلاش است با فروش باتری اورجینال لپ تاپ خدمات بهتری به مشتریان عرضه نماید. ضمن اینکه باتری اورجینال قیمت بالاتری نسبت به باتری کپی دارد ولی یک بار خرید باتری اورجینال بهتر از چند بار خرید باتری کپی و مراجعه به گارانتی می باشد. توصیه ما این است که برای سلامت لپ تاپ خود از باتری اورجینال استفاده نمایید.
سؤالات متداول :
آیا می توان باتری لپ تاپ های مختلف را به جای هم استفاده کرد؟
معمولا طراحی قاب لپ تاپ به شکلی است که این مورد امکان ندارد ولی اگر قاب ها شبیه به هم بودند ، بهتر است این کار را انجام ندهید و فقط از باتری همان مدل استفاده کنید نه مدل های دیگر.
بیشتر بخوانید : تعویض و تعمیر قاب لپ تاپ در شیراز
زمان تعمیر باتری چقدر است؟
زمان تعمیر باتوجه به نوع خرابی از 1 روز تا 1 هفته متغیر است. شما می توانید می توانید تعمیر لپ تاپ خود را با خیال آسوده و تضمین کیفیت به ما بسپارید .
نکاتی که باید قبل از خرید باتری لپ تاپ بدانید :
قبل از خرید باتری لپ تاپ در شیراز ، ابتدا باید از سازگاری آن با رایانه مطمئن شوید و سپس موادی را که از آن ساخته شده در نظر بگیرید. همچنین بهتر است به درجه قدرت و عمر مفید نگاه کنید ، زیرا اینها تأثیر زیادی در عملکرد و طول عمر آن دارند. علاوه بر این ، ممکن است بخواهید این موضوع را بررسی کنید که آیا یک باتری نو یا یک باتری کارکرده می خواهید. هرکدام را که انتخاب می کنید ، باید به ضمانت های ارائه شده نیز توجه کنید و مطمئن شوید که با استانداردهای ایمنی مطابقت دارد.
در ادامه به بررسی مهمترین نکاتی که باید بدانید می پردازیم، با ما همراه باشید :
بیشتر بخوانید : خرید لپ تاپ دست دوم در شیراز
سازگاری
اولین چیزی که هنگام خرید باتری لپ تاپ در شیراز باید به آن توجه کنید ، سازگاری با رایانه است. بیشتر آنها برای کار با مدلهای خاصی از رایانه ساخته شده اند و این اطلاعات را در توضیحات محصولشان آورده اند. برای اطمینان از اینکه باتری لپ تاپ با رایانه شما سازگاری دارد ، باید از مدل لپ تاپ خود مطلع شوید.برای فهمیدن مدل لپ تاپ خود، داخل محفظه باتری را در حالی که خاموش است و به برق وصل نیست ، بررسی کنید. شما همچنین می توانید شماره قطعه باتری را که روی محفظه آن قرار دارد ، پیدا کنید.
موادسازنده باتری لپ تاپ
دومین نکته ای که باید برای خرید باتری لپ تاپ در شیراز بررسی کنید موادی است که باتری از آنها ساخته شده است. در نظر بگیرید: نیکل کادمیوم (NiCad) ، نیکل فلز هیدرید (NiMH) ، لیتیوم یون (LiON) یا پلیمرهای یون لیتیوم (Li-Poly).
- نیکل کادمیوم (NiCad) : باتری های NiCad عمدتا منسوخ شده اند ، زیرا بسیار سنگین هستند و عمر زیادی ندارند.
- نیکل فلز هیدرید (NiMH) : باتری های NiMH عمر طولانی تری نسبت به NiCads دارند اما به طور قابل توجهی کوتاه تر از LiONs و Li-Polys هستند. آنها همچنین وزن بیشتری دارند و “اثر حافظه” دارند که باعث می شود توانایی شارژ کامل را از دست بدهند.
به طور کلی ، باتری های LiON و Li-Poly بهترین گزینه هستند ، به شرطی که با لپ تاپ شما سازگار باشند ، زیرا سبک هستند ، از ماندگاری بیشتری نسبت به NiMH ها برخوردارند و حدود یک سوم سبک تر هستند. آنها همچنین با سرعت بیشتری شارژ می شوند و همچنین سازگار با محیط زیست هستند.
صرف نظر از نوع نهایی باتری لپ تاپ ، باید مطمئن شوید که سلول های هر باتری به گونه ای ساخته شده اند که مطابق با استانداردهای بین المللی ایمنی باتری لپ تاپ باشند ، مانند مواردی که توسط Underwriters Laboratories (UL) تعیین شده اند.
ظرفیت
ظرفیت یا رتبه بندی قدرت یکی دیگر از موارد مهم است که قبل از خرید باتری لپ تاپ در شیراز حتماٌ به آن توجه کنید. این میزان نیرویی است که باتری می تواند تولید کند و معمولاً بر حسب میلی آمپر (میلی آمپر) نوشته می شود. هر چقدر ظرفیت بیشتر باشد ، باتری بیشتر از قبل نیاز به شارژ مجدد دارد ، بنابراین به دنبال بالاترین عدد میلی آمپر ساعت باشید. بیشتر باتری های جدید حداقل 5000 میلی آمپر ساعت ارزیابی می شوند.
خرید باتری های مارک دار در مقابل بدون مارک
ممکن است بخواهید این موضوع را بررسی کنید که آیا می خواهید یک باتری لپ تاپ با نام تجاری مانند باتری لپ تاپ خود خریداری کنید یا یک باتری جایگزین عمومی. بسیاری از شرکت های تجاری و شرکت هایی که باتری های عمومی تولید می کنند اجزای سازنده خود را از همان تولیدکنندگان دریافت می کنند ، بنابراین ممکن است تفاوت عمده ای ایجاد نکند.
اما برخی از نسخه های نام تجاری از استانداردهای ایمنی دقیق تری نسبت به استاندارد های عمومی برخوردار هستند و برخی از آنها از اجزای مختلف و با کیفیت بالاتر استفاده می کنند. همچنین ، برخی از نسخه های نام تجاری با ضمانت های بهتری نسبت به نسخه های عمومی ارائه می شوند.
باتری های مارک دار گران تر از باتری های عمومی هستند ، بنابراین اگر یک باتری لپ تاپ با نام تجاری و یک ژنرال عمومی را مقایسه کنید و متوجه شوید که تا حد زیادی مشابه هستند ، ممکن است بخواهید باتری عمومی استفاده کنید.
باتری نو یا دست دوم
علاوه بر مسئله مارک تجاری ، باید به این فکر کنید که آیا شما یک باتری لپ تاپ جدید می خواهید یا یک باتری دست دوم. اگرچه برخی از باتری های کارکرده بسیار خوب هستند و اغلب ارزان تر از باتری های نو هستند ، اما خرید باتری لپ تاپ استوک کمی خطرناک است ، زیرا شما واقعاً نمی دانید که باتری چند ساله است و ممکن است به طور ناگهانی از بین برود. همچنین ، بسیاری از باتری های کارکرده با ضمانت های بسیار خوبی ارائه نمی شوند ، بنابراین ارزش دارد که فقط یک باتری نو تهیه کنید ، مخصوصاً اگر زیاد از لپ تاپ استفاده می کنید.
ضمانتنامه
قبل از خرید باتری لپ تاپ در شیراز ، ببینید آیا باتری با هر نوع ضمانتی همراه است و مدت زمان ضمانت آن طولانی باشد. ضمانت در صورت معیوب بودن باتری، کار را آسان می کند زیرا ممکن است باتری را برای باتری نو بازپرداخت کنید یا هزینه آن را پس بگیرید.
راهنمای استفاده از باتری لپ تاپ
1-پس از خرید باتری لپ تاپ در شیراز ، باتری نیاز به حدود 8 ساعت شارژ اولیه دارد.
نکته : میزان شارژی که باتری ارائه میدهد ، بستگی به طراحی سخت افزاری لپ تاپ و نحوه ی کاربردی آن دارد.( مثال : استفاده از DVD-RW میزان مصرف انرژی را در دستگاه افزایش میدهد.)
2-در صورت استفاده و 0% شدن ، باتری خارج از گارانتی و تعهدات شرکت میباشد.
* منظور از صفر درصد شدن ، تعداد دفعاتی میباشد که لپ تاپ با میزان شارژ صفر درصد،خاموش میشود.
** درصورت خرید اشتباه توسط مشتری و یا خراب بودن لپ تاپ،باتری خریداری شده به هیچ عنوان مرجوع نمیگردد.
3-شارژ باتری نباید به کمتر از 10% برسد.خالی شدن کامل باتری باعث آسیب جدی و حتی خرابی آن میشود.
4-باتری حداقل هفته ای یکبار باید تا 10% خالی شده و مجددا شارژ شود. اگر باتری برای 2 روز متوالی در حال شارژ شدن است ، لطفا یکبار آن را تا 10 % خالی و دوباره شارژ نمایید.
5-باتری باید دور از گرما ، برودت و رطوبت باشد.
6-مادامی که لپ تاپ روشن است،هرگز باتری را از دستگاه خارج ننمایید.
7-در صورت استفاده نکردن از باتری بیش از یک ماه ، خرید شما خارج از گارانتی و تعهدات این شرکت میباشد.
8-همراه داشتن لپ تاپ برای رفع و رجوع خرابی باتری داخلی الزامیست.
9-در صورتی که لپ تاپ یا سرفیس در حالت خاموش شارژ کم میکند،دستگاه شما به اصطلاح امپر کشی دارد و نیاز به تعمیر مادربرد میباشد.
نکته : لطفا تنظیمات Power Options لپ تاپ خود را برای بهبود عملکرد و سلامت باتری و دستگاه طبق دستور ذیل اصلاح نمایید.
↩ START ⋙ Power Options ⋙ Balanced ⋙ Change Plan Setting⋙ Change Advanced Power Settings ⋙ +Battery
منبع : https://centersoftware.ir/ |
9 دلیل اصلی خرابی ویندوز و کامپیوتر
خرابی ویندوز و کامپیوتر : چرا ویندوز 10 خراب می شود؟ دلایل زیادی برای برای این مشکل وجود دارد، مانند وجود فایل های خراب یا مشکل در سخت افزار سیستم .کامپیوترها به دلایل مختلف از کار می افتند. خرابی های تصادفی کامپیوتر برای یک کاربر معمولی هم ناامید کننده است و هم تشخیص آن دشوار است.
اما نگران نباشید! راه حل هایی برای رفع مشکل علت بالا نیامدن کامپیوتر وجود دارد. قبل از اینکه کامپیوتر خود را از پنجره بیرون بیاندازید، یا به مرکز خدمات کامپیوتری مراجعه کنید این راه حل ها را امتحان کنید. ما نه مورد از مواردی که فکر میکنیم رایجترین دلایلی هستند که باعث میشوند کامپیوتر شما خراب و خراب شود را جمعآوری کردهایم که به جلوگیری از خرابی ویندوز و کامپیوتر شما کمک می کند.
فهرست مطالب :
1. وجود مشکل در هارددیسک و سخت افزار
2. داغ شدن بیش از حد کامپیوتر
3. حافظه ضعیف یا مشکل در RAM
4. فایل های رجیستری سیستم خراب شده
5. وجود ویروس و بدافزار
6. حذف یا نصب نادرست درایور
7. ایراد در منبع تغذیه یا پاور کامپیوتر
8. حذف پارتیشن ریکاوری
9. تغییر در دایرکتوری های ویندوز
"دلایل از کار افتادن و خرابی ویندوز و کامپیوتر"
9 دلیل اصلی خرابی ویندوز و کامپیوتر
در اینجا راه حل هایی وجود دارد که به شما کمک می کند تا مشکلات خرابی ویندوز را حل کنید، با ما همراه باشید تا مهمترین دلایل ایجاد این مشکل را بررسی کنیم :
توجه: اگر نمی توانید وارد رایانه ویندوز خود شوید، ابتدا باید Safe Mode را وارد کنید، سپس این راه حل ها را امتحان کنید. می توانید این پست را در مورد نحوه وارد شدن به حالت ایمن در ویندوز 10 بررسی کنید.
1. وجود مشکل در هارددیسک و سخت افزار
خرابی و وجود مشکل در سخت افزار و هارد دیسک کامپیوتر یکی از مشکلات شایع در خرابی ویندوز است. تشخیص ایراد کامپیوتر در زمینه هارد دیسک بسیار مهم است و باید افراد از تخصص و آگاهی کافی برخوردار باشند. چرا که در صورتی که تشخیص ایراد کامپیوتر در هارددیسک به درستی انجام نشود، می تواند خسارت جبران ناپذیری به دنبال داشته باشد.
از این رو، برای اطمینان از سلامت یا تشخیص ایراد هارد بهترین کار استفاده از نرم افزار Hard Disk Sentinel است. هدف این برنامه یافتن، آزمایش، تشخیص و تعمیر مشکلات درایو دیسک سخت، گزارش و نمایش سلامت هارد SSD و HDD ، تخریب عملکرد و خرابی است. برای دانلود این برنامه به لینک سطر قبل مراجعه کنید.
البته به جز این روش، برنامه هایی هم وجود دارند، که می توانید با استفاده از آنها از سلامت سخت افزار خود اطمینان یابید. نرم افزار BurnInTest Pro 9 از آن جهت مهم است که این نرم افزار تمام سخت افزار های اصلی سیستم کامپیوتر شما را به طور همزمان برای استقامت، ثبات ، و عیب یابی سخت افزار سیستم تست می کند. در واقع این نرم افزار با ایجاد استرس و فشار بر روی سخت افزار در دوره زمانی کوتاه استقامت، پایداری و اطمینان پذیری سخت افزار سیستم را مورد بررسی قرار می دهد.
این دو نرم افزار به شما کمک می کنند تا از سلامت هارد و قطعات سخت افزاری کامپیوتر مطمئن شوید و از بروز مشکلات خرابی ویندوز و کامپیوتر جلوگیری کنید.
2. داغ شدن بیش از حد کامپیوتر
داغ شدن بیش از حد کامپیوتر از دیگر ایرادهای رایج و شایع در خرابی ویندوز و کامپیوتر است. همانطور که کامپیوتر شما کار می کند، گرما تولید می کند و باید راهی برای مهار این گرما پیدا کند تا کامپیوتر به کار کردن ادامه دهد. اگر رایانه شخصی در مکانی دارید که دما در آن نوسان دارد، ممکن است قبلاً متوجه شده باشید که در روزهای گرم، در تلاش برای محدود کردن افزایش گرما، کندتر کار می کند.
داغ شدن بیش از حد کامپیوتر میتواند به دلایل مشکلات سخت افزاری کامپیوتر و یا نرم افزاری به وجود آید. که برای رفع علل نرم افزاری آن میتوان به ویروسی شدن دستگاه، اجرای همزمان چند برنامه و نرم افزاری، نصب کردن برنامهها و نرم افزارها که ناسازگار با گرافیک دستگاه هستند و فشار وارد شدن به پردازنده دستگاه اشاره کرد. همچنین ممکن است دلایل سخت افزاری هم داشته باشد، که در این صورت اولین کار برای رفع آن، بررسی کردن اتصالات کامپیوتر است. در برخی مواقع استفاده از اتصالات قدیمی مانند IDE و یا نداشتن تهویه مناسب سبب داغ شدن بیش از حد کامپیوتر میشود.
اگر رایانه بیش از حد داغ شود، به عنوان یک اقدام ایمن خاموش میشود. مطمئن شوید که رایانه شما در موقعیتی قرار دارد که بتواند هوا را به گردش درآورد. اگر لپتاپ با دریچههایی در طرفین پایین آن است، آن را از سطوح نرمی که آن دریچهها را میپوشانند دور نگه دارید. همچنین به خاطر داشته باشید که کامپیوترهای قدیمی ممکن است دارای گرد و غبار باشند، که ممکن است فن ها را کند و جریان هوای خنک کننده را کاهش دهد.
3. حافظه ضعیف یا مشکل در RAM
نبود حافظه کافی می تواند نتیجه یکی از این دو مشکل باشد:
اول - احتمالاً به دلیل گرمای بیش از حد
دوم - افزایش سن
حافظه ممکن است از کار بیفتد و در نتیجه حافظه کافی برای اجرای برنامه های رایانه وجود نداشته باشد. از طرف دیگر، حافظه شما ممکن است خوب باشد اما فضای خالی کافی برای اجرای برنامه های شما وجود ندارد. اگر مشکل دومی است، میتوانید Task Manager را باز کنید تا میزان استفاده از RAM («حافظه فیزیکی») خود را ببینید. اگر در هنگام بروز مشکل نزدیک به 100٪ باشد، ممکن است سعی کنید RAM بیشتری برای حل مشکل اضافه کنید.
پیشنهاد می کنیم نگاهی به مطلب چطوری فلش مموری را به رم کامپیوتر تبدیل کنیم ؟ بزنید.
پیدا کردن ایراد رم تاثیر زیادی روی بخشهای دیگر کامپیوتر میگذارد و ممکن است باعث خرابی ویندوز و کامپیوتر و در نتیجه سبب ناکار آمدی سیستم شود. از این رو، برای تشخیص ایراد رم کامپیوتر باید به نشانهها و روشهای عیبیابی آن آشنایی داشته باشید.
برخی از نشانه های خرابی رم دستگاه عبارتند از، فریز شدن ناگهانی ویندوز در حین کار، نمایش صفحه آبی رنگ در مانیتور، پی در پی ری استارت شدن سیستم در زمان کار، عدم ذخیره فایلها و خرابی آن، مشاهده رنگهای نامتعارف در حین کار با کامپیوتر، شنیدن شدن صدای بوق ممتد و هنگ کردن سیستم از جمله نشانههای وجود مشکل در رم است. برای تشخیص مشکلات سخت افزاری کامپیوتر در زمینه رم می توان از نرم افزارهای مخصوص بررسی و چک کردن رم استفاده کنید و یا آن را از سیستم خارج کرده و به صورت فیزیکی ایراد آن را بررسی کنید. که البته در این صورت بهتر است، توسط متخصص انجام شود.
4. فایل های رجیستری سیستم خراب شده
هر رایانه شخصی مبتنی بر ویندوز چیزی به نام رجیستری ویندوز دارد. رجیستری پایگاه داده ای است که تمامی تنظیمات مربوط به سیستم عامل و سایر نرم افزارها را نگه می دارد. با گذشت زمان، برخی از این فایلها ممکن است خراب شوند، در جای خود قرار نگیرند یا به طور کلی گم شوند. هنگامی که این اتفاق می افتد، رجیستری سیستم به خطر می افتد و خرابی های مکرر علائم بسیار رایج هستند. برای دسترسی به این قسمت کلید win + R را بزنید تا پنجره run باز شود. سپس در کادر عبارت regedit رو تایپ و ok کنید.
بهترین راه برای کنترل فایل های خراب رجیستری و جلوگیری از خرابی ویندوز و کامپیوتر اجرای یک برنامه تمیز کردن رجیستری ویندوز است. چنین برنامه هایی رجیستری ویندوز شما را برای مشکلات اسکن می کنند و سپس به طور خودکار تعمیرات را انجام می دهند. اگر یک پاک کننده رجیستری را اجرا می کنید و خرابی ها ادامه پیدا می کنند، احتمالاً به دلیل مشکل دیگری ایجاد می شوند.
توصیه می کنیم که هیچگاه خودتان برای افزایش کارایی، بهبود عملکرد یا رفع مشکلات ویندوز، کلیدهای رجیستری را تغییر ندهید و این کار را با نرم افزارهای مخصوص مثل Glary Utilities انجام دهید.
5. وجود ویروس و بدافزار
وجود بدافزار باعث خرابی ویندوز و کامپیوتر نیز میشود. نرم افزارهای مخرب می توانند اشکال مختلفی داشته باشند. گاهی اوقات، این ویروسی است که به طور تصادفی پس از باز کردن یک ایمیل عجیب منتشر می شود. در موارد دیگر، ابزارهای تبلیغاتی مزاحم آن که به همراه اطلاعات دیگری که به طور خودکار از یک وب سایت دانلود می شوند برچسب گذاری می کند.
10 نشانه مهم در ویروسی شدن کامپیوتر یا لپتاپ
اگر نرمافزار آنتیویروس و ضد بدافزار را اجرا نمیکنید، بدافزارها و ویروسها ممکن است بدون اینکه شما بدانید روی رایانه شخصی شما ایجاد میشوند. این نرم افزار مخرب می تواند تنظیمات را در رایانه شما تغییر دهد و باعث از کار افتادن یا مسدود شدن برنامه ها شود.
6. حذف یا نصب نادرست درایور
درایورها نرم افزارهای تخصصی هستند که به ویندوز اجازه می دهند با سخت افزارهای مختلف متصل به رایانه شما ارتباط برقرار کند. بیشتر اوقات، هنگام اتصال یک دستگاه جانبی جدید یا اجرای Windows Update، درایورها به طور خودکار نصب و به روز می شوند و در بیشتر موتقع باعث خرابی ویندوز و کامپیوتر می شوند. از این رو پیشنهاد می کنیم بستن دائمی آپدیت ویندوز رو امتحان کنید.
چگونه آپدیت درایور کارت گرافیک AMD را انجام دهیم ؟
با اینکه به روز بودن دائمی برخی درایورها مثل درایور کارت گرافیک مهم است، اما باید در انتخاب منبع دانلود و نصب نسخه صحیح دقت کنید. اگر به نصب درایورهای صحیح توجه نکنید، ممکن است با کامپیوتری روبرو شوید که "صفحه آبی مرگ" را به شما می دهد. این استدلال می کند که بیشتر اوقات این ظاهر می شود، به دلیل نوعی تضاد درایور دستگاه است.
7. ایراد در منبع تغذیه یا پاور کامپیوتر
با وجود اینکه بسیاری از افراد در هنگام خرید کامپیوتر به منبع تغذیه آن توجه ویژهای دارند، ولی با این وجود، در برخی موارد منبع تغذیه سیستم دچار ایراد میشود. تشخیص ایراد کامپیوتر که ناشی از منبع تغذیه باشد، کار آسانی نیست، ولی با این حال، اگر به نشانههایی مانند ری استارت ناگهانی سیستم و کرشهای عجیب، مشاهده ناگهانی صفحه آبی و یا صفحه مرگ، خارج شدن صدای اضافی از سیستم و یا کار کردن فن در زمانی که سیستم خاموش است و این قبیل موارد برخورد کردید، در این صورت میتوان گفت که این ایرادها اشاره به مشکلات منبع تغذیه سیستم دارد.
رفع مشکل خاموش نشدن کامل هارد ،فن و لپتاپ
تشخیص ایراد کامپیوتر در زمینه پاور برای بسیاری از استفاده کنندگان کامپیوتر امری اساسی است. برخی از دلایل سخت افزاری مانند بالا رفتن دمای پردازنده، کند شدن سیستم، و یا ریست ناگهانی آن، عدم شناسایی دستگاه یو اس بی، روشن نشدن دستگاه و یا خاموش شدن بلافاصله آن و تغییر ظاهری اجرای داخلی پاور از جمله علائم و نشانههای ایراد در پاور کامپیوتر است. بسیاری از مشکلات و ایرادهای مربوط به پاور قابل برطرف کردن هستند ولی در برخی موارد نیاز است برای حل مشکل خرابی ویندوز و کامپیوتر ،پاور سیستم تعویض شود
8. حذف پارتیشن ریکاوری
زمانی که ویندوز را از نو نصب می کنید، پارتیشنی با عنوان Recovery ایجاد می شود که به کمک آن می توانید، دیسک نجات برای سیستم عامل خود داشته باشید. در صورتیکه به اشتباه این درایور را پاک کنید باعث از کار افتادن کامپیوتر و خرابی ویندوز خواهید شد.
برای مشاهده این پارتیشن کافی است با فشردن کلید های win + x وارد Disk Management شوید تا درایور ریکاوری را ببینید
9. تغییر در دایرکتوری های ویندوز
دایرکتوری (Directory)، پوشه یا فولدر (Folder) یک ساختار ایجاد فهرست در فایل سیستم (File System) است که ارجاعاتی را به سایر دایرکتوری ها و فایل های رایانه ای نگهداری میکند. Directory را به چشم واحد یا المانی از فایل سیستم دید که امکان سازماندهی فایل ها را فراهم میکند و میتواند شامل هیچ یا تعدادی فایل (و احتمالا دایرکتوری) باشد.
در اکثر مواقع تغییر در پوشه های سیستمی مثل windows و system32 ،توسط خود ویندوز جلوگیری میشود. با این حال گاهی ممکن است همچان حذف، جابجابب یا تغییر نام یکی از ایت اطلاعات مشکلات زیتدی را برای سیستم عامل به وجود بیاورد.
ساده ترین روش های تعمیر فایل های سیستمی
در نهایت باید گفت که برای تشخیص ایراد کامپیوتر خود ابتدا سیستم را ری استارت کنید. ری استارت کردن سیستم اگر چه باعث رفع ایراد نمیشود، ولی به سرعت سیستم را آماده استفاده مجدد میکند. سپس برای رفع برخی از ایرادها آنتی ویروس خود را به صورت اسکن کامل فعال کنید، تا برخی از ویروسها را که سبب ایجاد مشکل در سیستم میشود، را شناسایی و پاک کند. همچنین ممکن است چندین مشکل دلیل مشکلات رایانه شما باشد، بنابراین حتی پس از اینکه یک مشکل را پیدا کردید، به بررسی ادامه دهید تا مطمئن شوید که همه آنها را پیدا کرده اید.
بیشتر بخوانید :
ساده ترین روش های رفع ارور Your Windows will expire soon در ویندوز 10
آموزش رفع مشکلات تنظیم میکروفون کامپیوتر و لپتاپ
بایوس چیست و آیا آپدیت کردن آن لازم است ؟
منبع : https://centersoftware.ir/
10 نکته طلایی برای افزایش عمر لپ تاپ
اقداماتی برای افزایش عمر لپ تاپ
کاربران رایانه ترجیح می دهند از لپ تاپ ها به جای کامپیوترهای رومیزی استفاده کنند. لپتاپها رایانههای قابل حمل و کاملی هستند و تقریباً به اندازه کامپیوترهای رومیزی قدرتمند هستند. با این حال، نقطه قوت یک لپ تاپ یکی از بزرگترین نقاط ضعف آن است. قابل حمل بودن آن نیز خطراتی را به همراه دارد. به عنوان مثال، آنها در برابر افتادن، ریختن یا رها شدن در ماشین داغ آسیب پذیرتر هستند.
شما بدون اینکه متوجه شوید عمر لپ تاپ خود را کوتاه می کنید. رایانههای شخصی یا همان لپ تاپها به اندازه کافی ارزان قیمت نیستند و قادر به تعویض آنها با فاصله زمانی کوتاه نیستید. پس باید در نگهداری از این لوازم بکوشید. با استفاده دقیق و نگهداری درست و اصولی از آن، می توانید سال ها از لپ تاپ خود استفاده کنید.
در ادامه این متن شما را با روشهای کارآمد نکات نگهداری از لپ تاپ آشنا می کنیم.
View this post on Instagram
A post shared by نرم افزار | آموزش کامپیوتر (@centersoftware.ir)
1. لپ تاپ را همیشه تمیز نگه دارید
اگر می خواهید لپ تاپ شما عمر طولانی داشته باشد، تمیز نگه داشتن لپ تاپ ضروری است. هر لپ تاپ با گرد و غبار و پرزهای زائد و سایر موارد غیرمعمول در تماس است . این میتواند عملکرد دستگاه لپ تاپ را کند کرده و سبب کاهش طول عمر مفید این وسیله شود. بسته به مدل و نوع لپ تاپ و البته محل زندگی باید خاک گیری لپ تاپ و یا کامپیوتر خود را هر ۵ تا ۱۲ ماه یک مرتبه انجام و تمیز کنید.
پاک کردن لپ تاپ یا کامپیوتر با یک پارچه خیس همراه با ماده تمیز کننده ایده خوبی نیست. احتمال اینکه سیستم شما دچار آسیب شود بسیار زیاد است. این فرآیند به هیچ وجه نباید فوق العاده شدید باشد، اگر از مایع بیش از حد استفاده کنید، ممکن است به عمق برود و باعث آسیب شود، زیرا تبخیر مایع نیز مدتی طول می کشد، اما حتی اگر برای یک ثانیه بماند، می تواند باعث آسیب شود. هنگامی که لپ تاپ روشن است، سوکت ها و پورت های اطراف را تمیز نکنید.
در حالت ایده آل برای افزایش عمر لپ تاپ ،لپ تاپ خود را با یک پارچه خشک و بدون پرز تمیز کنید. از محافظ صفحه یا محافظ صفحهکلید لپتاپ استفاده کنید، زیرا به شما کمک میکند برای مدت طولانی تمیز بمانید و از گرد و غبار و همچنین خردههای غذا در هنگام کار با لپتاپ و غذا خوردن هم جلوگیری کنید.
این فقط برای تمیز جلوه دادن لپ تاپ شما نیست. دور نگه داشتن کثیفی از لولاها و قطعات متحرک باعث کاهش سایش و همچنین احتمال خرابی می شود.
2. با دقت آن را حمل کنید
اگرچه لپتاپها نسبتاً بادوام هستند، اما همچنان دستگاههای گرانقیمتی هستند که دارای تجهیزات الکترونیکی حساس زیادی هستند که باید با دقت مورد استفاده قرار گیرند. آنها قابل حمل هستند اما فقط برای بردن از یک مکان به مکان دیگر، نه به صورت مداوم، بنابراین بهتر است آن را روی میز یا مکان مناسب ثابت نگه دارید.
به عنوان مثال، از بلند کردن یا نگه داشتن لپ تاپ کنار صفحه نمایش، باز کردن آن به زور، استفاده از آن به عنوان پد نوشیدنی خودداری کنید. زیرا می تواند لولاها را بشکند، آنها را شل کند، یا ممکن است صفحه نمایش را بشکند زیرا آنها بسیار ظریف و پرهزینه هستند.
3. اهمیت هارد دیسک در طول عمر یک لپ تاپ
فراموش نکنید برای افزایش عمر لپ تاپ ،بهترین کار نگهداری از هارد دیسک است. هارد دیسکها میتوانند خرابی سیستمها و یا بخشهایی که مربوط به اطلاعات میشوند را در برگیرند. اختلالات مربوط به هارد دیسک در خرابی سایر بخشهای سخت افزاری و نرم افزاری دخیل است.
خرابی هارد دیسک میتواند به فایلها آسیب برساند و سبب خرابی سیستم لپ تاپ و پیدایش صفحه آبی شود. حتی گاهی هارد دیسکها مانع راه اندازی ویندوز نیز میشوند. بنابراین قبل از این که هارد دیسک شما خراب شود و تمامی اطلاعاتی که روی آن قرار دارد را از دست بدهید یک نسخه پشتیبان از هارد دیسک خود تهیه کرده و همواره آن را بهروز نگه دارید.
آموزش تهیه نسخه پشتیبان یا بکاپ برای ویندوز 10 و بازگردانی آن
استفاده از برنامههایی مانند Hard Disk Sentinel نیز میتواند میزان سالم بودن هارد را به شما نشان دهد. این برنامه قدرتمند برای سنجش عملکرد هارد HDD و SSD است. هدف آن یافتن ، آزمایش ، تشخیص و تعمیر مشکلات درایو دیسک سخت ، گزارش و نمایش سلامت SSD و HDD ، تخریب عملکرد و خرابی است. علاوه بر این یک پاکسازی سالم و دقیق برای هارد دیسک بسیار مناسب خواهد بود. برای پاکسازی هارد دیسک به روش زیر اقدام کنید.
4. از گرمای بیش از حد خودداری کنید
دمای بالا دشمن مهلک لپ تاپ ها است. گرم شدن بیش از حد آن، اجزای حساسی مانند پردازنده، خنک کننده و باتری را به خطر می اندازد. بنابراین از استفاده از لپتاپ بر روی سطوح نرم که میتوانند دریچههای هوا را مسدود کرده و خنکسازی را دشوارتر کنند، خودداری کنید. استفاده از آن بر روی میز و سطوح صاف مشابه ایده آل است. اگر باید از لپتاپ در رختخواب استفاده کنید، مطمئن شوید که دریچههای هوا آزاد هستند.
علاوه بر این، کامپیوتر را در نزدیکی اشیایی که گرما ساطع میکنند (مانند رادیاتور) یا در مکانهایی که ممکن است دما بالا برود (مانند ماشین زیر نور خورشید) نگذارید. دمای محیط نیز میتواند روی باتری تأثیر بگذارد و بر گرم شدن و آسیبدیدگی آن تأثیر بگذارد.
5. باتری را به طور کامل تخلیه نکنید
باتری لپ تاپ قرار نیست برای همیشه دوام بیاورند - پس از دو سال استفاده، ظرفیت آنها شروع به کاهش می کند. اجتناب از آن غیرممکن است، اما اگر با دقت با باتری کار کنید، می توانید این روند را کاهش دهید. در حالت ایده آل، نباید شارژ آن را به صفر برسانید و دوباره تا 100 درصد شارژ کنید. بهتر است آن را بالای 40 درصد ظرفیت نگه دارید و دائما تا 80 درصد شارژ کنید. البته این همیشه قابل انجام نیست، اما هر زمان که می توانید آن را انجام دهید.
اگر همیشه باتری را به برق متصل میکنید، مطمئن شوید که تنظیمات برق را بهینه نگه دارید زیرا به شما این امکان را میدهد که به باتری آسیب نرسانید. پروفایلهای برق مانند حالت عملکرد، باتری بیشتری نسبت به حالت عادی مصرف میکنند و از این رو بیشتر از استفاده معمولی روی باتری تأثیر میگذارند. بنابراین، بهتر است مشخصات معمولی یا صرفه جویی در مصرف انرژی را حفظ کنید تا زمانی که واقعاً به عملکرد کامل لپ تاپ نیاز داشته باشید.
همچنین شما می توانید برای اطمینان از سالم بودن باتری لپ تاپ خود به مطلب تست سلامت باتری لپ تاپ نگاهی بیندازید.
View this post on Instagram
A post shared by نرم افزار | آموزش کامپیوتر (@centersoftware.ir)
6. مراقب کابل برق ( شارژر ) لپ تاپ باشید
کابل شارژی که لپ تاپ را تغذیه می کند مهم ترین قسمت تجهیزات همراه آن است. معمولاً محکم و بادوام است، اما به دلیل حمل و نقل مداوم، افتادن، کشیدن از دوشاخه دیواری یا مثلاً اگر آن را به درب سنجاق کنید، کابل نیز ممکن است آسیب ببیند.
هنگام استفاده از لپ تاپ در حال شارژ باید خیلی مراقب بود چرا که کابل آسیب دیده می تواند باعث مشکلات برق، منبع تغذیه ناکافی و حتی آتش سوزی شود. از خم شدن یا کشیدن کابل خودداری کنید، زیرا می تواند منجر به اتصال کوتاه کابل و سپس آسیب دیدن لپ تاپ شود. اگر کابل پاره شد یا خط و خش داشت آن را تعویض کنید.
راهنمای جامع خرید شارژر لپ تاپ
7. استفاده از آنتی ویروس
حتما نرم افزار آنتی ویروس و ضد بدافزار را روی کامپیوتر و لپ تاپ خود نصب کرده و فایروال را فعال کنید. مایکروسافت Windows Defender را در سیستم عامل خود تعبیه کرده است، اما ایده خوبی است که به دنبال محافظت اضافی (مانند Eset Internet Security ) باشید، به خصوص اگر از رایانه خود برای تجارت استفاده می کنید یا اطلاعات شخصی حساس را روی آن نگه می دارید.
نرم افزار خود را به طور منظم به روز کنید، از یک پسوردخوب و قوی استفاده کنید و یاد بگیرید که چگونه کلاهبرداری های پنهان شده در وب را تشخیص دهید.
علائم و نشانه ویروسی شدن کامپیوتر
راهنمای انتخاب و نصب صحیح آنتی ویروس
آموزش اکتیو کردن لایسنس اورجینال آنتی ویروس نود 32
8- تهویه مطبوع
تهویه یک مسئله بسیار مهم دیگر است که در کاهش دما و افزایش عمر لپ تاپ بسیار موثر عمل میکند. موتورهای تهویه و یا همان هواکشهای کوچک در تمامی مدلهای لپ تاپها گنجانده شده است میتواند یک عامل مهم برای نگهداری از لپ تاپ باشد. اجازه دهید همواره مسیر هواکشها آزاد و باز باشد.
هیچ گاه لپ تاپ را داخل یک کشو یا فضای بسته و یا کنار بخاری و سایر وسایل گرما زا قرار ندهید. میز چوبی یا هر جنسی که سطحی صاف و یک دست داشته باشد را برای استفاده از لپ تاپ در نظر بگیرید. به طور کلی طوری لپ تاپ را قرار دهید که مسیر تهویه آزاد و باز بماند.
در صورتی که مشاهده شد که فن لپ تاپ سروصدای زیادی دارد باید از گرم شدن دستگاه جلوگیری کرده و در صورت نیاز فن را با یک پنبه و یک مقدار خیلی کم روغن مخصوص این کار چرب کرد.
9. نصب و حذف صحیح برنامه ها
پیش از نصب یک نرم افزار، اولین قدم مهم بررسی پیکربندی کامپیوتر و پیش نیازهای سیستمی نرم افزار است. پیکربندی کامپیوتر شما بایستی با پیش نیازهای نرم افزاری که قرار است نصب شود، مطابقت داشته باشد. گاهی اوقات، نرم افزاری که قرار است نصب شود در یک فایل فشرده با پسوند رار (.RAR) یا زیپ (.ZIP) قرار داده میشود. در چنین مواردی، پیش از نصب باید این فایلها و پوشه یا فولدرها را از حالت فشرده خارج سازید. برای این کار، ضروری است که یک برنامه نرم افزاری مختص این کار جهت استخراج فایلهای فشرده شده، بر روی کامپیوتر خود نصب نمایید.
توصیه میشود پیش از نصب هرگونه نرم افزار، سایر برنامههای کاربردی را ببندید. برخی از برنامههای نرم افزاری آنتی ویروس ممکن است شما را مجبور به خاموش کردن فایروال و غیر فعال کردن آنتی ویروس به منظور امکان نصب سازند ( به این معنی که برخی از نرم افزارهای آنتی ویروس ممکن است نرم افزار مورد نظر شما را به عنوان ویروس شناخته و مانع از نصب آن شوند به همین دلیل از شما خواسته میشود پیش از نصب این نرم افزارها برنامههای آنتی ویروس خود را غیر فعال سازید)
حتی زمانی که فکر میکنید برنامهای را به طور کامل روی لپتاپ خود حذف کردهاید، ممکن است «فایلهای کمکی» یا بخشهایی دیگر از برنامه در بخش رجیستری ویندوز باقی مانده باشند. یک برنامه حذف نصب مانند نرم افزار Uninstaller Tools (ویندوز) می تواند به حذف کامل برنامه شما کمک کند.
راهنمای جامع نصب نرم افزارهای تخصصی
10. راهکاری بسیار مفید
گاهی جهت سازماندهی فایلهای لپ تاپ خود میتوانید به کمک برنامه Defragmenting اقدام کنید و طول عمر مفید لپ تاپ خود را افزایش دهید. این روش بسیار کار آمدند و در واقع یکی از بهترین راههایی هستند که هر چند وقت یک مرتبه میتواند کمک بزرگی به حفظ لپ تاپ شما کند. این برنامه با توجه به حجم هارد دیسک لپ تاپ به طول میانجامد ولی در اجرای آن صبور باشید تا نتایج مثبت آن را مشاهده کنید.
کلام آخر :
لپتاپها مطمئناً چیز با ارزشی هستند و ممکن است ما از آنها متفاوت استفاده کنیم، اما همه ما اطلاعات و خاطرات ارزشمندی با لپتاپهای خود داریم. بنابراین انجام ترفندهای کاربردی برای افزایش عمر لپ تاپ کار خوبی است.
منبع : https://centersoftware.ir/
تفاوت بین نسخه های مختلف ویندوز 10
معرفی انواع نسخه های ویندوز 10 – windows 10 :
نسخه های وسندوز 10 شامل 12 نسخه است ، همه با مجموعه ویژگی های مختلف ، موارد استفاده یا دستگاه های در نظر گرفته شده. برخی نسخه های خاص فقط از طریق سازنده تجهیزات اصلی (OEM) فقط در دستگاه ها توزیع می شوند ، در حالی که نسخه هایی مانند Enterprise و Education فقط از طریق کانال های صدور مجوز در دسترس هستند.
مایکروسافت همچنین نسخه های ویندوز 10 را برای استفاده در کلاس های خاص دستگاه ها از جمله دستگاه های IoT و قبلاً ویندوز 10 موبایل برای تلفن های هوشمند در دسترس تولید کنندگان دستگاه قرار می دهد.
دانستن تفاوت بین نسخه های ویندوز در هنگام خرید رایانه جدید و تصمیم گیری در مورد پرداخت هزینه سازنده سیستم برای بروزرسانی یا صبر کردن و انجام این کار، بسیار مفید است.
همه نسخه های ویندوز 10 دارای ویژگی های مشترک هستند ، اما بسته به نوع دستگاه مورد نظر خود، متفاوت و به فروش می رسند.
خرید ویندوز 10 در شیراز ، برای ایستگاه های کاری برای سخت افزار های رده بالا برای کارهای محاسباتی فشرده طراحی شده است و از پردازنده های Intel Xeon ، AMD Opteron و جدیدترین پردازنده های AMD Epyc پشتیبانی می کند. حداکثر چهار پردازنده؛ حداکثر 6 رم TB؛ سیستم فایل ReFS؛ ماژول حافظه دو خطی غیر فرار (NVDIMM)؛ و دسترسی مستقیم.
همه دستگاه های ویندوز 10 با یک فروشگاه ویندوز مشترک به اشتراک می گذارند که دسترسی به برنامه های جهانی ویندوز را قادر می سازد تادر دستگاههایی با اندازه های مختلف اجرا کنند.
بانک نرم افزار مرکزی مرکز فروش انواع ویندوز و ویندوز های اورجینال می باشد . همچنین شما می توانید برای نصب ویندوز با متخصصین ما در مرکز از طریق تماس با ما در ارتباط باشید.
بررسی تفاوت میان نسخه های ویندوز 10 :
نسخه ویندوز 10 Home :
Windows 10 Home برای استفاده در رایانه های شخصی جدید ، رایانه های لوحی و رایانه های 2 در 1 طراحی شده است. این شامل تمام ویژگی هایی است که به مصرف کنندگان هدایت می شود. Windows 10 Home ارزان تر است. معمولاً این نسخه را در دستگاههایی با هدف مصرف کننده و بازارهای تجاری کوچک نصب می کنند.
ویژگی های ویندوز 10 Home :
- رایانه های شخصی ، رایانه های لوحی و 2 در 1
- دستیار کورتانا
- مرورگر وب Microsoft Edge
- حالت قرص پیوسته برای دستگاههای دارای لمس
- Windows Hello شناخت چهره ، ورود عنبیه و اثر انگشت
- برنامه های جهانی ویندوز مانند عکس ، نقشه ، نامه ، تقویم ، موسیقی و فیلم
- امکان ضبط و به اشتراک گذاری بازی برای مالکان XBOX One
- مقدار RAM برای ویندوز 32 بیتی 4GBs و ویندوز 64 بیتی 128 GBs
نسخه ویندوز 10 pro :
Windows 10 Pro شامل کلیه ویژگی های Windows 10 Home ، با قابلیت های اضافی است که به سمت حرفه ای ها و محیط های تجاری قرار می گیرد. لایسنس Windows 10 Pro معمولاً در دستگاههای کلاس تجاری با کیفیت بالاتر مشاهده می شود. هزینه بیشتری دارد و گروهی از ویژگی ها را در بر می گیرد که برای علاقه مندان ، متخصصان و هرکسی که در یک شبکه تجاری ویندوز قرار داردضروری است. مجازی سازی Hyper-V ، رمزگذاری BitLocker ، امکان تنظیم رایانه شخصی به عنوان سرور Remote Desktop و امکان پیوستن به دامنه ویندوز، کلیدهای اصلی هستند.
ویژگی های نسخه ویندوز 10 pro :
- رایانه های شخصی ، رایانه های لوحی و 2 در 1
- دستیار کورتانا
- مرورگر وب Microsoft Edge
- حالت قرص پیوسته برای دستگاههای دارای لمس
- Windows Hello شناخت چهره ، ورود عنبیه و اثر انگشت
- برنامه های جهانی ویندوز مانند عکس ، نقشه ، نامه ، تقویم ، موسیقی و فیلم
- امکان ضبط و به اشتراک گذاری بازی برای مالکان XBOX One
- خدمات پیوستن به دامنه در نسخه ویندوز 10 پرو
- رمزگذاری درایو BitLocker
- خدمات دسترسی از راه دور
- ویرایشگر خط مشی گروه
- Windows Update for Busines
- مقدار RAM برای ویندوز 32 بیتی 4GBs و ویندوز 64 بیتی 512GBs
ویندوز 10 Enterprise :
Windows 10 Enterprise تمام ویژگی های Windows 10 Pro را با ویژگی های اضافی برای کمک به سازمان های مبتنی بر فناوری اطلاعات ارائه می دهد. Windows 10 Enterprise در سه شاخه ، کانال نیمه سالانه ، کانال نیمه سالانه (هدفمند) و Windows Insider قابل تنظیم است.
سازمانهای بزرگی که دارای قراردادهای مجوز Volume با مایکروسافت هستند از جمله مشاغل ، آژانسهای دولتی ، مؤسسات آموزشی و غیرانتفاعی، می توانند ویندوز 10 Enterprise را بر روی دستگاههایی نصب کنند که قبلاً مجوز واجد شرایط برای نسخه Windows Pro را دارند. به روزرسانی Enterprise تعدادی ویژگی اضافی و حق مجوز کسب و کار را در اختیار سازمان های بزرگ در شبکه های ویندوز مدیریت شده قرار می دهد.
ویژگی های نسخه ویندوز 10 Enterprise :
- رایانه های شخصی ، رایانه های لوحی و 2 در 1
- دستیار کورتانا
- مرورگر وب Microsoft Edge
- حالت قرص پیوسته برای دستگاههای دارای لمس
- Windows Hello شناخت چهره ، ورود عنبیه و اثر انگشت
- برنامه های جهانی ویندوز مانند عکس ، نقشه ، نامه ، تقویم ، موسیقی و فیلم
- امکان ضبط و به اشتراک گذاری بازی برای مالکان XBOX One
- خدمات پیوستن به دامنه در نسخه ویندوز 10
- رمزگذاری درایو BitLocker
- خدمات دسترسی از راه دور
- ویرایشگر خط مشی گروه
- Windows Update for Business
- شعبه سرویس طولانی مدت
- گارد دستگاه – از محافظت در برابر دامنه فزاینده امنیت مدرن کمک می کند
- مقدار RAM برای ویندوز 32 بیتی 4GBs و ویندوز 64 بیتی 512GBs
ویندوز 10 S :
ویندوز 10 S که یکی از نسخه های ویندوز 10 است، در ژوئن 2017 منتشر شد که دارای ویژگی های Windows 10 Pro با برخی از گزینه های تنظیمات ویژه است. ویندوز 10 S نسخه محدود ویندوز 10 است که در درجه اول برای دستگاه های کم مصرف در بازار آموزش طراحی شده است. این فرایند راه اندازی اولیه و ورود به سیستم سریعتر است و به دستگاه اجازه می دهد تا با استفاده از یک درایو USB با برنامه «تنظیم رایانه های شخصی» تهیه شود.
ویندوز 10 S اجازه می دهد تا نصب نرم افزار (هم برنامه جهانی ویندوز و هم برنامه های API ویندوز) فقط از فروشگاه مایکروسافت ، {گرچه برنامه ها یا پوسته های خط فرمان (حتی از فروشگاه مایکروسافت) مجاز نیستند} انجام شود.
تنظیمات سیستم قفل شده است تا فقط Microsoft Edge به عنوان مرورگر وب پیش فرض با Bing به عنوان موتور جستجوی آن مجاز باشد.
سیستم عامل ممکن است با هزینه ای به ویندوز 10 پرو ارتقاء یابد تا نصب نرم افزار نامحدود را فعال کند. تمام دستگاه های ویندوز 10 S شامل اشتراک یک ساله رایگان Minecraft: Edition Edition هستند. منتقدین نسخه را با ویندوز RT مقایسه کرده اند و آن را رقیب سیستم عامل Chrome دانسته اند.
در ماه مارس سال 2018 ، مایکروسافت اعلام کرد که Windows S را کنار گذاشته و با سردرگمی بین تولید کنندگان و کاربران نهایی روبرو خواهد شد. مایکروسافت اظهار داشت که این نسخه را می تواند با دستگاه های Windows 10 Home یا Pro خود،در “S Mode” جایگزین کند ، در حالی که ویندوز به طور پیش فرض اجازه نصب برنامه ها را فقط از فروشگاه مایکروسافت می دهد. Sode برای غیرفعال کردن این محدودیت ها نیازی به پرداخت ندارد. خاموش کردن حالت S دائمی است.
تحصیلات – Education
ویندوز 10، ورژن آموزش، از طریق مجوز دوره علمی توزیع می شود. این برنامه که یکی از نسخه های ویندوز 10 است از Windows 10 Enterprise ساخته شده است و در ابتدا گزارش شده است که دارای همین ویژگی است. با این حال، این نسخه دارای ویژگی های کمتری از نسخه 1709 است.
Windows 10 Education گزینه Volume License برای موسسات آموزشی است. این مشتریان معمولاً بسیار کمتر از همتایان تجاری خود می پردازند ، در حالی که هنوز همان ویژگی ها و حقوق سازمانی را می گیرند.
ویژگی های ویندوز Education :
- تمام ویژگی های وینوز 10 Enterprise
آموزش حرفه ای – Pro Education
این ورژن از نسخه های ویندوز 10 در ماه ژوئیه سال 2016 برای شرکای سخت افزار در دستگاه های جدید خریداری شده با مجوز علمی تخفیف K-12 معرفی شد. این نسخه از نسخه حرفه ای ویندوز 10 ساخته شده است و دارای بیشتر ویژگی های مشابه Windows 10 Pro با گزینه های مختلف به طور پیش فرض غیرفعال است ، و گزینه هایی را برای نصب و استقرار در یک محیط آموزشی اضافه می کند. این برنامه همچنین دارای یک برنامه “Set Up School PCs” است که امکان تهیه تنظیمات با استفاده از فلش درایو USB را فراهم می کند ، و شامل Cortana ، پیشنهادات فروشگاه مایکروسافت ، ویندوز ماسهبازی یا Windows Spotlight نمی شود.
نسخه های سازمانی _ Organizational Editions
این نمونه از نسخه ویندوز 10 ویژگی هایی را برای تسهیل کنترل متمرکز بسیاری از نصب سیستم عامل در یک سازمان اضافه می کنند. راه اصلی دستیابی به آنها قرارداد صدور مجوز حجم با مایکروسافت است.
LTSC – Enterprise LTSC
Enterprise LTSC (کانال سرویس بلند مدت) یک نسخه پشتیبانی بلند مدت از Windows 10 Enterprise است که هر 2 تا 3 سال منتشر می شود. هر نسخه 10 سال پس از انتشار با به روزرسانی های امنیتی پشتیبانی می شود و هیچ به روزرسانی ویژگی را دریافت نمی کنید.
برخی از ویژگی ها ، از جمله فروشگاه مایکروسافت و برنامه های همراه ، در این نسخه گنجانده نشده است.این نسخه برای اولین بار با عنوان Windows 10 Enterprise LTSB (شعبه سرویس دهی طولانی مدت) منتشر شد و در حال حاضر 3 نسخه LTSC وجود دارد: یکی در سال 2015 (نسخه 1507) ، یکی در سال 2016 (نسخه 1607) و دیگری در سال 2018 (نسخه 1809) منتشر شده.
ویندوز 10 Mobile :
نسخه ویندوز 10 موبایل مایکروسافت هنوز زنده است ، اگرچه می توان گفت که زنده و خوب است.ویندوز 10 موبایل برای تلفن های هوشمند و تبلت های کوچک طراحی شده است. این شامل تمام ویژگی های اساسی مصرف کننده ، از جمله قابلیت Continuum است. این جانشین de facto ویندوز فون 8.1 و ویندوز RT است.
ویژگی های نسخه ویندوز 10 Mobile :
- دستگاه های کوچکتر ، موبایل ، لمسی مانند تلفن های هوشمند و تبلت های کوچک
- برنامه های ویندوز جهانی
- نسخه لمسی بهینه شده Office
- تلفن ثابت
- بهره وری ، امنیت و قابلیت های مدیریتی برای مشتریانی که از آنها استفاده می کنن
ویندوز 10 Mobile Enterprise :
Windows 10 Mobile Enterprise تمام ویژگی های Windows 10 Mobile را با ویژگی های اضافی برای کمک به سازمان های مبتنی بر فناوری اطلاعات ، به روشی شبیه به Windows 10 Enterprise ارائه می دهد ، اما برای دستگاه های تلفن همراه بهینه شده است.
ویژگی های ویندوز 10 Mobile Enterprise :
- تمام ویژگی های نسخه ویندوز 10 موبایل
- به روزرسانی مدیریت برای مشاغل
ویندوز 10 IoT :
این نسخه از نسخه های ویندوز 10 ،به طور خاص برای استفاده در دستگاه های کم هزینه و سناریوهای IoT طراحی شده است. این یک نسخه ویندوز 10 جدید از سیستم عامل های جاسازی شده قبلی مایکروسافت ، ویندوز جاسازی شده است. در حال حاضر سه نسخه اعلام شده است: IoT Core ، IoT Enterprise و IoT Mobile Enterprise
مهمترین ویژگی ویندوز 10 IoT :
- ویندوز 10 IoT برای دستگاه های صنعترومیزی شل ، برنامه های Win32 ، برنامه های جهانی و درایورها1 گیگابایت ، 16 گیگابایت ذخیره سازی
x86
- ویندوز 10 IoT برای دستگاه های تلفن همراهShell های مدرن ، برنامه های جهانی و درایورهارم 512 مگابایت ، 4 گیگابایت ذخیره سازی
ARM
- ویندوز 10 IoT برای دستگاه های کوچکبدون پوسته ، برنامه های جهانی و درایورها256 مگابایت رم ، حافظه 2 گیگابایتی x86 یا ARM
این چیزی است که شما باید در مورد نسخه های ویندوز 10 بدانید.
خرید ویندوز 10 در شیراز و نصب ویندوز در شیراز در بانک نرم افزارمرکزی انجام می گیرد.
منبع : https://centersoftware.ir/
تعویض رم کامپیوتر در شیراز
تعویض رم کامپیوتر در شیراز
تعویض رم کامپیوتر در شیراز از جمله خدماتی است که متخصصین ما در مرکز بانک نرم افزار مرکزی انجام می دهند. ارتقا و تعویض رم کامپیوتر ساده ترین و مؤثرترین روش برای افزایش عملکرد رایانه است.
اگر لپ تاپ شما کند شده است و عملکرد شما در کار با نرم افزارها را پایین آورده است، ممکن است به علت پایین بودن رم کامپیوتر باشد. یکی از روش های حل این مشکل تعویض رم کامپیوتر و ارتقا آن می باشد و به عنوان یک راهکار از نظر هزینه نسبت به خرید لپ تاپ جدید ، مقرون به صرفه تر است.
با تعویض و ارتقا حافظه رم کامپیوتر دسکتاپ شما ،می توانید رایانه خود را سریعتر کنید، پاسخ دهی سیستم افزایش پیدا می کند و کارهای مالتی تسکینگ به صورت یکپارچه تری انجام خواهد شد.به طور کلی ، داشتن رم بیشتر می تواند به رایانه شما اجازه دهد کارهای بیشتری را به طور همزمان انجام دهد ، اگرچه این به عوامل مختلفی نیز بستگی دارد که در ادامه به آنها اشاره می کنیم.
پیش از این با تولید مقالاتی مانند تعویض رم لپ تاپ ، تعویض هارد ssd و ... در خدمت شما بوده ایم.
درست است که تعویض رم کامپیوتر کار چندان سختی نیست اما اگر برای اولین بار است می خواهید اینکار را انجام دهید، توصیه می کنیم برای جلوگیری از بروز هرگونه مشکل با متخصصین ما در این زمینه مشورت کنید.
هزینه تعویض و ارتقا رم کامپیوتر در شیراز
در خصوص هزینه تعویض رم کامپیوتر هم باید در نظر داشته باشید که قیمت رم با توجه به برند آن که می تواند یکی از برندهای سامسونگ ، کینگستون ، هاینیکس ، اپیسر ، الپیدا ، الکسیر ، ای دیتا ، ترنسند ، توربو چیپ ، کروشیال و ... باشد ، نوع آن که می تواند یکی از مدل های DDR3 ، DDR2 ، DDR4 و ... و همچنین حافظه آن که 2GB ، 4GB ، 8GB و ... است و عوامل دیگری مانند نوسان بازار ، مرکزی که تعویض رم کامپیوتر خود را به انها می سپارید و ... متفاوت باشد ، ولی حدودا 500 هزار تومان به بالا هزینه تعویض رم کامپیوتر شما خواهد شد.
لازم به ذکر است تعویض رم لپ تاپ در شیراز و در بانک نرم افزار مرکزی با گارانتی پس از تعمیرات انجام می شود و در صورت بروز هرگونه مشکلی در قسمت مورد تعمیر قرار گرفته، نسبت به بر طرف سازی آن اقدامات لازم صورت خواهد گرفت.
چه مقدار حافظه رم نیاز دارید ؟
قبل از اقدام برای تعویض رم کامپیوتر باید به این سؤال جواب دهید. به طور کلی ، رم بیشتر باعث افزایش عملکرد سیستم می شود . افزایش حافظه رم از 4 گیگابایت به 8 گیگابایت حتما تغییر بزرگی در عملکرد سیستم ایجاد خواهد کرد . هم چنین افزایش از 8 گیگابایت به 16 گیگابایت باز هم عملکرد خوبی را نشان می دهد . با وجود فراتر از 16 گیگابایت ، یک افزایش کوچکتر همچنان خواهد بود. البته برخی از این موارد بستگی به چیزی دارد که از رایانه شخصی خود استفاده می کنید .
در حال حاضر ، ما به طور کلی حداقل 4 گیگابایت رم را برای اکثر افراد توصیه می کنیم. این یک نوع معمولی برای نحوه استفاده اکثر مردم از رایانه های شخصی خود است. اگر اهل بازی هستید یا اغلب از نرم افزار های سنگینی (مانند Photoshop یا Lightroom و …) استفاده می کنید ، حداقل 8 گیگابایت حافظه رم نیاز خواهید داشت.
هشدارهای قبل از تعویض رم کامپیوتر
- الکتریسته ساکن می تواند به قطعات سیستم شما آسیب برساند. قبل از تعویض رم ، حتماً مچ بند ضد استاتیک بپوشید ، یا با لمس فلز های اطراف کیس خود و ارتباط خود با زمین آن را تخلیه کنید. اگر می توانید از کفش های لاستیکی استفاده کنید و ارتقا رم را روی یک کف لخت انجام دهید. در صورت امکان روی فرش یا موکت نباشد.تا از آسیب دیدن قطعات سیستم خود در طول فرآیند نصب رم جلوگیری به عمل آورید.
- برای محافظت از ماژول حافظه، از دست زدن به پین های طلایی یا تراشه ها خودداری کنید. بهتر است ماژول را از لبه بالایی یا گوشه ها نگه دارید.
اگر نیازی به ارتقای رم کامپیوتر برای افزایش عملکرد آن ندارید، خرید حافظه SSD راهحل مناسبی محسوب میشود و در آخرین مرحله میتوانید CPU یا GPU سیستم خود را ارتقا دهید.
سیستم شما از چه مقدار حافظه رم پشتیبانی می کند ؟
بخش دیگر معادله رم این است که بدانید در کل کامپیوتر شما از چه میزان حافظه رم پشتیبانی می کند . در اینجا دو عامل وجود دارد : حداکثر رم پشتیبانی ویندوز شما شما و حداکثر عملکرد مادربرد شما .اما معمولاً نوع مادربرد عامل محدود کننده افزایش ماژول رم است.
- ویندوز 32 بیتی: نسخه های 32 بیتی ویندوز تنها می تواند حداکثر 4 گیگابایت رم را پشتیبانی کنند حتی اگر از نسخه های Home ، Professional یا Enterprise استفاده می کنید. همچنین در مورد ویندوز 10 و 7 نیز صدق می کند .
- ویندوز 10 نسخه 64 بیتی: نسخه های 64 بیتی ویندوز 10 می توانند برای حداکثر 128 گیگابایت در نسخه Windows 10 Home و حداکثر 2TB برای نسخه های Education ، Professional یا Enterprise پشتیبانی می کنند .
- ویندوز 7 نسخه 64 بیتی:در ویندوز 7 همه چیز کمی متفاوت است. نسخه Home Basic می تواند حداکثر 8 گیگابایت ، نسخه Home Premium تا 16 گیگابایت و نسخه Windows 7 Professional تا 192 گیگابایت را پشتیبانی خواهد کرد .
بخش دوم معادله (مادربرد شما چه مقدار حافظه را پشتیبانی می کند) کاملاً به تولید کننده بستگی دارد ، اگرچه بیشتر رایانه های مدرن حداقل 8 گیگابایت و به احتمال زیاد 16 گیگابایت یا بیشتر را پشتیبانی می کنند . برای فهمیدن جزئیات بیشتر باید مدارک مربوط به مادربرد یا رایانه شخصی خود را بررسی کنید.این نوع اطلاعات به طور معمول در دفترچه راهنما و بسته بندی مادربورد چاپ می شود. اگر دفترچه راهنما را در اختیار ندارید ، می توانید به مادربورد خود نگاه کنید ، در اکثر مواقع در کنار جایگاه RAM روی مادربورد این اطلاعات درج شده است.
بیشتر مادربردها فقط از یک نوع حافظه رم پشتیبانی می کنند(DDR2,DDR3,…) بنابراین مادربرد خود را بررسی کنید تا ببینید که چه نوع رم را میتواند ساپورت کند.
بیشتر مادربردهای مدرن از DDR4 پشتیبانی می کنند که میزان عملکرد آنها بین 2.133 مگاهرتز تا 4،700 مگاهرتز و فراتر از آن قرار دارند. اگر رایانه شخصی شما قدیمی است ، سیستم شما فقط می تواند حافظه DDR3 یا DDR2 را پشتیبانی کند.
تولید کنندگان بزرگ مادربورد مانند MSI و Gigabyte این مشخصات را با لیست مادربورد خود ذکر می کنند. به عنوان مثال ، ASRock Z370 Killer SLI حداکثر 64 گیگابایت حافظه DDR4 را با حداکثر سرعت 4،266MHz پشتیبانی می کند ، در حالی که MSI X470 Gaming Plus از 64 گیگابایت DDR4 با حداکثر 3،466MHz پشتیبانی می کند.
سیستم شما به چه نوع حافظه رمی احتیاج دارد
همچنین باید تعیین کنید که مادربرد شما از چه نوع حافظه رمی پشتیبانی می کند .
در بخش اول ، حافظه رم برای دسکتاپ ها معمولاً در ماژول های DIMM (چوب بلندتر که مانند تصویر زیر ) طراحی می شود . حافظه رم برای لپ تاپ ها و برخی سیستم های فوق العاده جمع و جور در ماژول های SODIMM کوچکتر (یکی از آن در تصویر زیر کوتاه تر) وجود دارد.
جمع بندی
در حالی که رم از قطعات نه چندان گران قیمت در کامپیوترهای شخصی به حساب می آید، و به راحتی قابل ارتقا و تعویض است، شاید خرید رم های با حجم بالا وسوسه کننده باشد، ولی در این زمینه چندان هم ولخرجی نکنید. شاید این مبلغ را بتوانید صرفه جویی کرده یا حتی برای خرید تجهیزات مهم دیگری از جمله پردازنده یا کارت گرافیک هزینه کنید.
برای بیشتر گیمرها ۱۶ گیگابایت رم کافی به نظر می رسد و اگر معمولاً کارهایی از قبیل تماشای سرویس های تلویزیون اینترنتی را با کامپیوتر خود انجام می دهید، ۸ گیگابایت نیز برایتان کافی خواهد بود.
اگر لپتاپ یا کامپیوتر رومیزی شما امکان ارتقای رم در آینده را فراهم می کند، شاید نگرانی چندانی در هنگام خرید سیستم خود نداشته باشید، چرا که در آینده می توانید به راحتی آن را ارتقا دهید.
در نهایت با اطلاع از مشخصات فنی مادربورد خود می توانید مناسب ترین رم را برای سیستم کامپیوترتان انتخاب کنید یا حتی رم کامپیوتر فعلی را ارتقا دهید. شما برای تعویض رم کامپیوتر در شیراز کافیست از طریق تماس با ما با متخصصین مرکز بانک نرم افزار مرکزی در ازتباط باشید.
این مطالب را از دست ندهید :
نحوه تعویض LCD لپ تاپ در شیراز
تعویض و تعمیر قاب لپ تاپ در شیراز
نصب نرم افزارهای تخصصی در شیراز
منبع : https://centersoftware.ir/